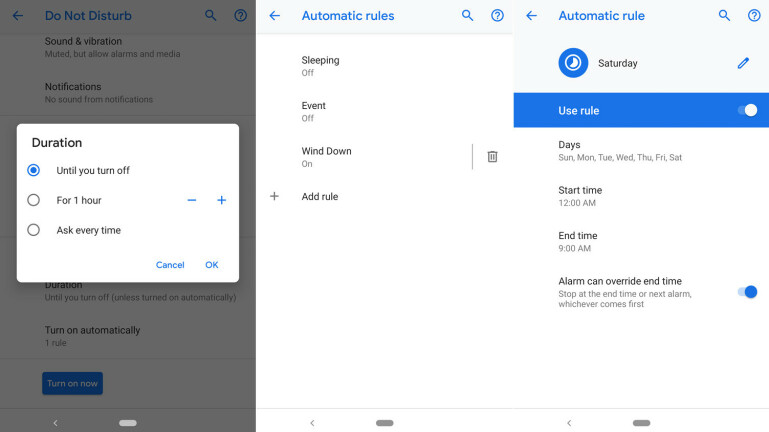Como usar o aplicativo de bem-estar digital do Android Pie
Publicados: 2022-01-29Você é viciado em seu smartphone? Muitos de nós parecem não conseguir parar de checar e-mails, enviar mensagens de texto para as pessoas, entrar no Facebook e tirar selfies, e geralmente nos momentos mais inapropriados. Bem, o Android Pie oferece uma nova ferramenta que pode ajudá-lo a abandonar esse hábito.
Conhecido como Bem-estar digital, o recurso aparece como um painel que mostra quanto tempo você gastou com aplicativos diferentes, com que frequência você desbloqueou o telefone e quantas notificações recebeu. O painel também fornece cronômetros para limitar o número de minutos que você gasta com um aplicativo, acesso à opção Não perturbe e uma maneira rápida de desativar as notificações de cada aplicativo.
O recurso está disponível apenas no Android Pie, a versão mais recente do sistema operacional móvel do Google e, por enquanto, você só pode experimentar o Digital Wellbeing em um telefone Google Pixel. Como o Digital Wellbeing está atualmente no modo beta (um lançamento completo é esperado no outono), há restrições. Mas se você tiver acesso, pode ser uma maneira útil de reduzir o uso do smartphone.
Baixe e acesse o serviço
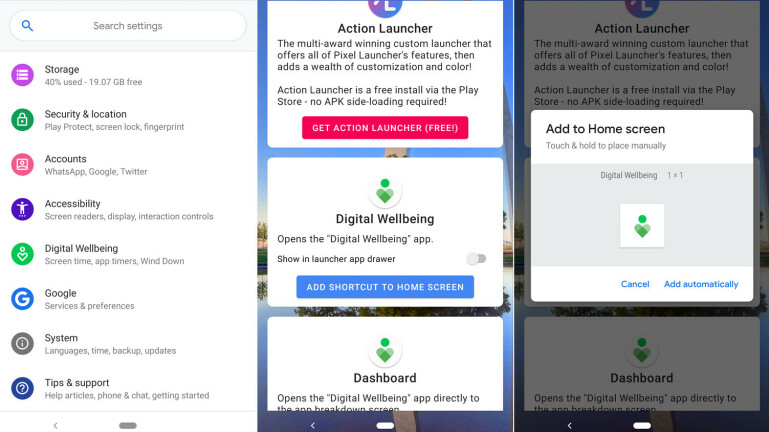
Primeiro, você pode executar o Digital Wellbeing em qualquer um dos modelos Pixel, desde o Pixel original até o Pixel 2 XL, e – pode-se supor – os mais novos telefones Pixel que o Google deve anunciar em 9 de outubro. dispositivos, acesse o Google Play para baixar e instalar o Digital Wellbeing Beta em seu telefone.
Ok, agora vem a parte complicada - onde e como você realmente encontra o aplicativo Digital Wellbeing? Ele não aparece na tela inicial ou na gaveta de aplicativos. Em vez disso, você precisa acessar as configurações do telefone para acessá-lo. Abrir configurações. Deslize para baixo na lista e a configuração do Bem-estar digital está aninhada entre Acessibilidade e Google. Toque nele para abrir o painel.
Se você quiser acessar o painel diretamente da tela inicial, precisará da ajuda de outro aplicativo. Volte para o Google Play e baixe um aplicativo chamado Pixel Shortcuts. Abra este aplicativo. Na seção de Bem-estar digital, toque no botão para Adicionar atalho à tela inicial e, em seguida, toque no link para Adicionar automaticamente. Retorne à tela inicial e toque no ícone do Bem-estar digital.
Ver seus dados
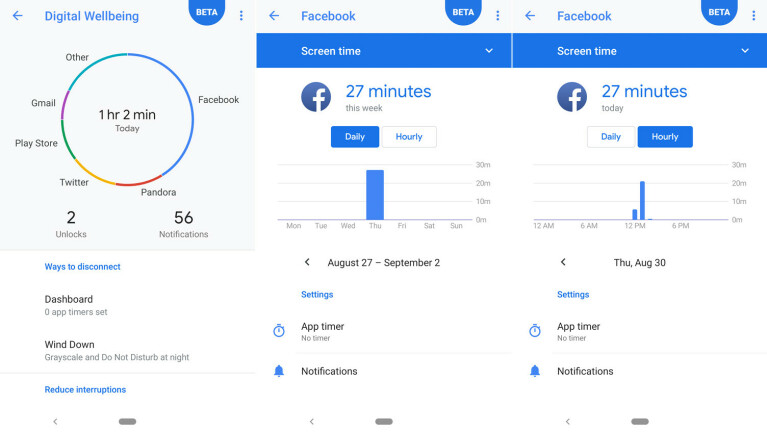
O painel do Bem-estar digital exibe um círculo mostrando quanto tempo você passou no telefone até agora. O círculo divide a quantidade de tempo que você dedicou a determinados aplicativos, atribuindo a cada um uma cor diferente. Para detalhar e ver mais informações, toque em um aplicativo específico ou na cor do círculo. O painel mostrará o número de minutos que você gastou nesse aplicativo, que pode ser filtrado por meio de uma visualização diária ou horária.
Enquanto você está aqui, você pode espiar outros detalhes. Por padrão, essa tela mostra a quantidade de tempo de tela que você passou com o aplicativo. Toque na seta para baixo na parte superior para ver outras opções. Você pode ver o número de notificações recebidas deste aplicativo ou ver o número de vezes que você iniciou o aplicativo. Você também pode ver os resultados de hora em hora para notificações recebidas e horários abertos.
Ver seu tempo total
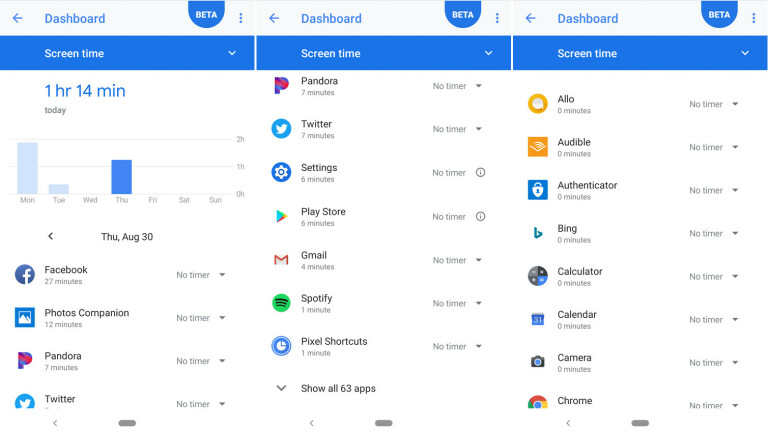
Definir um temporizador
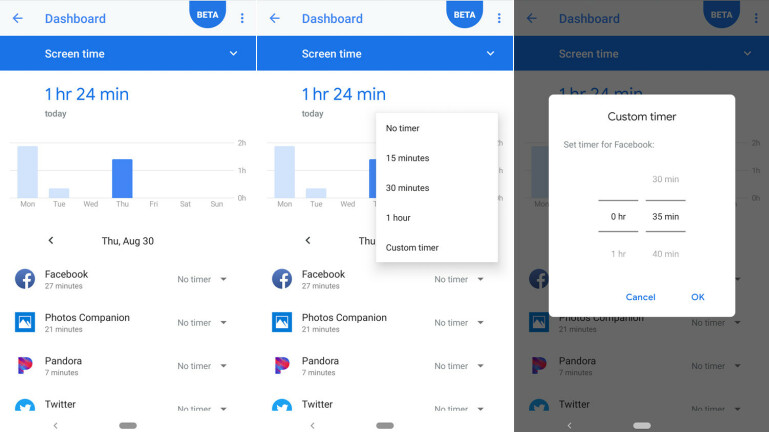
Ok, você descobriu que gasta muito tempo com certos aplicativos e quer se livrar deles. O que você pode fazer? Na tela do painel principal, na seção Maneiras de desconectar, toque na entrada para o conjunto de temporizadores do aplicativo Dashboard X. Aqui, você pode definir um cronômetro para cada aplicativo que o alertará depois de usá-lo por um número específico de minutos.
Toque na seta ao lado de um aplicativo cujo tempo você deseja restringir. Você pode escolher uma das durações predefinidas — 15 minutos, 30 minutos ou 1 hora. Se você precisar de uma duração diferente, também poderá definir um cronômetro personalizado. Agora, você pode definir um cronômetro para qualquer lugar de 5 minutos a 23 horas e 55 minutos.

Pausar o aplicativo
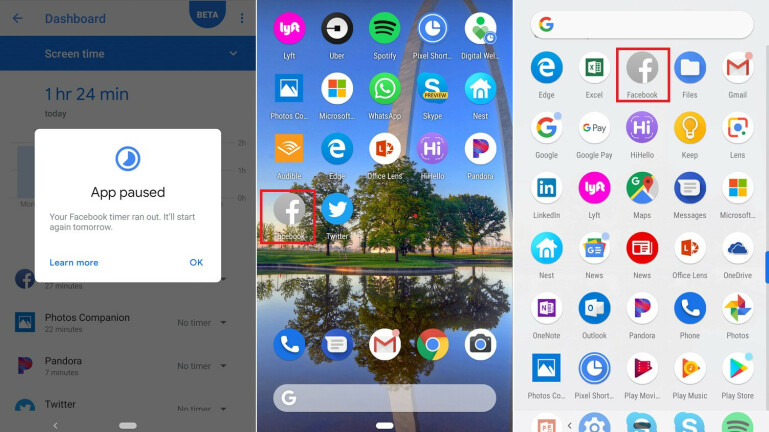
Reduzir a atividade do telefone
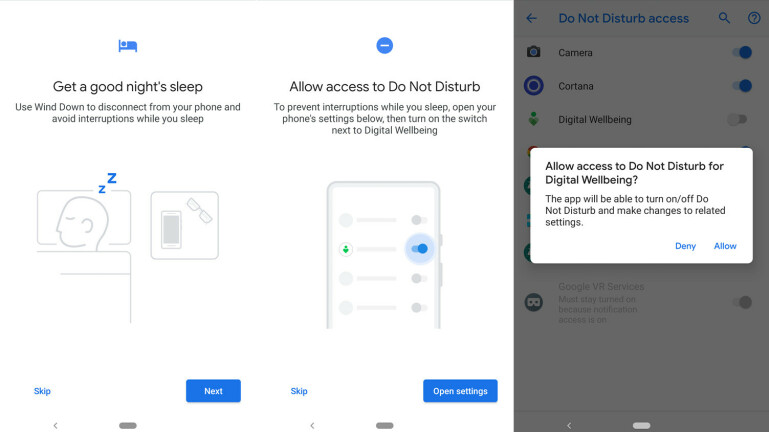
Definir configurações de relaxamento
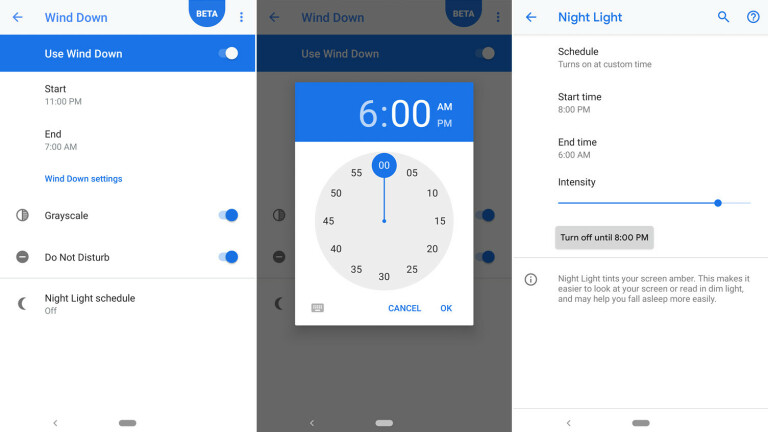
Desativar as notificações
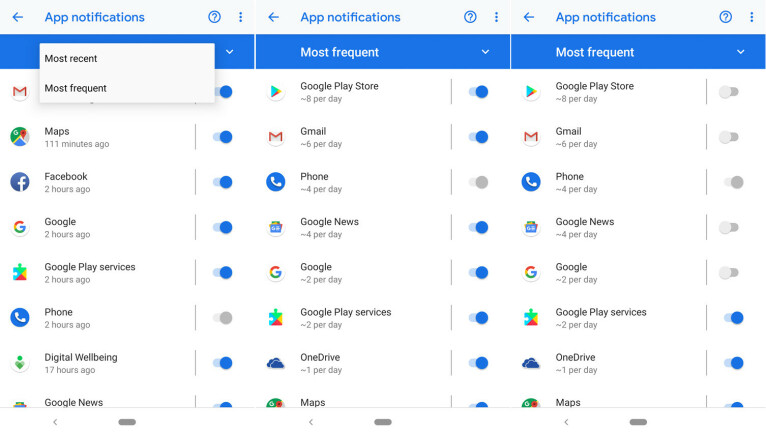
Ative Não perturbe
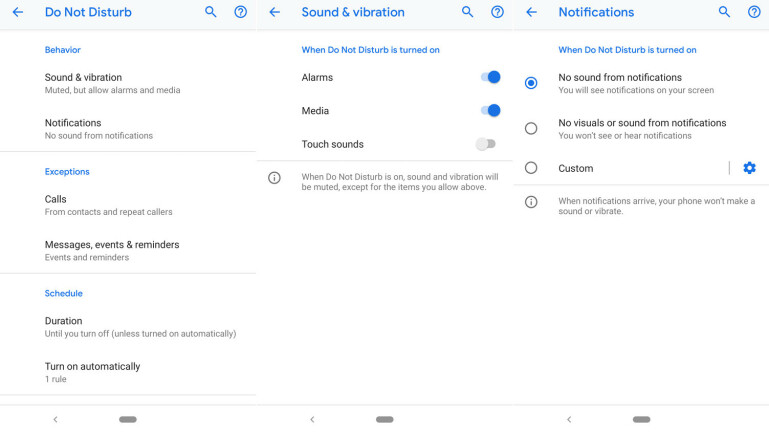
Restringir as habilidades de chamadas e mensagens de texto
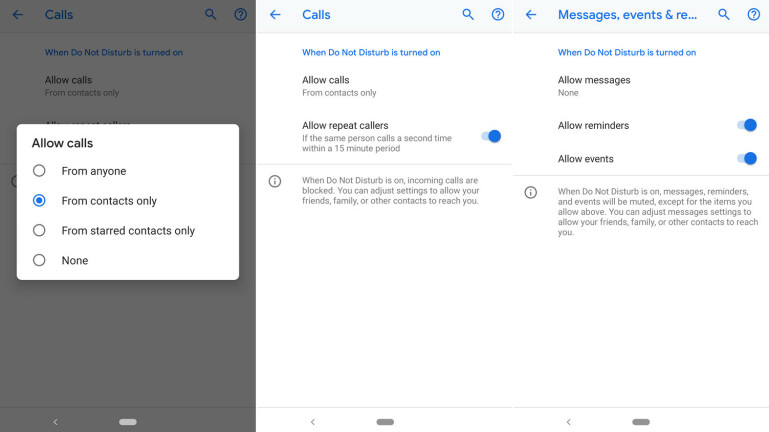
Defina a duração de Não perturbe