Como usar opções avançadas de inicialização para corrigir um PC com Windows 11
Publicados: 2022-06-28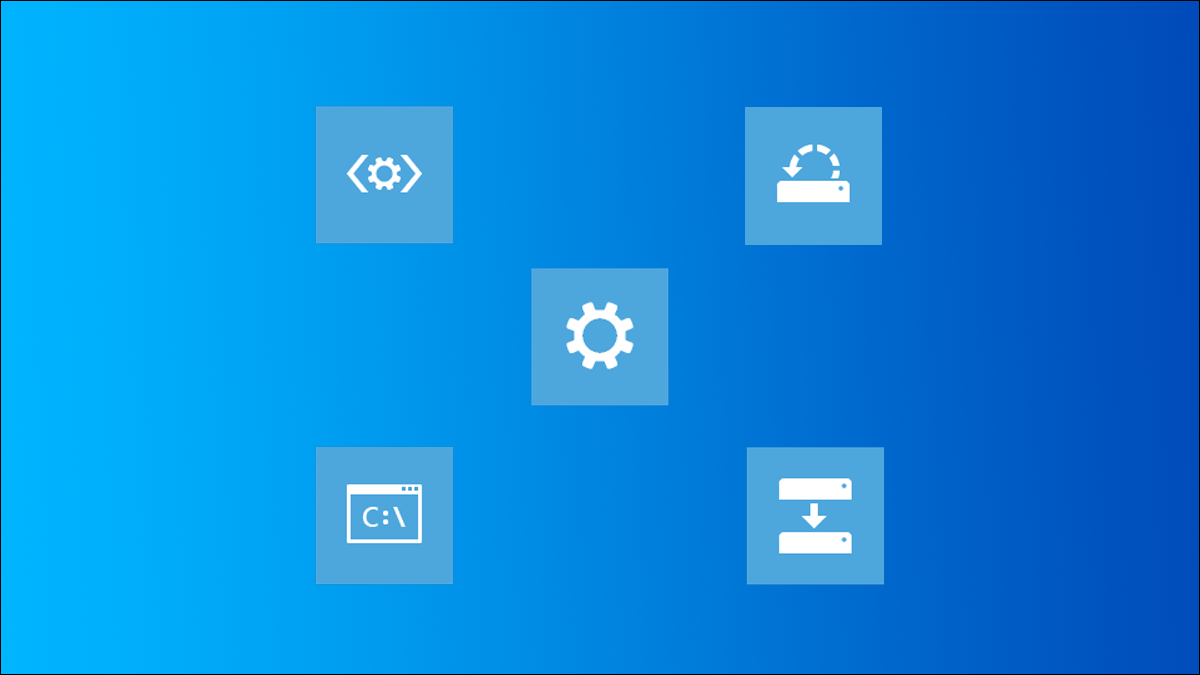
Tudo estava indo bem até que não estava - talvez seu computador de repente começou a receber telas azuis da morte (BSODs), o Windows está instável ou não inicializa corretamente ou o Windows ficou inexplicavelmente atolado. O menu Inicialização avançada pode ter as ferramentas necessárias para corrigir seu PC com Windows 11. Aqui está o que você precisa saber.
Acessando o menu de opções avançadas de inicialização
Solucionar problemas do Windows 11 com opções avançadas de inicialização
Reinicialize seu PC
Menu de opções avançadas
Como escolher uma opção
Use o Reparo de Inicialização Automatizado
Use a opção Desinstalar atualizações
Use um ponto de restauração ou imagem do sistema
Use o modo de segurança sem rede
Usar prompt de comando
Usar Redefinir este PC
Acessando o menu de opções avançadas de inicialização
A primeira coisa que você precisa fazer é inicializar no menu Advanced Startup Options. Há um punhado de maneiras de fazer isso. Se a instalação do Windows 11 estiver muito danificada e você não conseguir inicializar no Windows, você será levado para lá automaticamente.
Solucionar problemas do Windows 11 com opções avançadas de inicialização
Reinicialize seu PC
Se a sua instalação do Windows foi muito corrompida por malware, uma atualização deu terrivelmente errado, ou alguém ficou um pouco zeloso ao excluir coisas, ou está inexplicavelmente atolado, redefinir seu PC pode ser o movimento certo.
RELACIONADO: Como o recurso "Redefinir este PC" funciona no Windows 11
Aviso: O uso de “Redefinir seu PC” pode resultar na perda completa de todos os seus arquivos. Se você conseguir entrar no Windows ou conectar o disco rígido a outro computador, faça backup de tudo o que for importante antes de redefinir o computador.
Se você for usar Reset Your PC, tente primeiro a opção “Keep My Files”. Você sempre pode voltar e limpar tudo completamente se precisar, mas é muito mais difícil ir na outra direção.
Menu de opções avançadas
O menu Opções avançadas tem várias opções, e todas estão lá para solucionar problemas ou reparar seu PC. Aqui está o que são:
- Reparo de Inicialização: O Reparo de Inicialização tentará corrigir automaticamente quaisquer problemas que impeçam o Windows 11 de inicializar corretamente.
- Configurações de inicialização: as configurações de inicialização permitem alterar as opções básicas do Windows antes de inicializar. Você pode fazer coisas como habilitar o modo de segurança, ativar o modo de depuração, ativar o log de inicialização e muito mais.
- Prompt de Comando: O Prompt de Comando permite que você execute comandos manualmente que podem ser úteis para diagnosticar ou reparar sua instalação do Windows.
- Desinstalar atualizações: Desinstalar atualizações reverte a atualização do Windows instalada mais recentemente. É útil quando uma atualização dá errado e causa instabilidade no sistema.
- Restauração do sistema: a restauração do sistema usa um ponto de restauração para reverter o Windows para o ponto em que o ponto de recuperação foi criado. No entanto, ele não reverterá todos os seus programas.
- Recuperação da imagem do sistema: a recuperação da imagem do sistema usa uma imagem da unidade do sistema operacional para reverter tudo em seu computador. As imagens do sistema geralmente são extremamente grandes, portanto, crie-as com moderação.
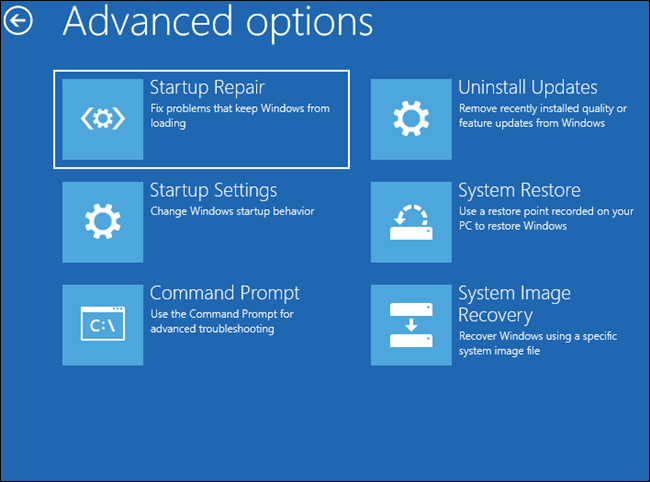
Como escolher uma opção
Com tantas opções, como saber qual é a mais adequada ao seu problema? Infelizmente, não é possível cobrir todos os cenários sem escrever um romance de tamanho modesto, mas aqui está um esboço geral dos passos que você deve tomar.
Use o Reparo de Inicialização Automatizado
Se o seu PC não inicializar no Windows, todas as opções estão na mesa. A primeira coisa que você deve tentar é o reparo de inicialização. A ferramenta automatizada de reparo de inicialização melhorou com o tempo e há uma boa chance de corrigir o problema. É também a solução mais fácil disponível.

Use a opção Desinstalar atualizações
As atualizações do Windows às vezes podem quebrar seu sistema operacional, isso é especialmente provável se houver uma perda de energia no meio da instalação. A opção Desinstalar Atualizações é fácil de usar e não demora muito, então vale a pena tentar. No entanto, se você não atualizou o Windows recentemente, é provável que isso não resolva seu problema.
Use um ponto de restauração ou imagem do sistema
O modo de segurança não é garantido para corrigir nada, no entanto. Se o Windows nem iniciar no modo de segurança, você tem um problema mais sério. Tente usar a Restauração do Sistema ou a Recuperação da Imagem do Sistema se você tiver um ponto de restauração ou uma imagem do sistema à mão. Esteja ciente de que o uso de uma imagem do sistema reverterá completamente tudo incluído na imagem, incluindo todos os seus arquivos e pastas.
Use o modo de segurança sem rede
Se o utilitário de reparo de inicialização não funcionar, a próxima coisa que você deve tentar é alterar as configurações de inicialização. Vá para Configurações de inicialização e ative o Modo de segurança. Atenha-se ao modo de segurança sem rede se não tiver ideia do que está causando o problema.
RELACIONADO: Como usar o modo de segurança para consertar seu PC com Windows (e quando você deve)
O modo de segurança desabilita todos os aplicativos e serviços de inicialização estranhos. Se iniciar o Windows com o modo de segurança habilitado permite que você entre no Windows, isso é uma boa notícia - significa que seu sistema operacional provavelmente está bem. O problema é provavelmente um driver ruim ou outro aplicativo de inicialização automática. Se você tiver um ponto de restauração ou uma imagem do sistema que foi criada antes de você começar a ter problemas, use-o. Provavelmente vai consertar as coisas.
Observação: o uso de uma imagem do sistema reverterá tudo, não apenas os drivers e o sistema operacional Windows. Todos os seus arquivos também serão revertidos.
Se o uso de um ponto de restauração não corrigir as coisas, ou você não tiver um, a solução ainda é simples, mas muito mais demorada. Você precisa reinstalar todos os seus drivers essenciais e desabilitar todos os aplicativos e serviços não essenciais que normalmente iniciam com o Windows. Tente reinstalar seus drivers antes de desativar qualquer um dos aplicativos de inicialização; os drivers são mais propensos a ser o problema e não faz sentido perder tempo desabilitando aplicativos que não são o problema.
Observação: você precisará habilitar o modo de segurança com rede ou transferir os drivers de outro computador em uma unidade USB.
Se os drivers não forem o problema, você precisará desabilitar todos os aplicativos de inicialização e reativá-los alguns de cada vez até encontrar o culpado.
Usar prompt de comando
O prompt de comando disponível no menu Opções avançadas pode fazer quase tudo que um prompt de comando normal pode. O primeiro comando que você deve tentar é o SFC, o Verificador de Arquivos do Sistema. Pode demorar um pouco para ser executado, portanto, seja paciente e não reinicie o PC se ele parecer travar. O comando DISM também pode ajudar, mas você não poderá usá-lo com o argumento /Online normal. Se você tentar, receberá a seguinte mensagem de erro:
O DISM não oferece suporte à manutenção do Windows PE com a opção /Online.
Se você quiser experimentar o comando DISM neste cenário, precisará configurá-lo para usar uma imagem offline. Não é exatamente simples, então provavelmente é melhor tentar a próxima opção.
Usar Redefinir este PC
A opção final é sair do menu de opções avançadas e usar a opção “Redefinir este PC” disponível na página de solução de problemas.
RELACIONADO: Como o recurso "Redefinir este PC" funciona no Windows 11
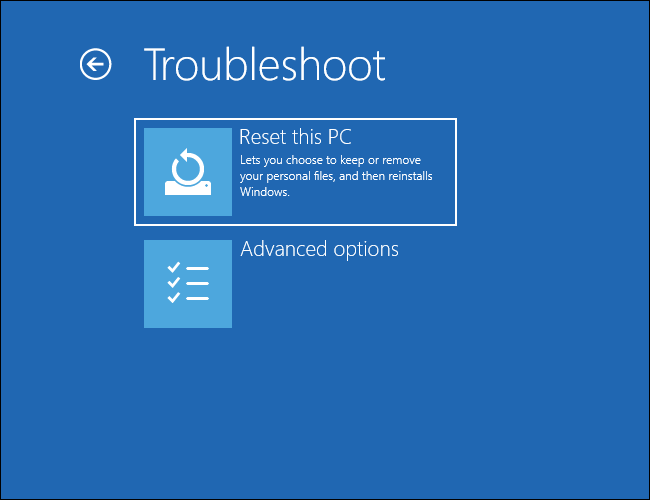
Redefinir seu PC resolverá quase todos os problemas que você tiver. Certifique-se de selecionar “Keep My Files” e “Cloud Download” ao percorrer as opções disponíveis para Redefinir este PC. Se Redefinir este PC não resolver o problema, você pode tentar uma reinstalação completa do Windows, mas há uma boa chance de que não funcione. Se você esgotou as opções disponíveis nas Opções Avançadas de Inicialização e reinstalou o Windows usando Redefinir este PC, há uma chance muito real de que seu problema seja devido a uma falha de hardware.
RELACIONADO: Como identificar qual componente de hardware está falhando em seu computador
