Como conectar um Nintendo Switch Pro Controller a um PC
Publicados: 2022-01-29O Nintendo Switch Pro Controller é um dos controladores "baseline" mais caros da geração atual de consoles, mas também é robusto, agradável de jogar, possui um excelente pad direcional e possui sensores de movimento impressionantes e tecnologia de vibração. Além disso, o gamepad usa Bluetooth, então você não precisa de um adaptador para conectá-lo ao seu PC.
O Pro Controller aparece para o Windows como um controlador DirectInput em vez de um controlador XInput como os gamepads Xbox Series S/X e Xbox One, por isso pode ser um pouco trabalhoso fazê-lo funcionar com seus jogos de PC. Felizmente, a Valve adicionou suporte completo ao Switch Pro Controller ao Steam, o que provavelmente cobre uma boa parte da sua biblioteca de jogos. Os jogos que não são Steam exigem etapas adicionais que orientaremos você.
Obviamente, você não pode usar seu Switch Pro Controller com seu PC até conectá-lo ao seu PC pela primeira vez. Você tem duas opções: com e sem fio. Com fio é mais simples, mas sem fio é, bem, sem fio. E requer um pouco de trabalho.
Conecte seu Switch Pro Controller ao PC com uma conexão com fio

Conecte o cabo do Pro Controller (ou qualquer cabo de dados USB-A-USB-C ou cabo de dados USB-C-to-USB-C se o seu PC tiver uma porta USB-C) no controlador.
Conecte a outra extremidade do cabo ao seu PC.
É isso! O controlador será detectado pelo Windows 10 como "Pro Controller". Você pode seguir para as etapas de configuração do Steam abaixo.
Conecte seu Switch Pro Controller ao PC com uma conexão sem fio
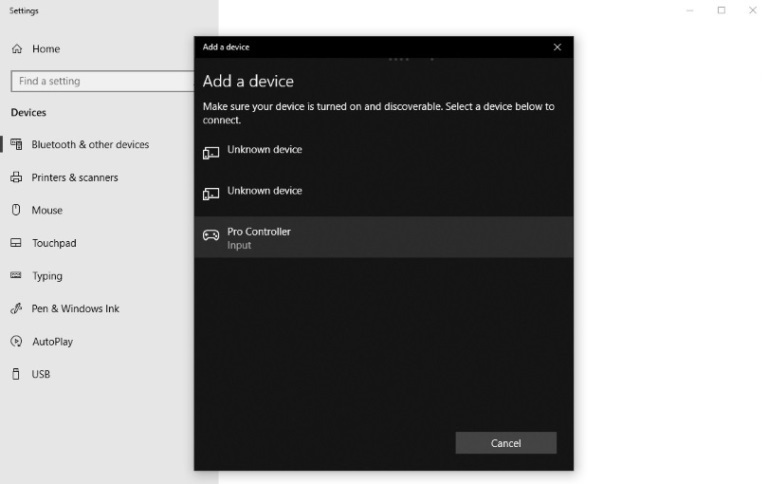
Você precisa de um adaptador Bluetooth ou Bluetooth integrado para isso, mas também é fácil.
Com o Pro Controller carregado, pressione e segure o botão Sync na parte superior do gamepad por alguns segundos até que as luzes indicadoras comecem a piscar.
Abra a bandeja do sistema e clique com o botão direito do mouse no ícone Bluetooth.
Clique em "Adicionar dispositivo Bluetooth".
Clique em "Adicionar Bluetooth ou outro dispositivo".
Clique em "Bluetooth" (porque o Windows 10 precisa ter certeza de que você deseja usar o Bluetooth).
O Pro Controller deve aparecer na lista de dispositivos disponíveis (se não aparecer, verifique se as luzes indicadoras ainda estão piscando para frente e para trás). Clique nele e emparelhe o controlador.
Agora você pode passar para a configuração do Steam.
Configuração do Steam
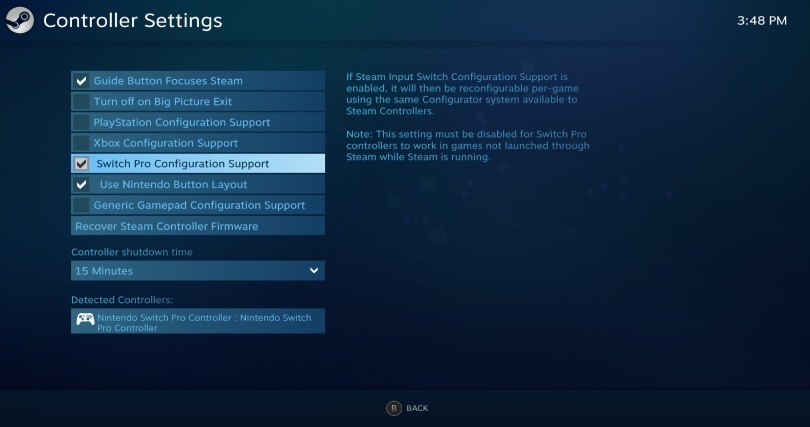
Para garantir que tudo funcione como deveria entre o Pro Controller e o seu jogo para PC, você deve usar o modo Big Picture do Steam, o sistema de menu descontraído que funciona bem com um gamepad.
Se o Steam não abrir automaticamente no Big Picture quando você conectar o Pro Controller, abra o Steam e entre no menu Configurações.
Clique em General Controller Settings, que abre uma janela Big Picture em tela cheia.
Clique em "Switch Pro Configuration Support".
Se o Pro Controller estiver conectado, o cursor do mouse deve desaparecer e você poderá navegar pelo Big Picture com o gamepad. Você pode alternar "Usar Nintendo Button Layout" dependendo se você prefere que os botões A/B/X/Y sejam mapeados como estão no Pro Controller (no sentido horário X, A, B, Y a partir do topo) ou como eles estão mapeados em um controle do Xbox (no sentido horário Y, B, A, X a partir do topo).
Quando configurado pelo Steam, o Pro Controller deve funcionar como um gamepad do Xbox com qualquer jogo do Steam. Você pode ativar e desativar a vibração clicando no controlador em "Controladores detectados" na mesma tela de configuração anterior. Se os analógicos parecerem desligados, você pode calibrá-los manualmente clicando em Calibrar. Você também pode definir quanto tempo o controlador permanece conectado antes de desconectar, para que ele entre no modo de suspensão.

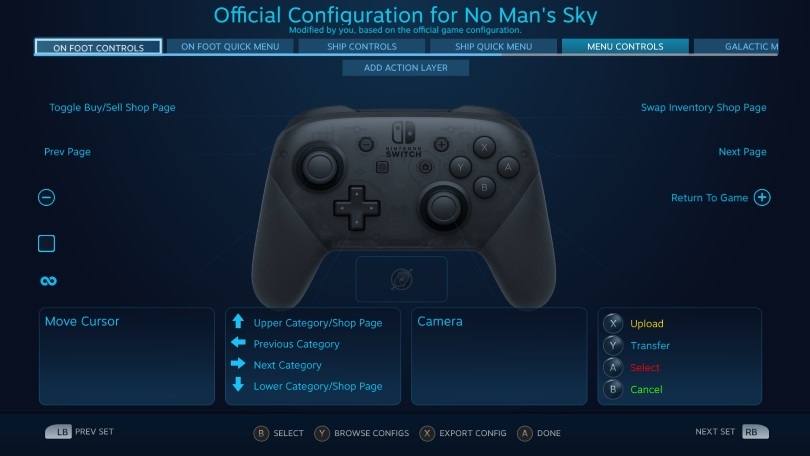
O uso do Big Picture garante que o suporte ao controle do Steam e as opções de remapeamento e configuração sobre o jogo apareçam como deveriam, o que provavelmente não será o caso se você abrir um jogo na área de trabalho. Isso aconteceu quando tocamos No Man's Sky; o controle funcionou com o jogo por meio do Big Picture, mas o mapeamento ficou estranho quando lançado pela área de trabalho.
Com o jogo rodando no modo Big Picture, você deve entrar nas opções de controle do Pro Controller para abrir a sobreposição do Switch Pro Controller do Steam. Ele permite que você verifique os mapeamentos do controlador para diferentes situações e corrija-os quando necessário. Você pode mapear manualmente cada entrada no Pro Controller para qualquer pressionamento de tecla ou entrada de gamepad, mas a configuração padrão deve funcionar para a maioria dos jogos. Isso é útil se algum controle parecer um pouco fora das configurações padrão; rodar no No Man's Sky clicando no controle direito era complicado sem correções manuais.
Alternativa de hardware: Adaptador USB sem fio 8BitDo

O suporte ao Pro Controller do Steam é bem-vindo, mas você está sem sorte se quiser jogar jogos que não sejam do Steam com o controlador por causa de como o Windows o detecta. Você pode corrigir isso de duas maneiras: usando um adaptador Bluetooth de hardware projetado especificamente para vários tipos de gamepad ou usando um wrapper XInput baseado em software.
O adaptador USB sem fio 8BitDo é um adaptador Bluetooth de US $ 20 que permite conectar facilmente o Switch Pro Controller, Switch Joy-Cons ou até mesmo o Wii U Pro Controller ao seu PC. O adaptador lida com todos os detalhes do XInput, portanto, conectar o Switch Pro Controller a ele com o botão de sincronização física em vez de através do menu Bluetooth do seu PC faz com que funcione como um gamepad Xbox compatível com PC.
Alternativa de software: DirectInput-to-XInput Wrapper
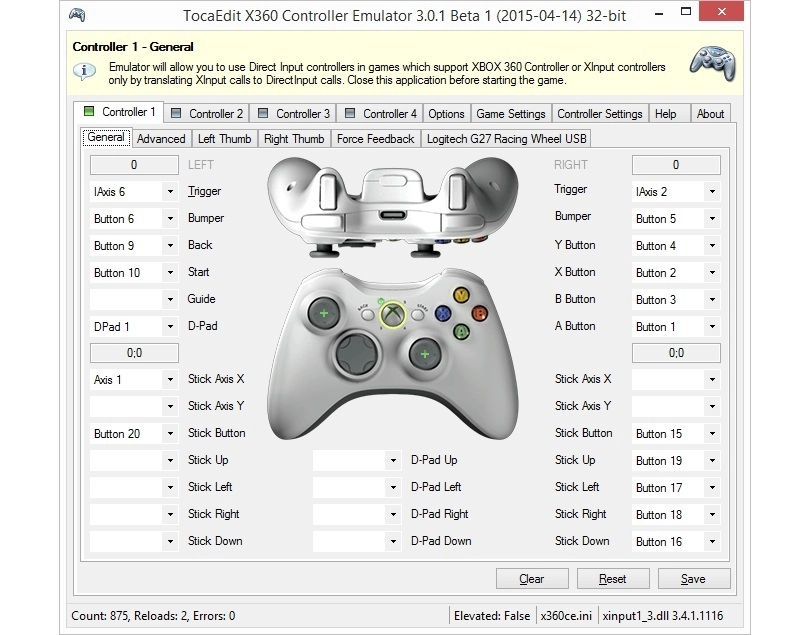
Esta é a opção mais poderosa e mais complicada. Em vez de depender do Steam ou de um adaptador USB para fazer o trabalho, você usa um wrapper de software para traduzir as entradas do Pro Controller em um formato com o qual o Windows 10 pode trabalhar melhor.
X360ce é um programa de código aberto que permite controlar como o Windows vê seu controlador não-XInput. É um wrapper robusto que emula um gamepad do Xbox 360 mapeando praticamente qualquer outra entrada para as entradas do gamepad. O projeto está atualmente extinto; x360ce foi atualizado pela última vez em 2015.
Os wrappers de software devem fazer o trabalho se você estiver disposto a instalá-los e mexer um pouco com eles até que o Switch Pro Controller funcione da maneira que você deseja. Pode levar mais do que um pouco de trabalho; wrappers de driver de terceiros são extremamente exigentes.
Como conectar outros controladores
Para saber mais, consulte nosso guia sobre como escolher o controlador certo para o seu PC. Se você possui um controle PS4 ou Xbox que deseja conectar ao PC, também temos instruções para esses gamepads.
