Como usar um mouse com o iPadOS 13.4
Publicados: 2022-01-29Com o iPadOS 13.4, a Apple finalmente oferece a seus tablets líderes de mercado a principal coisa que os impedia de serem ferramentas de produtividade verdadeiramente poderosas: suporte a mouse e trackpad. A versão anterior dava aos produtos suporte limitado a dispositivos apontadores para uso de acessibilidade, mas, com a versão 13.4, temos suporte total a entradas. O novo suporte para mouse do iPad funciona muito bem – com algumas limitações.
Obviamente, a atualização inclui vários outros recursos novos e aprimorados. Alguns deles são o iCloud Folder Sharing, novos Memoji e Animoji, compra universal de aplicativos para Mac e dispositivos móveis, aplicativos de navegação de terceiros para CarPlay e um aplicativo Mail aprimorado com ícones mais simples. Mas estamos mais empolgados com o suporte para mouse e trackpad. Observe que ele chega apenas no iPadOS, não no iOS. Você pode ler os detalhes sobre a atualização na página de suporte de atualização da Apple.
Depois de percorrer a configuração e o uso do novo recurso, mostraremos aos usuários interessados como usar as opções de mouse de acessibilidade separadas, disponíveis no iPadOS e no iOS 13 e superior. Acontece que o recurso mais recente é muito mais fácil de configurar.
Usando um mouse com seu iPad
Etapa 1. Atualize para o iPadOS 13.4.
Você precisará ter o iPad conectado e carregado em pelo menos 20% para fazer a atualização. Basta ir para Configurações> Geral> Atualização de software para ver se o 13.4 está pronto para você. Se não for, você terá que esperar. Se estiver pronto, toque em Instalar. O download levou apenas cerca de um minuto em uma conexão decente à Internet (150Mpbs) em um iPad de 7ª geração (2019), mas a instalação como um todo levou cerca de 20 minutos.
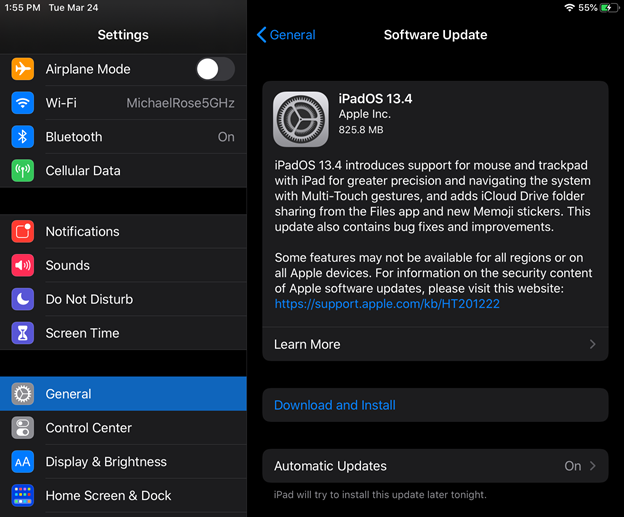
Etapa 2. Desemparelhe o mouse do dispositivo existente.
Se o dispositivo com o qual seu mouse foi pareado anteriormente ainda estiver no alcance do Bluetooth, você precisará desemparelhar das configurações de Bluetooth no computador. Testamos usando um Magic Mouse 2.

Etapa 3. Ligue o mouse e emparelhe com seu iPad
Vá para Configurações> Bluetooth, encontre o mouse na seção Outros dispositivos na parte inferior e toque nele.
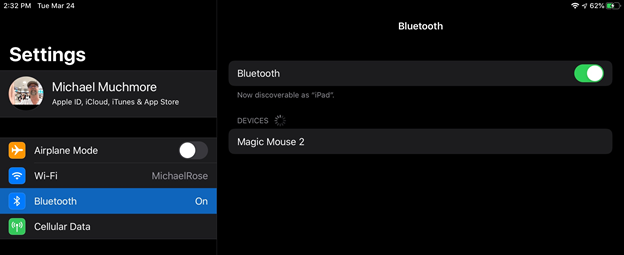
Etapa 4. Use o mouse!
Depois de aparar o dispositivo apontador, achamos um prazer usá-lo: um ponto circular aparece, mostrando onde está o alvo de um clique, quando o mouse está se comportando como um dedo, simplesmente para tocar em ícones e botões. Quando você está digitando texto, o cursor muda logicamente para uma linha vertical mostrando o ponto de inserção. Mover o cursor do mouse para a parte inferior da tela abre o Dock, muito útil para alternar entre aplicativos.
Deslizar para baixo na roda virtual do Magic Mouse puxou o painel de pesquisa para baixo e deslizar para a esquerda e para a direita percorre os ícones da tela inicial. A mesma ação também pode levá-lo para trás e para frente em uma sessão de navegação na web, e deslizar sua figura para cima e para baixo, como esperado, move a página da web para cima e para baixo.
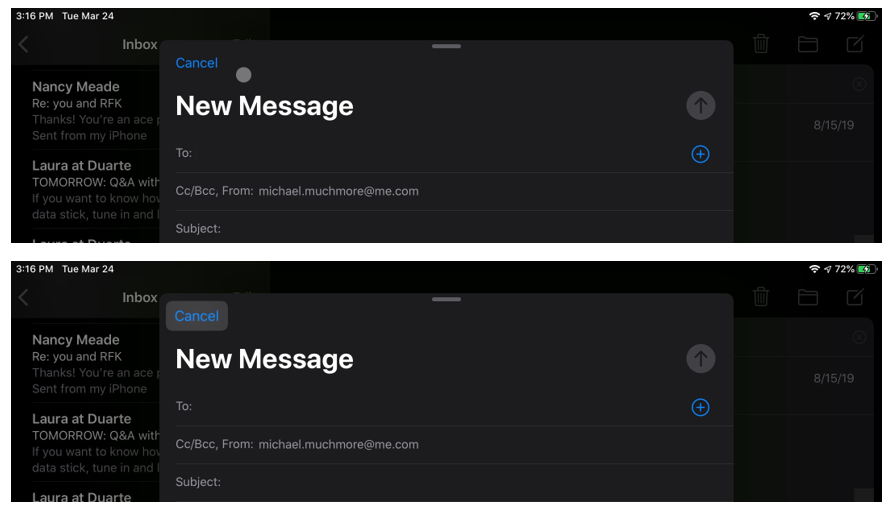
Quando o cursor do mouse está sobre um botão, digamos, no aplicativo Mail ou sobre um ícone do Dock, ele é realçado para indicar que você pode pressioná-lo com o botão do mouse. Também conseguimos criar arte no aplicativo Infinite Painter usando o cursor do mouse como pincel ou lápis. Descobrimos que o controle não é bom o suficiente para suplantar o Apple Pencil para artistas, mas idiotas como nós podem usá-lo em uma pitada.
Embora você possa arrastar o cursor com o botão do mouse pressionado para selecionar o texto, você não pode arrastar alguns controles deslizantes, por exemplo, quando estiver no aplicativo Fotos para ajustar o brilho. Você também não pode selecionar vários itens no aplicativo Arquivos. O controle do scrubber no Spotify, no entanto, era perfeitamente controlável pelo mouse.
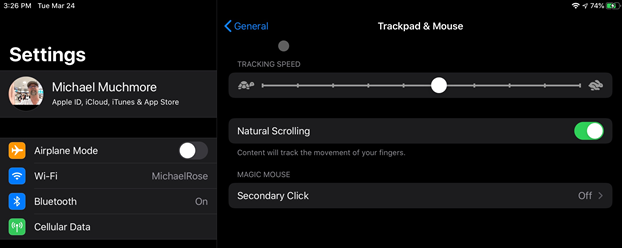
Configurações de mouse e trackpad no iPad
E quanto aos controles e configurações do mouse? Velocidade de rastreamento e assim por diante? Temos o prazer de informar que eles foram adicionados aos aplicativos de Configurações do iPad. Você pode alterar a velocidade de rastreamento, direção ("Natural" vs. clássico) e habilitar um clique secundário. O último mencionado equivale ao botão direito do mouse, que usamos frequentemente para informações, formatação e operações de copiar/colar.
Ao todo, a longa espera valeu a pena: na forma típica da Apple, o novo suporte para mouse e trackpad em iPads é implementado de forma elegante e intuitiva. Se você usa seu iPad como um substituto para laptop, ou se estava esperando para dar o salto, agora é a hora de adicionar um mouse ao seu quiver de acessórios do iPad.
Mouse de acessibilidade Use no iPad (ou iPhone!)
Se você está sem o melhor e mais recente iPad, não tenha medo: você pode aproveitar alguns dos benefícios do suporte ao mouse. Esteja ciente, no entanto, de que o suporte de acessibilidade para mouses está muito aquém do suporte elegante e profundo de mouse e trackpad para iPads que executam a versão mais recente do iOS.
Quando estiver executando o software certo, você precisará obter um mouse Bluetooth. Para este teste, usamos um Apple Magic Mouse mais antigo, que surpreendentemente apresentou alguns problemas únicos. Você deve poder usar qualquer dispositivo Apple que possa executar o iOS 13 ou o iPadOS. Usamos um iPhone XR e um iPad de 5ª geração, provando que até mesmo um dispositivo mais antigo pode funcionar bem com mouses.
Verifique se o mouse Bluetooth já não está pareado com outro dispositivo. Se estiver, desemparelhe-o e reinicie o mouse para que ele entre no modo de emparelhamento.

No seu iPhone ou iPad, abra o aplicativo Configurações e navegue até a seção Acessibilidade.
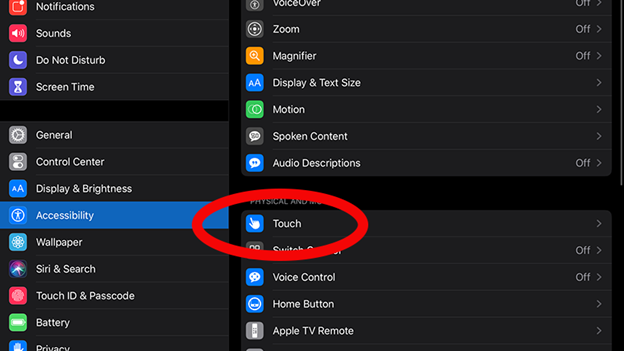
Toque na seção Touch e, em seguida, toque na opção AssistiveTouch na parte superior.
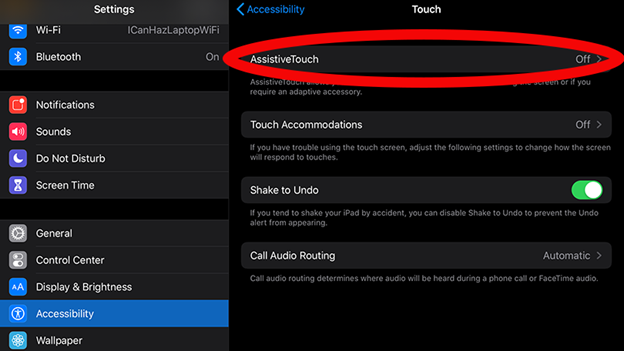
Na próxima tela, ative o AssistiveTouch.
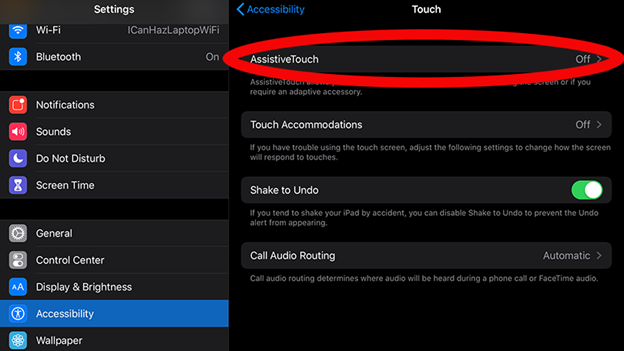
Um pequeno círculo branco deve aparecer na tela. Isto é normal. Você pode tocar neste botão inicial do AssistiveTouch para realizar muitas tarefas do iOS e iPadOS com uma mão.
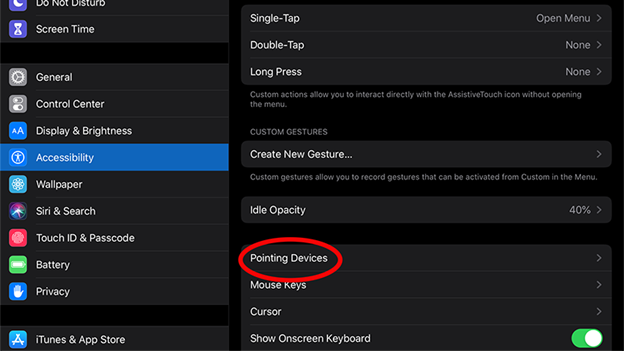
No painel AssistiveTouch do aplicativo Configurações, role para baixo até Dispositivos apontadores e toque nele.
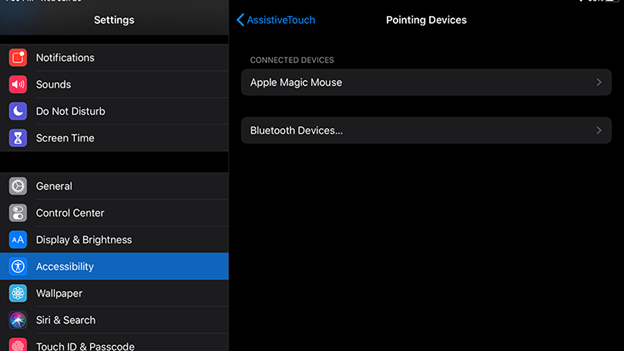
Na próxima tela, toque em Dispositivos Bluetooth. Neste painel, você deve ver uma lista de dispositivos Bluetooth disponíveis para emparelhar. Procure o mouse Bluetooth e toque nele. Dentro de alguns segundos, ele deve ser emparelhado. Se você quiser desemparelhar seu mouse, você terá que ir para Configurações> Bluetooth e tocar no ícone da letra azul "i" ao lado do seu dispositivo e depois tocar em Esquecer este dispositivo.
Recomendado por nossos editores
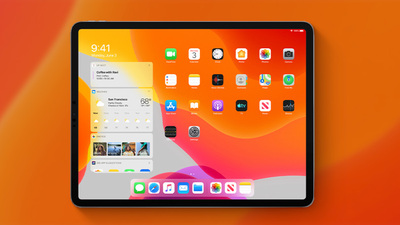
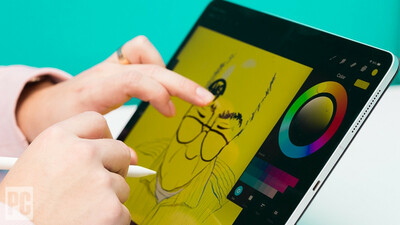

Tivemos que reiniciar os dispositivos antes que eles reconhecessem o mouse que queríamos emparelhar. Espero que isso funcione de forma mais confiável na versão final. Também tivemos alguns problemas com computadores Apple próximos tentando emparelhar automaticamente com nosso mouse. Sugerimos desligar seus Macs ou conectar/emparelhar outro mouse para aplacar sua necessidade.
Observe que, se você estiver tentando emparelhar um Apple Magic Mouse mais antigo, poderá ser solicitado a inserir um código PIN após emparelhar o dispositivo. Aparentemente, esses dispositivos mais antigos têm um PIN codificado de 0000. Entramos e emparelhamos sem problemas.
Afinação
No painel Dispositivos Apontadores onde você pareou o mouse, você pode tocar no mouse para ver mais opções. Qualquer botão em um mouse padrão de dois botões pode ser programado para executar várias tarefas, desde o toque único padrão até uma ação de pinçar e muitas outras. Não encontramos suporte semelhante para essas ações no novo suporte ao mouse discutido acima.
Mais opções estão disponíveis na tela AssistiveTouch. Na seção Cursor, você pode optar por um cursor maior do mouse para aparecer na tela. Você também pode alterar a cor do cursor do cinza padrão.
Mais abaixo, o painel AssistiveTouch é uma opção para rastrear a velocidade, cujos controles aceleram o deslocamento do mouse pela tela. Descobrimos que a configuração padrão é muito rápida para lidar, então a mudamos para a opção tartaruga.
Existem muitas outras configurações nos menus AssistiveTouch e Acessibilidade, mas isso abrange o básico.
Como é usar o mouse de acessibilidade
Novamente, o suporte de acessibilidade não é um verdadeiro suporte para mouse. Provavelmente é melhor pensar nele menos como um mouse de computador e mais como um dedo remoto. O cursor do mouse só pode interagir com a tela da mesma forma que o dedo. Ele pode tocar, pode arrastar, mas, como no novo suporte geral ao mouse, não pode selecionar itens em lote na área de trabalho. Você pode, no entanto, usar o cursor do mouse para fazer gestos de deslizar, como deslizar para baixo para abrir a Central de Notificações.
Com o suporte do mouse de acessibilidade, você não pode clicar e arrastar sobre o texto para realçá-lo. Em vez disso, tivemos que clicar duas vezes (ou, na verdade, tocar duas vezes) em uma linha de texto que destacaria toda a seção. Você pode então pegar as pás em ambos os lados da área selecionada para cortá-la.
Alguns gestos de furto são mais difíceis de realizar do que outros. Deslizar de baixo para cima em um aplicativo para fechá-lo ou abrir a tela de bloqueio se mostrou muito difícil. Clicar no círculo AssistiveTouch para acessar um botão Home virtual funciona melhor.
Depois de usar os recursos de ponteiro Bluetooth de acessibilidade em um iPad e um iPhone, fica claro que essa não é realmente uma alternativa superior ao uso de um dígito, se você puder. É muito bom para navegar pelo celular e interagir com apps sem usar a mão diretamente, e como recurso de Acessibilidade, faz muito sentido. Se você estiver procurando por uma experiência de desktop tradicional usando um mouse em um iPad, o novo suporte a mouse e trackpad descrito na primeira parte deste artigo servirá melhor.
