Como atualizar o SSD do Steam Deck
Publicados: 2023-05-14
Em seguida, desconecte totalmente a bateria e remova o SSD antigo.
Retire o escudo ESD do SSD antigo e coloque-o no novo.
Reconecte a bateria, instale o novo SSD e, em seguida, coloque de volta e prenda a blindagem da placa e a placa traseira.
Planeja substituir a unidade de estado sólido (SSD) do Steam Deck, mas não sabe como fazê-lo? Você pode atualizar o SSD do Steam Deck sem muita dificuldade em menos de meia hora. Orientaremos você no procedimento de substituição do Steam Deck SSD em um guia passo a passo fácil de seguir.
O que você precisa
Etapa 1: coloque o Steam Deck no estojo de transporte
Passo 2: Desparafuse os 8 parafusos que prendem a placa traseira
Etapa 3: abrir a placa traseira e removê-la
Passo 4: Desparafuse a blindagem da placa
Etapa 5: Desconecte a bateria
Etapa 6: Remova o SSD antigo e sua tampa ESD
Etapa 7: coloque a blindagem ESD no novo SSD e instale-a
Passo 8: Reconecte a bateria do Steam Deck
Passo 9: Coloque a proteção da placa de volta e prenda-a com parafusos
Etapa 10: Prenda a tampa traseira e prenda-a com parafusos
O que você precisa
Antes de começar, vamos listar as ferramentas necessárias para o procedimento de atualização do Steam Deck SSD.
Primeiro, você precisa de uma chave de fenda Phillips nº 0 e nº 1. Se você estiver fora dos EUA, esses dois tamanhos são conhecidos como PH0 e PH1. Você também precisa de um par de pinças.
Recomendamos o uso de uma chave de fenda com cabeça de 1,2 mm em vez de uma chave de fenda Phillips nº 1 para remover os parafusos da placa traseira. Os dois parafusos inferiores que prendem a placa traseira - mostrados na foto abaixo - são muito mais fáceis de remover com uma cabeça chata de 1 mm. Uma chave de fenda Phillips nº 1 é muito larga para remover esses parafusos sem danificar o plástico ao redor dos orifícios dos parafusos.

Em seguida, você precisará de uma ferramenta curiosa. Usamos um cartão de fidelidade de plástico antigo, mas você pode usar uma palheta de abertura de plástico ou uma espátula. E, claro, você precisará de um SSD. O SABRENT Rocket 2230 1TB PCIe 4.0 SSD é uma excelente escolha, embora um pouco caro, se você não sabe qual SSD comprar.

SABRENT Rocket 2230 NVMe 4.0 1TB
O SABRENT Rocket 2230 NVMe SSD é uma excelente escolha para atualizar seu Steam Deck SSD.
Se você possui um Steam Deck de 64 GB, não se preocupe; uma atualização do SSD Steam Deck de 64 GB é possível. O procedimento é o mesmo das outras versões, pois a unidade de armazenamento eMMC tem a mesma aparência de um SSD 2230 M.2 encontrado em outros modelos e é conectada ao mesmo slot M.2.
Por fim, recomendamos fazer backup do seu Deck com o Clonezilla e depois copiar a imagem do SSD clone para o novo SSD. Dessa forma, você não precisará reinstalar o SteamOS, baixar novamente seus jogos e aplicativos e reaplicar todas as configurações e ajustes que você fez antes.
Aviso: Remova seu cartão SD, se tiver instalado, antes de iniciar o procedimento de substituição do SSD, se não quiser quebrá-lo ao meio!
Etapa 1: coloque o Steam Deck no estojo de transporte
Depois de remover o cartão SD, se houver, abra o estojo de transporte do Steam Deck e coloque o seu deck dentro dele para que fique bem encaixado, evitando qualquer oscilação ou dano aos manípulos analógicos.

Passo 2: Desparafuse os 8 parafusos que prendem a placa traseira
Em seguida, remova os oito parafusos que prendem a placa. Você pode usar uma chave de fenda Phillips nº 1, mas, como dissemos, removê-los com uma cabeça chata de 1,2 mm é muito mais fácil.
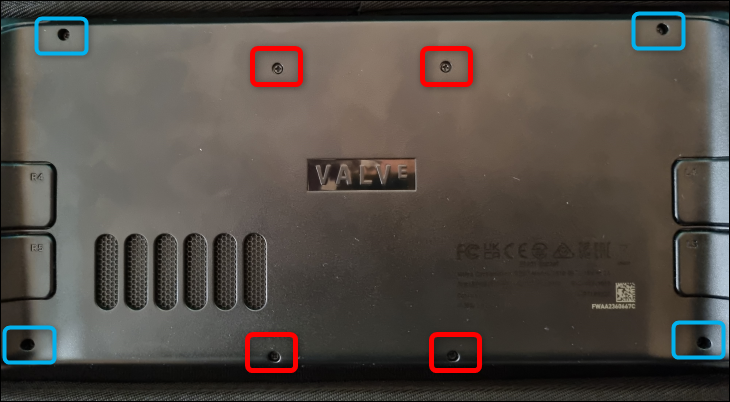
Os parafusos marcados em vermelho são mais curtos, enquanto os azuis são mais compridos. Não misture os dois grupos ao recolocar a contracapa. Além disso, certifique-se de acompanhar os parafusos e não os perder.
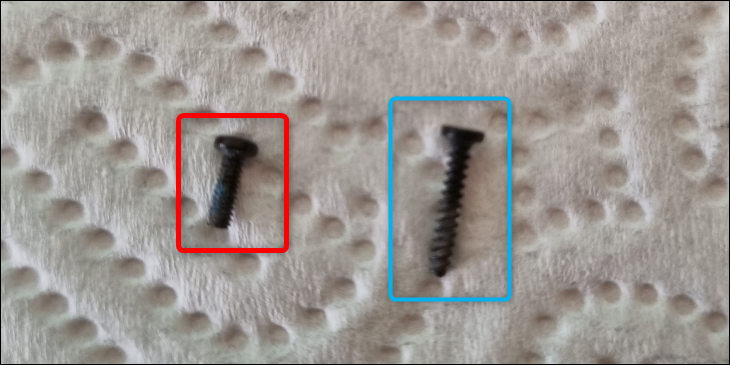
Etapa 3: abrir a placa traseira e removê-la
Agora é hora de abrir a tampa. Comece com a alça direita ou esquerda, pois os clipes de travamento sob esses dois pontos são os mais fáceis de soltar. Depois de soltar alguns clipes de travamento, desconecte o restante com as unhas ou uma ferramenta curiosa.

Depois de desconectar todos os clipes de travamento, remova totalmente a placa traseira e passe para a próxima etapa.
Passo 4: Desparafuse a blindagem da placa
O interior do Deck esconde o PCB junto com a blindagem da placa feita de metal. Queremos remover o escudo. Três parafusos prendem a blindagem, um dos quais se esconde sob um retângulo de folha de metal colado à blindagem.


Você deve remover apenas parcialmente o papel alumínio. Use uma pinça para fazer isso e faça devagar, como ao tentar remover um adesivo de papel sem rasgá-lo.
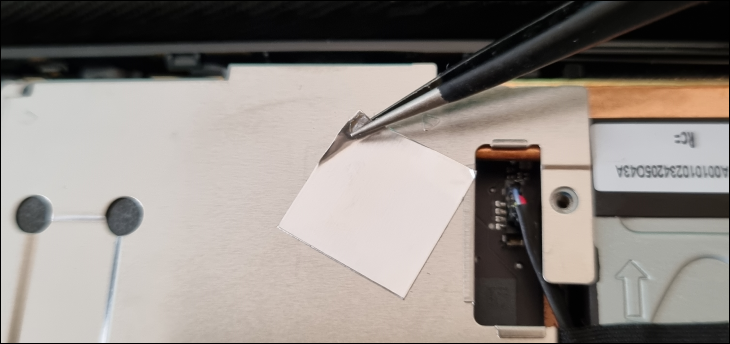
Puxe pacientemente a folha até descobrir o parafuso oculto. Afaste-o até ter espaço suficiente para remover o parafuso com uma chave de fenda. Use uma chave de fenda Phillips nº 1 para este parafuso específico.
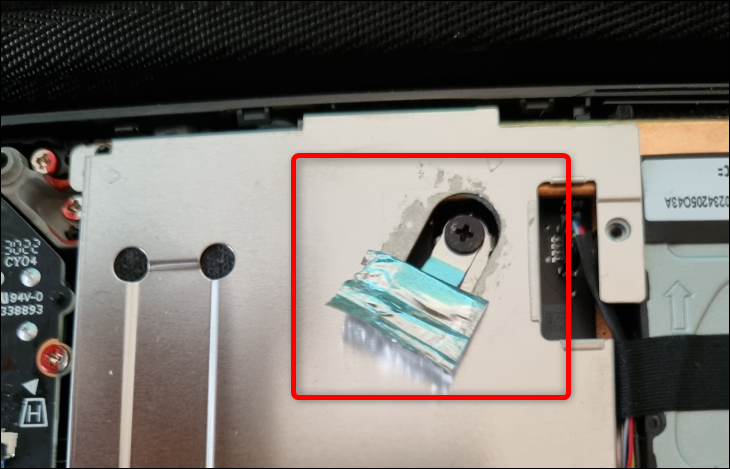
Remova as outras duas chaves de fenda com uma Phillips nº 0.
Depois de remover os três parafusos, puxe a blindagem para cima com os dedos e remova-a.

Etapa 5: Desconecte a bateria
Agora você descobriu o PCB e o SSD. Mas antes de desconectar o SSD, desconecte a bateria.
A aba de puxar da bateria está encaixada entre a bateria e o compartimento. Liberte-o com o dedo ou pinça.

Em seguida, segure firmemente a aba de puxar da bateria com os dedos e puxe o conector da bateria diretamente em direção à bateria até soltá-lo completamente.

Mexa-o um pouco para a esquerda e para a direita enquanto o puxa para desconectá-lo mais facilmente.
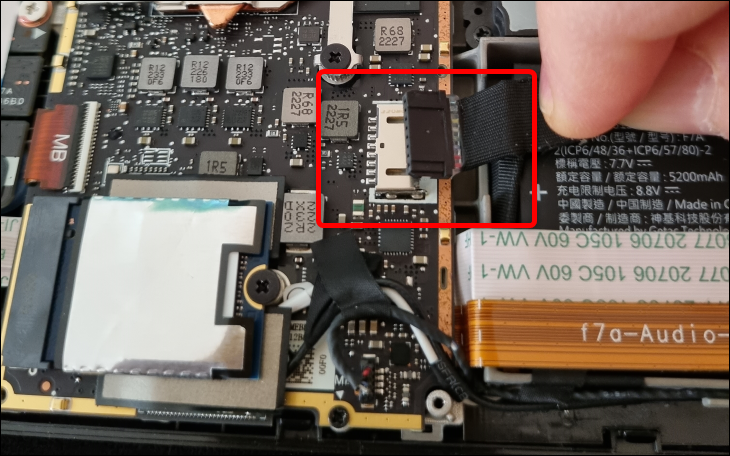
Depois de desconectá-lo totalmente, passe para a próxima etapa.
Etapa 6: Remova o SSD antigo e sua tampa ESD
Agora você deve remover o SSD antigo. Remova o parafuso com uma chave Phillips nº 1 e, em seguida, segure suavemente o SSD com o polegar e o dedo indicador e remova-o.

Depois de remover o SSD, puxe a tampa de descarga eletrostática (ESD) — a blindagem de metal que envolve o SSD e o protege da interferência eletrostática de outros componentes — segurando a blindagem e puxando cuidadosamente o SSD na direção oposta.

Etapa 7: coloque a blindagem ESD no novo SSD e instale-a
Depois de remover a blindagem do SSD antigo, coloque-o no novo. Seguramos o SSD pelas laterais e empurramos lentamente a blindagem até cobrir totalmente a unidade de armazenamento.
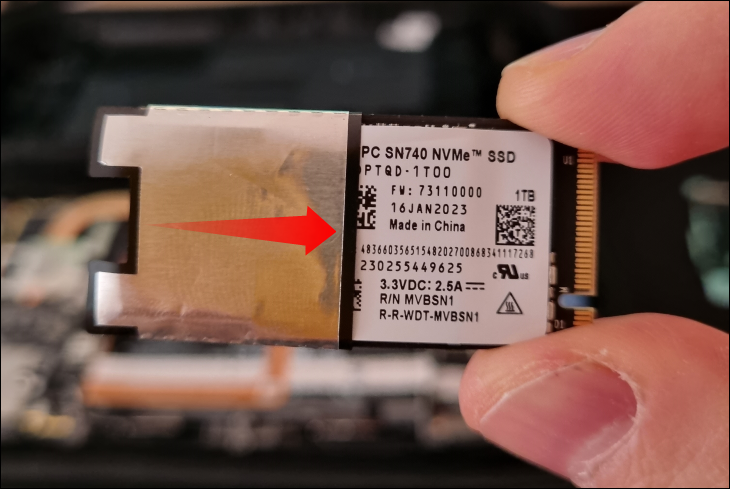
Se o seu SSD for muito largo para encaixar o escudo ESD nele, separe o escudo com pinças ou dedos — o escudo ESD é uma fita coberta com uma fina camada de metal que envolve o SSD e é colado em suas extremidades — enrole-o ao redor do novo SSD e dê um aperto nas duas extremidades cobertas com adesivo para colá-las novamente.
Depois de envolver o escudo de descarga eletrostática (ESD) em torno do novo SSD, coloque o SSD dentro do slot M.2 e prenda-o com um parafuso. Não exagere; pare assim que sentir a resistência da parede dura do parafuso.

Passo 8: Reconecte a bateria do Steam Deck
Depois de proteger o SSD, você pode reconectar a bateria. O procedimento de reconexão é muito mais fácil do que desconectar a bateria. Basta colocar o conector plástico dentro da caixa metálica e empurrá-lo pela borda até que esteja totalmente inserido, como na foto abaixo.

Passo 9: Coloque a proteção da placa de volta e prenda-a com parafusos
Agora que você conectou o conector da bateria, coloque a tampa de blindagem de volta e prenda-a com parafusos. Não se esqueça de recolocar a folha de alumínio que cobre o parafuso oculto e certifique-se de que a blindagem da placa não esmague o cabo da ventoinha!
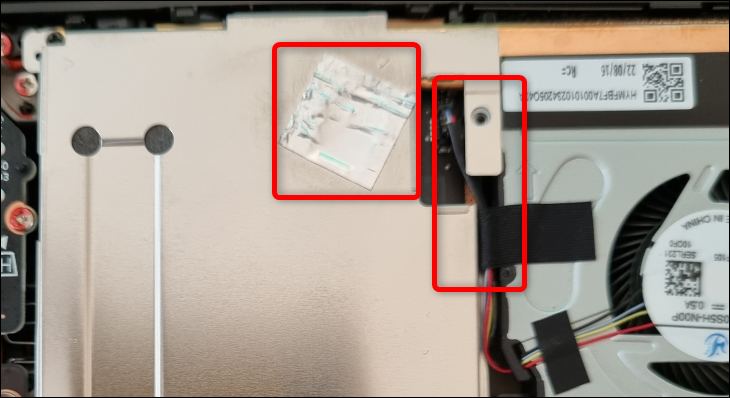
Etapa 10: Prenda a tampa traseira e prenda-a com parafusos
Em seguida, prenda a tampa traseira colocando-a sobre a parte traseira e, em seguida, segure o Deck enquanto o pressiona suavemente até que os clipes de travamento se encaixem no lugar. Depois de prender bem a tampa, sem deixar espaços entre ela e o invólucro frontal, aperte os oito parafusos que a mantêm no lugar. Certifique-se de não misturar os parafusos curtos e longos!

Todo o procedimento de substituição do Steam Deck SSD não deve levar mais de meia hora do seu tempo. Depois de terminar de atualizar o SSD do Steam Deck, copie a imagem do clone para o novo SSD ou reinstale o SteamOS. Se você optar pelo último, leia nosso guia sobre como reinstalar o SteamOS em seu Steam Deck.
RELACIONADO: Como emular o GameCube no seu Steam Deck
