Como atualizar seu disco rígido PS4 para um SSD para tempos de carregamento mais rápidos
Publicados: 2022-01-29O próximo PlayStation 5 da Sony tem um SSD embutido sofisticado, mas até que esse console se materialize, você ficará preso a tempos de carregamento agonizantemente lentos no PS4. Enquanto isso, você pode atualizar a unidade do seu console atual para um SSD e dar nova vida a uma máquina de jogos envelhecida.
O disco rígido de 5400 RPM que vem com o PS4 e PS4 Pro é assustadoramente lento. Eu geralmente não sou um comprador do tipo “dia de lançamento”, então mesmo tão tarde na vida útil do PS4, um SSD tem sido uma boa atualização. Não tornará os tempos de carregamento instantâneos, mas pode reduzi-los em 10 a 20 segundos ou mais. Cada jogo é diferente, no entanto, e alguns podem não ver benefícios visíveis - mas, ei, quando você está sentado esperando, cada segundo conta.
Você não precisa se preocupar muito em escolher o SSD mais rápido possível, mas precisará comprar um modelo de 2,5 polegadas – não os SSDs M.2 que se tornaram populares em PCs recentemente. Estou usando este modelo Western Digital Blue, que oferece ótimo desempenho pelo preço.
A troca da unidade em si é extremamente simples - tudo o que você precisa é de uma chave de fenda. No entanto, você terá que fazer backup de todos os seus dados primeiro, reinstalar o sistema operacional PS4 na nova unidade e restaurar seus dados, o que pode ser um pouco confuso no começo. Para isso, você precisará de um (talvez dois) drives USB. Se bem feito, porém, todo o processo deve levar apenas 15 minutos ou mais. Vamos percorrer os passos.
Etapa 1: fazer backup de seus jogos salvos
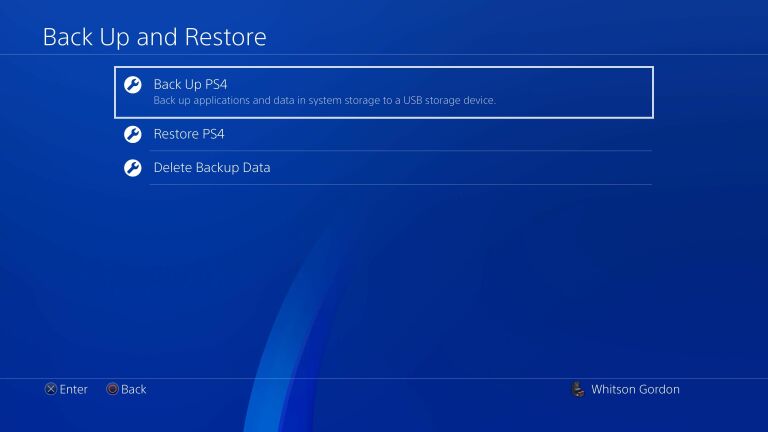
Como você começará do zero com uma unidade limpa, precisará fazer backup de todos os seus dados antes de pegar a chave de fenda. Você precisa de uma unidade USB para fazer backup de seus jogos salvos e outros dados, a menos que você seja um assinante do PlayStation Plus, caso em que pode fazer backup na nuvem. De qualquer forma, seus troféus não serão incluídos. Se você se importa, vá para a seção Troféus do menu PS4, pressione o botão Opções no seu controle e selecione Sincronizar Troféus com PSN .
Insira sua unidade USB e vá para Configurações> Sistema> Fazer backup e restaurar na tela inicial. Selecione a opção Fazer backup - você definitivamente deseja fazer backup de dados salvos, pois isso inclui seus jogos salvos. Opcionalmente, você pode fazer backup de aplicativos como o Netflix se quiser evitar o download de todos eles novamente.
Se você assinar o PS Plus, pode ir para Configurações> Gerenciamento de dados salvos do aplicativo> Dados salvos no armazenamento do sistema e selecionar Carregar no armazenamento online.
Quando esse processo estiver concluído, desligue seu PS4 completamente acessando Power > Power Options > Turn Off PS4 . Você não quer estar no modo de descanso. Aguarde até que a luz pare de piscar para garantir que esteja completamente apagada e, em seguida, desconecte o cabo de alimentação antes de continuar.
Etapa 2: substituir a unidade

A Sony tornou a substituição do disco rígido super fácil. Se você tiver o PlayStation 4 original , deslize o painel brilhante na parte superior da unidade para a esquerda até que ele se solte completamente. Desaperte o parafuso mais próximo de você à esquerda e puxe o compartimento do disco rígido em sua direção. Desaperte os quatro parafusos que prendem a unidade no lugar e substitua-a pelo seu SSD.
Se você tiver um PS4 Slim , vire a unidade. À direita das portas, há um pedaço de plástico preto com texto nele – aplique um pouco de pressão e deslize-o para a direita para removê-lo. Remova o parafuso grande embaixo e deslize o compartimento da unidade para fora da lateral do PS4 usando a fita preta. Desaperte os quatro parafusos que prendem a unidade no lugar e substitua-a pelo seu SSD.

No PS4 Pro , vire a unidade e procure a tampa do disco rígido à direita das portas. Encontre o entalhe na lateral e use o dedo para abri-lo - é como uma pequena porta. (Eu tive que aplicar uma quantidade razoável de força para abri-lo, mas sua milhagem pode variar.) Remova o parafuso que fica embaixo dele e deslize a gaiola do disco rígido. Desaperte os quatro parafusos que prendem a unidade no lugar e substitua-a pelo seu SSD.
Depois de colocar seu SSD no PS4, feche tudo e conecte-o novamente. Antes de ligá-lo, porém, você precisará ir para o seu computador.
Etapa 3: reinstale o software PS4
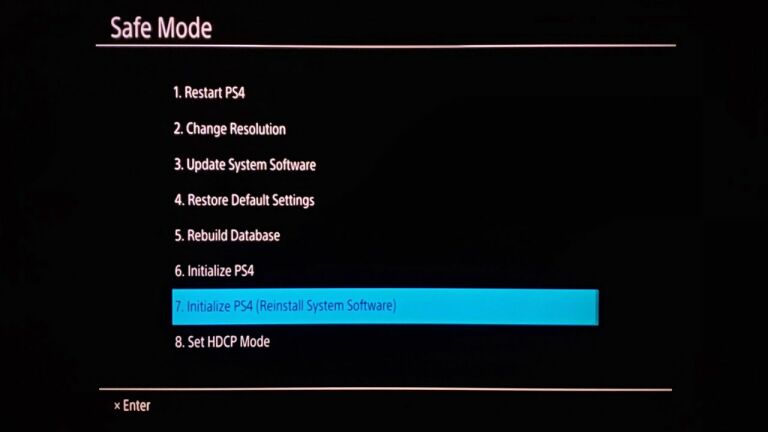
No seu computador, insira uma segunda unidade USB (não aquela que você está usando para o backup do PS4). Clique com o botão direito do mouse na unidade no Windows Explorer e escolha Formatar, com FAT32 como seu sistema de arquivos. Crie uma pasta na unidade chamada PS4 e, dentro dessa pasta, crie outra pasta chamada UPDATE .
Em seguida, vá para esta página no site da Sony e role para baixo até PS4™ Complete System Software File — você não quer o arquivo de atualização de software na parte superior da página, você quer o software completo para reinstalação em uma nova unidade.
Clique no link “concorde com os termos e baixe o software completo” e salve o arquivo na pasta UPDATE que você criou anteriormente. Não renomeie o arquivo—ele precisa ser nomeado PS4UPDATE.PUP para funcionar.
Ejete a unidade flash e volte para o seu PS4. Você precisará conectar seu controlador com um cabo USB e, em seguida, pressione e segure o botão liga / desliga até ouvir o segundo bipe - cerca de sete segundos - isso o levará ao modo de segurança. Selecione a opção Initialize PS4 (Reinstall System Software) e pressione X.
Insira sua unidade USB com o arquivo de atualização e pressione OK na tela. Depois de encontrar a atualização, escolha Avançar para instalar o software PS4 em sua nova unidade rápida. Quando o processo estiver concluído, seu PS4 será reinicializado e o deixará na tela de configuração inicial.
Etapa 4: restaure seus dados e reinstale seus jogos
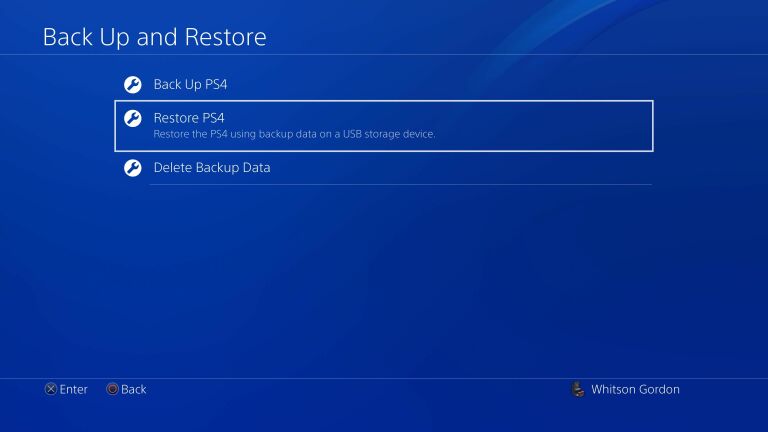
Você precisará fazer login na sua conta PlayStation novamente, como se estivesse configurando um novo PS4 pela primeira vez. Antes de continuar, porém, você precisa restaurar os dados dos quais fez backup inserindo a unidade USB e indo para Configurações> Sistema> Backup e restauração> Restaurar PS4 .
Se você fez backup via PS Plus, vá para Configurações> Gerenciamento de dados salvos do aplicativo> Dados salvos no armazenamento online> Baixar para armazenamento do sistema .
Você precisa baixar novamente e/ou reinstalar seus jogos, mas uma vez feito isso, você poderá voltar como se nunca tivesse saído - e com tempos de carregamento mais curtos, permitindo que você jogue o mais rápido possível.

