Como atualizar seu laptop: um guia parte por parte
Publicados: 2022-01-29Mesmo que seja prateado ou azul por fora, para a maioria das pessoas, um laptop parece uma caixa preta impenetrável por dentro – você nem sonharia em abri-lo. Alguns notebooks, de fato, fazem o possível para mantê-lo de fora. Mas se você puder remover o painel inferior do seu laptop, as chances são boas de que haja algo dentro - ou talvez vários algo - que você possa atualizar.
Os notebooks, é claro, não são tão flexíveis quanto o seu PC de mesa típico quando se trata de trocas de hardware. Mas atualizar seu laptop, dentro dos limites do que ele permite, pode ser uma ótima maneira de obter mais vida dele. Dependendo do modelo, você pode adicionar mais memória do sistema (RAM) para torná-lo mais responsivo, atualizar a unidade de armazenamento para aumentar a capacidade e o desempenho ou substituir a bateria para rejuvenescer a retenção de carga que a máquina tinha quando era novo.
O que você pode realmente fazer varia de modelo de laptop para modelo de laptop, no entanto. Este guia ajuda a identificar quais componentes do laptop você pode (e não pode) atualizar e como substituí-los. Discutiremos até mesmo itens como o rádio Wi-Fi e o processador gráfico (GPU) e como lidar com quaisquer problemas de garantia que possam surgir se você realizar atualizações.
As atualizações podem anular a garantia do seu laptop?
Primeiro: vamos discutir garantias antes de mergulhar nas atualizações. Para ir direto ao assunto, envolver-se no processo de atualização ou substituição de peças em seu laptop não anulará sua garantia por si só. A FTC afirmou claramente que você não pode anular uma garantia quebrando um selo e, mais recentemente, a agência anunciou planos para reprimir as empresas que tentam impedir que seus clientes consertem produtos.
Isso não é uma licença, no entanto, para mergulhar à toa com chave de fenda e alicate. A garantia não cobre danos que possam ocorrer devido aos seus esforços de atualização. Se você não se sentir confiante de que pode fazer uma atualização por conta própria, procure uma oficina qualificada ou um amigo ou parente experiente em computadores para fazer o trabalho.
Então, o que exatamente posso atualizar?
Este é um guia geral para laptops produzidos a partir do início de 2010, ou seja, na última década. Não cobrirá todas as configurações, mas deve chegar bem perto. Você definitivamente encontrará exceções, no entanto.
Os primeiros modelos do Microsoft Surface Laptop e seus decks de teclado revestidos de tecido, por exemplo, são amplamente colados e quase impossíveis de abrir sem danos. Ou, uma limitação diferente: alguns Apple MacBooks usam componentes soldados em vez de removíveis.

Dito isso, em média, os seguintes componentes geralmente podem ser atualizados em um laptop típico de negócios ou de consumo:
A memória principal do sistema (RAM).
O armazenamento primário, que pode vir na forma de uma unidade de estado sólido M.2 ou mSATA ou um SSD de 2,5 polegadas ou disco rígido.
O armazenamento secundário, se houver (normalmente um disco rígido de 2,5 polegadas e apenas em modelos maiores).
A bateria.
O cartão sem fio/Bluetooth.
Em contraste, as seguintes partes quase nunca são atualizável:
O processador (CPU)
O chip gráfico (GPU)
Cada componente acima tem sua própria seção neste guia, na qual explicaremos como identificar se é atualizável em seu laptop.
Este guia não discute os componentes do laptop que geralmente são proprietários ou específicos demais para oferecermos conselhos gerais, como a tela, o teclado e o touchpad. Às vezes é possível substituí-los, dependendo do modelo e da disponibilidade das peças. Mas em quase todos os casos, eles se enquadram na categoria de reparo em vez de atualização. (Você normalmente estará trocando um componente quebrado por um idêntico funcionando.)
Primeiros passos (e as ferramentas que você vai precisar)
Idealmente, você deve primeiro encontrar um manual de serviço no site de suporte do fabricante do laptop que descreva como realizar atualizações básicas. Se você não puder, a maioria dos notebooks é relativamente simples de manter. Modelos populares podem ter vídeos de reparo profissionais ou amadores no YouTube, embora você deva considerar a experiência do pôster do vídeo antes de confiar totalmente em um. (Também certifique-se de que seu modelo exato é realmente aquele que está sendo atualizado!) Conforme observado, qualquer atualização que você realizar é por sua conta e risco, portanto, sugerimos fortemente que você faça sua pesquisa primeiro e não economize em seu kit de ferramentas.
Muitos laptops podem ser atualizados sem ferramentas além de algumas chaves de fenda Philips (é uma boa ideia ter várias à mão, com cabeças maiores ou menores) ou, em alguns casos, vários tamanhos de chave de fenda em estrela ou Torx. Na ausência de um manual de serviço para informar o(s) tamanho(s) ou tipos que você precisa, vire seu laptop e veja o que se encaixa. A maioria dos laptops usará parafusos do mesmo tamanho por dentro e por fora para facilitar a manutenção, mas nem sempre.

Não se apresse; nunca tente forçar um parafuso com uma chave de fenda que não se encaixe perfeitamente na cabeça do parafuso. É muito fácil retirar ou esvaziar a cabeça de um parafuso dessa maneira, o que deixa você com um problema muito maior.
Este é o processo geral para chegar às entranhas de um laptop:
Desligue, desconecte o laptop e feche a tampa.
Em uma mesa ou outra superfície plana e resistente, coloque o laptop de cabeça para baixo sobre uma toalha ou outro pano macio para evitar arranhões (e prender os parafusos perdidos).
Desaperte os parafusos que prendem o painel inferior do laptop no lugar e (suavemente!) remova o painel.
Um cartão de crédito ou uma ferramenta de acabamento de plástico pode ajudar a separar o painel do chassi se estiver preso por clipes ou apenas por ser teimoso. Nunca force nada!
Em seguida, coloque o painel inferior de lado e separe os parafusos que você removeu do painel antes de prosseguir.

Você pode usar pequenos pratos ou bandejas - um para parafusos externos e outro para parafusos internos - para segurar os parafusos depois de retirá-los. (Observe que alguns laptops usam parafusos de retenção "cativos", que se soltam, mas não saem do painel.) Os comprimentos dos parafusos podem variar, portanto, preste muita atenção ao removê-los; você não quer devolver um parafuso muito longo no buraco errado. (Ou não vai até o fim ou pode até causar danos ao fazê-lo.) Somos parciais em relação às bandejas de peças magnéticas para manter os parafusos separados, mas presos. (Você pode encontrar ótimos para parafusos de PC por apenas alguns dólares em vendedores tão diversos quanto Micro Center e Harbor Freight.)

No entanto, se você estiver lidando com uma mistura de comprimentos de parafusos, uma boa alternativa é prendê-los em uma folha de papel nas posições relativas em que saíram do laptop. (Um esboço no papel da parte inferior do laptop e a posição dos orifícios dos parafusos também ajudarão.)
Ferramentas de atualização do PC a serem consideradas...
Dica profissional: Guarde todas e quaisquer peças que você substituir! Se você precisar enviar o laptop para o serviço de garantia, reinstale as peças originais antes de fazê-lo. A razão para isso é simples: se o departamento de serviço decidir substituir peças ou todo o seu laptop, as peças que você trocou não desaparecerão no processo. (Se você decidir descartar as peças de qualquer maneira, faça-o corretamente; muitas lojas de eletrônicos as reciclarão sem nenhum custo.)
Pronto, seu laptop agora está aberto para negócios! Vamos passar pelos componentes individuais.
SO-DIMM, tão bom: atualizando a memória do laptop
Aumentar a memória de acesso aleatório (RAM) de um computador é uma das atualizações mais comuns. Adicionar RAM quase sempre produz multitarefa superior e capacidade de resposta aprimorada.
Os fabricantes de laptops estão se voltando cada vez mais para a memória soldada, especialmente em modelos premium finos e leves, o que torna as atualizações de memória impossíveis. Como você sabe se o seu laptop tem memória soldada? Leia suas especificações - se o tipo de memória começar com "LP", como em LPDDR3 ou LPDDR4X, ele está soldado no lugar e você está sem sorte.
Por outro lado, se o seu laptop tiver slots SO-DIMM, sua memória poderá ser atualizada. (SO-DIMMs são módulos de RAM específicos para laptop, mais curtos do que os DIMMs clássicos que funcionam em desktops tradicionais de tamanho normal.) As especificações do seu PC ou o manual de serviço devem listar o número de slots de memória (um ou dois é comum), o tipo de memória e velocidade (DDR4-2666, DDR4-3200 e assim por diante), contagem de pinos (DDR4 será de 260 pinos) e a quantidade máxima suportada em gigabytes (GB). Um aplicativo como o HWiNFO64 pode dizer tudo isso, junto com a quantidade de memória instalada atualmente; O site do System Scanner da Crucial é ainda mais simples. Você precisará comprar módulos de memória que correspondam exatamente às especificações corretas. Se o laptop tiver DDR4, você precisará de DDR4, por exemplo.

Use estas diretrizes para planejar sua atualização de memória:
Seu uso determina quanta memória você precisa. O mínimo para um laptop Windows ou macOS razoavelmente responsivo é de 8 GB, embora você queira 16 GB para multitarefa muito aprimorada. Alguns laptops suportam até 32 GB ou 64 GB (e algumas estações de trabalho 128 GB) para necessidades de computação extremas.
Cada slot SO-DIMM tem uma capacidade máxima por módulo. Não o ultrapasse. Se você fizer isso, o módulo não funcionará. (Por exemplo, se cada slot ocupar até um SO-DIMM de 16 GB, não tente instalar dois SO-DIMMs de 32 GB.) Além disso, para obter melhores resultados, corresponda à velocidade de memória recomendada. Pares correspondentes de SO-DIMMs são os melhores.
Se o seu laptop tiver dois slots SO-DIMM, mas apenas um estiver ocupado, você pode simplesmente instalar outro módulo no outro slot. Não precisa ter a mesma capacidade - por exemplo, você pode instalar um módulo de 8 GB junto com um módulo de 4 GB para obter um total de 12 GB - mas deve ter a mesma velocidade de pico nominal (como DDR4-2666). Se os dois slots estiverem ocupados e você pretende substituir os dois módulos, compre um kit de memória emparelhado com módulos de mesma capacidade e velocidade (como um kit de 16 GB contendo dois pentes de 8 GB) para obter o máximo desempenho e compatibilidade. Novamente, obedeça às recomendações de capacidade máxima por módulo e velocidade de memória do fabricante do laptop.
Atenha-se às principais marcas de memória que oferecem garantia vitalícia, como Corsair, Crucial e Kingston, para citar algumas. Também é inteligente comprar de uma loja que oferece retornos fáceis e gratuitos no caso de a memória se mostrar incompatível (o que é raro, mas ocorre). A aposta mais segura é comprar RAM do fabricante do seu laptop ou da loja que vendeu a máquina, embora essas também sejam as opções mais caras.
O procedimento de atualização de memória varia de laptop para laptop; siga seu manual de serviço, se você o tiver. Caso contrário, aqui está o processo geral.
Primeiro, localize os slots SO-DIMM na placa-mãe . O laptop da foto abaixo tem dois slots, cada um com um módulo de memória instalado. Um módulo já está liberado e pronto para remoção.

Para remover um módulo existente, empurre simultaneamente os clipes de retenção para ambos os lados com os polegares. O módulo irá aparecer em um ângulo. Segure seus lados com o polegar e o indicador e puxe-o suavemente na direção em que está inclinado. Deve vir de graça com o mínimo de esforço.
Os novos módulos seguirão da mesma forma, inseridos em ângulo. O entalhe ao longo dos pinos dourados que revestem a parte inferior do módulo só permite a inserção de uma maneira. (Não toque nos pinos dourados, para não transferir óleos das pontas dos dedos e prejudicar o desempenho.) Empurre o módulo com firmeza, mas suavemente no slot até que ele pare (os pinos dourados devem estar visíveis) e, em seguida, pressione a parte superior do módulo para baixo até que os clipes de retenção o segurem no lugar. Nunca force nada! Pare se o módulo não estiver entrando facilmente; há apenas uma maneira correta de inseri-lo.
Depois de remontar seu laptop, pode demorar alguns segundos extras para inicializar (e pode apitar no processo), pois reconhece a nova RAM. Executar um teste de memória de pré-inicialização como o Memtest86+ de uma unidade flash por várias horas ou durante a noite é uma precaução sábia para garantir que a nova memória esteja livre de erros. O Windows 10 também possui uma ferramenta interna de diagnóstico de memória do Windows; procure por "teste de memória" no menu Iniciar para localizá-lo.
Dê-me espaço: atualizando o armazenamento do laptop (SSDs e discos rígidos)
Depois de adicionar memória, aumentar o armazenamento é a próxima atualização de laptop mais comum. Uma nova unidade de armazenamento pode oferecer mais capacidade e desempenho para um sistema mais responsivo, especialmente se você estiver substituindo um disco rígido antigo por uma unidade de estado sólido (SSD) mais moderna. De fato, passar de um disco rígido para um SSD é um turbo boost quase certo.
As unidades de armazenamento usadas em laptops geralmente vêm em um dos quatro tipos:
Um SSD M.2 que entra em um slot M.2 (trabalhando no barramento PCI Express ou SATA).
Um disco rígido de 2,5 polegadas ou SSD (trabalhando sobre o barramento SATA).
Um SSD mSATA que entra em um slot mSATA agora obsoleto (funcionando, como você pode imaginar, no barramento SATA).
Uma memória SSD ou eMMC soldada (a última geralmente encontrada nos laptops mais baratos e não sendo atualizável).
O formato M.2 em forma de chiclete é comum em laptops desde o final dos anos 2010; a foto abaixo mostra um exemplo.

SSDs M.2 usados em laptops vêm em tamanhos ou comprimentos que variam de 42 mm (M.2 Tipo-2242) a 80 mm (M.2 Tipo-2280), sendo este último o mais comum.
O outro formato ainda usado é a placa de 2,5 polegadas, usada primeiro para discos rígidos giratórios e depois para SSDs.

A unidade de 2,5 polegadas está desaparecendo em grande parte nos laptops, já que os discos rígidos estão sendo descontinuados à medida que as unidades de inicialização e as unidades M.2 se tornaram baratas o suficiente (enquanto ocupam muito menos espaço nos laptops finos de hoje). O outro fator de forma que mencionamos, mSATA, foi um precursor do M.2 que não é usado em laptops novos há alguns anos, mas ainda aparece em laptops mais antigos. (As substituições ainda estão disponíveis se o seu sistema exigir uma unidade desse tipo.)
Então, qual formato de unidade seu laptop usa? O manual de serviço lhe dirá, ou você pode simplesmente remover o painel inferior e dar uma olhada. Observe que a unidade pode ser coberta com um dissipador de calor. Se você não puder vê-lo prontamente, existe a possibilidade de a unidade ser apenas chips soldados que você não pode atualizar, mas também pode estar em camadas sob outros componentes. Em alguns modelos, a placa-mãe e o slot M.2 podem ser acessados apenas por baixo do teclado, não pelo painel inferior, e é por isso que procurar um manual de serviço ou um vídeo específico do modelo pode evitar alguns problemas. Nota: Uma unidade de inicialização de memória eMMC nunca poderá ser atualizada, portanto, não faz sentido investigar mais se você sabe que é isso que seu laptop possui.
Se o seu laptop usa uma unidade M.2, verifique se a unidade emprega o barramento SATA mais antigo ou o barramento PCI Express mais recente e compre um SSD do mesmo tipo. A unidade de substituição que você comprar também precisará ter o mesmo comprimento físico. (Em caso de dúvida, procure o número do modelo da unidade, que deve estar impresso nela.) Um problema com SSDs M.2 modernos usando a interface PCI Express é que você deseja saber se seu laptop suporta unidades PCI Express 3.0 ( muito provável) ou PCI Express 4.0 (muito menos provável). Uma unidade 4.0 funcionará em um laptop 3.0, mas em velocidades mais lentas, e é melhor combinar os tipos. (Veja muito mais sobre o assunto em nossos resumos dos melhores SSDs M.2 gerais e melhores SSDs PCI Express M.2.)
SSDs M.2 e 2,5 polegadas com melhor classificação que testamos para laptops...
Ver todos (4 itens)Os compradores de unidades de 2,5 polegadas e mSATA não precisam se preocupar com interface ou comprimento, pois essas unidades são de tamanho único e interface (SATA) para todos. (Para recomendações de unidade, consulte nosso guia para os melhores SSDs internos.) Se você tiver um disco rígido de 2,5 polegadas em seu laptop, poderá substituí-lo por um disco rígido de 2,5 polegadas de maior capacidade ou um SSD de 2,5 polegadas. O último deve parecer muito mais rápido do que um disco rígido. O único problema de instalação a ser verificado (geralmente não é um problema com laptops mais recentes) é a espessura da unidade de 2,5 polegadas. Os laptops mais recentes com um compartimento de 2,5 polegadas devem ter uma folga de 7 mm de altura dentro do compartimento, e você deve verificar se a unidade de 2,5 polegadas que está inserindo tem essa altura. Alguns laptops mais antigos podem ter um compartimento de 9,5 mm de altura mais espaçoso e você pode querer um espaçador de plástico de 7 mm a 9,5 mm para preencher o espaço extra.


Agora, para a instalação. Substituir a unidade de armazenamento principal do seu laptop significa que você precisará fazer backup de seus dados e reinstalar o sistema operacional na nova unidade, um trabalho que este guia não abordará. (Comece aqui para obter algumas orientações se desejar copiar toda a instalação do Windows para a nova unidade antecipadamente, não reinstalar o Windows; além disso, saiba que usar um serviço de armazenamento em nuvem geralmente é mais fácil para backups de dados antes de uma reinstalação.)
Começaremos com unidades de 2,5 polegadas (e chegaremos a M.2 e mSATA em breve). Essas unidades às vezes serão retidas em um caddy, que se conecta nos quatro cantos da unidade. O próprio caddy pode ser parafusado no laptop, nesse caso você precisará desfazer esses parafusos primeiro. Depois de retirar o caddy, a unidade antiga ainda pode estar presa por seu conector, então desfaça isso em seguida. Puxar suavemente enquanto balança o conector de um lado para o outro deve resolver o problema.
O próprio caddy também pode ser preso à unidade por meio de parafusos, portanto, desfaça-os, se houver. Deixe a unidade antiga de lado. Em seguida, faça tudo ao contrário para instalar a nova unidade. Comece conectando o caddy à unidade e, em seguida, conectando o conector e encaixando o caddy no chassi do laptop. Se necessário, aparafuse o caddy no chassi.
Instalar uma unidade M.2 ou mSATA é mais fácil. Depois de remover o parafuso de retenção (potencialmente dois para unidades mSATA), levante a borda da unidade onde o parafuso está localizado alguns milímetros - o intervalo oficial é de 5 mm a 20 mm - e puxe a unidade suavemente na direção em que está inclinada.

Ao instalar a nova unidade, insira-a no mesmo ângulo (5 mm a 20 mm da horizontal) e empurre-a suavemente até que os pinos dourados na parte inferior desapareçam. (Evite tocar nos pinos.) Em seguida, pressione a ponta da unidade para baixo até que o orifício do retentor fique alinhado com o orifício do parafuso e recoloque o(s) parafuso(s). É isso.
Observação: você precisará de uma chave de fenda Philips de ponta fina para o parafuso M.2. Um com ponta magnética ajudará muito com esses notórios parafusos, que não são muito maiores que os parafusos de óculos e são super fáceis de perder em um tapete ou dentro das entranhas de um laptop. Esteja avisado, e tenha cuidado!
Posso atualizar a CPU ou GPU do meu laptop? (Não tenha esperanças)
Ao contrário dos desktops, os laptops desde o início de 2010 usam principalmente CPUs soldadas em vez de soquetes, tornando as atualizações impossíveis. As únicas exceções a essa regra são as raras plataformas de jogos gigantes que usam processadores de desktop, como o Alienware Area-51m. Além deles, as atualizações de CPU de laptop são absolutamente não-iniciantes.
Não acredite em nós? Procure o modelo de CPU e veja qual soquete ele usa. Se for um soquete BGA, isso significa que está soldado e não pode ser atualizado. (Consulte nosso guia para escolher um processador para laptop.)
Tal como acontece com as CPUs, as atualizações de GPU também são proibidas em laptops, embora não pelos mesmos motivos. A maioria dos notebooks comuns conta com silício gráfico integrado ao processador principal, como a Intel UHD Graphics ou Iris Xe Graphics, ou as soluções integradas Radeon Graphics da AMD. A atualização desses chips é impossível, pois eles são uma parte permanente do processador e, portanto, da placa-mãe.
Laptops para jogos e estações de trabalho móveis que incluem uma GPU AMD ou Nvidia dedicada também geralmente são impossíveis de atualizar, já que a GPU quase sempre é soldada à placa-mãe. Para o laptop raro que possui uma GPU modular, trocá-la por qualquer coisa que seja diferente da original é uma perspectiva questionável devido aos dissipadores de calor potencialmente diferentes, configurações de chassi e/ou demandas de energia de outras soluções que podem ter sido oferecidas para compra no momento da configuração.
Isso é verdade mesmo para laptops que usam o padrão MXM supostamente modular da Nvidia, que desapareceu do design do laptop. Os cartões MXM vinham em muitos formatos e layouts de placa, a compatibilidade não era garantida entre as marcas e os cartões eram proibitivamente caros. Eles foram projetados para que os fabricantes de laptops projetassem e integrassem, permitindo um pouco de configurabilidade no momento da venda, não para atualizações do consumidor, embora você possa encontrá-los ocasionalmente no mercado cinza.
Recomendado por nossos editores



Dito isso, você ainda pode dar ao seu laptop um impulso de GPU se ele tiver uma porta Thunderbolt 3 ou Thunderbolt 4. Eles permitem que você conecte uma GPU externa (eGPU) como o Razer Core X Chroma (acesse o link para entender o que esses gabinetes podem e não podem fazer), no qual você instala uma placa gráfica de desktop PCI Express compatível de sua escolha.
De volta ao comando: Substituindo a bateria
Era uma vez, mais laptops do que não tinham baterias removíveis que podiam ser trocadas sem ferramentas. Apenas alguns laptops robustos ainda o fazem, mas a substituição da bateria é possível e pode prolongar a vida útil do seu laptop.
As baterias dos notebooks normalmente duram apenas algumas centenas de ciclos de carga antes de se desgastarem. Se a sua não retiver a carga por tanto tempo quanto antes depois de tentar nossas dicas para aumentar a vida útil da bateria, talvez seja hora de substituí-la. Idem se o seu laptop não carregar quando conectado e, definitivamente , se a bateria estiver começando a inchar.
Você vai querer tentar o seu melhor para obter uma bateria genuína, ou seja, original do fabricante do seu laptop. As baterias de terceiros podem não ser projetadas com os mesmos padrões e podem não oferecer a mesma capacidade ou potência que as baterias de fábrica. Pagar um pouco mais por uma bateria genuína vale o dinheiro.
Quanto ao processo de substituição, as baterias na maioria dos laptops atuais são seladas dentro do chassi, o que significa que para chegar até elas é necessário remover o painel de acesso inferior, conforme descrito anteriormente. A bateria deve ser fácil de localizar; ele abrange a maior parte do chassi do notebook HP nesta foto.

Observe cuidadosamente como a bateria se conecta à placa-mãe, normalmente através de um único conector, como você pode ver na foto aqui. (Observe a ilustração prática de como remover o cabo. Isso pode variar de laptop para laptop, mas deve dar uma ideia geral.)

Além de remover o conector, você precisará desfazer os parafusos que prendem a bateria antes de removê-la. (Lembre-se de isolar esses parafusos de quaisquer outros que você possa ter instalado e prenda-os com fita adesiva em um esboço do interior do laptop se eles diferirem em comprimento ou circunferência.) Outros fios também podem ser roteados ao redor da bateria; tome cuidado para não puxá-los ou estressá-los. Eles vão precisar voltar do jeito que eram. Tirar uma foto antes e depois do interior com o seu smartphone nunca é uma má ideia.
Instalar a bateria de substituição é uma inversão do processo de remoção. Encaminhe todos os fios ao redor da bateria, coloque a nova bateria no lugar, aparafuse-a e conecte o conector. Novamente, nunca force nada.
Depois de recolocar o painel inferior e conectar o laptop, seu indicador de carregamento deve acender. Você pode começar a usar o laptop imediatamente. Para testar a bateria, deixe-a carregar totalmente e, em seguida, use o laptop com energia da bateria até que ele dê um aviso de bateria fraca. Carregue-o novamente e verifique se ele atinge a capacidade total.
Aumente a conectividade: atualizando o cartão Wi-Fi
Se você está procurando uma nova placa sem fio para emparelhar com seu novo roteador Wi-Fi 6, está com sorte: as placas Wi-Fi para laptop são mais frequentemente modulares (não soldadas) e, portanto, podem ser atualizadas.
A maneira mais simples de identificar o seu é consultar o manual de serviço do seu laptop ou localizar o cartão sob a tampa inferior do sistema. A placa wireless geralmente é fácil de diferenciar das outras em seu notebook, pois terá pelo menos um cabo de antena; o cartão no HP mostrado abaixo tem dois.

O principal fator que afeta qual placa wireless você pode usar em seu laptop é a interface. Laptops produzidos do início a meados de 2010 normalmente usavam Half Mini PCIe, enquanto aqueles feitos depois disso provavelmente seguem o padrão M.2 Type-2230 (Key E) mais recente. Os dois tipos não são intercambiáveis ou compatíveis entre si. Os slots são codificados de forma diferente e nem aceitam um cartão do outro tipo.
Exceto um manual de serviço para informá-lo sobre o slot do cartão wireless, você pode descobrir apenas examinando o cartão. O mostrado acima é identificável como um cartão M.2 2230 por seu único parafuso retentor centralizado. Uma placa Half Mini PCIe, conforme mostrado abaixo, possui dois orifícios para parafusos de retenção, um em cada canto.

O outro fator que afeta sua escolha de atualização sem fio é o número de antenas em seu laptop. A maioria dos notebooks tem dois, mas mesmo que seu notebook tenha apenas uma antena, você ainda pode instalar uma placa wireless com dois fios. Concedido, com apenas uma antena conectada, você não obterá os benefícios de intensidade do sinal de antenas emparelhadas. Por outro lado, se o seu laptop já tiver duas antenas, não compre uma placa com apenas um conector de chumbo; você perderá um grau de força do sinal.
O fornecimento de uma placa wireless é bastante fácil; basta bisbilhotar Newegg ou Amazon. Uma coisa importante a ser observada, no entanto: a menos que seu laptop suporte especificamente a Intel Integrated Connectivity (CNVi), que transfere grande parte da funcionalidade Wi-Fi e Bluetooth para o próprio processador, não compre uma placa wireless com uma etiqueta CNVi; não vai funcionar.
Pronto para instalação? Para laptops Windows, desinstale primeiro a placa sem fio antiga. Abra o Gerenciador de Dispositivos procurando por ele no menu Iniciar. Expanda a lista Adaptadores de Rede, clique com o botão direito do mouse na placa wireless e clique em Desinstalar. Depois, desligue o laptop.
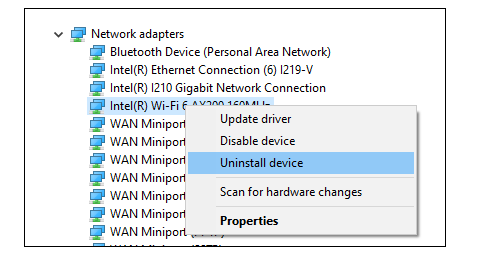
Antes de instalar a nova placa, observe como a antena ou antenas da placa antiga se conectam, pois você precisará reconectá-las no(s) mesmo(s) ponto(s) da nova placa. Instalar uma placa de antena única em um laptop com uma antena não deixa dúvidas; caso contrário, tire uma foto de referência rápida.
Para laptops com duas antenas, uma é a principal e a outra é a auxiliar. A principal se conecta ao fio nº 2 da placa wireless (deve ser rotulada como tal) enquanto a auxiliar se conecta ao nº 1. Às vezes, as próprias antenas são codificadas por cores (preto para principal e branco para auxiliar).
Para remover o cartão antigo, comece desconectando o(s) fio(s) da antena. Segure a parte de metal exatamente onde ela se conecta ao cartão e puxe verticalmente; ele deve sair. (Não puxe o próprio cabo.) Em seguida, remova o parafuso de retenção (possivelmente dois, se for uma placa Half Mini PCIe). Por último, puxe o cartão para fora de seu slot segurando-o com o polegar e o indicador e, muito levemente, sacudindo-o enquanto puxa horizontalmente.
Para instalar a nova placa, insira-a no slot e coloque os parafusos no lugar. Tome cuidado para não tocar nos pinos dourados na parte inferior do cartão. Por fim, conecte os fios da antena; pressione-os para baixo até que eles se encaixem. Guarde ou encaminhe os cabos da antena como estavam, para que eles não fiquem presos quando você recolocar o painel inferior.
O sistema operacional do laptop deve reconhecer a nova placa quando você reiniciar e instalá-la automaticamente.
Resumindo: O que posso atualizar?
Apesar do movimento moderno em direção aos componentes soldados, a maioria dos laptops é, pelo menos em parte, fácil de atualizar e reparar. Adicionar memória, uma unidade de armazenamento maior e mais rápida e uma bateria nova podem revitalizar seu laptop e dar a ele vários anos de vida útil. Em nossa experiência, as atualizações de impacto mais imediato são a mudança de um disco rígido de bandeja para um SSD de qualquer tipo, seguido pela instalação de mais memória.
As atualizações de processador e gráficos são inválidas em 99,9% dos casos, mas se esses componentes não atenderem mais às suas necessidades, provavelmente é hora de um novo laptop. E com isso, desejamos a você uma atualização feliz e bem-sucedida! Deixe suas próprias dicas e experiências de atualização nos comentários abaixo.




