Como atualizar ou substituir a RAM do seu PC
Publicados: 2023-02-23
Adicionar memória é uma das maneiras mais fáceis de aumentar o desempenho do seu PC. Há algumas coisas a verificar antes de gastar seu dinheiro, então vamos falar sobre elas.
Escolhendo sua nova RAM
Tal como acontece com a maioria das coisas sobre a atualização do seu PC, descobrir o que você precisa e, em seguida, fazer algumas comparações é a parte mais difícil. Depois disso, instalar fisicamente sua nova memória é uma brisa em comparação. Aqui estão algumas das coisas que você precisa descobrir ao tomar sua decisão.
Quanta RAM você precisa?
De um modo geral, mais RAM é melhor. Dito isso, a lei dos rendimentos decrescentes se aplica. Mudar de 8 GB para 16 GB de RAM provavelmente fará uma grande diferença. Passar de 16 GB para 32 GB ainda mostra alguns bons ganhos de desempenho, mas não tanto. E ir além de 32 GB será um impulso menor ainda. Claro, parte disso depende do uso do seu PC.
No momento, geralmente recomendamos pelo menos 16 GB de RAM para a maioria das pessoas. Esse é o ponto ideal para como a maioria das pessoas usa seus PCs. Se você é um jogador, ou costuma fazer várias tarefas ao mesmo tempo em vários programas maiores, provavelmente desejará 32 GB GB, se isso couber no seu orçamento.
RELACIONADO: Quanta RAM seu computador precisa para jogos de PC?
E, se você trabalha com grandes arquivos de mídia (como projetos no Photoshop ou Lightroom), usa máquinas virtuais em seu PC ou tem outras necessidades especializadas, desejará o máximo de RAM possível (e que seu PC possa fisicamente acomodar).
Quanta RAM você tem agora (e em qual configuração)?
É fácil abrir o aplicativo Configurações, ir para a seção “Sobre este PC” e ver quanta RAM você tem.

Isso conta apenas parte da história, no entanto. Os 32 GB listados na captura de tela acima (sim, é muito - esse sistema é usado para executar várias máquinas virtuais ao mesmo tempo) podem ser quatro módulos de 8 GB cada ou podem ser dois módulos de 16 GB cada. Isso é importante quando você está atualizando porque a memória normalmente é instalada em pares e diferentes sistemas podem ter diferentes números de slots disponíveis.
Por exemplo, vamos supor que queremos atualizar esse sistema para ainda mais RAM. Agora precisamos saber algumas informações adicionais. Quantos slots de memória total o PC tem? Quantos módulos de RAM estão instalados? Existem slots grátis?
Para isso, você pode abrir seu gabinete e contar o número de módulos e slots internos, ou pode recorrer a outra ferramenta. Existem várias ferramentas de informações de hardware por aí, mas a nossa favorita é a versão gratuita Speccy (feita pela Piriform, os criadores do CCleaner).
Depois de instalar e executar o Speccy, apenas mudamos para a categoria RAM à esquerda e o painel direito nos mostra as informações de que precisamos.
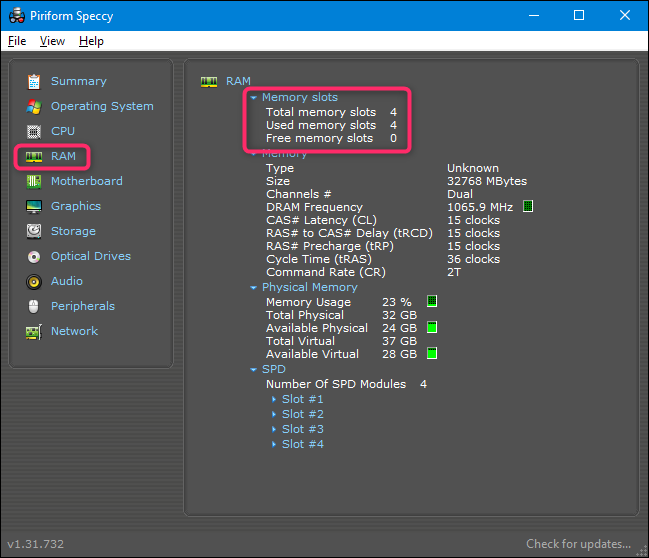
Infelizmente, agora podemos ver que temos quatro slots no total disponíveis e que todos os quatro são ocupados por módulos de memória. Como temos um total de 32 GB de RAM, podemos assumir que temos quatro módulos de 8 GB instalados. Isso significa que, para obter mais RAM na máquina, precisamos substituir parte ou a totalidade do que está lá.
Se tivéssemos descoberto que apenas dois slots eram ocupados por dois módulos de 16 GB de RAM, poderíamos simplesmente adicionar outro par de módulos - dois módulos de 8 GB para um total de 48 GB ou mais dois módulos de 16 GB para um total de 64 GB. GB.
Quanta memória RAM seu PC suporta?
A outra parte da equação da RAM é saber quanta RAM total seu computador pode suportar. Existem dois fatores aqui: o máximo de RAM que sua versão do Windows pode suportar e o máximo que sua placa-mãe pode suportar. O que for mais baixo é o que você está preso, mas normalmente é a placa-mãe que é o fator mais limitante.
A parte do Windows é fácil:
- Windows de 32 bits: as versões de 32 bits do Windows 10 suportam apenas 4 GB de RAM, independentemente de você estar executando a edição Home, Professional ou Enterprise. O mesmo vale para o Windows 7.
- Windows de 64 bits: as versões de 64 bits do Windows suportam até 128 GB para o Windows 10 Home e até 2 TB para o Windows 10 Education, Professional ou Enterprise. No Windows 7, as coisas eram um pouco diferentes. A edição Home Basic suporta até 8 GB, Home Premium até 16 GB e Professional até 192 GB.
A segunda parte da equação (quanto sua placa-mãe pode suportar) depende inteiramente do fabricante, embora a maioria dos computadores modernos suportem pelo menos 32 GB e, provavelmente, 64 GB ou mais.
Você precisará verificar a documentação da sua placa-mãe ou PC para obter os detalhes. Se você não tiver certeza de qual placa-mãe você possui, você pode recorrer novamente ao Speccy, onde a categoria Placa-mãe mostra as informações de que você precisa.
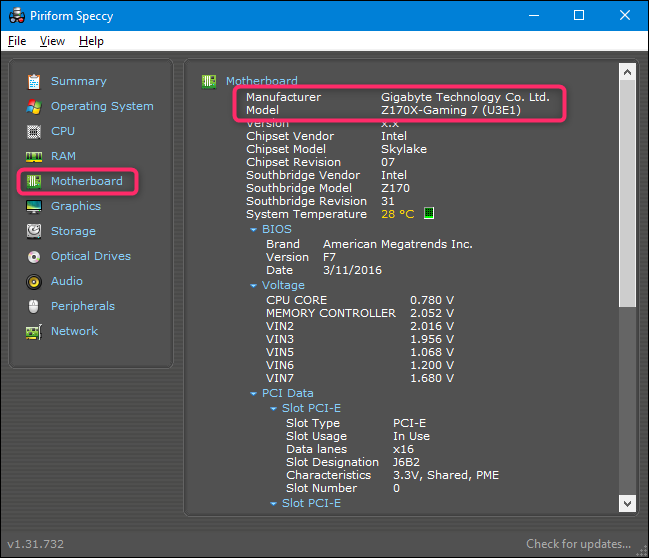
Basta acessar o Google com o número do seu modelo e você deve encontrar o que procura.
Que tipo de RAM seu PC requer?
Você também precisará determinar que tipo de RAM seu computador pode usar. E há algumas peças nesse quebra-cabeça também.
Em primeiro lugar, a RAM para desktops geralmente vem em módulos DIMM (o bastão mais longo na imagem abaixo). A RAM para laptops e alguns desktops ultracompactos vem em módulos SODIMM menores (o mais curto na parte inferior da imagem abaixo).

Em seguida, verifique a geração de RAM que a placa-mãe do seu computador aceita. Esta informação é apresentada como uma versão DDR:
- DDR2: Esta geração foi introduzida em 2003. É provável que seu computador não esteja usando memória DDR2, a menos que seja um sistema extremamente antigo.
- DDR3: Esta geração foi introduzida em 2007. É vista apenas em PCs mais antigos.
- DDR4: esta geração foi introduzida por volta de 2014. Ela é encontrada em muitos computadores fabricados após 2014 e permanece comum em 2023.
- DDR5 : DDR5 foi lançado oficialmente em 2020, mas não foi suportado por placas-mãe e CPUs de consumo até 2021. É encontrado em PCs entusiastas, prosumers e profissionais.
As placas-mãe são projetadas para uma geração específica de RAM, portanto, você precisará determinar o que precisa. Você não pode simplesmente comprar a RAM DDR5 mais recente e colocá-la em um PC projetado para DDR3. Na verdade, nem caberia fisicamente. Observe a posição diferente dos entalhes na parte inferior da memória abaixo. Eles são codificados de maneira diferente para que não possam ser inseridos em slots não projetados para eles.
Nota: Algumas placas-mãe projetadas para processadores Intel podem usar RAM DDR4 e DDR5, mas geralmente não é seguro fazer essa suposição. Sempre consulte o manual da placa-mãe para ter certeza antes de fazer uma compra.

Então, a próxima pergunta óbvia. Como saber de qual geração você precisa? A resposta, claro, é que vamos nos voltar para Speccy novamente. Ligue novamente a categoria de RAM à esquerda. À direita, na parte inferior, expanda a entrada “SPD”. E ali, você pode ver a geração, tamanho, fabricante e número do modelo de cada módulo de RAM que você instalou.
RELACIONADO: Como meu PC sabe que tipo de RAM está instalado?
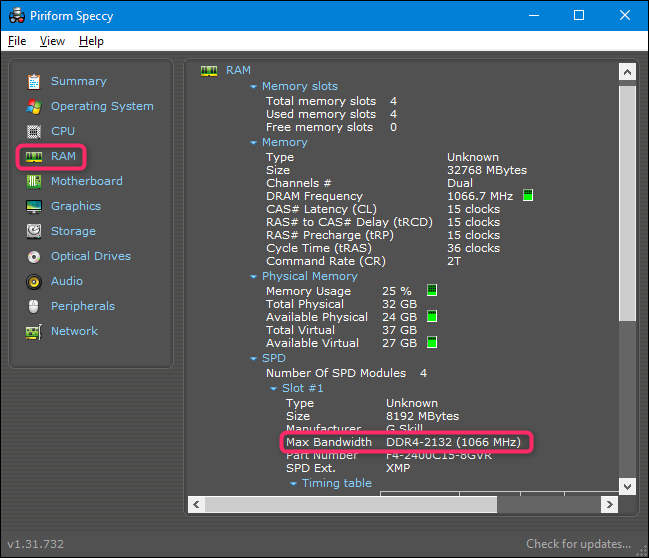
Agora sabemos que este PC usa memória DDR4.
E quanto à velocidade e latência da RAM?
Se você for comprar (ou ler sobre) memória, também verá algumas outras especificações sobre as quais se fala muito: velocidade e latência da RAM (também chamadas de temporizações).
- Velocidade da RAM: Baseia-se em uma combinação bastante complicada de fatores de hardware, e a velocidade relativa da RAM é específica dentro de uma geração. As velocidades geralmente são rotuladas usando o padrão mais antigo (caso em que você verá velocidades como PC2/PC3/PC4) ou o novo padrão que também inclui uma classificação de velocidade mais específica (nesse caso, uma velocidade se pareceria mais com DDR 1600) .
- Latência: trata da rapidez com que o módulo de RAM pode acessar seu próprio hardware. Latência mais baixa significa acesso mais rápido aos dados. Os tempos de latência são apresentados como uma série de quatro números, então você pode ver algo como 5-5-5-15.
A verdade, porém, é que velocidade e latência não são tão importantes. A RAM de maior velocidade e menor latência realmente não é muito mais rápida do que a velocidade mais baixa e a latência mais alta. Você encontrará muita conversa sobre isso de pessoas que gostam de se gabar de seus sistemas, mas é bastante seguro ignorá-lo. Mesmo com uma máquina de jogos de alto desempenho, isso não faz muita diferença - especialmente porque a maioria dos jogos é controlada pela RAM em placas gráficas discretas.
Dito isto, há algumas coisas que é importante ter em mente.
Sua placa-mãe ou PC pode limitar a velocidade da RAM que suporta, principalmente porque foi projetada para a RAM que estava esgotada no momento em que a placa-mãe foi fabricada. Verifique as especificações do seu sistema para ver o que ele pode suportar. Pode até ser que você possa atualizar seu BIOS para oferecer suporte a RAM de velocidade mais alta, se desejar. Verifique o site do fabricante para isso.
Para latência, é melhor usar módulos com os mesmos números de latência. Não é crítico, especialmente se você estiver adicionando memória a um sistema. Mas se você estiver substituindo a memória, é melhor obter o mesmo tipo.

RELACIONADO: Como a velocidade e o tempo da RAM afetam o desempenho do meu PC?
E os dissipadores de calor e RGB?

Eles são principalmente sem sentido. Os LEDs RGB na sua RAM ficam bem em um gabinete de mesa com uma janela (se você gosta desse tipo de coisa). E dissipadores de calor chamativos podem ser vantajosos se você planeja fazer overclock de sua memória. Se nenhuma dessas coisas for do seu agrado, não procure por esses recursos específicos - eles apenas tornarão sua memória mais cara.
RELACIONADO: O que significa "RGB" e por que é tudo sobre tecnologia?
Posso atualizar a RAM do meu laptop?
A atualização da RAM em laptops é um assunto mais complicado do que nos desktops. Alguns laptops têm um painel de acesso que permite trocar facilmente os módulos de RAM. Alguns têm um ou dois slots de RAM disponíveis através de um painel de acesso, enquanto outros estão escondidos onde você não pode realmente acessá-los. Alguns laptops exigem que você desmonte tudo para trocar a RAM. E alguns laptops não têm slots de RAM; sua memória é soldada à placa-mãe.
Para descobrir qual situação se aplica a você, você terá que fazer alguma pesquisa. Verifique o manual do usuário, acesse o site do fabricante ou faça uma pesquisa rápida no Google - as chances são muito boas de que a pergunta tenha sido respondida para o seu modelo específico.
Como atualizar a memória da área de trabalho
Substituir a memória em sua área de trabalho geralmente é bastante simples. Você precisará de uma chave de fenda Philips para abrir o gabinete, e é isso. Observe que estas instruções são para um gabinete estilo torre ATX padrão - se você tiver um design de gabinete mais exótico, talvez seja necessário trabalhar um pouco mais ou posicionar o computador de maneira estranha para abri-lo e acessar seus componentes internos.
Remova todos os cabos e acessórios externos do computador e coloque-o sobre uma mesa ou escrivaninha. Idealmente, você deseja uma área de trabalho fresca e seca que não seja acarpetada. Se sua casa for particularmente suscetível a choques estáticos, você também pode querer uma pulseira antiestática.
Remova os parafusos na parte traseira que prendem o painel de acesso no lugar. Você removerá o painel de acesso do lado esquerdo do PC (supondo que esteja olhando para a frente). Em alguns casos, você precisará remover toda a tampa. Em seguida, coloque o gabinete de lado com as partes internas expostas.
Neste ponto, você deve estar olhando para a placa-mãe. A RAM deve ser fácil de detectar. Serão dois ou mais módulos saindo de slots que geralmente estão perto da CPU, mas mais na frente do computador.
Para remover a RAM existente, procure as abas de plástico em cada extremidade dos slots de RAM. Basta pressionar essas guias para baixo (longe da RAM) até clicarem. O módulo deve aparecer ligeiramente e está pronto para ser puxado. Repita esta etapa com todos os módulos que deseja remover.

Em seguida, levante cada módulo diretamente para cima e para fora do slot.

Antes de conectar a nova RAM, dê uma olhada nos slots. Lembra como dissemos que a RAM é instalada em pares? Onde você instala é importante. Na placa-mãe da imagem abaixo, os slots emparelhados são de cores diferentes - preto para um par e cinza para o outro par. Se você estiver instalando menos módulos do que a placa-mãe suporta (ou se tiver dois pares incompatíveis - como dois módulos de 8 GB e dois módulos de 4 GB), será necessário instalar os pares em slots correspondentes.

Nota: Algumas placas-mãe usam indicadores diferentes para pares de slots. Verifique suas especificações se não tiver certeza.
Para instalar a nova RAM, alinhe os contatos elétricos com o slot de memória, certificando-se de que o entalhe no conector esteja posicionado corretamente - eles só podem se encaixar em uma orientação. Em seguida, pressione o módulo de memória no lugar com cuidado até ouvir as abas de plástico em cada extremidade do slot se encaixando, prendendo o módulo.

Se você desconectou qualquer um dos cabos de alimentação ou dados em sua máquina para obter melhor acesso aos slots de RAM, conecte-os novamente agora.

Substitua o painel de acesso e aparafuse-o novamente na parte traseira da máquina. Você Terminou! Leve sua máquina de volta ao seu local habitual e conecte tudo de volta.
Como atualizar a memória do laptop
Antes de começar, você precisa determinar onde o RAM DIMM ou DIMMs estão em seu laptop e como você os alcançará. Quanto maior for o seu laptop, maior a probabilidade de você conseguir acessar a memória sem desmontá-la completamente. Quanto menor e mais leve for o seu laptop, mais provável é que a memória esteja soldada à placa-mãe e não possa ser alterada. Os laptops ultraleves quase nunca têm memória acessível ao usuário.
A maioria dos laptops que permitem atualizações de memória acessíveis ao usuário podem ser feitas por meio de um pequeno painel de acesso na parte inferior do gabinete ou executando algum nível de desmontagem (às vezes removendo toda a parte inferior, às vezes removendo o teclado, às vezes uma combinação) . Consulte o manual do usuário do seu laptop ou faça algumas pesquisas na web para encontrar informações sobre o seu modelo.
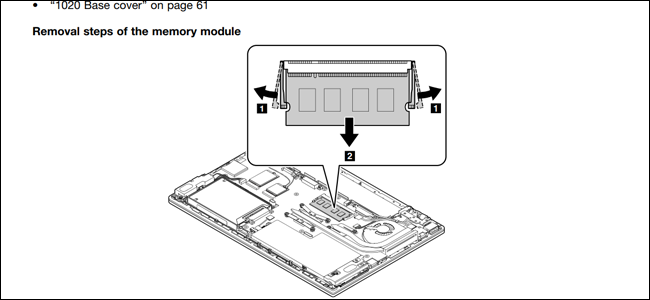
Antes de começar, desligue o laptop e remova todos os cabos, acessórios e baterias.

Meu ThinkPad T450s é bastante intermediário aqui: exige que eu remova a bateria, retire oito parafusos diferentes e abra o fundo de metal para acessar a RAM. Outros projetos exigem apenas a remoção de um único parafuso e, em seguida, a remoção de uma tampa seccional. Eu só tenho acesso a um slot DIMM, o outro é soldado na placa-mãe.

Para inserir um novo DIMM, tenho que remover o que já está no slot. Para fazer isso, puxo com cuidado as duas abas que prendem o DIMM em cada lado. O RAM DIMM surge em um ângulo diagonal.

Nesta posição, simplesmente segure o cartão com cuidado e puxe-o para fora do slot. Tenha cuidado para não tocar nos contatos elétricos e deixe o módulo de lado.
Para inserir o novo módulo, entre no mesmo ângulo. (Você terá que olhar se não tiver que remover um). O módulo deve assentar uniformemente no slot, sem nenhum contato elétrico visível. Em seguida, empurre o módulo para baixo até que fique paralelo ao invólucro. A pressão deve fazer com que os clipes se prendam no módulo automaticamente, travando-o no lugar. Repita essas etapas com o segundo módulo se estiver instalando mais de um por vez.

Então, você coloca tudo de volta no lugar. Com a bateria de volta no lugar, você está pronto para iniciar seu laptop e certificar-se de que o sistema operacional reconheça a nova RAM.

Verificando sua instalação de RAM
Quando terminar de instalar a RAM, você quer ter certeza de que está funcionando corretamente. Dependendo do seu PC, o BIOS pode exibir a quantidade de memória na tela inicial de inicialização. Se você não vê isso, pode carregar no BIOS do seu PC ou apenas iniciar o sistema operacional e verificar a quantidade de RAM reconhecida lá. No Windows 10, você pode simplesmente ir para Configurações> Sistema> Sobre.

Se o seu PC estiver exibindo menos RAM do que deveria, existem algumas explicações possíveis.
A primeira é que você cometeu um erro durante a instalação e um ou mais módulos não estão totalmente encaixados. Para resolver isso, basta voltar e verificar se todos os módulos estão totalmente inseridos em seus slots.
A próxima possibilidade é que a RAM não seja compatível com sua placa-mãe (talvez seja da geração errada), ou você instalou um módulo com capacidade maior do que o slot permite. Você precisa voltar às verificações de compatibilidade e certificar-se de que está usando a RAM correta.
E, finalmente, se tudo mais falhar, é possível que você tenha um módulo de memória ruim, que precisará ser substituído.
RELACIONADO: O que fazer se sua RAM não for detectada pelo seu PC
