Como atualizar Jellyfin
Publicados: 2023-04-06
Jellyfin é uma alternativa Plex gratuita e de código aberto para streaming de mídia local e remotamente. O servidor não inclui um auto-atualizador, então a atualização do Jellyfin é um processo manual.
Verifique qual versão do Jellyfin você instalou
Como atualizar o Jellyfin no Windows
Como atualizar o Jellyfin no Mac
Como atualizar o Jellyfin no Linux
Como atualizar a versão do Docker do Jellyfin
Jellyfin e outras alternativas Plex
Verifique qual versão do Jellyfin você instalou
Antes de tentar atualizar o Jellyfin, é uma boa ideia verificar se você precisa. Você pode fazer isso iniciando o servidor e iniciando a interface do usuário da web em sua plataforma de escolha. Por padrão, está localizado em localhost:8096/web/index.html.
Acesse a barra lateral do lado esquerdo da tela e clique em “Dashboard” abaixo do título “Administração”.
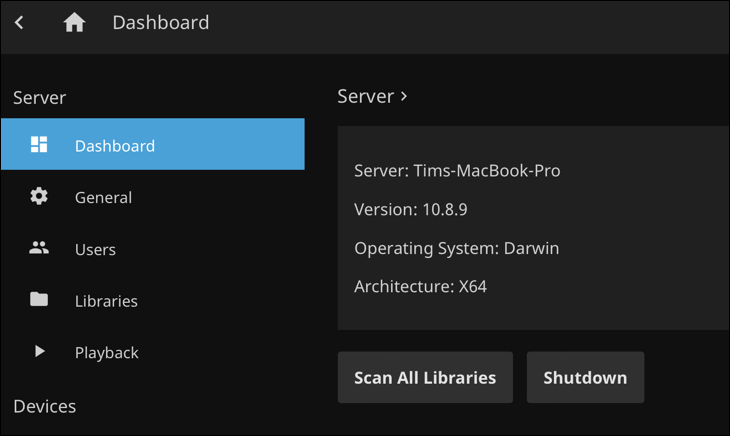
Na parte superior da tela, você deve ver o nome do seu servidor, seguido da versão atualmente instalada. Anote esse número, pois você precisará verificá-lo na próxima etapa.
Como atualizar o Jellyfin no Windows
Antes de começar, interrompa o servidor Jellyfin se estiver em execução. Você pode fazer isso encontrando o ícone Jellyfin na bandeja do sistema no canto inferior direito da área de trabalho do Windows, clicando com o botão direito nele e escolhendo “Sair” para sair do servidor.
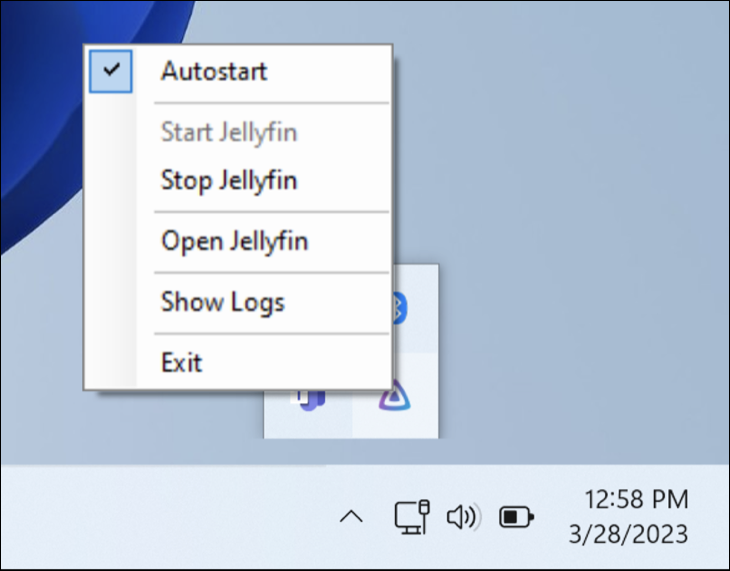
Agora vá para a página de lançamento do Windows e dê uma olhada no download do servidor estável mais recente no topo da lista. O número da versão está no nome do arquivo. Se as duas versões forem iguais, você já tem a versão mais recente instalada. Se você vir uma versão mais recente, baixe o executável.
Com o servidor parado e a nova versão pronta para instalar, basta instalar a nova versão do Jellyfin em cima da antiga. Ao executar o instalador, você será notificado de que uma instalação existente do Jellyfin foi detectada e que as configurações do servidor serão preservadas.
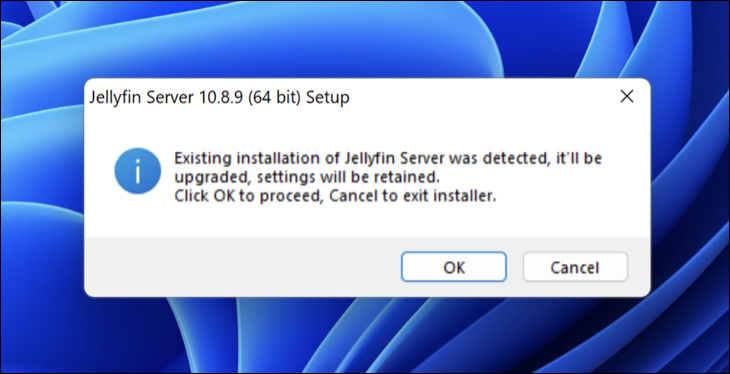
Clique em “OK” para prosseguir e siga o processo de atualização clicando em “Avançar” como se estivesse instalando o servidor pela primeira vez. Quando tudo estiver concluído, o servidor de mídia estará atualizado.
Como atualizar o Jellyfin no Mac
Primeiro, interrompa o servidor Jellyfin usando o ícone da barra de menus no canto superior direito da área de trabalho do macOS. Clique no ícone do Jellyfin e escolha “Sair do Jellyfin Server” no menu que aparece.
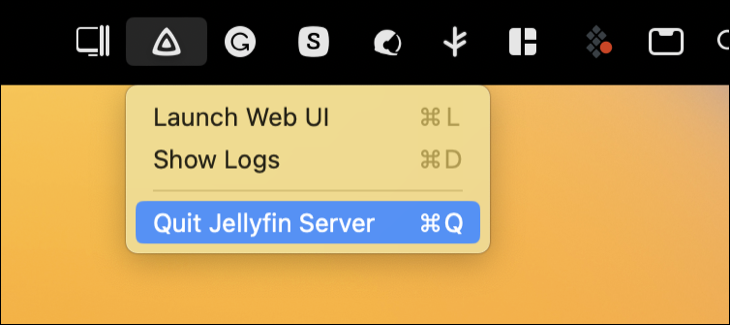
Agora é hora de baixar a versão mais recente do servidor Jellyfin na página de lançamento do macOS. Verifique se a versão que você está baixando é mais recente do que a versão que você instalou atualmente (o número da versão está no nome do arquivo).
Depois de baixar a versão mais recente do Jellyfin, monte o DMG clicando duas vezes nele e arrastando o aplicativo “Jellyfin” para a pasta “Aplicativos” (você pode usar o atalho na imagem do disco para fazer isso).
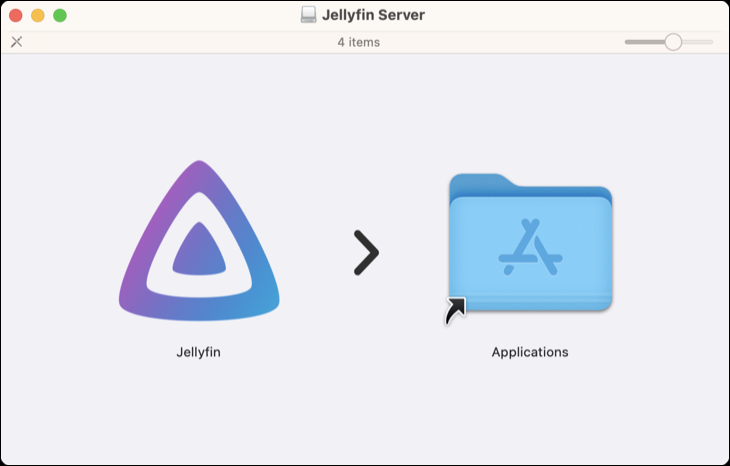

Você será notificado de que uma versão do servidor Jellyfin já existe na pasta de aplicativos. Clique em “Substituir” para substituir o aplicativo antigo pelo novo.
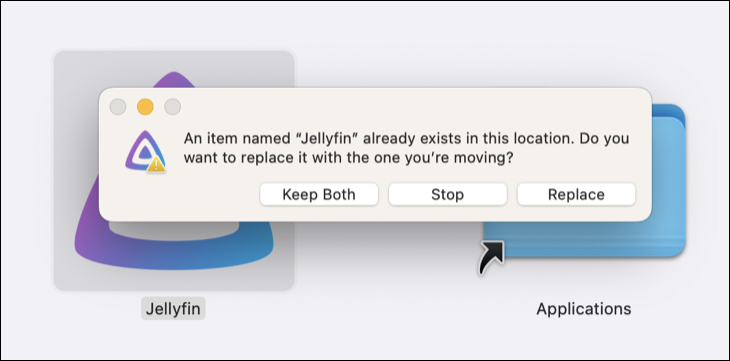
Agora inicie o Jellyfin. Você verá o alerta padrão de “novo aplicativo” do macOS perguntando se realmente deseja abrir um aplicativo que baixou da Internet. Clique em “Abrir” para iniciar o servidor. Você não perderá nenhuma de suas configurações existentes ou informações de mídia ao fazer isso.
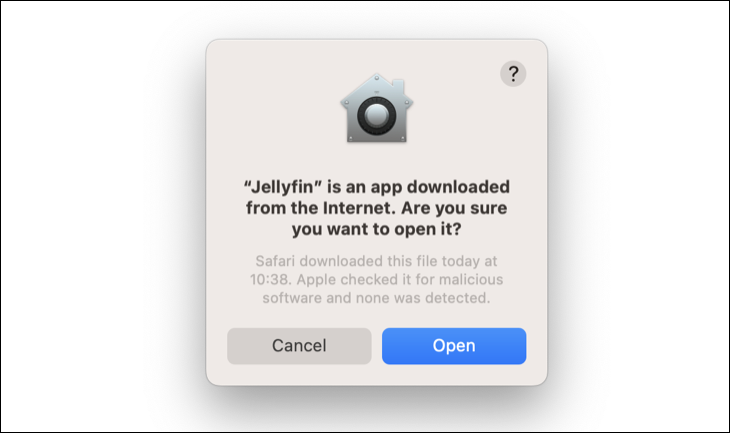
Como alternativa, se você instalou o Jellyfin usando o gerenciador de pacotes de linha de comando do macOS Homebrew, pode atualizá-lo usando um único comando. Abra o Terminal e execute o seguinte:
geléia de atualização de fermentação
Como atualizar o Jellyfin no Linux
A forma como você atualiza o Jellyfin no Linux depende muito de qual versão do Linux você está executando. As instruções de atualização para as distribuições Linux mais comuns (Ubuntu e Debian) são bastante simples, desde que você tenha seguido as instruções de instalação curl ou wget na página de download do Linux.
Eles adicionam o repositório Jellyfin ao seu gerenciador de pacotes. Você pode manter tudo atualizado iniciando o Terminal e executando:
sudo apt update
Isso buscará uma lista de pacotes que podem ser atualizados. Agora você pode ativar essas atualizações usando:
atualização sudo apt
Para atualizar apenas o Jellyfin (ou qualquer aplicativo individual), execute sudo apt install jellyfin . Você verá uma mensagem informando que o Jellyfin já está executando a versão mais recente ou terá a opção de atualizar para uma versão mais recente, quando disponível.
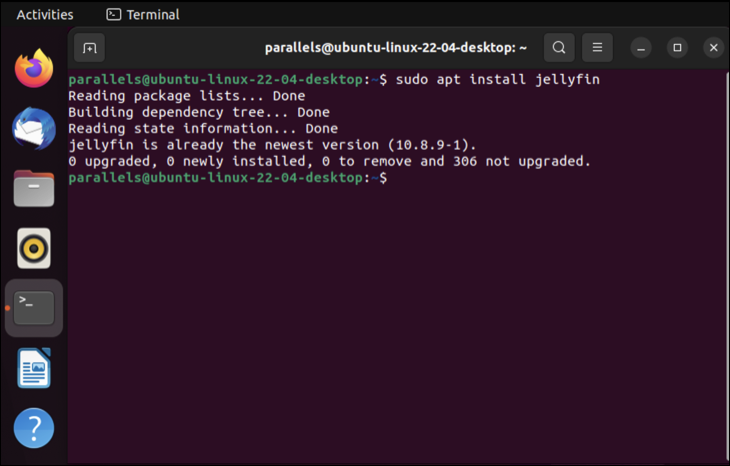
Outras distribuições têm seus próprios gerenciadores de pacotes. Por exemplo, a versão Arch do Jellyfin usa o Arch User Repository. O CentOS e o Fedora têm downloads de arquivos separados, que você pode instalar como faria com um arquivo RPM padrão.
Como atualizar a versão do Docker do Jellyfin
A maneira mais fácil de atualizar o contêiner Jellyfin no Docker é usar o Watchtower. Esse contêiner do Docker observará outras imagens de base do contêiner em busca de atualizações e as puxará para baixo conforme necessário. Por padrão, ele observará todas as alterações em todos os contêineres, embora você possa excluir determinados contêineres usando as instruções na documentação da Watchtower.
Depois de instalar o Docker e executar o Jellyfin, baixe e inicie o Watchtower executando o seguinte comando no Terminal:
docker run -d \ --name torre de vigia \ -v /var/run/docker.sock:/var/run/docker.sock \ containerrrr/watchtower
Agora você deve observar que um novo contêiner executando a imagem Watchtower aparece no menu de contêineres do Docker. Certifique-se de que está em execução, clique no contêiner e navegue até a seção “Logs” para garantir que tudo funcione corretamente. Você deve ver que a Watchtower registrou a verificação de todos os contêineres em busca de atualizações e um log notificando você sobre a próxima verificação (compre padrão, 24 horas depois).
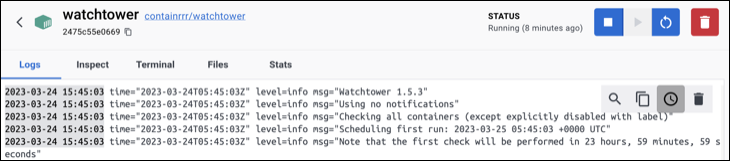
Jellyfin e outras alternativas Plex
O Jellyfin é um servidor de mídia altamente capaz que não coloca nada atrás de um paywall, ao contrário do Plex. As versões de desktop (Windows, macOS e Linux) são muito mais fáceis de usar em comparação com o aplicativo em contêiner (Docker), que depende do uso por meio da linha de comando.
Jellyfin é apenas um dos rivais do Plex que você pode experimentar. Confira nossas outras alternativas Plex recomendadas, incluindo Kodi e Emby.
