Como atualizar drivers no Windows 10 PC? [Guia fácil]
Publicados: 2022-03-15Seus drivers determinam quão bem seus dispositivos de hardware funcionam. Esses componentes de software ajudam o sistema operacional a interagir com os dispositivos conectados ao computador. Então, quando um componente de hardware, como uma placa de vídeo, por exemplo, começa a funcionar mal, você pode ter um problema de driver em suas mãos.
Mesmo dispositivos periféricos como teclados e mouses externos, impressoras, monitores, alto-falantes, etc. requerem drivers para funcionar com seu PC.
Normalmente, quando você conecta um dispositivo, o Windows o detecta automaticamente e instala seu driver por meio de sua biblioteca de drivers. No entanto, se o driver do dispositivo não estiver na biblioteca, você terá que instalá-lo manualmente. Caso contrário, o Windows instalará um driver genérico, que não funcionará muito bem.
Além de drivers genéricos, drivers desatualizados também causam problemas. Por exemplo, se você atualizar o Windows, provavelmente precisará de drivers atualizados para que seus dispositivos de hardware funcionem corretamente.
Este artigo mostrará como atualizar drivers no Windows 10 se você estiver com problemas de hardware.
Verificar drivers usando o Gerenciador de verificação de driver
O verificador de driver ajuda você a identificar facilmente drivers de dispositivo não assinados e incompatíveis.
Drivers não assinados são componentes de software não reconhecidos oficialmente pela Microsoft. A instalação desses drivers pode prejudicar seu computador, pois eles não passaram nas certificações do Windows.
Drivers de dispositivo incompatíveis são criados para versões do Windows anteriores ao seu sistema operacional atual.
Depois de encontrar esses drivers, você pode instalar suas atualizações oficiais. Estas etapas mostrarão como usar o Driver Verifier Manager:
- Toque em Win + R para abrir Executar.
- Vá para a caixa de texto, digite “verifier” e clique em OK.
- Selecione o botão de opção Criar configurações padrão e clique em Avançar.
- Em “Selecione quais drivers verificar”, escolha “Selecionar automaticamente drivers criados para versões mais antigas do Windows”. Esta opção exibirá drivers desenvolvidos para versões mais antigas do Windows.
- Depois disso, clique no botão Voltar e clique em “Selecionar automaticamente driver não assinado” e clique em Avançar.
Agora que você sabe quais drivers estão desatualizados e quais não estão assinados, você pode atualizá-los.
Baixe e instale drivers automaticamente
Os métodos neste artigo mostrarão como atualizar seus drivers, mas nenhum deles é tão fácil quanto fazê-lo automaticamente. Estamos falando de usar um programa que detecta drivers desatualizados e com defeito e instala suas atualizações.
Com este tipo de programa, não há necessidade de usar o verificador de driver ou passar pelo incômodo de verificar e atualizar os drivers um por um. Em vez disso, o Auslogics Driver Updater verificará seu computador e começará a baixar e instalar atualizações de drivers oficiais com o clique de um botão.
Você também pode permitir que a ferramenta execute verificações sempre que reiniciar o sistema para notificá-lo sempre que uma atualização de driver estiver disponível.
Este guia mostrará como usar este atualizador de driver:
- Vá para a página de download do Auslogics Driver Updater e baixe o aplicativo de configuração da ferramenta.
- Execute o instalador assim que o navegador fizer o download.
- Depois que o assistente de configuração for aberto, selecione seu idioma preferido e escolha a pasta de instalação.
- Em seguida, use as caixas de seleção para decidir se deseja criar um atalho na área de trabalho, permitir que a ferramenta inicie sempre que o sistema inicializar e permitir que o programa envie relatórios para seus desenvolvedores.
- Depois disso, clique no botão “Clique para instalar e verificar os drivers”.
- O assistente agora concluirá a instalação.
- A ferramenta deve iniciar automaticamente e verificar seu sistema em busca de drivers problemáticos.
- Permita que ele baixe os drivers e os instale.
- Quando o processo estiver concluído, reinicie o sistema.
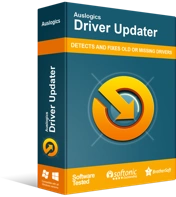
Resolver problemas do PC com o Driver Updater
O desempenho instável do PC geralmente é causado por drivers desatualizados ou corrompidos. O Auslogics Driver Updater diagnostica problemas de driver e permite atualizar drivers antigos de uma só vez ou um de cada vez para que seu PC funcione mais suavemente
Usando o Gerenciador de Dispositivos
O Gerenciador de Dispositivos é o hub onde você gerencia cada driver de dispositivo em seu computador. Você pode atualizar, desinstalar e reverter drivers. Você também pode desativar dispositivos específicos por meio do Gerenciador de dispositivos.

Veja como usar o programa para atualizar drivers:
- Inicie o Gerenciador de Dispositivos. Para fazer isso, procure por “gerenciador de dispositivos” no explorador de pesquisa do Windows. Você também pode pressionar Win + X e clicar em Gerenciador de dispositivos no menu.
- Em seguida, expanda a categoria do dispositivo. Por exemplo, se você deseja atualizar o driver da placa gráfica, expanda Adaptadores de vídeo, clique com o botão direito do mouse na placa gráfica e selecione Atualizar driver.

- Clicar em “Pesquisar automaticamente por drivers” fará com que a ferramenta verifique seu computador quanto à versão atualizada do driver.
- Clicar na opção “Procurar drivers no meu computador” permite que você localize o driver por conta própria se você o baixou da Internet ou o copiou de um dispositivo diferente.

Usar o cliente de atualização do Windows
A Microsoft publica atualizações de driver de tempos em tempos por meio do cliente Windows Update. Os fabricantes de dispositivos enviam essas atualizações para a empresa, que por sua vez as verifica. Como resultado, os drivers que você baixa por meio deste canal são quase sempre estáveis e não apresentam problemas.
Siga esses passos:
- Vá para o cliente do Windows Update. Você pode procurar por “atualizações” e clicar em Verificar atualizações no console de pesquisa ou ir para Configurações >> Atualização e segurança.
- Clique em Exibir atualizações opcionais.

- Depois que a janela de atualizações opcionais aparecer, clique na seta ao lado de atualizações de driver.
- Marque a caixa ao lado do driver que deseja atualizar e clique em Baixar e instalar.

Baixe e instale o driver
Você pode baixar e instalar o driver manualmente acessando o site do fabricante do dispositivo. Você também pode acessar o site do OEM do seu computador.
A vantagem desse método é que você poderá baixar o driver mais recente para o seu dispositivo. Os drivers nessas páginas da Web podem ainda não ter chegado ao Windows Update.
Você deve ter cuidado apenas para baixar os drivers dos canais oficiais se estiver fazendo esse caminho. Por exemplo, certifique-se de acessar o site oficial da AMD para baixar drivers para sua placa de vídeo ou chipset AMD.
Outra coisa que você deve fazer corretamente é baixar o driver correto. Para fazer isso, certifique-se de inserir as especificações do seu sistema corretamente enquanto procura o driver. Essas especificações incluem sua versão do Windows, arquitetura do sistema operacional e marca e modelo do dispositivo cujo driver você está baixando.
Se você estiver acessando o site do OEM, provavelmente tudo o que precisará é a marca e o modelo do seu computador.
Use programas proprietários
Alguns fabricantes de dispositivos fornecem aplicativos que ajudam você a gerenciar seu hardware e drivers. Esses programas podem enviar notificações quando novos drivers estiverem disponíveis para o seu computador. Você não precisa fazer muito; basta clicar no botão Atualizar quando as notificações aparecerem.
Exemplos desses programas são Intel Update Assistant, NVIDIA GeForce Experience e AMD Radeon Settings.
Dirija-se ao site do fabricante do dispositivo para verificar se eles possuem esse programa. Em seguida, siga as instruções de instalação, pois elas vêm com métodos diferentes. Por exemplo, para usar o Intel Update Assistant, você deve instalar um navegador da Web compatível.
A desvantagem de usar software proprietário é que você instalará vários programas diferentes em seu sistema, o que pode afetar a velocidade e o desempenho.
Conclusão
É assim que atualizar os drivers no Windows 10. Todos os métodos acima funcionam. No entanto, seria melhor optar por aquele que economiza tempo e instala a atualização de driver correta.
