Como desbloquear um computador com Windows 10 sem senha?
Publicados: 2023-12-09- Como desbloquear o Windows 10 sem senha
- Método 1: redefinindo a senha da conta Microsoft
- Método 2: redefinindo a senha da conta local
- Método 3: desbloquear um computador com um disco de redefinição de senha
- Método 4: desbloquear um computador por meio do prompt de comando
- Método 5: desbloquear um computador inicializando a partir do disco de instalação do Windows
- Etapa três: redefinir a senha
- Conclusão
- Perguntas frequentes
- É seguro usar ferramentas de recuperação de senha do Windows?
- Como alterar uma senha do Windows?
- Como remover uma senha do Windows 10?
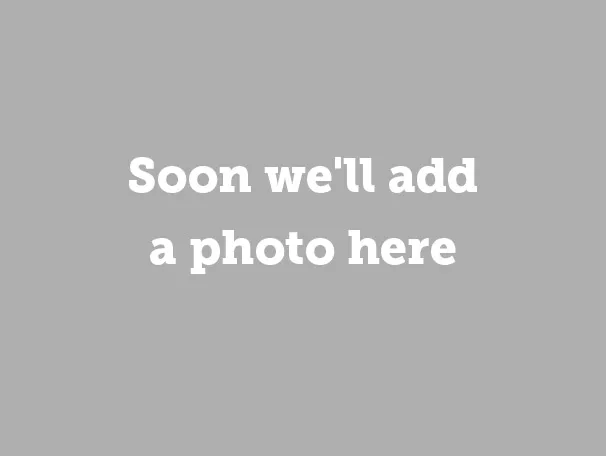
Você sabia que uma pessoa média tem cerca de 100 senhas ? É simplesmente impossível lembrar de tudo, então é natural se você estiver preocupado em como desbloquear um computador sem senha .
Desde a redefinição da senha da sua conta da Microsoft até a utilização do prompt de comando , neste artigo abordaremos como desbloquear um laptop ou PC com sistema operacional Windows 10. Sem mais delongas, vamos direto ao assunto.
Como desbloquear o Windows 10 sem senha
Antes de explorar como desbloquear um computador bloqueado, vale a pena dizer que os métodos descritos abaixo variam em duração e complexidade. Verifique todas elas para avaliar qual solução é mais adequada para você e depois passe para a próxima, caso a anterior não tenha funcionado para você.
Método 1: redefinindo a senha da conta Microsoft
Veja como desbloquear um computador se você estiver usando uma conta da Microsoft para fazer login:
Em um dispositivo separado, navegue até a página Recuperar sua conta.
Siga as instruções para verificar sua identidade. Isso pode incluir o fornecimento de um e-mail secundário, número de telefone ou perguntas de segurança associadas à sua conta da Microsoft.
Escolha a opção de redefinição de senha. Isso pode envolver o recebimento de um código de segurança no e-mail ou telefone vinculado.

Imagens: support.microsoft.com
- Depois de verificado, crie uma nova senha para sua conta da Microsoft.
- Use a senha recém-criada para fazer login em seu laptop ou PC.
Redefinir a senha da sua conta da Microsoft é uma maneira simples de recuperar o controle do seu computador. Passe para o segundo método para aprender como entrar em um laptop sem senha se estiver usando uma conta local.
Leia também: Como redefinir uma senha de administrador do Windows 10
Método 2: redefinindo a senha da conta local
Se você estiver usando uma conta local, também existe uma maneira de restaurar o acesso ao seu sistema. Para isso, porém, é necessário ter configurado previamente as perguntas de segurança que serão feitas caso você esqueça sua senha.
Supondo que você adicionou perguntas de segurança anteriormente, veja como desbloquear um computador sem senha no Windows 10 versão 1803 ou posterior:
- Após uma tentativa de senha incorreta, clique no link “Redefinir senha” na tela de login.
- Responda às perguntas de segurança.
- Defina uma nova senha.
- Faça login com a senha recém-criada.

Se você estiver usando PIN:
- Clique na opção “Esqueci meu PIN” abaixo da caixa de texto e siga as instruções na tela para redefinir seu PIN.
- Se “Esqueci meu PIN” não estiver visível, selecione “Opções de login” e escolha “Digite sua senha”.
- Se já estiver conectado, navegue até Iniciar > Configurações > Contas > Opções de login > PIN do Windows Hello > “Esqueci meu PIN”. Siga as instruções para redefinir o PIN.

A má notícia é que para versões do Windows 10 anteriores a 1803, as senhas das contas locais não podem ser redefinidas devido à ausência do recurso de perguntas de segurança. Nesse caso, você só pode redefinir totalmente o sistema Windows 10. Mas esteja ciente de que isso excluiria permanentemente dados, programas e configurações do seu PC. Se você fez backup dos seus arquivos, poderá restaurá-los após a redefinição.
Nota: Dito isto, aqui vai um conselho para aqueles que estão curiosos em saber como desbloquear um computador sem senha e ainda ter acesso ao seu sistema. Se você estiver usando uma conta local com Windows 10 versão 1803 ou mais recente – atualize suas perguntas de segurança em Iniciar > Configurações > Opções de login > Atualizar suas perguntas de segurança.
Se a sua versão do Windows 10 for anterior a 1803, você deverá criar um disco de redefinição de senha o mais rápido possível. Contaremos tudo sobre isso na seção abaixo.
Método 3: desbloquear um computador com um disco de redefinição de senha
Veja como desbloquear um laptop sem senha criando e usando um disco de redefinição de senha.
Para criá-lo:
- Faça login com sua conta local , pois este método não se aplica a contas da Microsoft.
- Conecte uma unidade flash USB em seu laptop ou PC. Embora a criação de um disco de redefinição de senha não formate sua unidade flash USB, é aconselhável fazer backup de todos os dados da unidade antes de continuar, por precaução.
- Na caixa de pesquisa, digite “criar disco de redefinição de senha” e selecione a primeira opção da lista.
- Depois de acessar o Assistente de senha esquecida, clique em “Avançar”. Em seguida, escolha sua unidade flash USB e clique em “Avançar”.
- Digite sua senha atual e clique em “Avançar” para confirmar sua identidade.
- Assim que o assistente terminar, selecione “Concluir” para concluir o processo.

Imagens: top-password.com
Para redefinir sua senha:
- Conecte o disco, ligue o PC e selecione a opção “Redefinir senha” que aparece após a tentativa de senha incorreta.
- Siga as instruções do Assistente de redefinição de senha para redefinir ou alterar sua senha do Windows.
- Digite uma nova senha conforme solicitado pelo assistente.
- Clique em “Concluir” para redefinir a senha e fechar o assistente.
- Use a senha recém-definida para fazer login no seu computador.


Imagens: top-password.com
Usar um disco de redefinição de senha é uma solução viável para recuperar o acesso ao seu PC. Mas se for um pouco tarde para isso, passe para os próximos métodos para aprender como desbloquear um computador sem senha com o prompt de comando e inicializando a partir do disco de instalação do Windows.
Método 4: desbloquear um computador por meio do prompt de comando
Vamos nos aprofundar em maneiras mais sofisticadas de sobreviver caso você tenha esquecido uma senha no sistema Windows 10. A primeira tentativa é criar uma nova conta de administrador no Ambiente de Recuperação do Windows (WinRE) usando o prompt de comando. Veja como fazer isso:
- Ligue e desligue seu PC ou laptop três vezes antes de inicializar o Windows para acessar o WinRE.
- Uma vez dentro, vá para Solução de problemas > Opções avançadas > Prompt de comando.
- Assim que a janela do prompt de comando abrir, insira os seguintes comandos separadamente e pressione Enter após cada um (substitua “c” pela letra da unidade do sistema):
copie c:\windows\system32\sethc.exe c:\
copiar /yc:\windows\system32\cmd.exe c:\windows\system32\sethc.exe - Após executar os comandos, reinicie o computador.
- Ao chegar na tela de login, pressione a tecla SHIFT cinco vezes. Isso abrirá o prompt de comando novamente.
- Insira estes comandos, substituindo {user_name} pelo nome de usuário escolhido e pressione Enter após cada comando:
usuário líquido {nome_do_usuário} /adicionar
administradores de grupo local da rede {nome_do_usuário} /add - Reinicie o computador. Agora você pode fazer login usando a conta de administrador recém-criada.
Leia também: 28 comandos mais úteis no prompt de comando
Método 5: desbloquear um computador inicializando a partir do disco de instalação do Windows
Se você tiver um disco de instalação do Windows (USB ou CD/DVD), poderá fazer mais do que apenas instalar o sistema operacional. Existe uma maneira complicada de substituir sua senha usando este disco e o utilitário Prompt de Comando:
Etapa 1: inicialize a partir do disco de instalação
- Insira o USB ou CD/DVD de instalação do Windows 10 no computador.
- Inicie ou reinicie o computador e pressione qualquer tecla quando solicitado para inicializar o computador a partir do disco de instalação.
Etapa 2: Substitua os arquivos pelo prompt de comando
- Após inicializar a partir do disco de instalação, a tela de configuração do Windows aparecerá. Pressione Shift + F10 para abrir a janela do prompt de comando.
- Digite os seguintes comandos e pressione Enter após cada um (substitua “d” pela letra da unidade do sistema):
d:
CD do Windows
sistema de CD32
- Em seguida, digite estes comandos pressionando Enter após cada um:
copiar utilman.exeutilman1.exe
copiar cmd.exe cmd1.exe
- Depois de ver “1 arquivo(s) copiado(s)” em ambos, digite os seguintes comandos e pressione Enter após cada um:
del utilman.exe
renomear cmd.exe utilman.exe - Feche o prompt de comando e reinicie o PC. Não pressione nenhuma tecla desta vez para inicializar a partir da unidade do sistema.
Imagem: @ARUNGK/youtube.com

Imagem: @ARUNGK/youtube.com
Etapa três: redefinir a senha
- Depois que o computador inicializar na tela de login, clique no ícone Facilidade de acesso no canto inferior direito.
- Isso abrirá a janela do prompt de comando. Digite este comando e pressione Enter:
controlar senhas de usuário2
- Isso abrirá a janela Contas de usuário. Selecione sua conta e clique em “Redefinir senha” na seção Senha do administrador.
- Crie uma nova senha ou deixe em branco e pressione “OK”.
- Feche a janela do prompt de comando e use a nova senha para entrar.

Imagens: @ARUNGK/youtube.com
Embora esse método seja bastante complicado e mais adequado para usuários experientes, pode ser um salva-vidas quando você não consegue acessar seu PC, arriscando que todos os arquivos valiosos que você possui sejam apagados.
Leia também: Obtendo e usando a ferramenta de criação de mídia do Windows 10
Conclusão
Bem, é assim que se desbloqueia um computador sem senha. Esperamos que neste ponto você já tenha recuperado o controle do seu PC ou laptop e, talvez, esteja disposto a compartilhar sua história de sucesso nos comentários abaixo. Por pura sorte, gostaríamos de ouvir sua opinião também, então não hesite!
E para o futuro: se você quiser evitar o trabalho de esquecer uma senha novamente, considere usar gerenciadores de senhas confiáveis . Eles irão gerar e armazenar automaticamente suas senhas com segurança para você dormir bem à noite.
Leia também: Melhores maneiras de armazenar senhas
Perguntas frequentes
É seguro usar ferramentas de recuperação de senha do Windows?
Embora ferramentas de terceiros possam ser eficazes, use-as com responsabilidade, de preferência apenas para fins pessoais.
Como alterar uma senha do Windows?
Você pode alterar sua senha do Windows em Iniciar > Configurações > Contas > Opções de login. Uma vez lá, localize “Senhas” e pressione “Alterar”.
Como remover uma senha do Windows 10?
Você pode remover uma senha do Windows 10 acessando Iniciar > Configurações > Contas > Opções de login. Em seguida, basta selecionar “Nunca” no menu suspenso Login obrigatório.
