Como desbloquear as teclas de seta no Excel
Publicados: 2023-01-06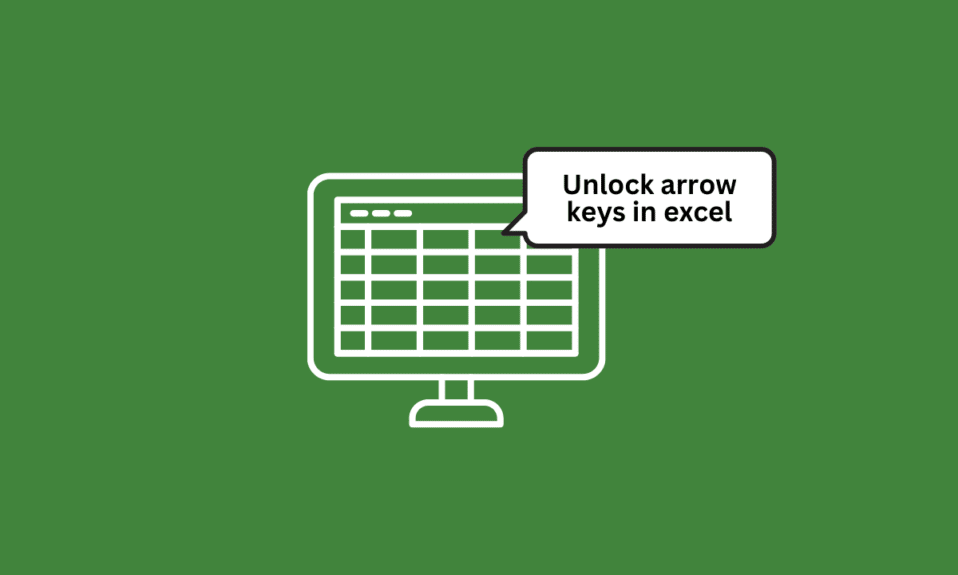
No Excel, as teclas de seta são usadas para mover o cursor pela planilha. Você pode usar a tecla de seta para cima para mover o cursor uma célula para cima, a tecla de seta para baixo para mover o cursor uma célula para baixo, a tecla de seta para a esquerda para mover o cursor uma célula para a esquerda e a tecla de seta para a direita para mover o cursor uma célula certa. Mas e se as teclas de seta travarem e ficarem inoperáveis? Entendo que pode ser muito chato, no entanto, este artigo explicará como desbloquear as teclas de seta no Excel. Portanto, continue lendo o artigo para saber como corrigir as teclas de seta que não funcionam no Excel.
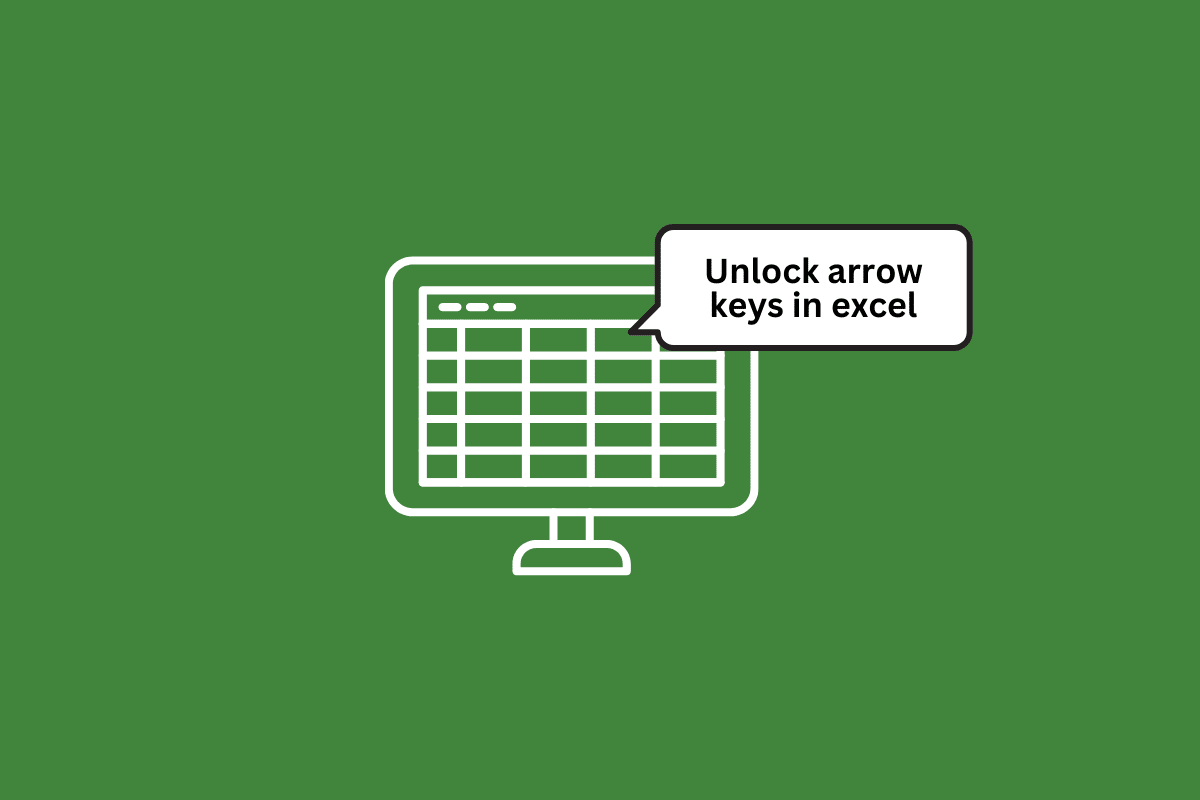
Conteúdo
- Como desbloquear as teclas de seta no Excel
- Razões para as teclas de seta ficarem bloqueadas no Excel
- Método 1: Use a tecla Scroll Lock
- Método 2: Use o teclado na tela
- Método 3: Use Teclas de Aderência
- Método 4: desabilitar suplementos
- Método 5: Usando a Barra de Status Personalizada para Desbloquear as Teclas de Seta no Excel
Como desbloquear as teclas de seta no Excel
Aqui, explicamos como desbloquear as teclas de seta no Microsoft Excel.
Razões para as teclas de seta ficarem bloqueadas no Excel
Pode haver vários motivos pelos quais as teclas de seta do teclado podem estar bloqueadas no Excel. Aqui estão algumas possíveis explicações:
- Num Lock: Se a tecla Num Lock em seu teclado estiver ativada, isso pode fazer com que as teclas de seta se comportem de maneira diferente do normal. Tente pressionar a tecla Num Lock para desligá-lo e veja se isso ajuda.
- Scroll Lock: A tecla Scroll Lock também pode afetar o comportamento das teclas de seta no Excel. Tente pressionar a tecla Scroll Lock para desligá-lo e veja se isso resolve o problema.
- Teclas emperradas: às vezes, as teclas do teclado podem ficar presas devido a sujeira, detritos ou desgaste. Se uma ou mais das teclas de seta estiverem presas, isso pode fazer com que elas fiquem travadas.
- Configurações do teclado: Dependendo do seu sistema operacional e do tipo de teclado que você está usando, pode haver configurações que podem afetar o comportamento das teclas de seta. Você pode verificar as configurações do teclado para ver se há alguma opção que possa estar causando o bloqueio das teclas de seta.
- Configurações do Excel: Finalmente, é possível que haja uma configuração no próprio Excel que esteja causando o bloqueio das teclas de seta. Você pode verificar as configurações do Excel para ver se há algo que possa estar causando o problema.
Método 1: Use a tecla Scroll Lock
Ao pressionar a tecla de bloqueio de rolagem no teclado, você pode desbloquear as teclas de seta, basta pressioná-las e pronto.
Método 2: Use o teclado na tela
Caso você não tenha a tecla de bloqueio de rolagem em seu teclado físico, siga as etapas abaixo para corrigir as teclas de seta que não funcionam no Excel.
1. Pressione a tecla Windows , digite Teclado na tela e clique em Abrir .
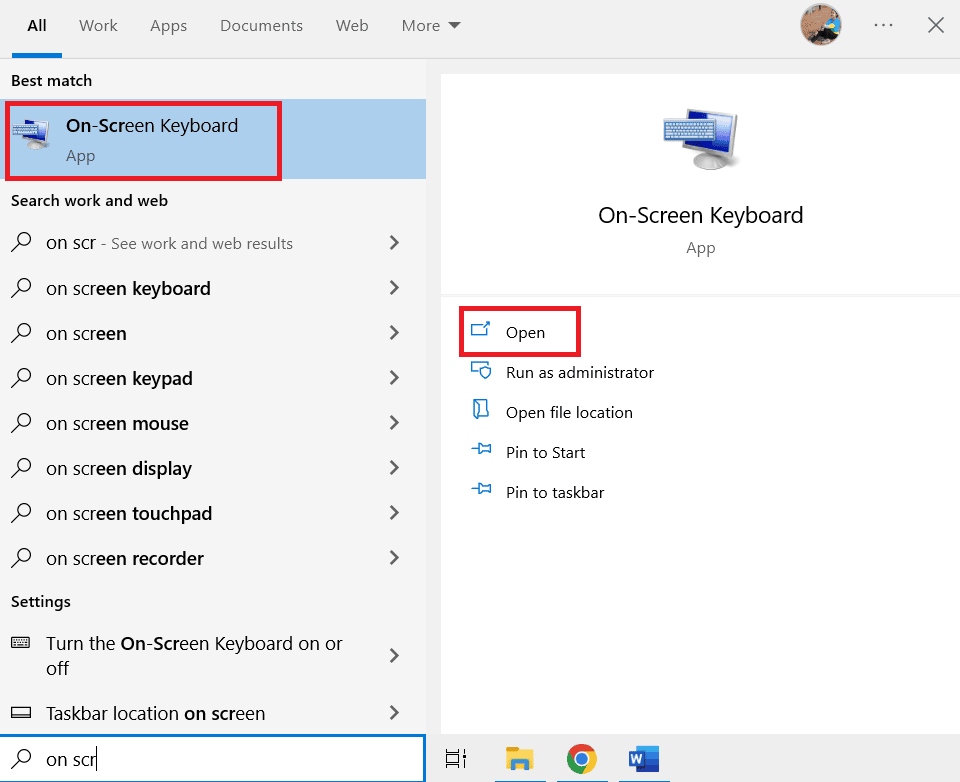
2. Agora, clique em ScrLK.
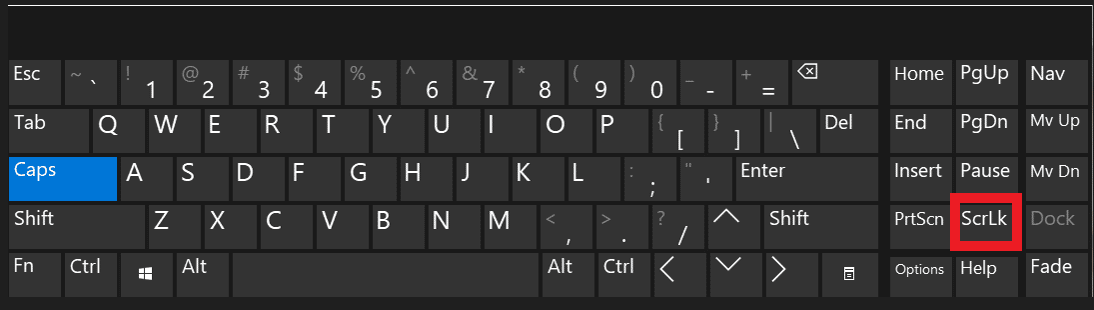
Isso pode desbloquear facilmente as teclas de seta no Excel.
Leia também: Corrigir o Excel foi executado em um erro
Método 3: Use Teclas de Aderência
Você pode usar as teclas de aderência como outra opção para desbloquear as teclas de seta
1. Pressione a tecla Windows , digite Painel de controle e clique em Abrir .
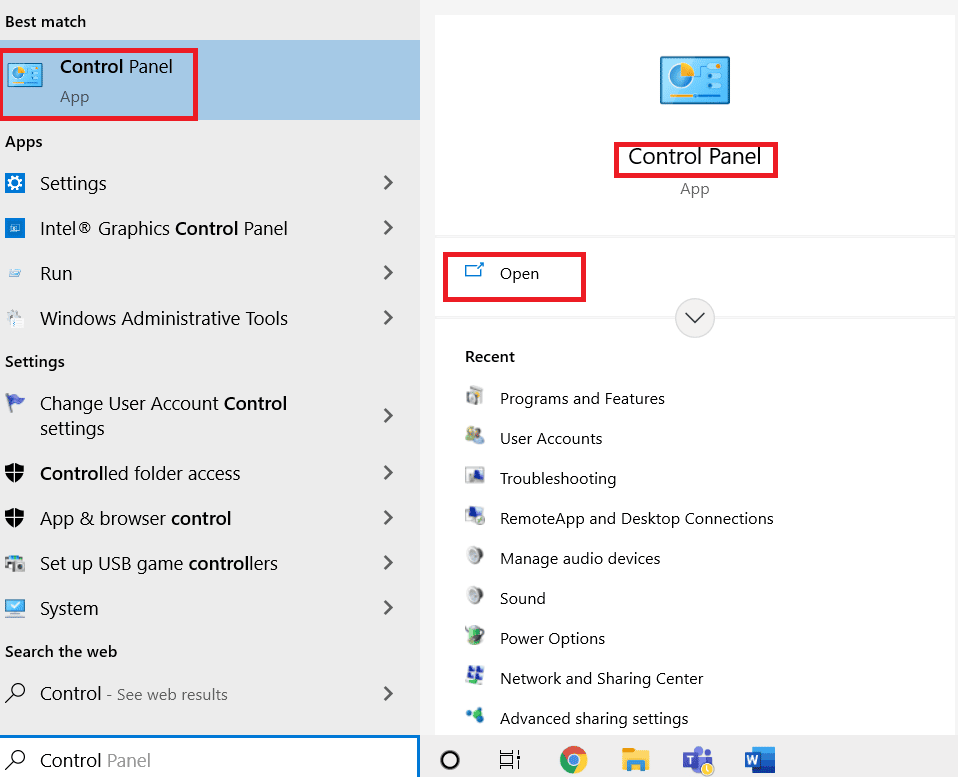
2. Clique em Facilidade de acesso.
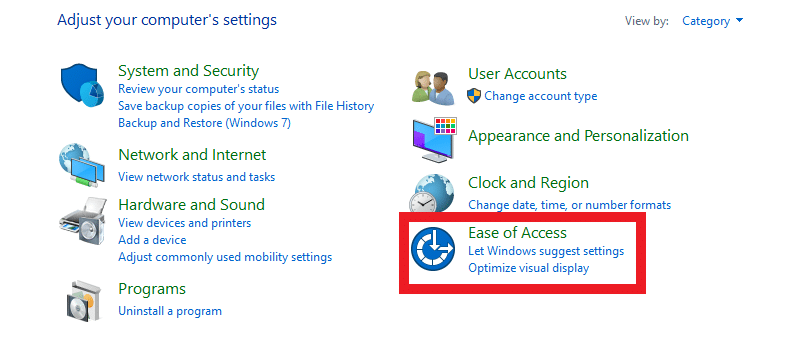
3. Agora, clique em alterar o funcionamento do seu teclado .
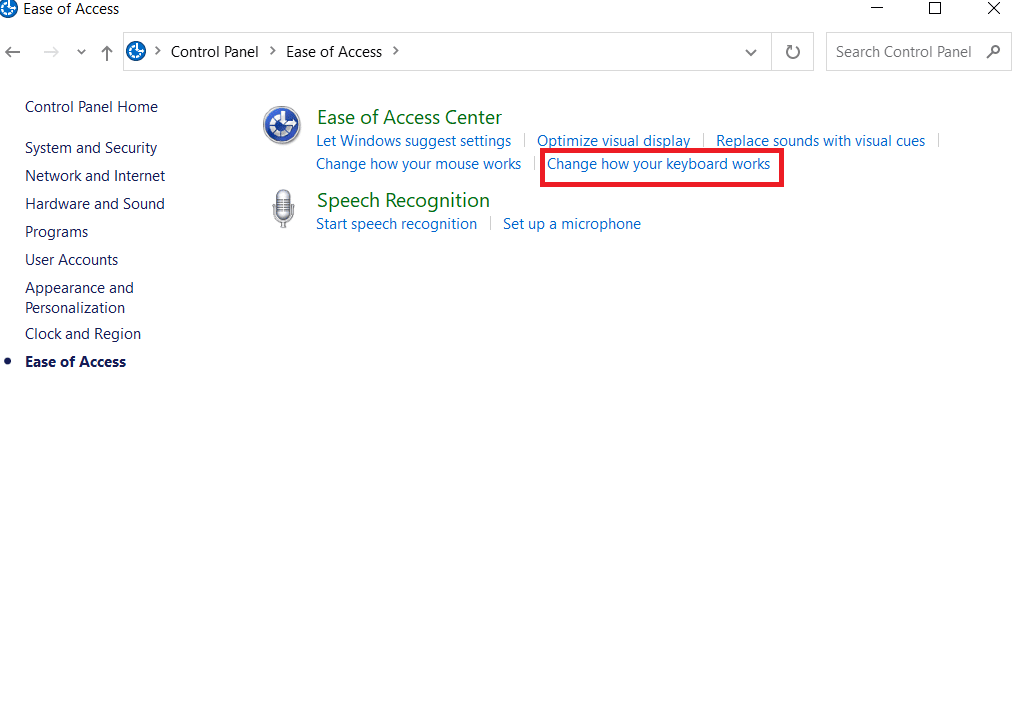
4. Clique nas teclas de ativação e selecione Aplicar.
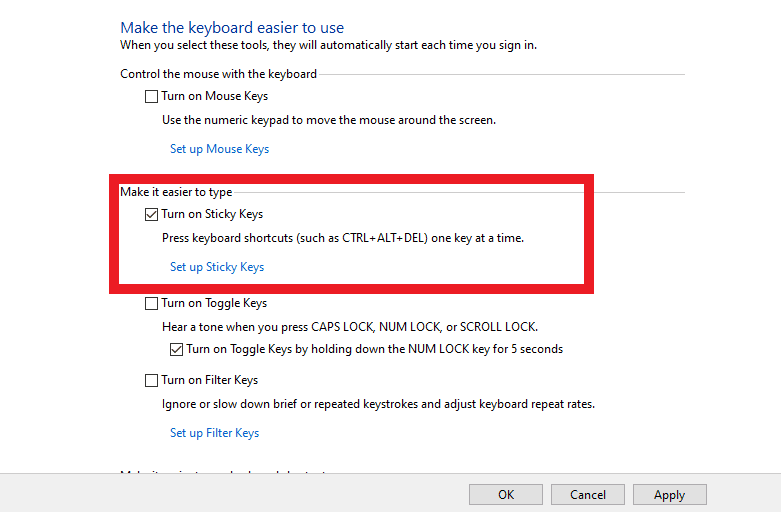

Método 4: desabilitar suplementos
No Excel, um suplemento é um programa complementar que adiciona recursos e funcionalidades adicionais ao aplicativo Excel. E desativar é outra opção para desbloquear as teclas de seta. Você pode fazer isso seguindo estas etapas:
1. Clique em Arquivo no canto superior esquerdo.
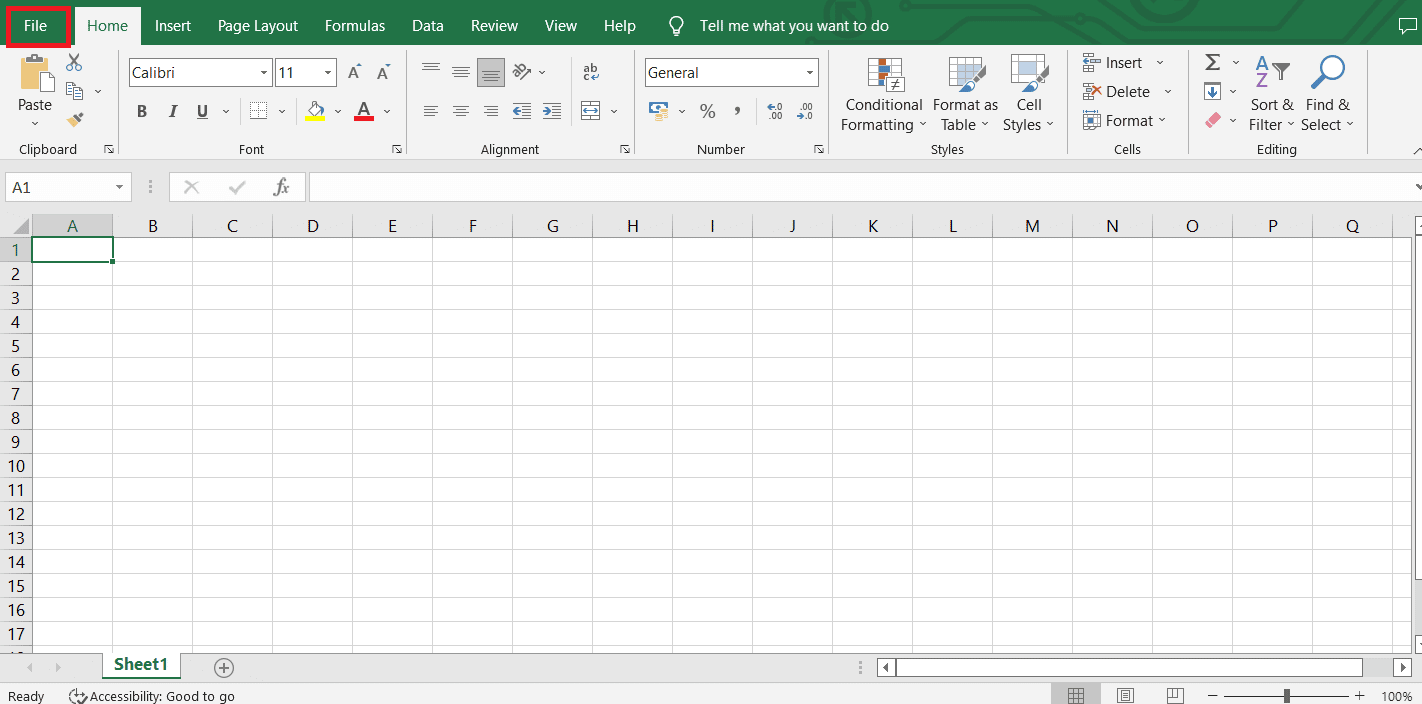
2. Em seguida, clique em Opções.
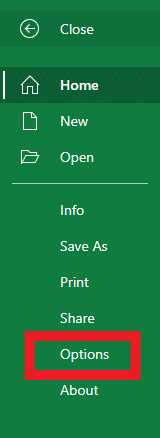
3. Agora, clique em Add-ins .
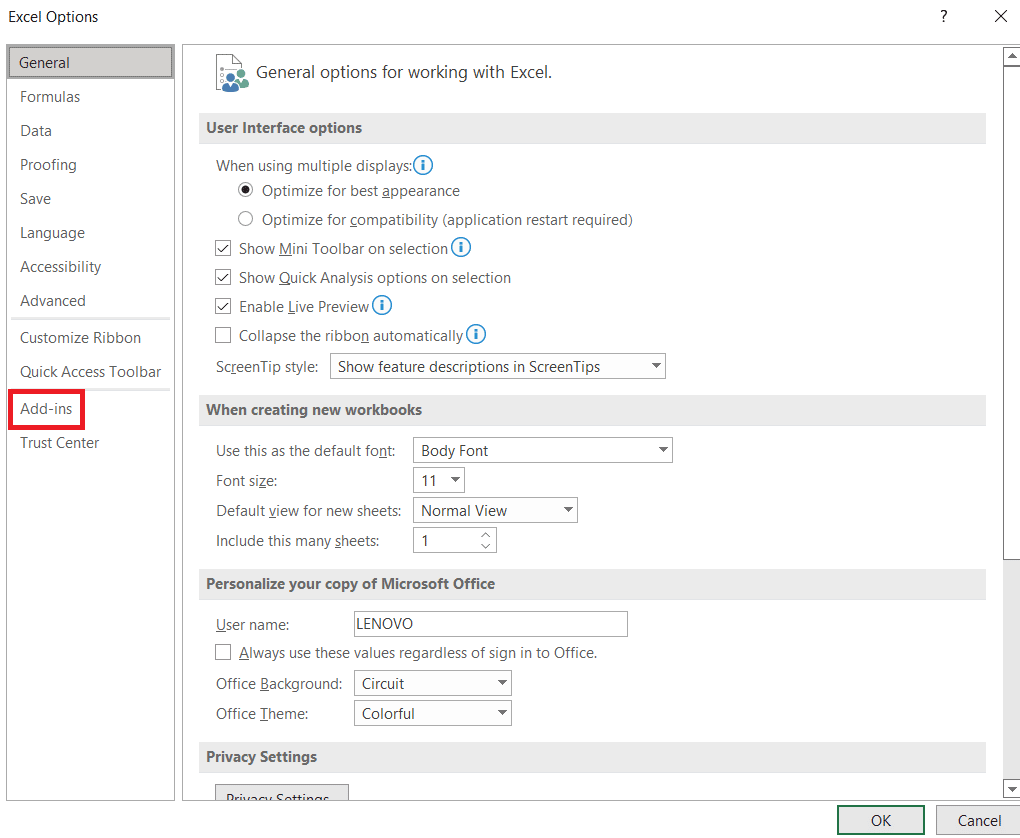
4. Agora clique em Ir… ao lado dos suplementos do Excel na barra Gerenciar na parte inferior.
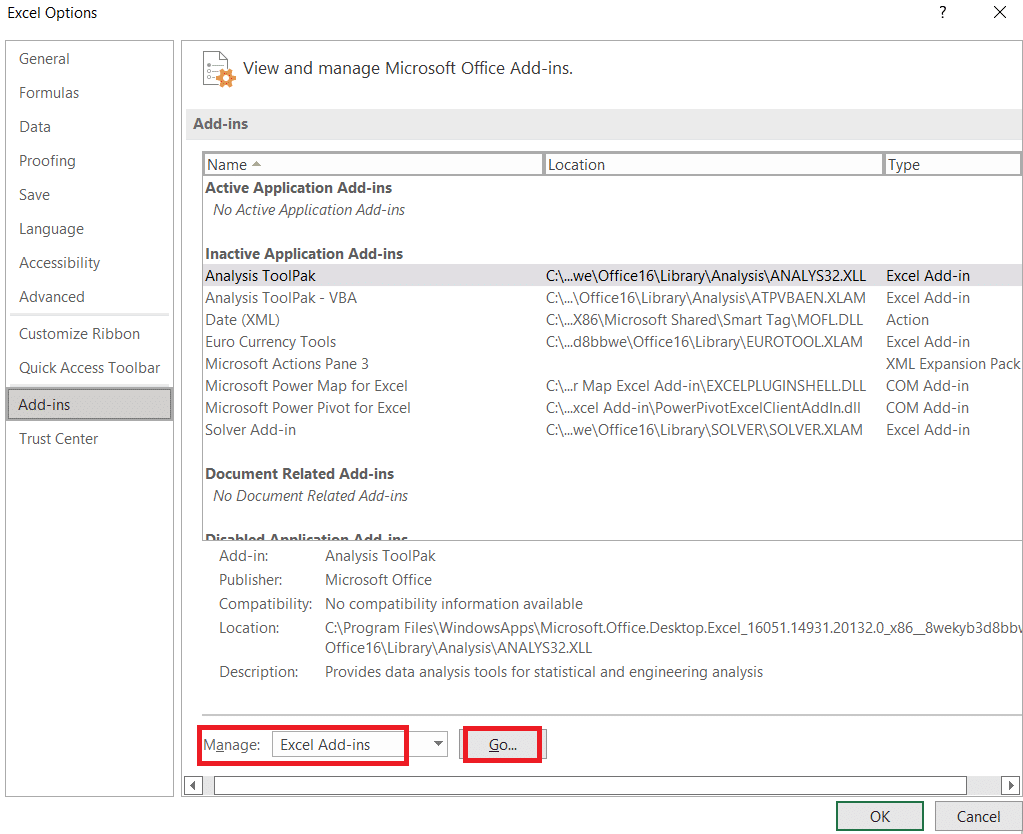
5. Desmarque todas as caixas de suplementos e clique em Ok.
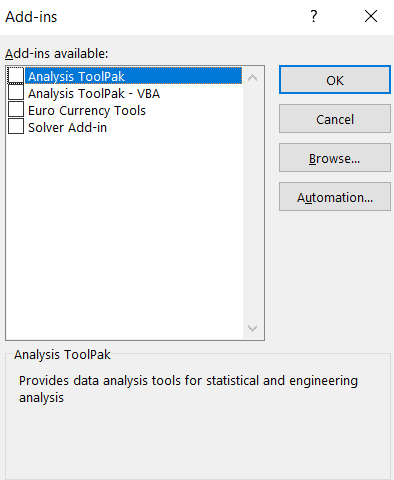
Método 5: Usando a Barra de Status Personalizada para Desbloquear as Teclas de Seta no Excel
Se todas as opções acima não forem adequadas para você, a última opção é usar a barra de status personalizada para desbloquear as teclas de seta.
1. Clique com o botão direito do mouse na barra de status na parte inferior da planilha do Excel.
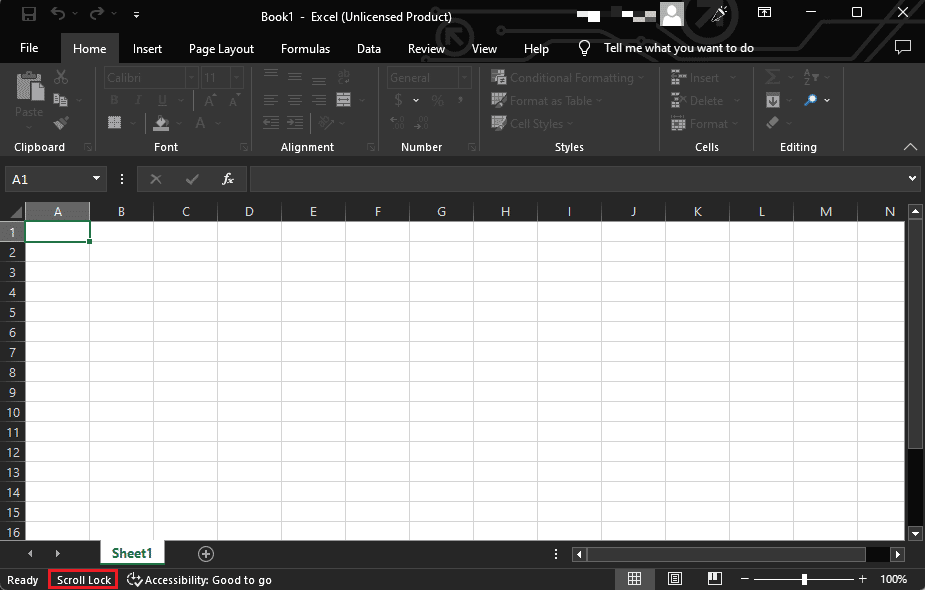
2. Se o status do Scroll Lock estiver ATIVADO , clique para desligá -lo.
Isso corrigirá as teclas de seta que não funcionam no problema do Excel.
Leia também: Como bloquear ou desbloquear células no Excel
Perguntas Frequentes (FAQ)
Q1. Como faço para que minhas teclas de seta funcionem novamente?
Resp. Existem alguns motivos possíveis pelos quais as teclas de seta podem não estar funcionando corretamente, mas desativar o Scroll Lock do teclado pode corrigir o problema.
Q2. Quais teclas desativam o Scroll Lock?
Resp. A tecla Scroll Lock geralmente é rotulada como ScrLk ou Scroll Lock . Para desativar o Scroll Lock, você pode pressionar a tecla Scroll Lock no teclado. Se você não tiver uma tecla Scroll Lock no teclado, poderá desativar o Scroll Lock usando o teclado na tela.
Q3. Como sei se o Scroll Lock está ativado?
Resp. Existem algumas maneiras de verificar se a tecla Scroll Lock está ativada. Você pode procurar uma luz no teclado e verificar na barra de status do Excel se ela é exibida como Scroll Lock On . Você pode até procurar a tecla Scroll Lock no teclado na tela se ela estiver destacada ou parecer pressionada.
Q4. Qual tecla de função é Scroll Lock?
Resp. A tecla Scroll Lock geralmente está localizada no canto superior direito do teclado, perto das teclas Print Screen e Pause/Break. Geralmente é rotulado como ScrLk ou algo semelhante e geralmente está localizado entre as teclas F12 e =. Às vezes, é rotulado como Slk ou SLK ou Scroll . Em alguns teclados de laptop, ele pode estar localizado na linha superior do teclado, à direita da tecla F12.
Q5. Como faço para bloquear células ao rolar no Excel?
Resp. Para bloquear células no Excel durante a rolagem, você pode usar a opção Congelar Painéis na guia Exibir .
Q6. Quais são as setas de tendência positiva e negativa no Excel?
Resp. No Microsoft Excel, as setas de tendência positiva e negativa são símbolos que podem ser usados para indicar se um valor está aumentando ou diminuindo. As setas de tendência positiva são geralmente verdes e apontam para cima, enquanto as setas de tendência negativa são vermelhas e apontam para baixo. Essas setas costumam ser usadas em aplicativos financeiros ou de análise de dados para mostrar a direção de uma tendência, como o desempenho de uma ação ao longo do tempo ou a flutuação das vendas de um mês para o outro.
Recomendado
- Como remover o cartão da Netflix
- Como combinar duas colunas no Google Sheets
- Como VLOOKUP Múltiplos Critérios e Colunas no Planilhas Google
- Como remover a senha do arquivo do Excel
Esperamos que, depois de passar por todos os métodos acima para desbloquear as teclas de seta no Excel , suas preocupações com a solução de problemas tenham sido resolvidas. Além disso, como se aplica a todas as versões do Excel, esta postagem seria benéfica para quem a usa. Na caixa de comentários abaixo, por favor, deixe-nos saber se você tentou alguma das estratégias e eles foram bem sucedidos para você.
