Como desinstalar o Microsoft Office em um Mac
Publicados: 2023-01-31
Você terminou com o Microsoft 365 (anteriormente conhecido como Office)? Talvez você esteja mudando de uma versão desatualizada ou simplesmente não esteja disposto a pagar por mais um ano de suporte. Veja como remover completamente o pacote Office do seu Mac.
Desinstale o Office para Mac excluindo o aplicativo
Exclua completamente todos os arquivos do Office e 365 do macOS
Concluir a remoção do Microsoft 365, Office 2019 e Office 2016 para Mac
Concluir a remoção do Office para Mac 2011
Remova todos os ícones do Dock que sobraram e esvazie a lixeira
O que fazer se o espaço livre não estiver aparecendo
O AppCleaner também pode ajudá-lo a remover aplicativos
Feito com o Microsoft 365? Experimente uma alternativa
Desinstale o Office para Mac excluindo o aplicativo
A maneira mais simples de remover os aplicativos do Microsoft 365 ou do Microsoft Office para Mac do Mac é excluí-los da pasta Aplicativos usando o Finder. Essa é a maneira padrão de excluir aplicativos do Mac, mas não é exaustiva e normalmente requer um acompanhamento para excluir o lixo deixado para trás.
Para começar, abra uma janela do Finder e clique em Aplicativos na barra lateral. Você também pode pressionar Shift+Command+G e digitar /Applications seguido de Enter.
Agora encontre os aplicativos que você deseja excluir. Para Microsoft 365, Office 2019 e Office 2016, os aplicativos serão rotulados individualmente como Microsoft Excel, Microsoft OneNote, Microsoft Outlook, Microsoft PowerPoint, Microsoft Word e OneDrive.
Se você estiver usando o Microsoft Office para Mac 2011, esses aplicativos estarão em uma pasta separada. Realce os itens que deseja excluir segurando a tecla Command e clicando.
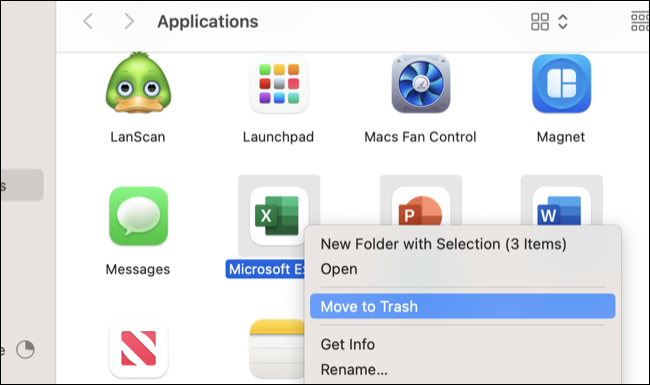
Agora você pode usar o atalho de teclado Command+Delete para enviar os aplicativos para a Lixeira (ou clicar com o botão direito do mouse e escolher “Mover para a Lixeira”, se preferir). Para excluir os aplicativos de uma vez por todas, esvazie a Lixeira abrindo-a e clicando em “Esvaziar” ou clicando com o botão direito do mouse e escolhendo “Esvaziar Lixeira” no dock.
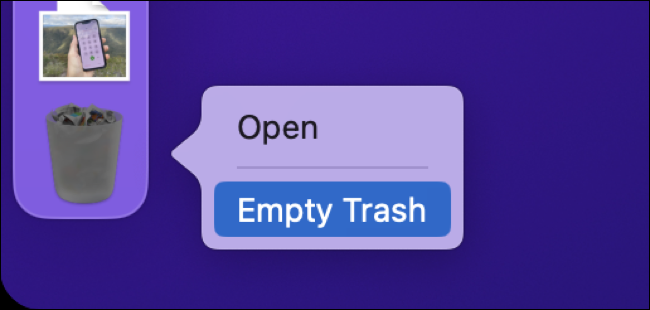
Os aplicativos Microsoft Office para Mac ou Microsoft 365 agora foram removidos do seu Mac e o espaço que ocupavam pode ser usado para outras coisas.
Isso provavelmente é bom o suficiente para a maioria dos usuários, mas se você quiser remover completamente todos os sinais do Office ou 365, existem alguns arquivos adicionais dos quais você também pode se livrar.
Exclua completamente todos os arquivos do Office e 365 do macOS
Existem diferentes etapas para finalizar a remoção do Microsoft 365 e do antigo Office para Mac 2011.
Concluir a remoção do Microsoft 365, Office 2019 e Office 2016 para Mac
Além de remover os arquivos do aplicativo, o Office 2016 e posteriores também deixam alguns arquivos na pasta Biblioteca. Você pode chegar lá usando o Finder, simplesmente abra uma janela do Finder e pressione Shift+Command+G, digite ~/Library/Containers e pressione Enter.
No macOS 11 ou mais recente, destaque (mantendo pressionada a tecla Command e clicando) estes arquivos:
- Relatório de erros da Microsoft
- Microsoft Excel
- com.microsoft.netlib.shipassertprocess
- com.microsoft.Office365ServiceV2
- Microsoft Outlook
- PowerPoint
- com.microsoft.RMS-XPCService
- Microsoft Word
- Microsoft OneNote (supondo que você também queira remover o OneNote)
No macOS 10 ou mais recente, destaque (mantendo pressionada a tecla Command e clicando) estes:
- com.microsoft.errorreporting
- com.microsoft.Excel
- com.microsoft.netlib.shipassertprocess
- com.microsoft.Office365ServiceV2
- com.microsoft.outlook
- com.microsoft.Powerpoint
- com.microsoft.RMS-XPCService
- com.microsoft.word
- com.microsoft.onenote.mac
Agora exclua os arquivos usando o atalho de teclado Command + Delete. Por fim, pressione Shift+Command+G e digite ~/Library/Group Containers seguido de enter. Destaque e exclua o seguinte, se presente:
- UBF8T346G9.ms
- UBF8T346G9.Office
- UBF8T346G9.OfficeOsfWebHost
Concluir a remoção do Office para Mac 2011
Se você estiver removendo o Office para Mac 2011, há alguns arquivos diferentes que você precisará excluir para remover o Office completamente. Abra o Finder e pressione Shift+Command+G e digite ~Library/Preferences seguido de enter. Exclua os arquivos que começam com “com.microsoft” desta pasta.

No Finder, pressione Shift+Command+G, digite ~Library/Preferences e faça o mesmo com os arquivos que começam com “com.microsoft” também (exceto .com.microsoft.autoupdate2.plist se você ainda estiver usando o Office para Mac 2016). Em seguida, abra a pasta “ByHost” dentro da pasta Preferences e também exclua os arquivos “com.microsoft”.
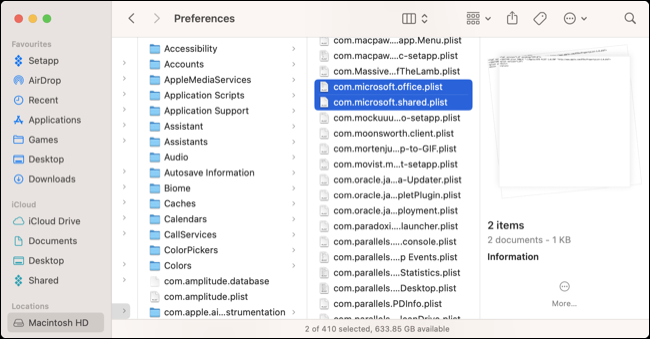
Em seguida, pressione Shift+Command+G no Finder e digite ~Library/Application Support/Microsoft seguido de Enter. Exclua a pasta "Escritório".
Por fim, remova os auxiliares de licenciamento da pasta principal da Biblioteca. Pressione Shift+Command+G no Finder e digite /Library para abrir a pasta principal da Biblioteca. Agora exclua o seguinte das seguintes pastas na Biblioteca.
- com.microsoft.office.licensing.helper.plist da Biblioteca/LaunchDemons
- com.microsoft.office.licensing.plist da Biblioteca/Preferências
- com.microsoft.office.licensing.helper de Library/PrivilegedHelperTools
- a pasta “Microsoft” em Library/Application Support
- a pasta “Microsoft” de Library/Fonts
- quaisquer arquivos que comecem com “Office2011_” de Library/Receipts
Remova todos os ícones do Dock que sobraram e esvazie a lixeira
Por fim, todos os itens de encaixe que você ainda possa ter devem ser removidos. Você pode fazer isso clicando e arrastando o ícone do encaixe até ver “Remover” aparecer e solte. Por fim, abra a Lixeira e clique em “Esvaziar” para excluir permanentemente tudo o que acabou de remover.
O que fazer se o espaço livre não estiver aparecendo
Se você excluiu tudo, mas ainda não está vendo tanto espaço livre quanto esperava, reinicie o Mac clicando em Apple > Reiniciar. Você pode então verificar quanto espaço livre você tem usando o Finder.
Reiniciar o seu Mac também resolve todos os tipos de outros problemas, como aplicativos que se recusam a abrir ou um Apple Watch que não desbloqueia o seu Mac, e é por isso que é frequentemente apontado como uma solução de solução de problemas.
O AppCleaner também pode ajudá-lo a remover aplicativos
Se você deseja remover todos os sinais de um aplicativo do seu Mac, considere instalar o AppCleaner da FreeMacSoft. O aplicativo gratuito funciona com todas as versões modernas do macOS de 10.6 em diante, usando uma interface de arrastar e soltar ou exibição de lista.
Em vez de apenas excluir os arquivos principais do APP da pasta Aplicativos, o AppCleaner tenta encontrar preferências adicionais, iniciar daemons e outros arquivos localizados em seu disco rígido. Embora esses arquivos menores não ocupem muito espaço, eles também não servem para nada depois que um aplicativo é removido da pasta Aplicativos.
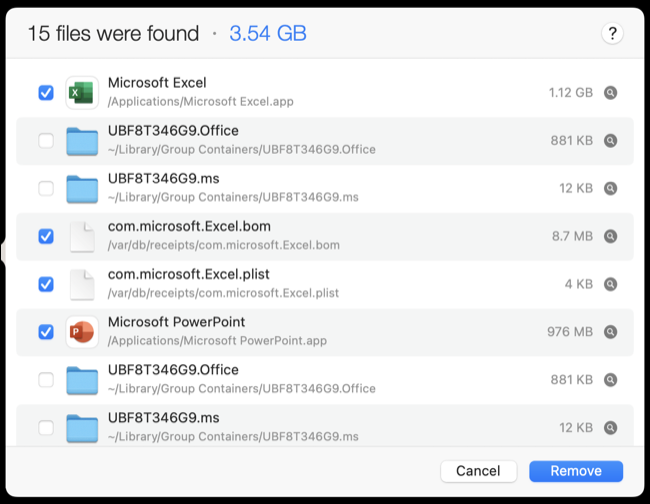
Isso poupa você do incômodo de ter que procurar arquivos associados. Você pode até tentar usar o AppCleaner para remover o Microsoft 365 ou versões modernas do Office.
Feito com o Microsoft 365? Experimente uma alternativa
Com o Microsoft 365 ou o Office agora removido do seu sistema, você provavelmente deve ter uma alternativa de suíte de produtividade alinhada. Há muitas opções gratuitas para escolher, incluindo uma versão online gratuita do pacote Office em Office.com. Outra alternativa é usar as ferramentas do Google que se integram perfeitamente ao Google Drive. Estes consistem em documentos para processamento de texto, planilhas para planilhas e slides para apresentações.
Se você preferir uma solução nativa executada localmente em seu Mac, considere o conjunto de aplicativos de produtividade da Apple que vem gratuitamente com novos computadores. Isso inclui páginas para processamento de texto, números para planilhas e Keynote para apresentações.
Por fim, uma alternativa totalmente aberta e multiplataforma pode ser obtida usando o pacote LibreOffice. Isso inclui Writer e Calc para processamento de texto e planilhas, além de ferramentas como Impress para apresentações, Draw para diagramas, Base para bancos de dados e Math para fórmulas. O LibreOffice é um fork do OpenOffice.org e ainda recebe atualizações frequentes.
RELACIONADOS: LibreOffice vs. Microsoft Office: como ele se compara?
