Como desinstalar o Chromium no Windows 10
Publicados: 2022-03-03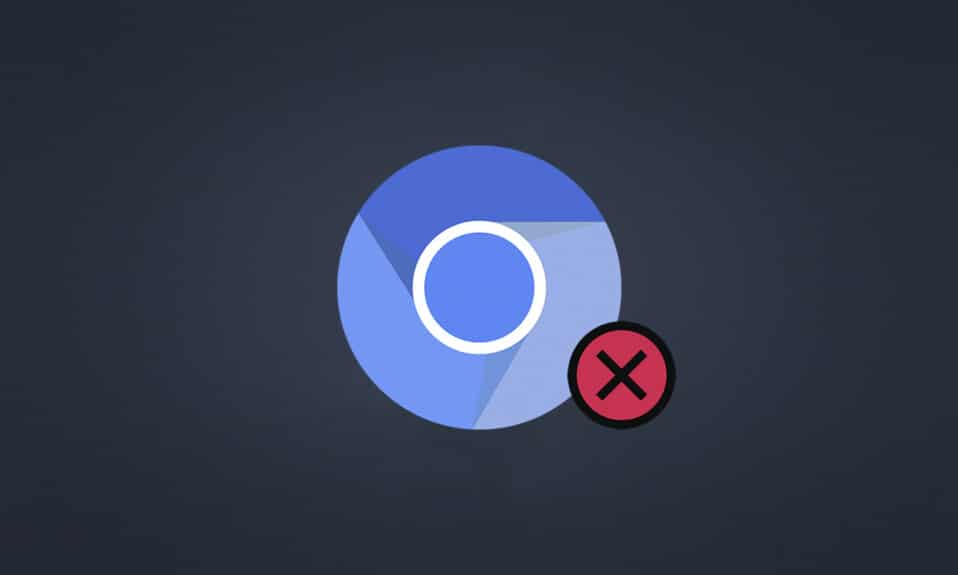
Chromium é um navegador de código aberto desenvolvido pelo Google. Muitos usuários do Windows 10 confiam neste aplicativo. Você pode confiar no Chromium para uma experiência de navegação eficaz com recursos minimalistas. No entanto, quando você tenta desinstalar o Chromium por qualquer motivo, pode enfrentar alguns erros durante o processo ou pode não conseguir desinstalá-lo completamente do seu PC. Isso faria você pensar que o Chromium é um vírus. Você terá uma resposta para esta pergunta. Além disso, este guia sobre como desinstalar o Chromium Windows 10 ajudará você a enfrentar essa correção de layout desafiadora: o Chromium não desinstalará o problema. Então, continue lendo.
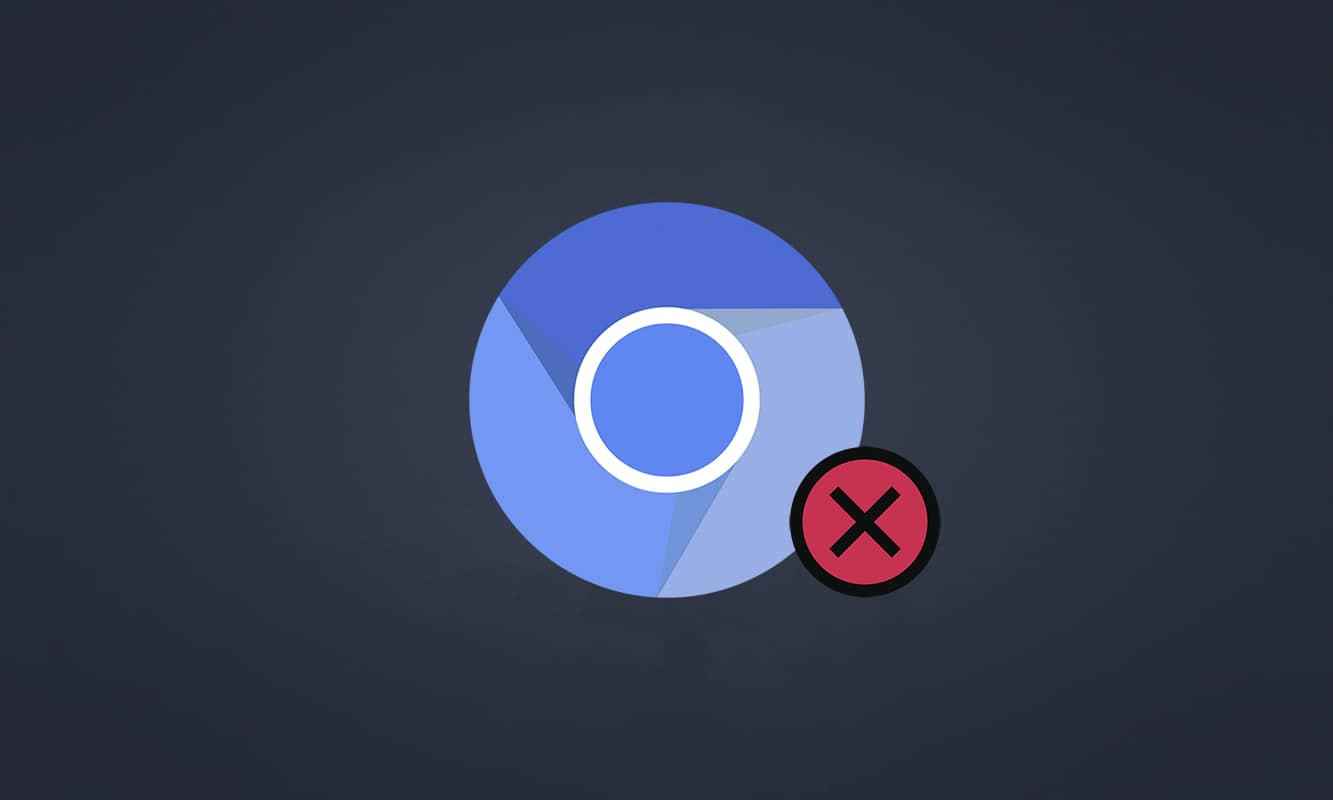
Conteúdo
- Como desinstalar o Chromium no Windows 10
- O cromo é um vírus?
- Determinar que o cromo é um vírus?
- Método 1: Através do Painel de Controle
- Método 2: por meio das configurações
- Método 3: Use a solução de problemas de instalação e desinstalação de programas da Microsoft
- Como excluir arquivos, pastas e chaves de registro do Chromium
- Etapa I: excluir pastas de dados do usuário do Chromium
- Etapa II: Excluir entradas do registro
- Dica profissional: execute a verificação de malware depois
- O que fazer se as configurações do navegador forem alteradas após a instalação do Chromium?
- Opção I: Limpar Cache e Cookies
- Opção II: Desabilitar Extensões (Se Aplicável)
- Opção III: redefinir o Chrome
Como desinstalar o Chromium no Windows 10
O Chromium é quase semelhante ao Chrome, com alguns recursos adicionais. O código-fonte do navegador pode ser baixado da Internet, modificado e improvisado em um navegador da Web bem desenvolvido. A seguir estão alguns pontos que você deve saber sobre o Chromium.
- A base de código do Chromium é amplamente usada por muitos navegadores como Edge, Opera, Samsung Internet e outros navegadores semelhantes que possuem usuários ativos e desenvolvedores da web.
- O objetivo principal do navegador Chromium é fornecer código -fonte para navegadores que não são de código aberto, como o Google .
- Um pacote Chromium limpo não será iniciado automaticamente em seu PC e possui apenas um combo de software limitado associado a ele. Mas, os hackers tentam usar essa plataforma para invadir seu sistema.
- Existem vários sintomas quando o Chromium é um malware. Se você também os enfrentar, deverá desinstalá-los do seu PC com Windows 10. Primeiro, você deve considerar declarar que o Chromium é um vírus e seguir as etapas apropriadas para desinstalá-lo completamente do seu PC.
O cromo é um vírus?
O Chromium não é um vírus, a menos que você o instale em seu site oficial. É completamente inofensivo e você não deve considerá-lo uma ameaça. Os desenvolvedores de malware usam o Chromium como um meio para entrar em seu PC com versões infectadas por malware. Isso engana você para instalá-los em seu computador. Quando você instala a versão errada ou infectada do Chromium em seu PC, seu computador será despejado com adware. Você será redirecionado para outros links irrelevantes para baixar qualquer software prejudicial. Esse malware monitorará continuamente seu comportamento online, e você receberá sugestões de alguns softwares infectados como anúncios que o convencem a instalá-lo em seu PC. Se você infectou o Chromium no seu PC, você pode enfrentar qualquer um dos seguintes sintomas.
- De repente, você terá um navegador Chromium instalado no seu PC, caso não o tenha instalado antes. Se você instalá-los involuntariamente, o Chromium infectado será instalado no Windows 10 PC.
- Seu navegador padrão pode ser alterado para o Chromium da Crome sem seu conhecimento e permissão.
- Ao tentar desinstalar o Chromium no Windows 10 PC, você não consegue encontrá-lo no Painel de controle ou Configurações .
- Seu PC pode ficar muito lento ou pode ser despejado com muitos programas de inicialização consumindo recursos excessivos da CPU.
- Você sempre ficará irritado com pop-ups e notificações indesejados que o acionam para instalar software adicional. Esses pop-ups e notificações não podem ser bloqueados, o que indica a presença de malware Chromium infectado.
- O portal de pesquisa na guia Novo será alterado.
- Você pode enfrentar problemas ao executar aplicativos e programas instalados .
Se você encontrar algum desses sinais em seu PC, provavelmente você pode ter o Chromium infectado por malware. Ignorar esses sinais não é aconselhável, pois eles causam grandes problemas. Alguns navegadores baseados em Chromium infectados com ataques de malware são BoBrowser, Tortuga, eFast, BrowseAir, MyBrowser, Palikan, WebDiscover Browser, Olcinium, Chedot, Qword . Além disso, existem muitos clones do Chromium que parecem semelhantes com símbolos, nomes e recursos. Você deve ter muito cuidado ao lidar com navegadores baseados em Chromium para manter seu PC longe de ataques de malware.
Determinar que o cromo é um vírus?
Outra maneira potencial de confirmar a presença do malware Chromium é identificar vários processos do Chromium no Gerenciador de Tarefas.
1. Abra o Gerenciador de Tarefas pressionando as teclas Ctrl + Shift + Esc juntas.
2. Na guia Processos , verifique se há duas ou mais instâncias do Chromium.
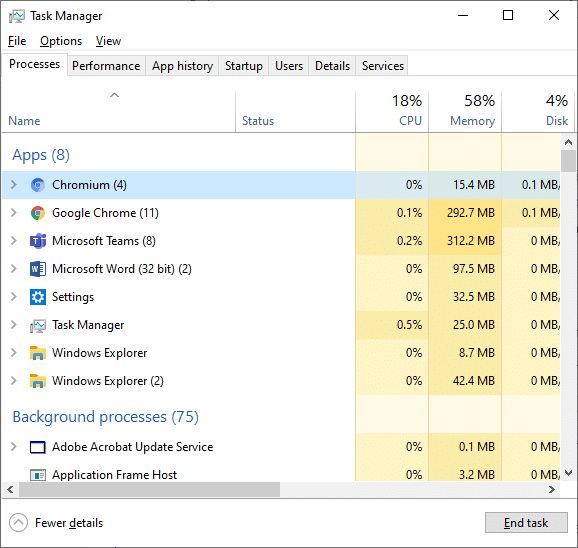
3A. Se você tiver muitas tarefas do Chromium em execução em segundo plano, será necessário desinstalá-lo do seu PC.
3B. Se apenas algumas tarefas estiverem sendo executadas em segundo plano, isso não é uma ameaça. Mas se você quiser, pode desinstalá-los facilmente do seu PC.
Este guia compilou métodos bem-sucedidos para desinstalar o Chromium do seu PC com Windows 10.
Leia também: Diferença entre o Google Chrome e o Chromium?
Se você confirmou que o Chromium foi infectado por malware, deverá desinstalá-lo do seu PC seguindo qualquer um dos métodos abaixo. Nesta seção, compilamos uma lista de métodos para descrever como desinstalar o Chromium no Windows 10 PC. Siga-os na mesma ordem para corrigir o problema do Chromium não desinstalar.
Método 1: Através do Painel de Controle
A maneira mais comum de desinstalar o Chromium do seu PC é fazê-lo a partir do Painel de Controle. Se você encontrar o Chromium na lista do Painel de Controle, poderá desinstalá-lo do seu PC seguindo as etapas abaixo mencionadas.
1. Pressione a tecla Windows . Digite Painel de Controle e clique em Abrir .
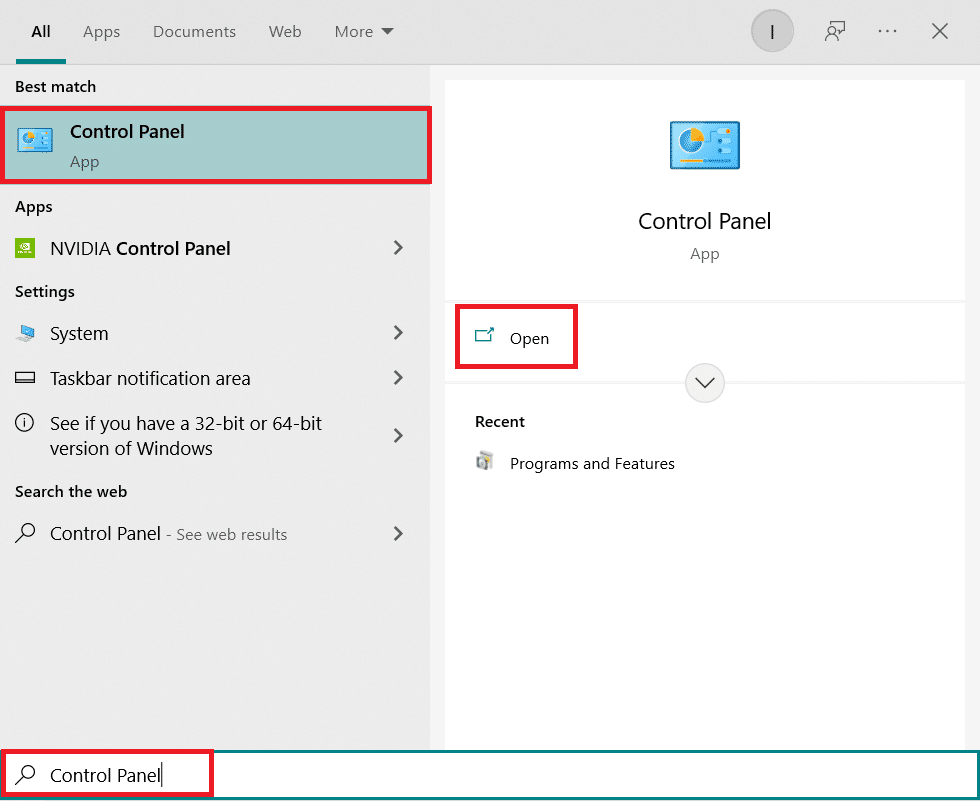
2. Defina Exibir por como Categoria . Selecione Desinstalar um programa .
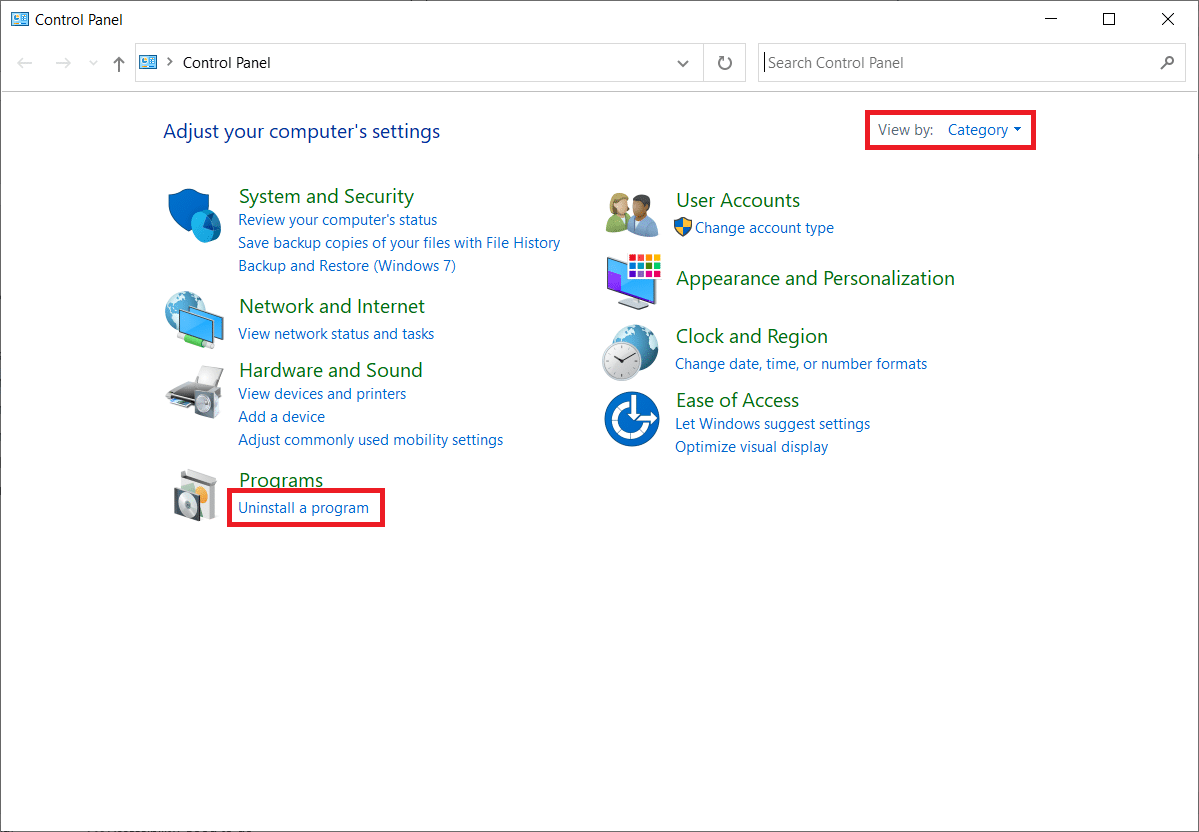
3. Procure o Chromium na janela Programas e Recursos .
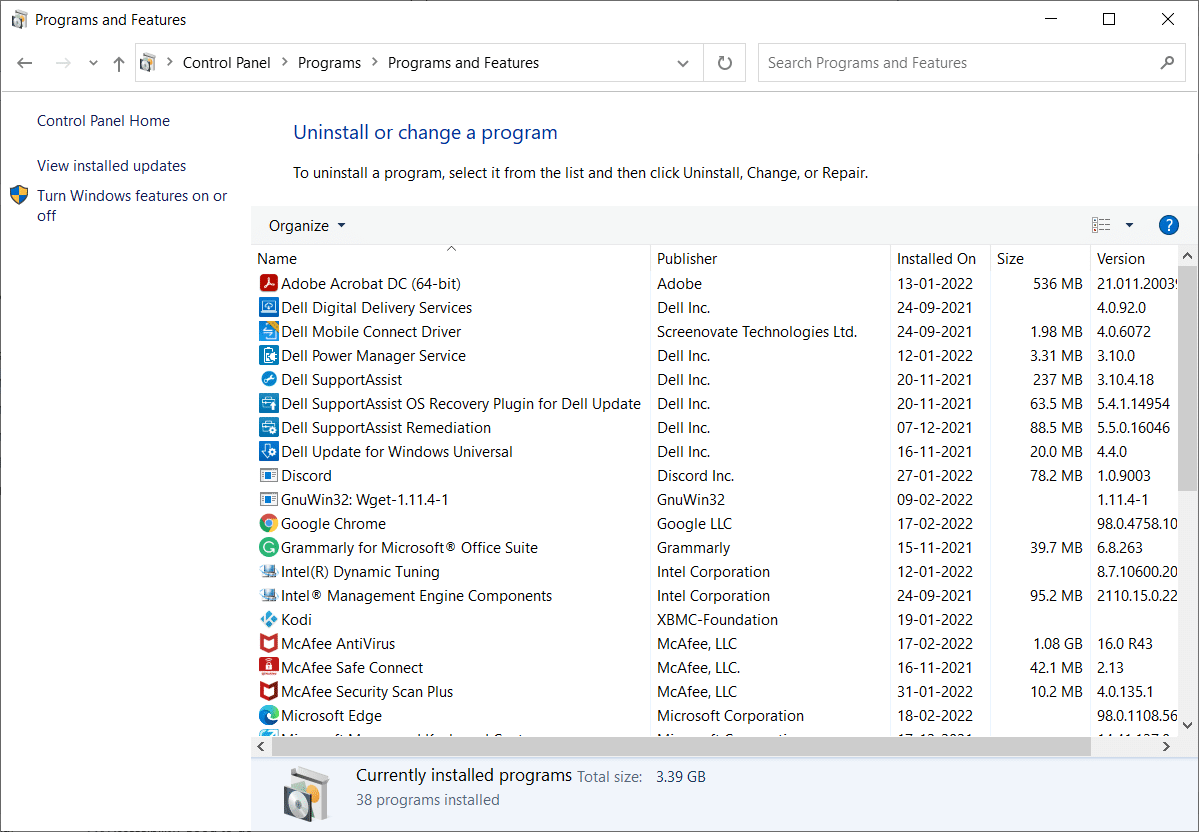
4. Agora, clique em Chromium e selecione a opção Desinstalar .
Nota: Mostramos o Chrome como exemplo abaixo.
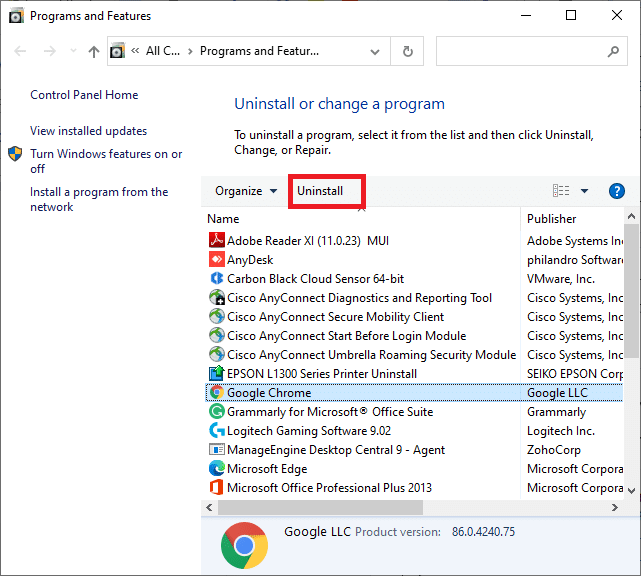
5. Agora, confirme o prompt Tem certeza de que deseja desinstalar o Chromium? clicando em Sim.
6. Reinicie o PC . Verifique se você corrigiu o problema do Chromium não desinstalará.
Método 2: por meio das configurações
Se você não encontrar o Chromium na lista do Painel de controle, tente desinstalá-lo em Configurações. Aqui estão algumas instruções para desinstalar o navegador por Configurações.
1. Pressione as teclas Windows + I simultaneamente para abrir as Configurações em seu sistema.
2. Clique em Aplicativos .
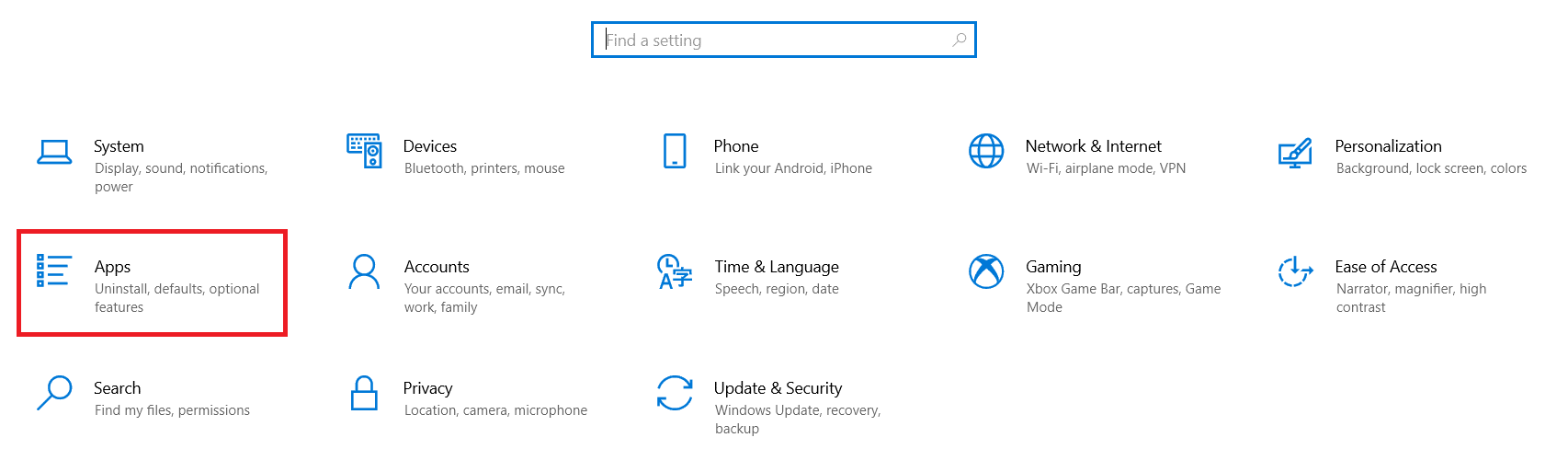
3. Digite e pesquise Chromium na lista e selecione-o.
Nota: Mostramos o Chrome como exemplo.
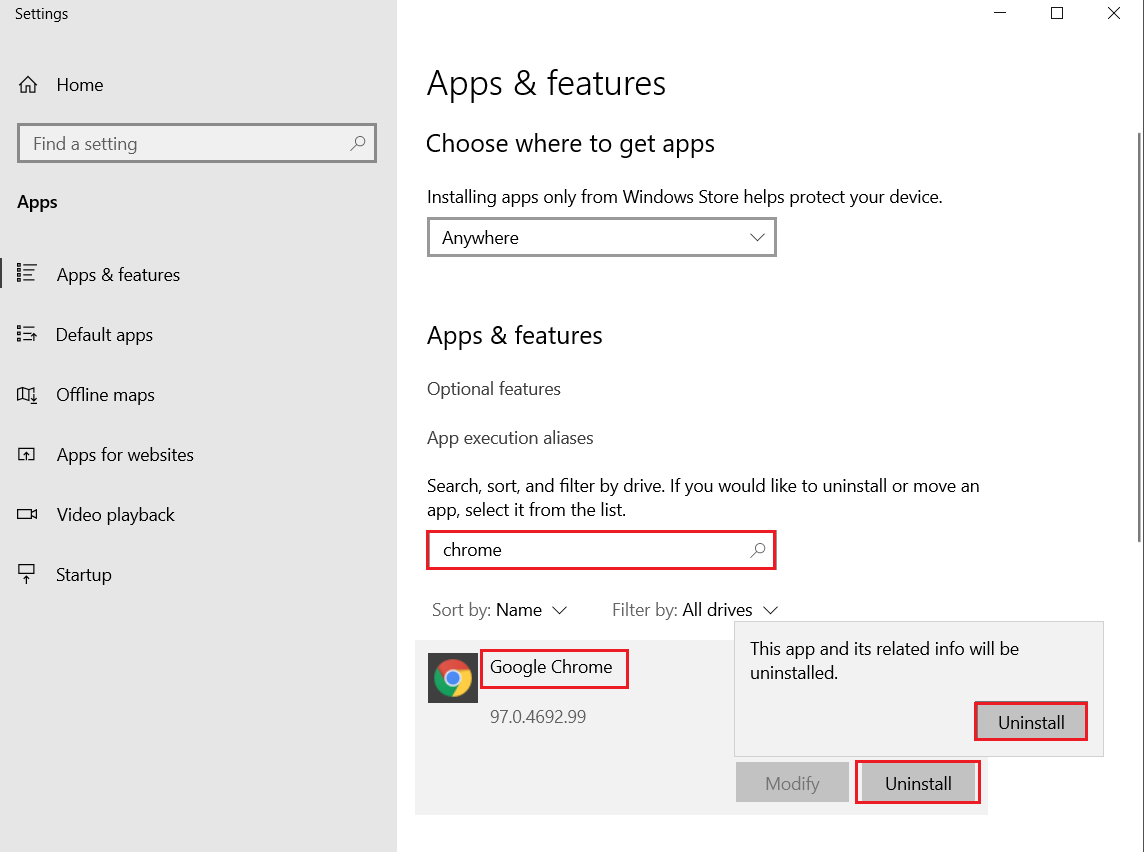
4. Por fim, clique em Desinstalar .
5. Novamente, clique em Desinstalar para confirmar o pop-up.
6. Se os programas foram excluídos do sistema, você pode confirmar pesquisando novamente. Você receberá uma mensagem, Não encontramos nada para mostrar aqui. Verifique novamente seus critérios de pesquisa .
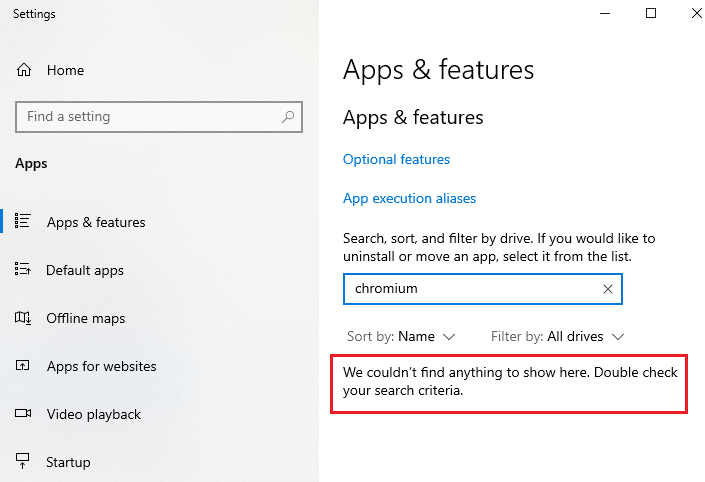
Leia também: 5 maneiras de remover o malware Chromium do Windows 10
Método 3: Use a solução de problemas de instalação e desinstalação de programas da Microsoft
Se você quiser excluir permanentemente o navegador Chromium ou enfrentar problemas durante a desinstalação, o uso do software de solução de problemas de instalação e desinstalação de programas ajudará.
1. Baixe o Microsoft Program Install and Uninstall Troubleshooter do site oficial.
2. Navegue até Meus downloads e clique duas vezes no arquivo instalado.
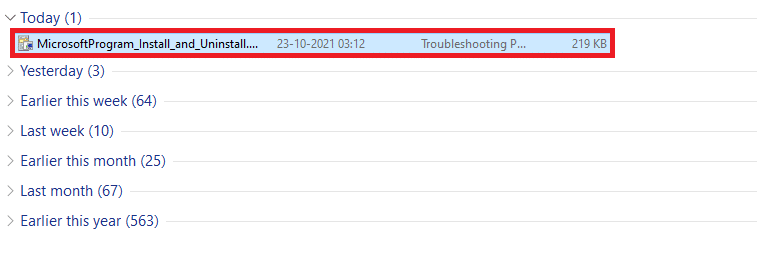
3. Agora, clique em Avançar para instalar o arquivo baixado.
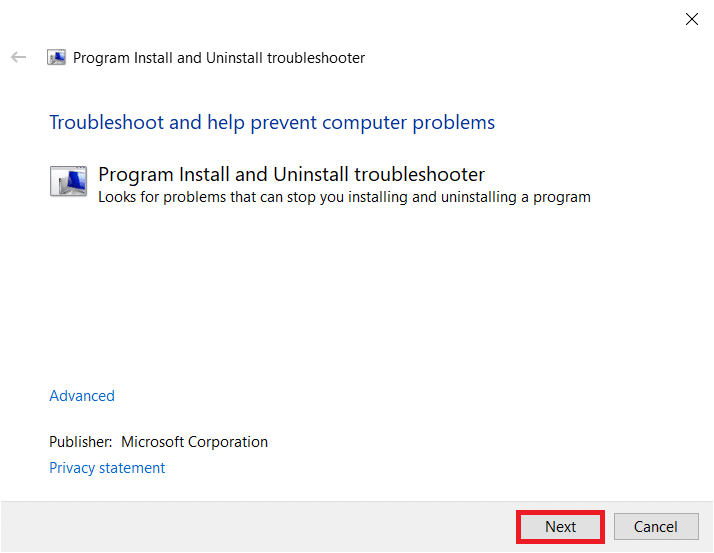
4. Aqui, selecione Desinstalando no prompt.
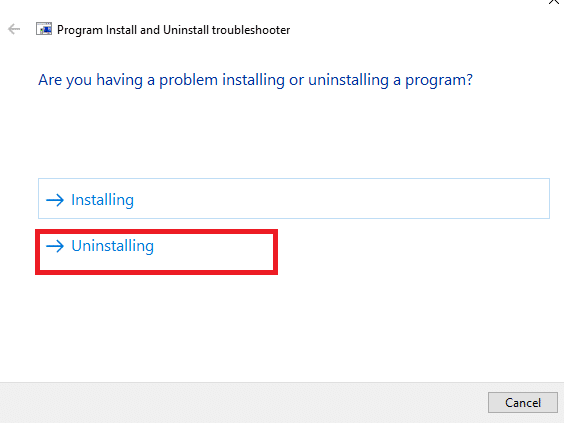
5A. Em seguida, selecione o programa que deseja desinstalar e clique em Avançar . Siga as instruções na tela para desinstalar o software.
5B. Se você não vir seu programa, selecione Não listado e clique em Avançar .
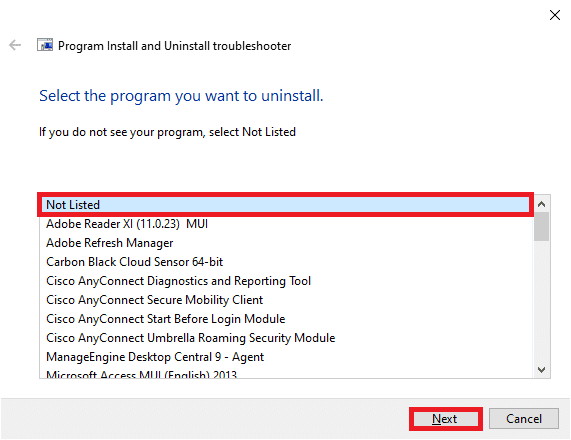

6. Se você não encontrar seu programa, digite o código do produto solicitado e clique em Avançar . Siga as instruções na tela para desinstalar o software.
Observação: você pode encontrar o código do produto na tabela de propriedades do arquivo MSI.
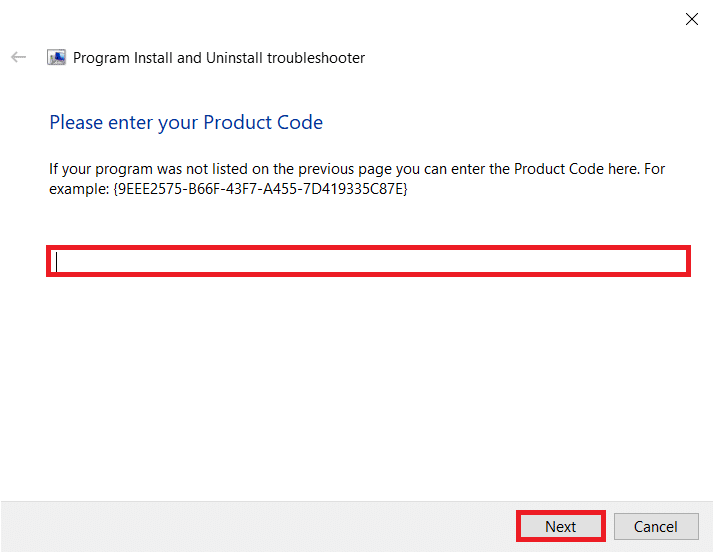
Como excluir arquivos, pastas e chaves de registro do Chromium
Após desinstalar o Chromium, certifique-se de que todos os dados residuais correspondentes ao aplicativo também sejam excluídos conforme explicado abaixo.
Etapa I: excluir pastas de dados do usuário do Chromium
Cada aplicativo em seu PC armazenará dados individuais na forma de cache, AppData e Local AppData. Se você enfrentar dificuldades na desinstalação do Chromium, tente limpar todos os AppData e Local AppData conforme as instruções abaixo e desinstale o software novamente seguindo os três métodos acima.
1. Clique na caixa Pesquisa do Windows . Digite %appdata% e abra-o.
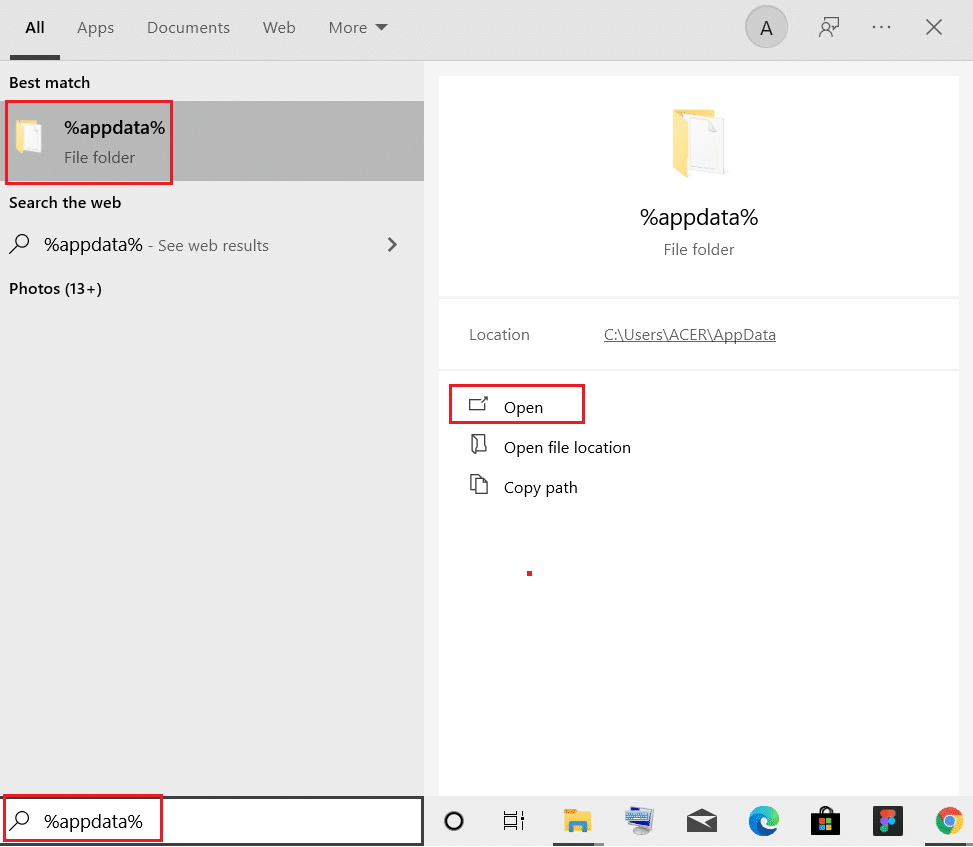
2. Selecione a pasta Chromium e clique em Excluir na parte superior, conforme mostrado.
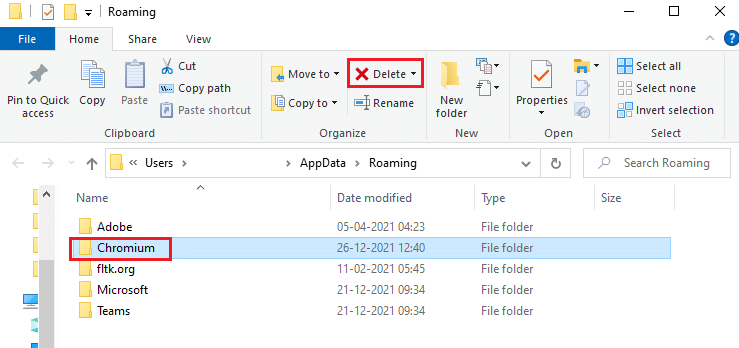
3. Novamente, clique na caixa Pesquisa do Windows novamente. Digite %LocalAppData% e abra-o .
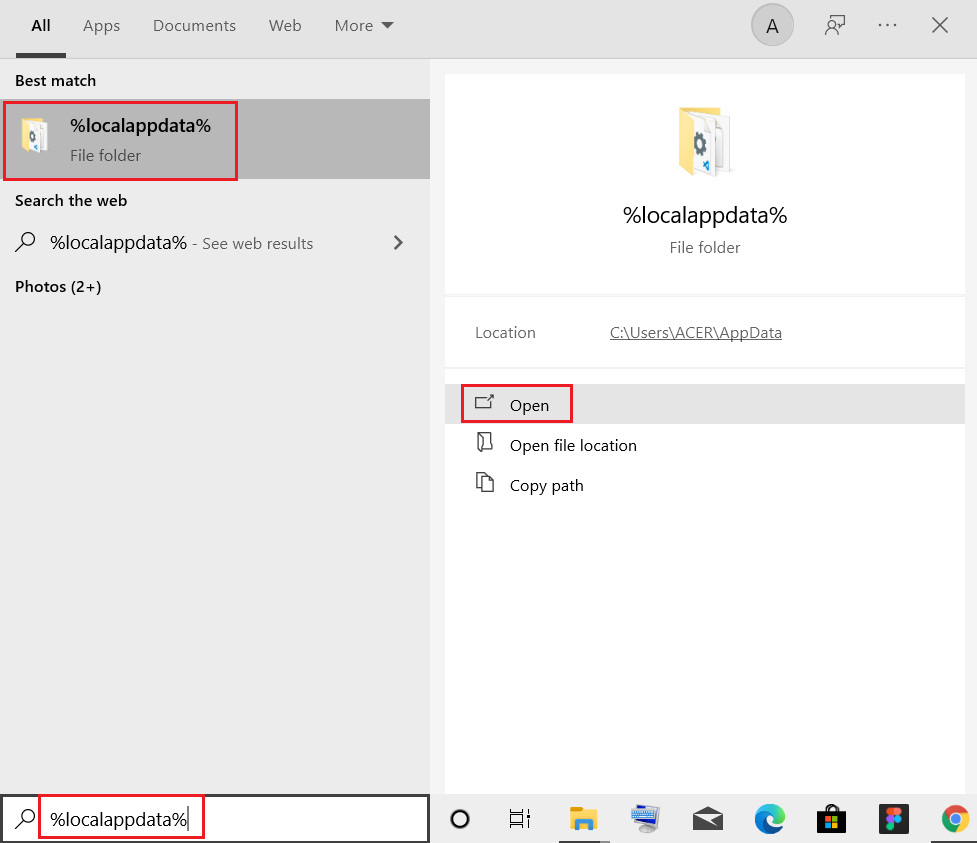
4. Encontre a pasta Chromium usando o menu de pesquisa e exclua -a.
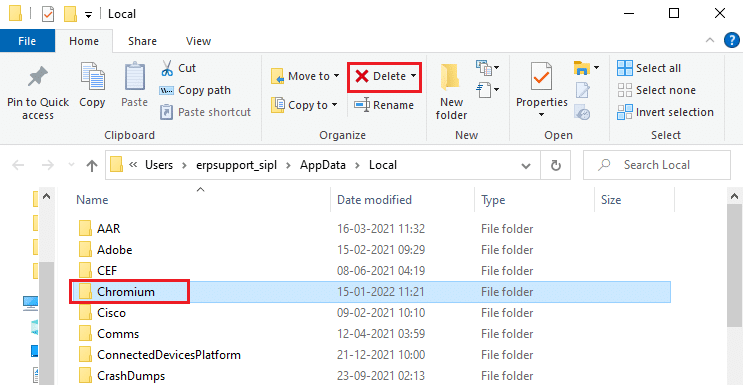
5. Além disso, certifique-se de limpar a Lixeira para se livrar desses arquivos completamente. Agora, você excluiu com sucesso os arquivos de configuração corrompidos do Chromium do seu PC.
Leia também: Como bloquear e desbloquear um site no Google Chrome
Etapa II: Excluir entradas do registro
Há chances de que as entradas do registro permaneçam no sistema mesmo depois de excluir os arquivos e desinstalar o Chromium. Siga as etapas abaixo para excluir essas entradas. Se você não conseguir encontrar essas strings, poderá seguir para o método a seguir e corrigir o problema de que o Chromium não desinstalará.
1. Pressione e segure as teclas Windows + R juntas para abrir a caixa de diálogo Executar .
2. Agora, digite regedit na caixa de diálogo Executar e pressione Enter .
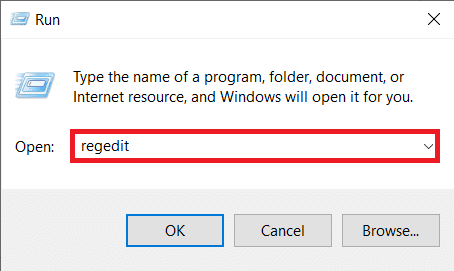
3. Agora, navegue até o seguinte caminho
Computador\HKEY_CURRENT_USER\SOFTWARE\Microsoft\Windows\CurrentVersion\Run
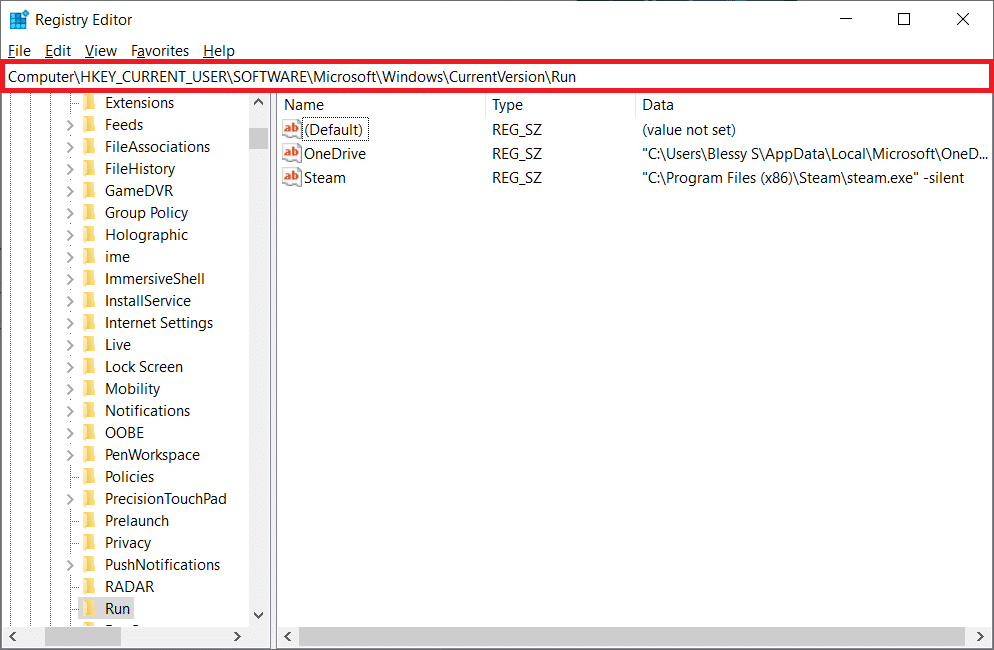
4. Exclua a string GoogleChromeAutoLaunch .
Nota: Se você não encontrar esta string, procure e exclua uma string com o valor fornecido
C:\users\{username}\AppData\Local\Chromium\Application\chrome.exe Dica profissional: execute a verificação de malware depois
É melhor executar uma verificação antivírus para remover os vestígios do Chromium, mesmo que você tenha excluído a pasta Chromium devido às propriedades regenerativas do malware. Se você não conseguir removê-los, os arquivos poderão ser baixados novamente a partir do último rastro de malware ausente. Portanto, execute uma verificação de vírus para remover potencialmente quaisquer programas prejudiciais do seu PC. Em seguida, siga as etapas abaixo mencionadas para fazer isso e corrigir o problema que o Chromium não desinstalará.
1. Pressione as teclas Windows + I simultaneamente para iniciar Configurações .
2. Aqui, clique em Atualizar e configurações de segurança como mostrado.
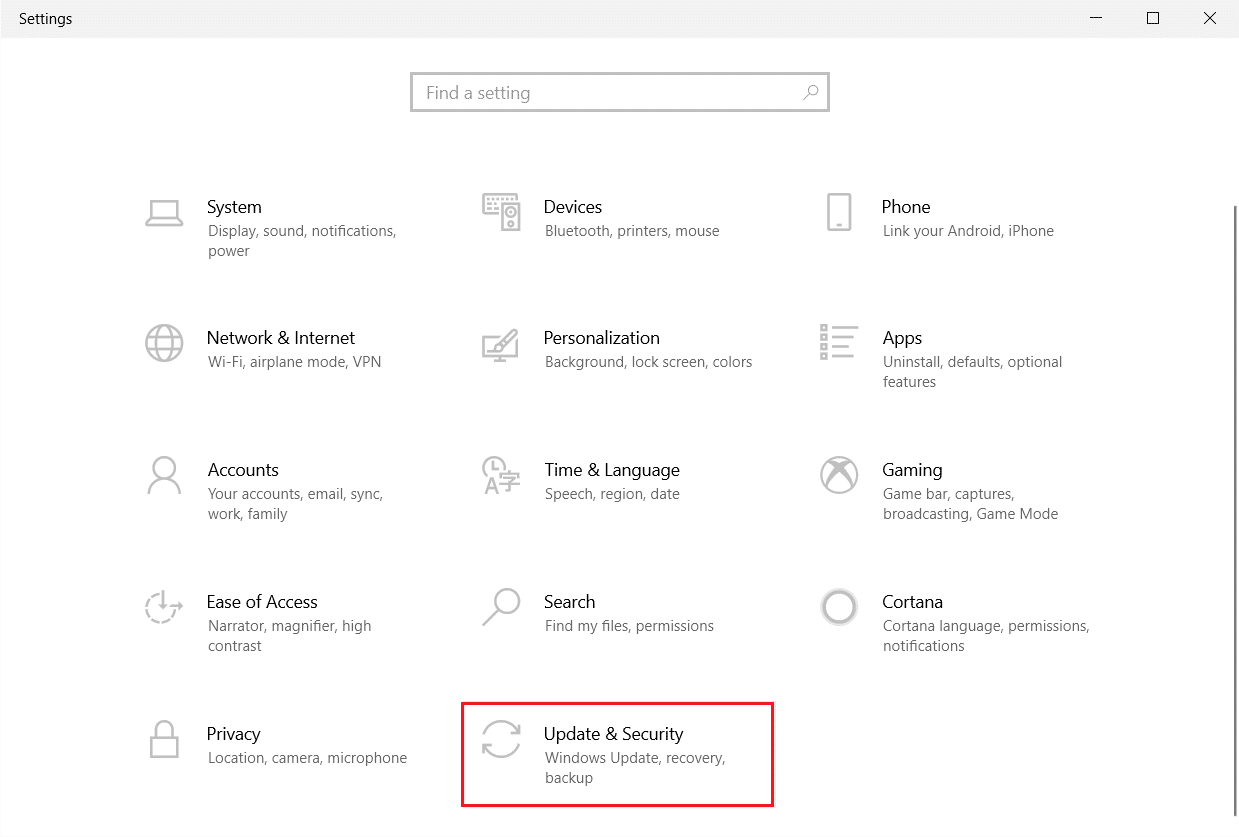
3. Vá para Segurança do Windows no painel esquerdo.
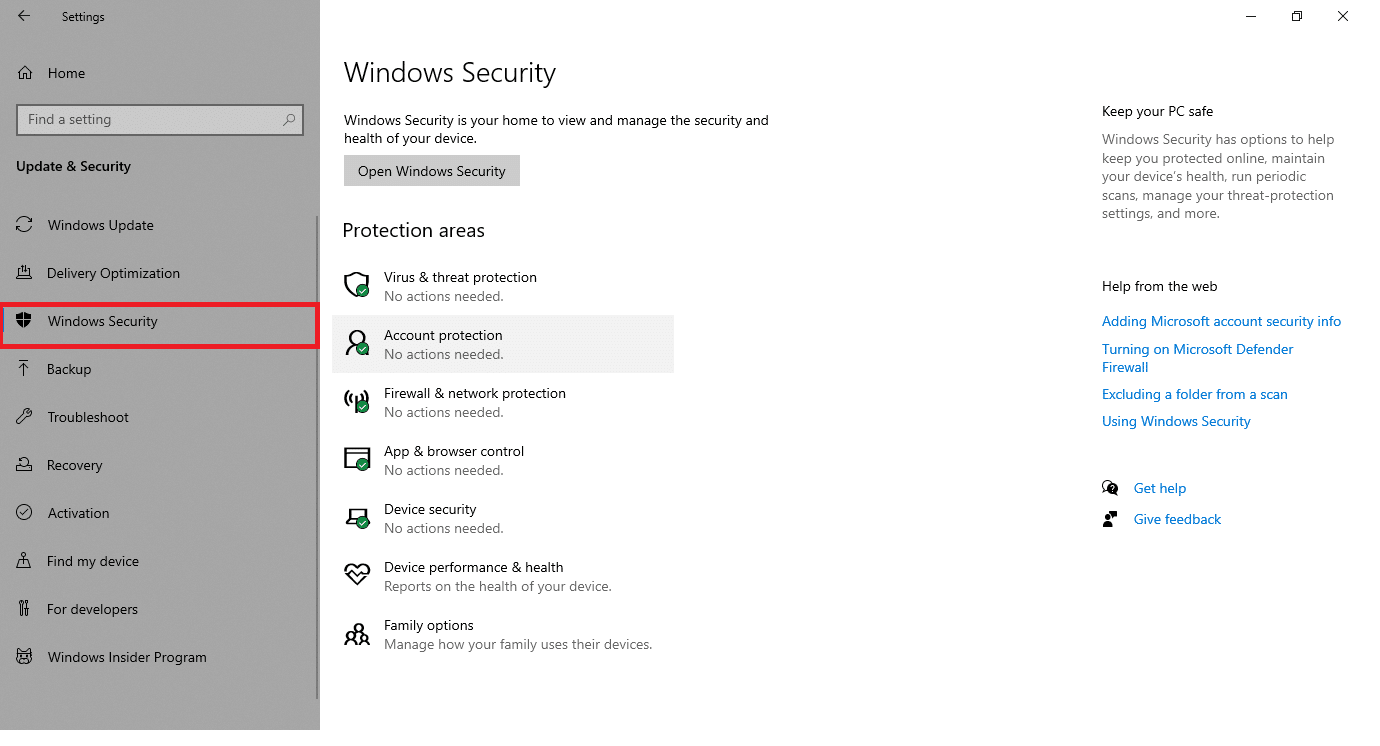
4. Clique na opção Proteção contra vírus e ameaças no painel direito.
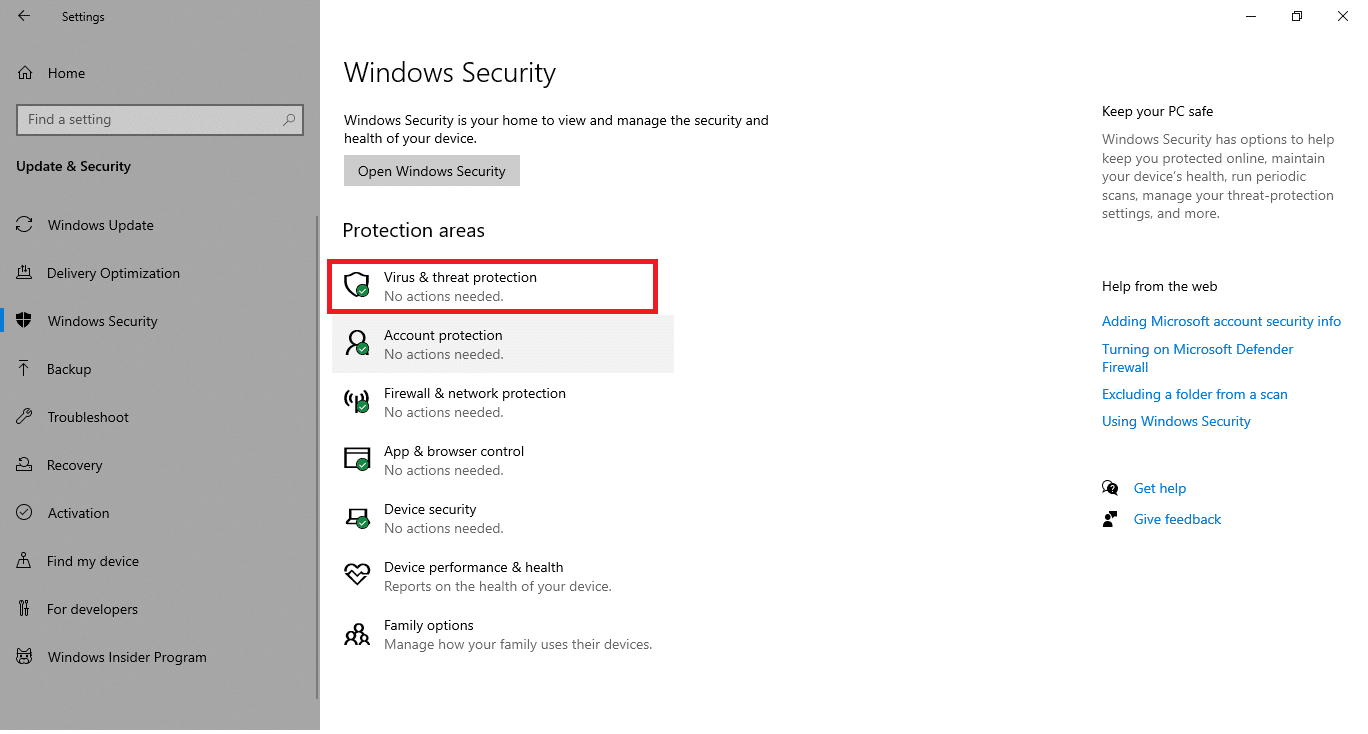
5. Clique no botão Quick Scan para procurar malware.
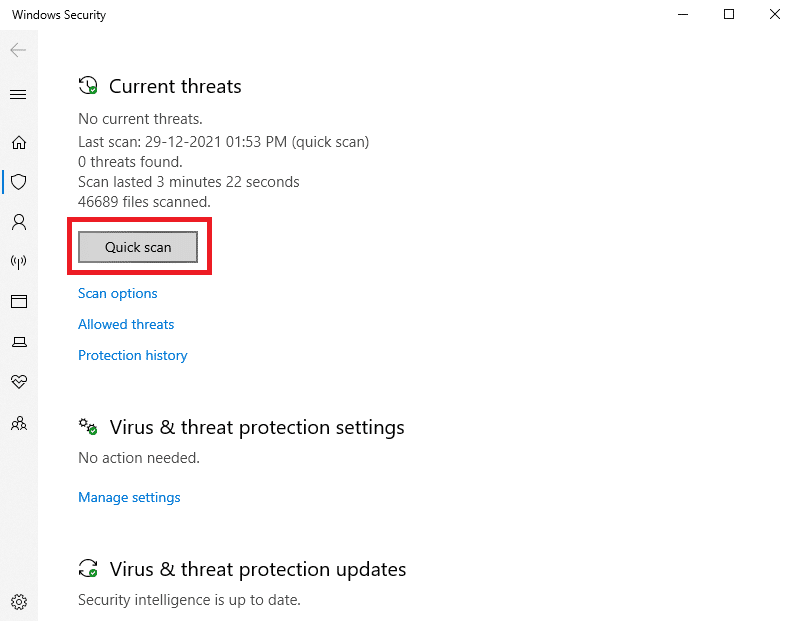
6A. Depois que a verificação for concluída, todas as ameaças serão exibidas. Clique em Iniciar Ações em Ameaças Atuais .
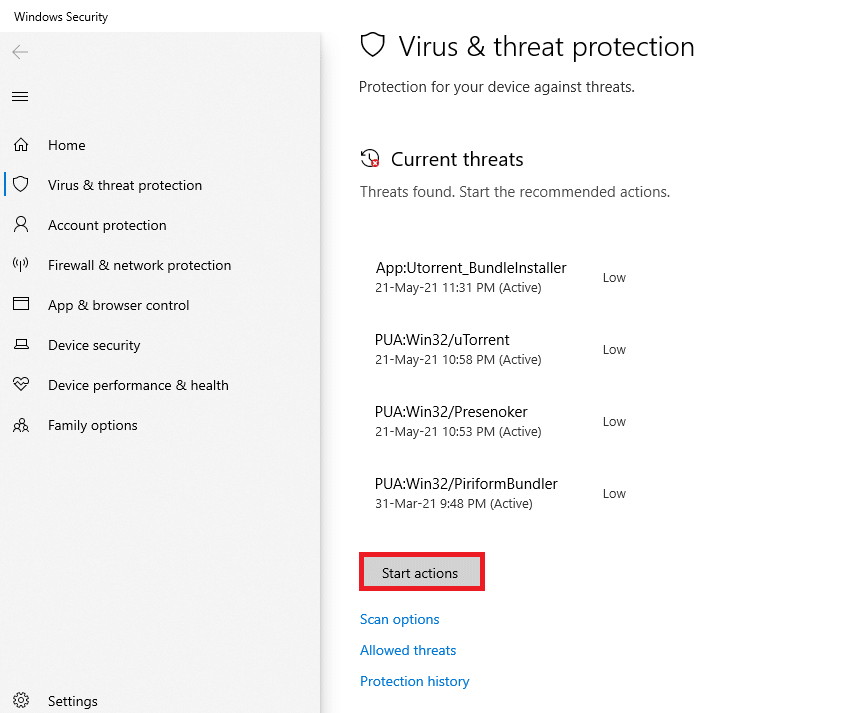
6B. Se não houver nenhuma ameaça em seu dispositivo, o dispositivo mostrará o alerta Sem ameaças atuais .
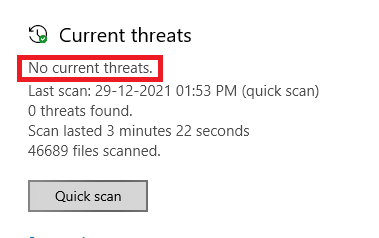
Agora, verifique se você corrigiu o problema de desinstalação do cromo.
Leia também: Como corrigir o Chrome ficou sem memória
O que fazer se as configurações do navegador forem alteradas após a instalação do Chromium?
Se você achar que as configurações padrão do navegador foram alteradas após a instalação do Chromium, siga os métodos mencionados abaixo para trazer os navegadores de volta ao estágio inicial. Aqui, o Google Chrome é tomado como exemplo para demonstração.
Opção I: Limpar Cache e Cookies
Cache e Cookies melhoram sua experiência de navegação na internet. Cookies são os arquivos que salvam dados de navegação quando você visita um site. O cache funciona como uma memória temporária que mantém as páginas da web que você visita e agiliza sua experiência de navegação durante sua próxima visita. Apagá-los ajudaria a restaurar o navegador para suas configurações padrão.
1. Pressione a tecla Windows , digite Chrome e clique em Abrir .
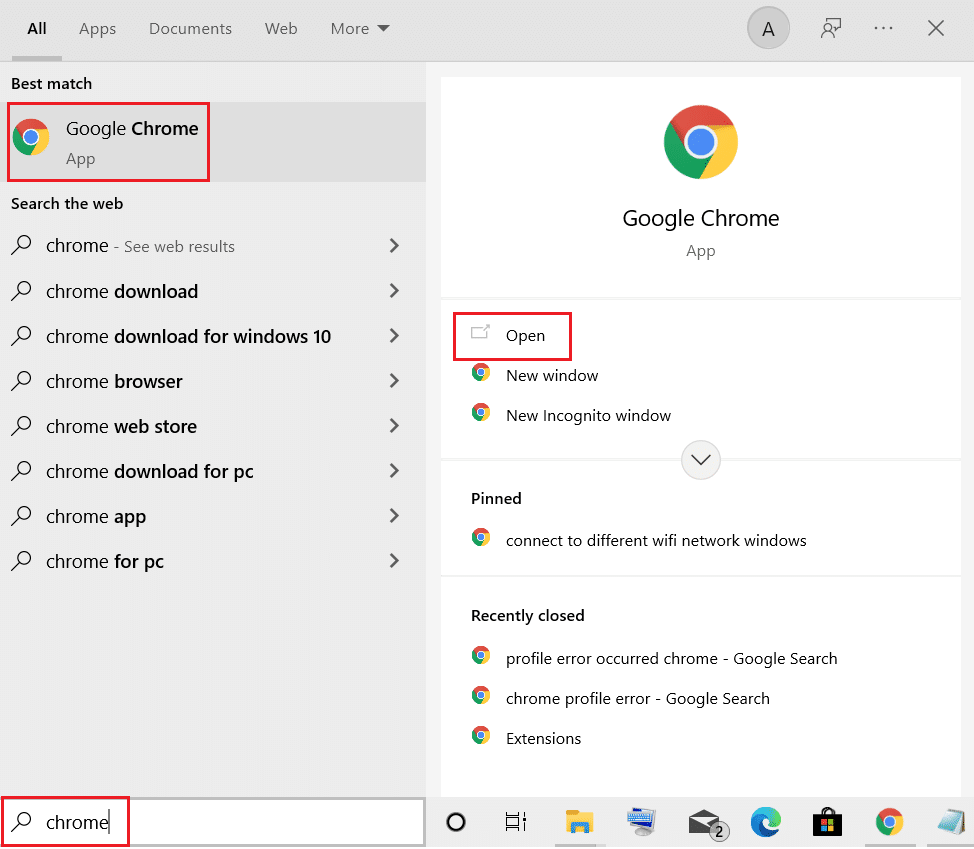
2. Em seguida, clique no ícone de três pontos > Mais ferramentas > Limpar dados de navegação… conforme ilustrado abaixo.
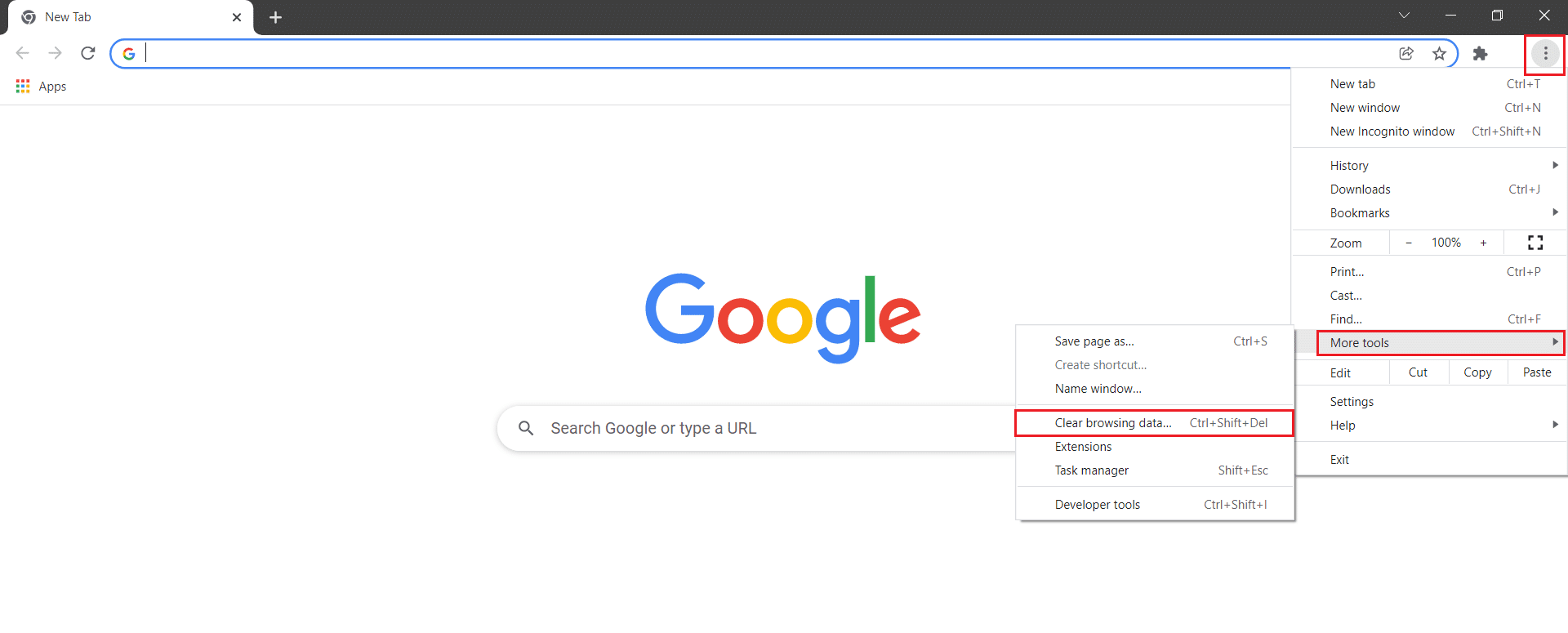
3. Verifique as seguintes opções.
- Cookies e outros dados do site
- Imagens e arquivos em cache
4. Agora, escolha a opção All time para Time range .
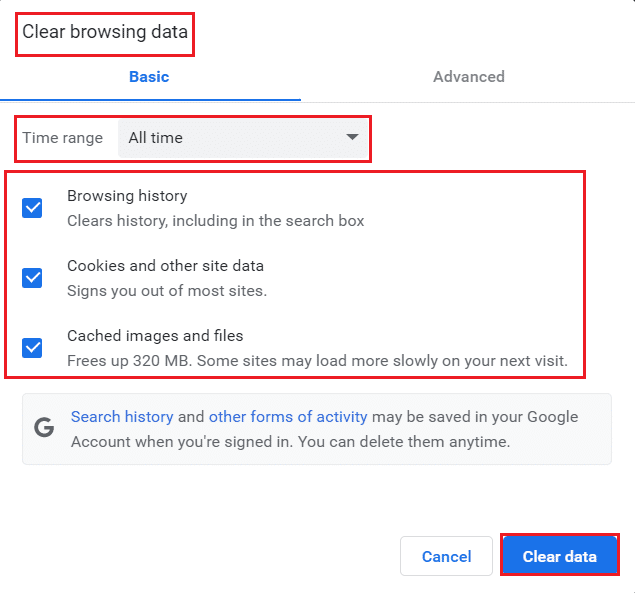
5. Por fim, clique em Limpar dados .
Opção II: Desabilitar Extensões (Se Aplicável)
Siga as instruções abaixo mencionadas para excluir as extensões do Google Chrome.
1. Inicie o Chrome e digite chrome://extensions na barra de URL . Pressione a tecla Enter para obter a lista de todas as extensões instaladas.
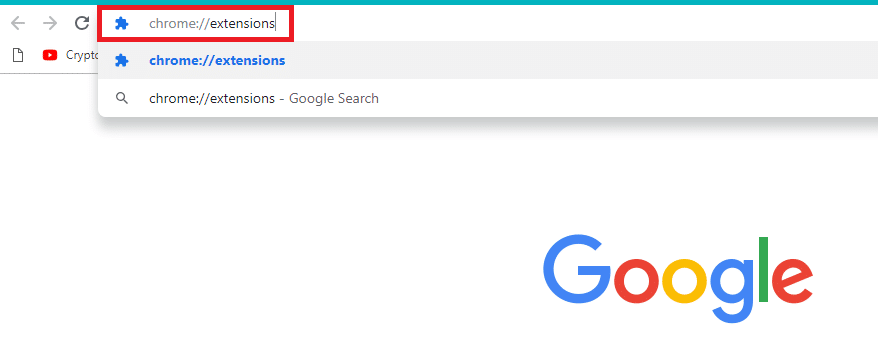
2. Desative a alternância da extensão (por exemplo, Grammarly for Chrome ) para desativá-la.
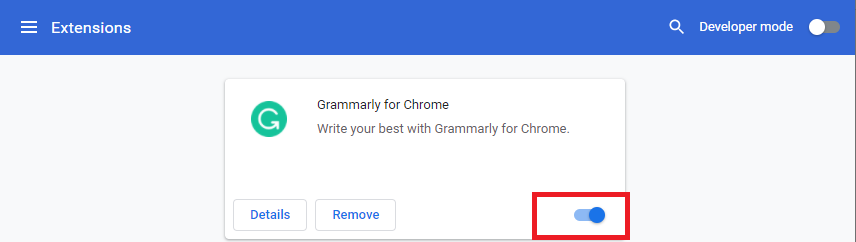
3. Atualize seu navegador e veja se o erro é exibido novamente ou não.
4. Repita os passos acima para desabilitar as extensões uma a uma para verificar se o erro foi corrigido ou não.
Leia também: Como ativar o modo de navegação anônima no Chrome
Opção III: redefinir o Chrome
A redefinição do Chrome restaurará o navegador para suas configurações padrão. Siga as etapas abaixo mencionadas para redefinir o Google Chrome.
1. Abra o Google Chrome e vá para chrome://settings/reset
2. Clique na opção Restaurar configurações para seus padrões originais , mostrada em destaque.
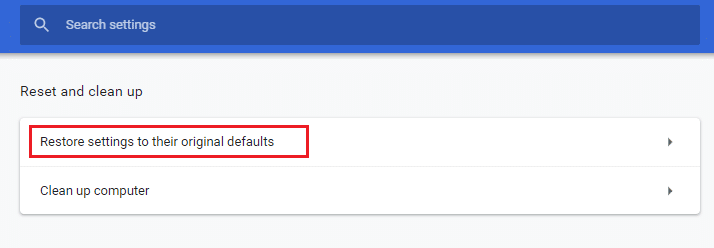
3. Agora, confirme sua ação clicando no botão Redefinir configurações .
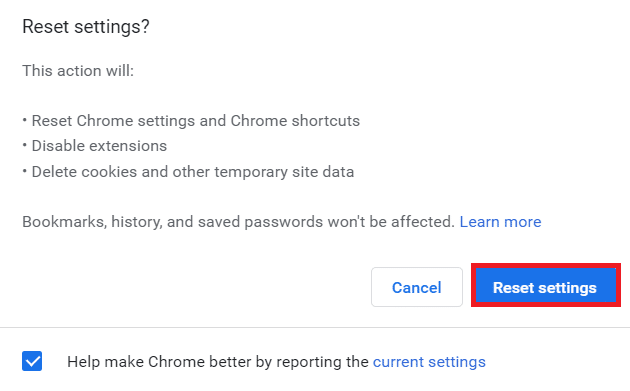
Recomendado:
- Quais são os requisitos do laptop Valorant?
- Corrigir o Windows não pôde procurar novas atualizações
- Como corrigir o erro 403 do Google Chrome
- Corrigir o botão direito do Firefox não está funcionando
Esperamos que este guia tenha sido útil e que você tenha aprendido que o Chromium é um vírus e como desinstalar o Chromium no Windows 10 . Deixe-nos saber qual método funcionou melhor para você. Além disso, se você tiver dúvidas ou sugestões sobre este artigo, sinta-se à vontade para deixá-las na seção de comentários.
