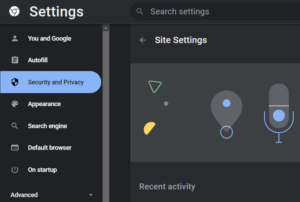Como desbloquear sites no Chromebook escolar 2023?
Publicados: 2022-11-15- Por que os Chromebooks escolares bloqueiam sites?
- Como desbloquear sites em um Chromebook escolar
- Configurações do Chrome
- VPN e proxy
- Inscrição no Conselho da Faculdade
- rollApp
- LambdaTest

Se você é professor ou aluno em uma escola comum, provavelmente já tentou acessar sites no Chromebook da escola e descobriu que alguns sites foram bloqueados.
Neste artigo, abordaremos por que os Chromebooks escolares bloqueiam sites. Também mostraremos como desbloquear sites em um Chromebook escolar.
Por que os Chromebooks escolares bloqueiam sites?
Os administradores escolares bloqueiam sites nos Chromebooks escolares por vários motivos. No entanto, essas razões podem ser classificadas em três grupos relacionados.
Para proteger as crianças em idade escolar de conteúdo desagradável
A internet é um lugar selvagem. Tem muitos corredores virtuais divertidos, sim, mas também tem cantos escuros que podem quebrar a mente e causar sérios danos mentais em adultos, quanto mais em crianças. Daí porque as escolas decidem negar o acesso à Internet aos Chromebooks escolares.
Para evitar que as crianças em idade escolar se distraiam
Bloquear sites específicos nos Chromebooks da escola indica que os administradores da escola desejam proteger as mentes das crianças em idade escolar. No entanto, alguns administradores podem ir um pouco mais longe, bloqueando todos os sites, exceto alguns necessários.
Para organizar a quantidade de informações da Internet disponíveis para crianças em idade escolar
Em última análise, o principal motivo pelo qual os Chromebooks escolares podem bloquear sites é limitar a quantidade de informações na Internet disponíveis para crianças em idade escolar. Isso ocorre porque a escola tem a responsabilidade de proteger as crianças de qualquer tipo de informação que possa distraí-las ou perturbá-las.
Como desbloquear sites em um Chromebook escolar
Há muitas maneiras de desbloquear sites em um Chromebook escolar. Aqui estão cinco dos métodos mais comuns que são fáceis de usar.
Configurações do Chrome
Se você perceber que o Chromebook escolar está habilitado para bloquear sites específicos, uma coisa que você pode fazer é remover esses sites do índice de sites do Chrome com conteúdo inseguro. Para fazer isso, siga as etapas a seguir:
- Inicie o aplicativo Google Chrome em seu computador.
- Mova o cursor para o canto superior direito e clique nos três pontos dispostos verticalmente.
- Nas opções que aparecem, selecione Configurações . Você também pode simplesmente digitar chrome : //configurações na barra de endereços do Chrome para acessar a página Configurações.
- No painel esquerdo da página Configurações, selecione a guia Segurança e privacidade .
- Role as opções até ver Configurações do site .
- Clique em Configurações do site e role para baixo nas opções para selecionar Configurações adicionais de conteúdo.
![Configurações do Chrome]()
- Nas opções em Configurações de conteúdo adicionais, selecione Conteúdo inseguro e procure na opção Não é permitido mostrar conteúdo inseguro . Se você encontrar uma lista de sites aqui, remova aquele que deseja acessar. Caso contrário, use a opção Adicionar para adicionar o site desejado.
Como bônus, você pode simplesmente digitar chrome://settings/content/insecureContent na barra de endereço do Google Chrome para acessar diretamente a página para adicionar ou remover sites considerados como tendo conteúdo inseguro. Dessa forma, você pode redefinir o navegador de uma só vez. Isso também é como desbloquear todos os sites nos Chromebooks escolares.
Observe que é possível que o administrador da sua escola simplesmente tenha instruído o Google Chrome a bloquear sites considerados perigosos. Neste caso, você só precisa
- Clique no ícone imediatamente atrás da barra de endereço na forma de um símbolo de exclamação dentro de um triângulo vermelho.
- Selecione a opção Permissões para este site .
- Clique na opção Redefinir permissões .
Seguir as dicas acima irá ajudá-lo a limpar as instruções da administração da escola para o Google Chrome para bloqueá-lo de acessar sites específicos.

Além de limpar e otimizar seu PC, o BoostSpeed protege a privacidade, diagnostica problemas de hardware, oferece dicas para aumentar a velocidade e fornece mais de 20 ferramentas para cobrir a maioria das necessidades de manutenção e serviço do PC.

VPN e proxy
Usar VPNs (redes virtuais privadas) e proxies é outra maneira muito simples de desbloquear sites em Chromebooks escolares. O uso de qualquer uma dessas opções ajuda a criar um tipo de escudo de rede que o isola da supervisão de uma rede. Em outras palavras, depois de usar uma VPN ou proxy em seu Chromebook escolar, você pode facilmente desviar ou contornar o firewall, fazendo com que seu navegador mostre o erro ERR_ADDRESS_UNREACHABLE.
No entanto, tenha o cuidado de revisar as informações sobre VPNs antes de instalar qualquer uma. Certifique-se de que qualquer VPN ou proxy que você instalar e usar seja seguro, livre de malware e não trave toda a estrutura de Internet da escola. Também ajudará se você usar um aplicativo confiável de terceiros para atualizar primeiro os drivers do Chromebook.
Inscrição no Conselho da Faculdade
O aplicativo College Board é outro software popular de terceiros que você pode usar para eliminar as barreiras virtuais da administração escolar nos Chromebooks escolares. Se você puder usar este aplicativo corretamente, saberá automaticamente como desbloquear sites no Chromebook escolar sem VPNs. Aqui está um guia rápido:
- Saia do Chromebook selecionando o item de tempo no canto inferior direito da tela e clicando na opção Sair .
- Mova o cursor para o outro lado inferior da tela e selecione a opção Apps para abrir o programa College Board.
- Inicie o aplicativo College Board e selecione a opção Esquecer nome de usuário para se remover da estrutura.
- Role a lista de opções até o ícone do YouTube e escolha a opção Entrar .
- Role para baixo e escolha a opção Termos para concluir o login no YouTube.
- Selecione o ícone de 9 pontos e a opção Pesquisar para abrir uma nova janela.
Depois de passar por esse processo, você pode tentar usar a nova janela para acessar sites fora dos permitidos no Chromebook.
rollApp
rollApp é particularmente interessante porque funciona com navegadores da web. Você pode usar o software para criar um tipo de ambiente de sistema operacional a partir do qual pode usar um programa de computador diferente sem primeiro instalá-lo na unidade do computador.
Para usar o rollApp para contornar sites bloqueados no Chrome da sua escola, você só precisa fazer o seguinte:
- Entre no site rollApp e encontre a página inicial.
- Selecione a opção Criar conta e siga as especificações para se inscrever usando seu nome completo, endereço de e-mail e uma senha criada por você.
- Faça login na conta que você acabou de criar e use o menu para selecionar a opção Aplicativos .
- Mova o cursor para baixo na lista de opções em Aplicativos e escolha a opção Colchetes . Isso abrirá uma nova janela.
- Na nova página, mova o cursor para o canto superior direito da tela para selecionar o ícone do trovão. Isso abrirá uma versão mais antiga do Chromium, livre de firewalls e algoritmos de bloqueio de sites.
Como o aplicativo Chromium habilitado para rollApp não está instalado no próprio Chromebook da escola, você pode desativá-lo facilmente assim que terminar de acessar seus sites.
LambdaTest
Outra solução de terceiros que você deve considerar para desbloquear sites nos Chromebooks da sua escola é o LambdaTest. Esta é uma ferramenta popular entre navegadores usada para realizar testes em navegadores da web. Ao usá-lo no Chromebook, você suspende a estrutura do sistema operacional do Google, permitindo que você acesse facilmente qualquer site que desejar no Chromebook.
Para usar o LambdaTest, você precisa seguir estas etapas:
- Entre no site do LambdaTest e encontre a página de login.
- Na página de login, use a opção Sign up para criar uma conta LambdaTest.
- Depois de criar sua conta, navegue até seu painel e selecione Real Time Testing . Esta é uma guia no painel esquerdo do seu painel.
- Digite o site que você está tentando acessar e clique no botão Iniciar para ativá-lo.
A ferramenta Real Time Testing do LambdaTest essencialmente suspende firewalls em Chromebooks, permitindo assim que você acesse sites que antes estavam fora dos limites para você.
Você pode confiar em cada um dos métodos descritos neste artigo para desbloquear sites no Chromebook da sua escola. No entanto, observe que alguns desses métodos são mais eficazes do que outros e que o primeiro (usando as configurações do Google Chrome) é irreversível. Em outras palavras, se você não quiser que o administrador da escola descubra que você mexeu no Chromebook, use VPNs, rollApp ou LambdaTest.