Como desbloquear sites no Chrome no Windows 10
Publicados: 2022-04-16
Como você já sabe, o Google Chrome é um dos navegadores mais famosos neste mundo techno. Mas, às vezes, você não pode abrir algumas páginas da Web, pois o Chrome impede os direitos de acesso. Por vários motivos, o Chrome bloqueia determinados sites considerando-os uma ameaça ou qualquer conteúdo que possa prejudicar seu PC, devido à política de segurança. Ao mesmo tempo, você pode desbloqueá-los facilmente com alguns hacks simples. Neste artigo, vamos ver como desbloquear sites no Chrome. Portanto, continue lendo para acessar sites bloqueados no Chrome.
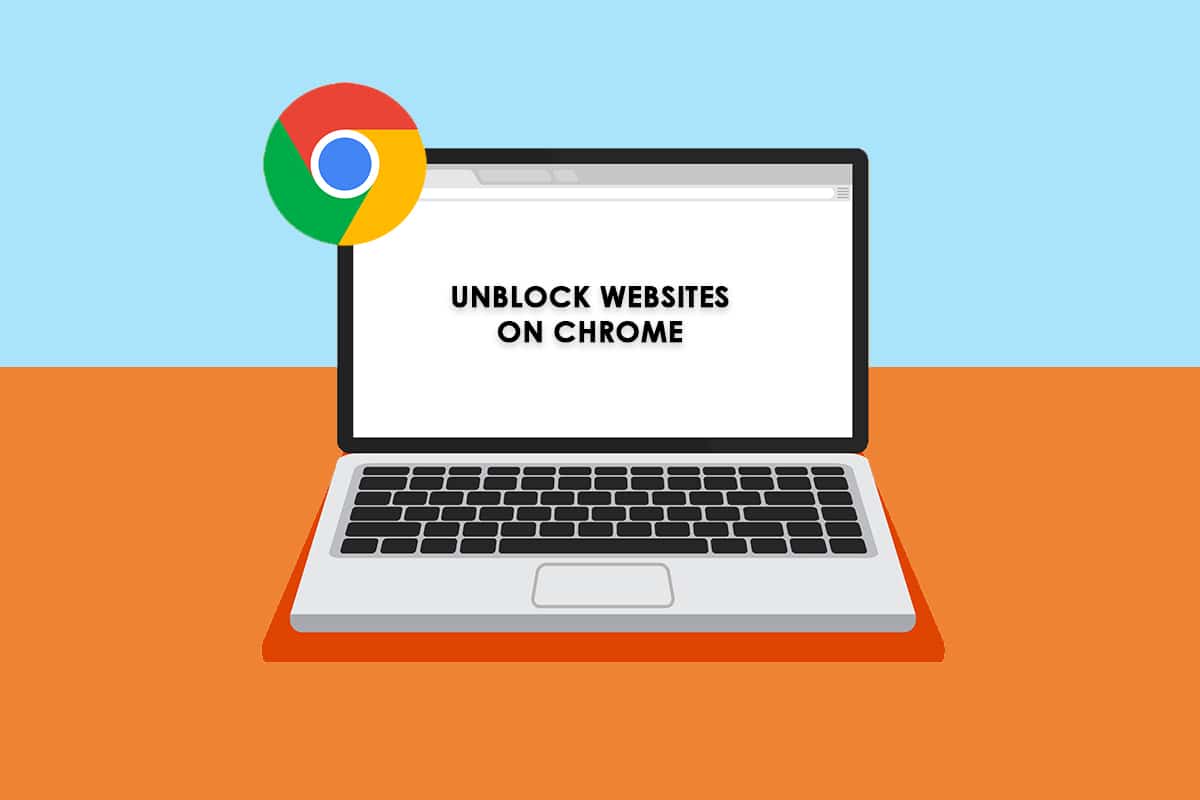
Conteúdo
- Como desbloquear sites no Chrome no Windows 10
- Método 1: ignorar o aviso do Chrome
- Método 2: remover sites restritos
- Método 3: ativar HTTPS no Chrome
- Método 4: Desabilitar o Firewall do Windows Defender (não recomendado)
- Método 5: Desative o antivírus temporariamente (se aplicável)
- Método 6: Use Redes Privadas Virtuais
- Método 7: Use a extensão VPN
- Método 8: Use o servidor proxy
- Método 9: Remova as entradas do site dos arquivos de hosts
Como desbloquear sites no Chrome no Windows 10
Abaixo estão alguns motivos para os sites serem bloqueados no Chrome.
- Se os dados que você está tentando acessar não estiverem sujeitos a regulamentações legais ou violações de direitos autorais, seu provedor de serviços de Internet os bloqueará automaticamente sem notificá-lo.
- A configuração incorreta do seu lado também bloqueia determinados sites.
- Poucos conteúdos podem estar geograficamente restritos em sua região. Você não pode acessá-los sem um serviço VPN.
Depois de analisar vários relatórios on-line e comentários de usuários, compilamos uma lista de métodos de solução de problemas que ajudarão você a aprender como acessar sites bloqueados no Chrome. Usando esses métodos, você pode acessar facilmente qualquer tipo de página da Web e site sem interrupções.
Método 1: ignorar o aviso do Chrome
Sempre que você receber o aviso Sua conexão não é privada , você pode fechar a janela ou ignorar o aviso do Chrome. Ignorar o aviso do Chrome pode resolver temporariamente o problema, mas representa uma ameaça à segurança da sua privacidade e segurança online. Ainda assim, se você quiser fazer isso, siga as instruções abaixo.
1. Na página de erro Privacidade , clique no botão Avançado conforme destacado abaixo.
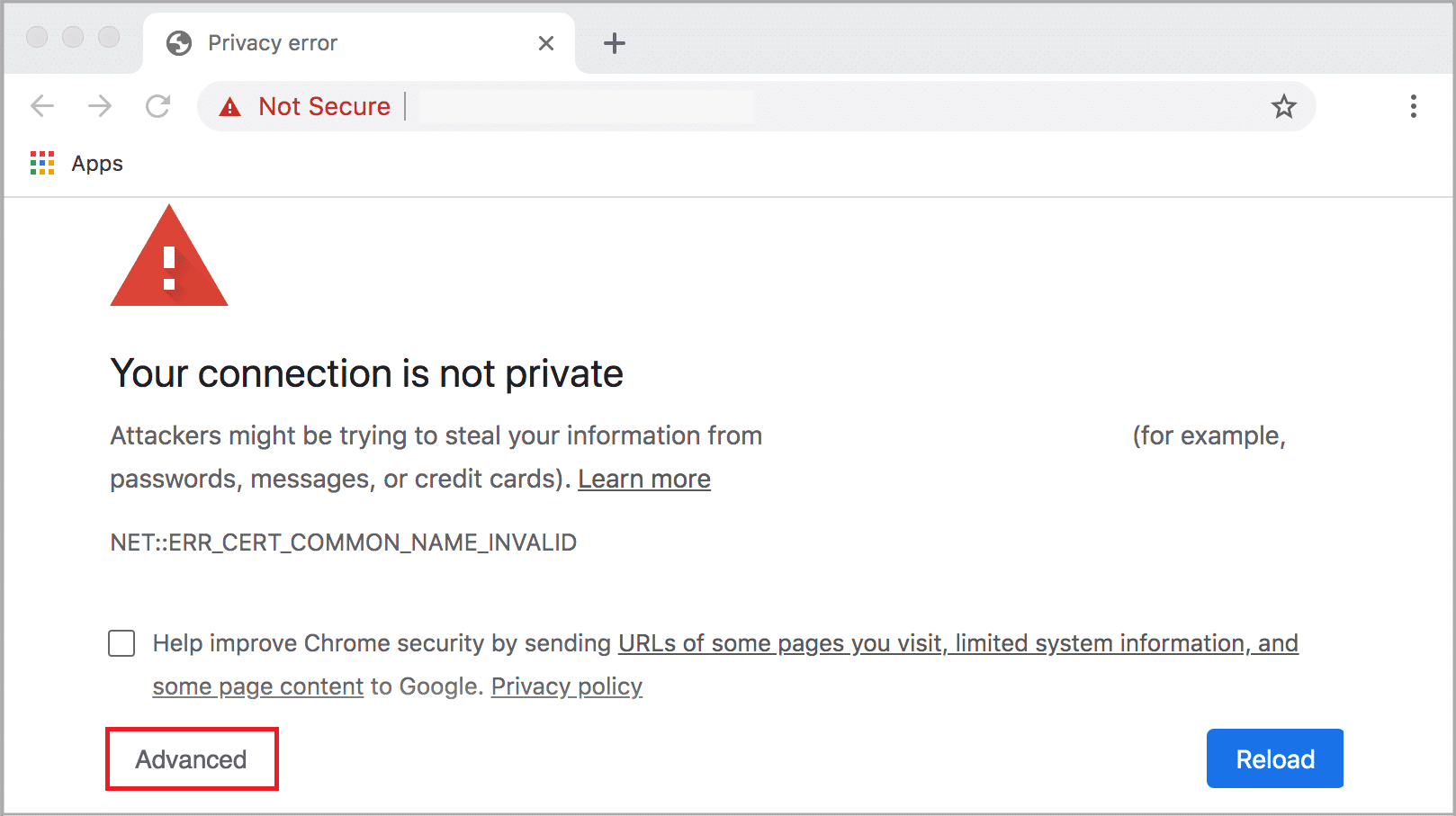
2. Em seguida, clique em Proceed to the website (unsafe) .
Embora esse método desbloqueie instantaneamente sites no Windows 10 , é recomendável avançar para os próximos métodos para obter correções permanentes para evitar ataques de phishing e malware.
Leia também: Corrigir sua conexão não é um erro privado no Chrome
Método 2: remover sites restritos
Existem alguns recursos embutidos no seu computador Windows 10 para garantir a lista de sites bloqueados e permitidos na Internet. Em muitas circunstâncias, a lista de sites é adicionada manualmente. Mas se algum site a ser acessado estiver na lista restrita, você poderá removê-lo facilmente seguindo as instruções listadas abaixo.
1. Pressione a tecla Windows e digite Painel de Controle . Agora, clique em Abrir .

2. Agora, defina View by: para Category e clique em Network and Internet como mostrado.
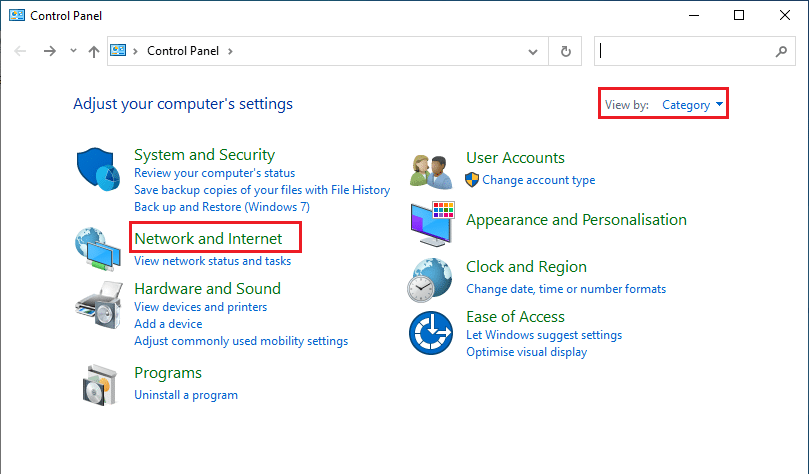
3. Em seguida, clique em Opções da Internet .
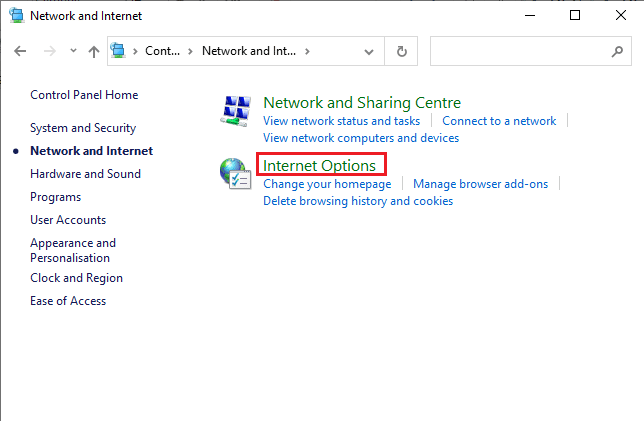
4. Agora, mude para a guia Segurança e clique na opção Sites restritos seguida do botão Sites destacado.
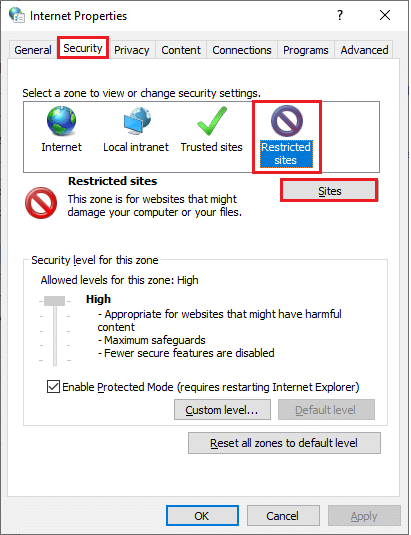
5. Agora, verifique se o site desejado está na lista na caixa Sites . Se sim, clique no botão Remover .
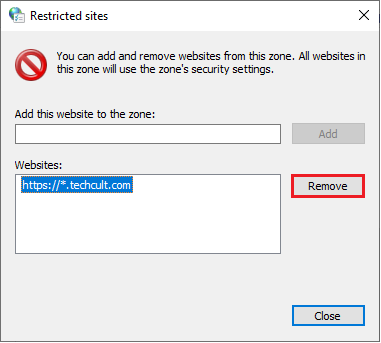
6. Por fim, clique em Fechar e saia de todas as janelas.
Leia também: Como remover arquivos duplicados no Google Drive
Método 3: ativar HTTPS no Chrome
HTTP (Hypertext Transfer Protocol) é usado para extrair documentos e você pode trocar qualquer dado da internet. Todas as atividades básicas e públicas do site podem ser acessadas sem o envio de informações de login (nome de usuário e senha). Às vezes, o Chrome bloqueia algumas páginas da Web que usam protocolos HTTP desatualizados. Siga as instruções abaixo mencionadas para ativar o HTTPS no Chrome.
1. Digite Chrome no menu de pesquisa e inicie-o para abrir.
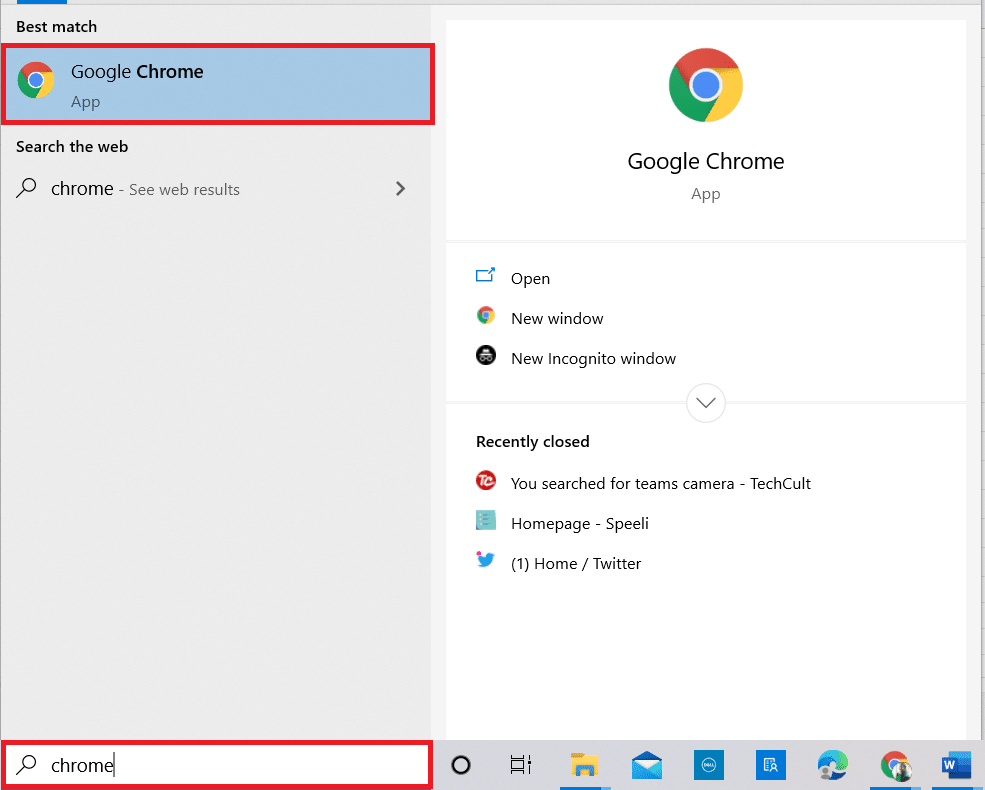
2. Clique no ícone de três pontos conforme ilustrado.
3. Em seguida, clique em Configurações conforme mostrado.
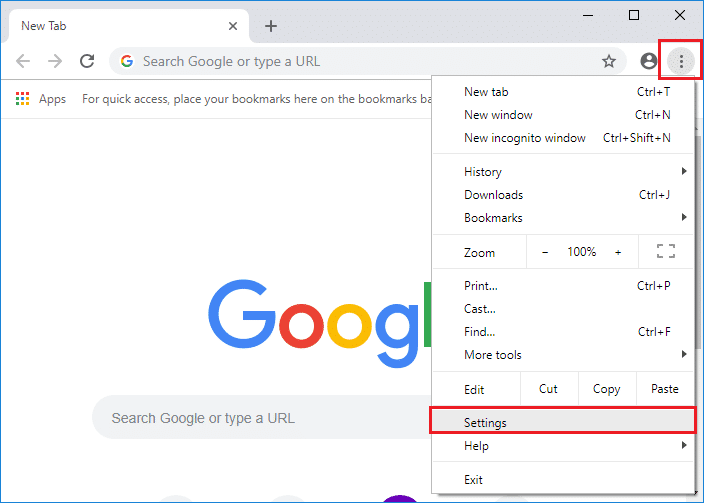
4. No painel esquerdo, clique em Privacidade e segurança e, no painel do meio, clique em Segurança .
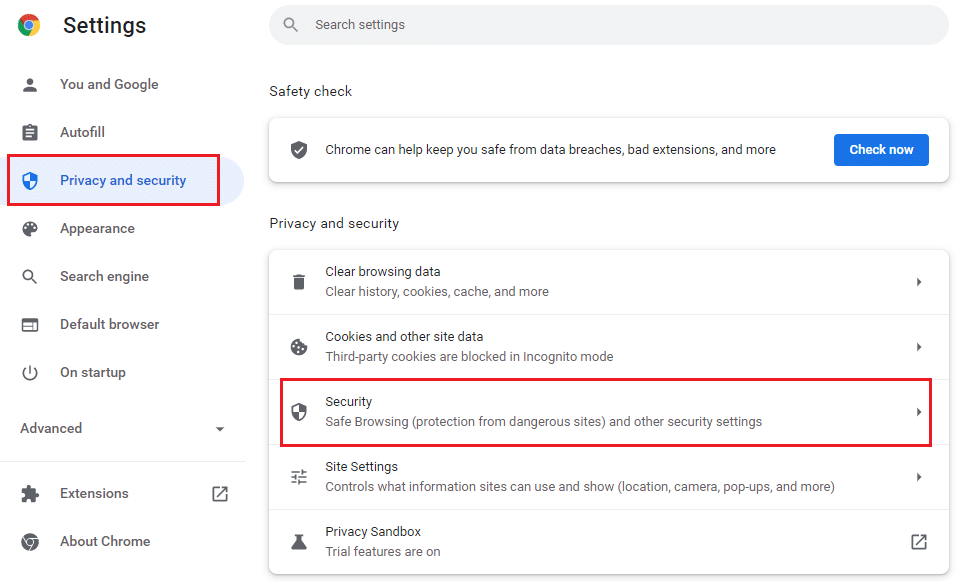
5. Em seguida, role para baixo na página principal e ative a opção Sempre usar conexões seguras no menu Avançado , conforme mostrado.
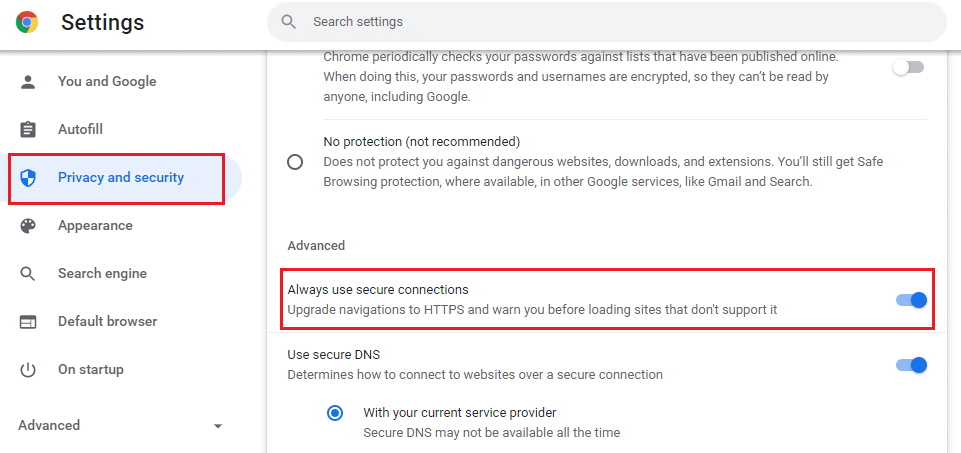
6. Agora, recarregue o site e verifique se você consegue acessar sites bloqueados no Chrome.
Método 4: Desabilitar o Firewall do Windows Defender (não recomendado)
O Windows Defender Firewall é um dos conjuntos de segurança preferidos para o seu computador Windows 10. Às vezes, as configurações do Firewall em seu computador podem bloquear alguns recursos e direitos de acesso para alguns sites/páginas da web. Portanto, se você estiver confuso sobre como desbloquear sites no Chrome que estão sendo bloqueados pelas configurações do Firewall, é recomendável desabilitar o Firewall do Windows Defender, conforme discutido em nosso guia, Como desabilitar o Firewall do Windows 10.
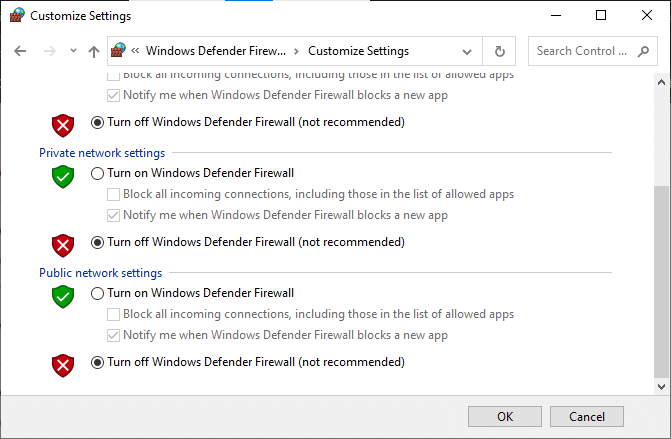
Depois de acessar qualquer site bloqueado, certifique-se de ativar as configurações do Firewall novamente, pois os ataques de malware acontecem quando você não possui um pacote de segurança.
Leia também: Corrigir o problema de download de bloqueio do Chrome
Método 5: Desative o antivírus temporariamente (se aplicável)
Qualquer pacote antivírus de terceiros ou programa antivírus embutido em seu PC pode impedir que você acesse qualquer página da web. Portanto, como você desativou o Windows Defender Firewall temporariamente, é recomendável desativar o programa antivírus. Leia nosso guia sobre Como desativar o antivírus temporariamente no Windows 10 e siga as instruções para desativar seu programa antivírus temporariamente no seu PC.
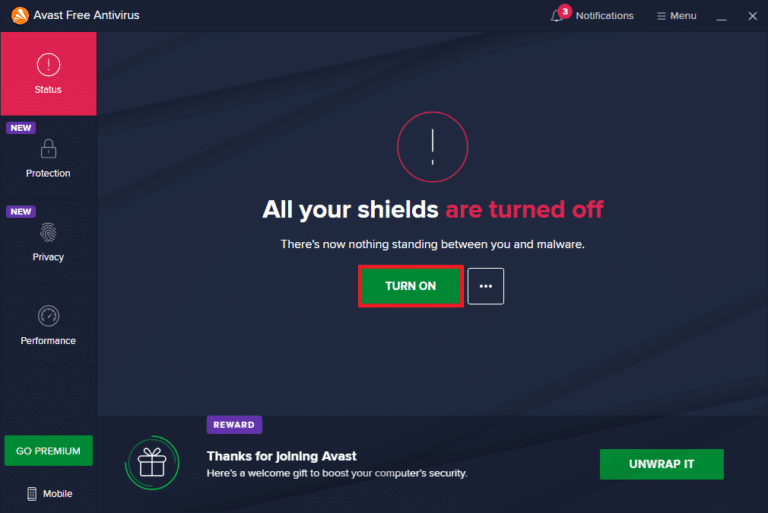
Depois de acessar o conteúdo bloqueado em seu navegador, certifique-se de reativar o programa antivírus, pois um sistema sem um pacote de segurança é sempre uma ameaça.
Método 6: Use Redes Privadas Virtuais
Embora as Redes Privadas Virtuais sejam usadas para estabelecer conexões seguras com seu computador, você também pode usá-las para acessar qualquer conteúdo com restrição geográfica. Isso criará uma imagem de que os pacotes da Internet estão vindo do servidor VPN em vez do site geográfico original e, assim, você poderá entender facilmente como acessar sites bloqueados no Chrome. Aqui estão alguns serviços VPN famosos que podem ajudá-lo a acessar páginas da web bloqueadas.

Observação: as VPNs gratuitas não têm todos os recursos agradáveis e representam ameaças à segurança. Portanto, é aconselhável mudar para versões premium ou pagas da VPN para evitar conflitos.
- ExpressVPN
- PureVPN
- NordVPN
Leia nosso guia para configurar e ativar a VPN e siga as instruções para permitir que a VPN desbloqueie sites.
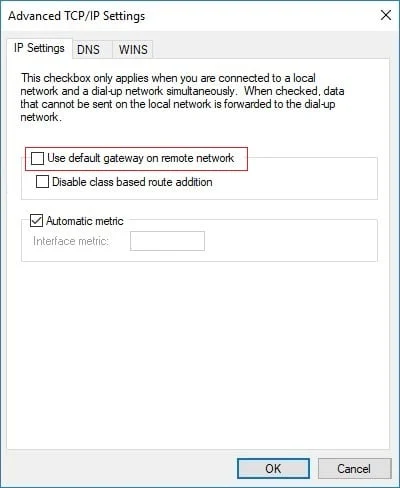
Leia também: Como corrigir o Chrome continua travando
Método 7: Use a extensão VPN
Você pode alterar virtualmente o local de navegação usando uma Rede Privada Virtual. Se algum conteúdo restrito geograficamente estiver bloqueado no Chrome, você poderá resolver o mesmo. Para isso, você pode usar uma conexão VPN (discutida no Método 6) ou instalar extensões VPN em seus navegadores. Siga as etapas listadas abaixo para usar a extensão VPN para acessar sites bloqueados no Chrome.
Nota: Aqui estão alguns exemplos de instruções para instalar o ZenMate Free VPN . Se você encontrar outras extensões adequadas para o seu navegador, poderá adicionar as mesmas.
1. Inicie o Google Chrome a partir da Pesquisa do Windows .
2. Navegue até a página de download do ZenMate Free VPN e clique no botão Adicionar ao Chrome , conforme mostrado.
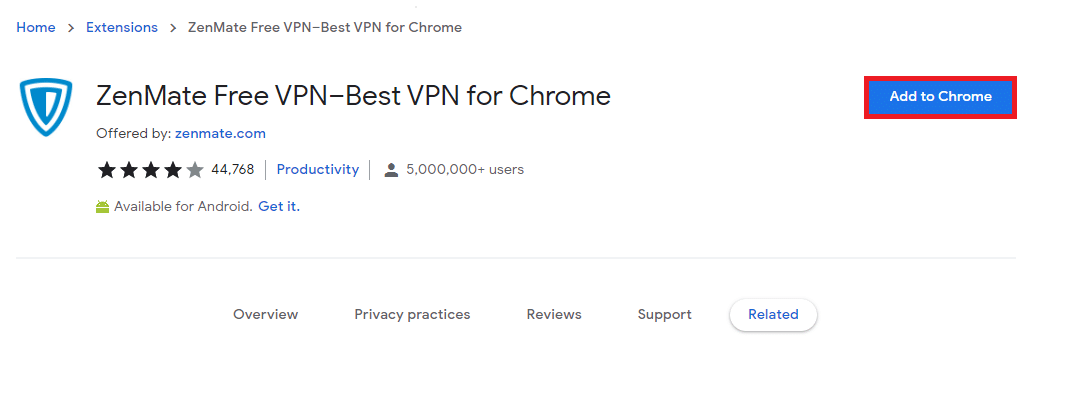
3. Em seguida, clique no botão Adicionar extensão no próximo prompt, conforme mostrado.
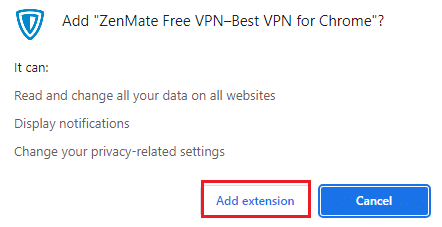
4. Agora, espere até que a extensão seja baixada e instalada em seu navegador.
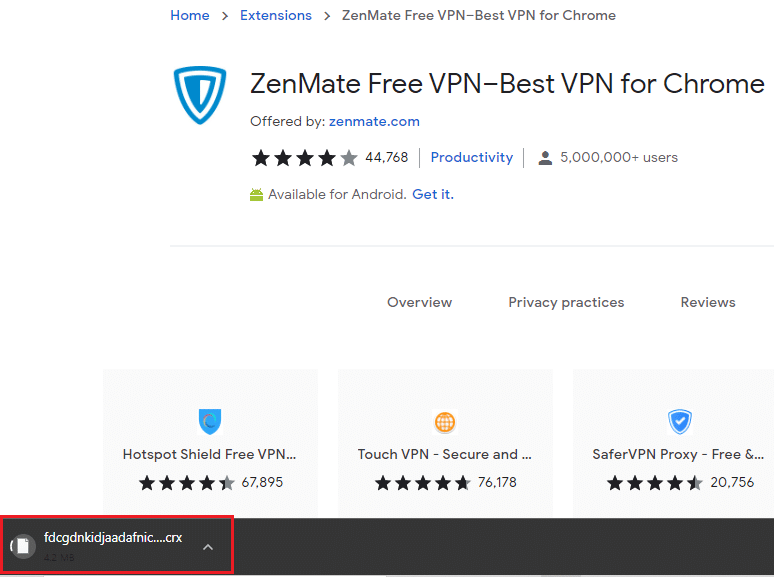
5. Agora, clique no botão Start Your 7-Day FREE Trial e registre-se no ZenMate com um endereço de e-mail válido e credenciais de senha.
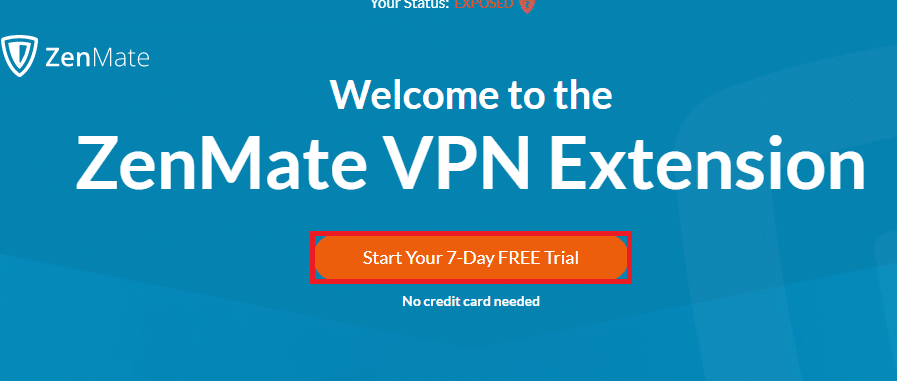
6. Em seguida, para verificar o link de e-mail, clique no botão ATIVAR TESTE .
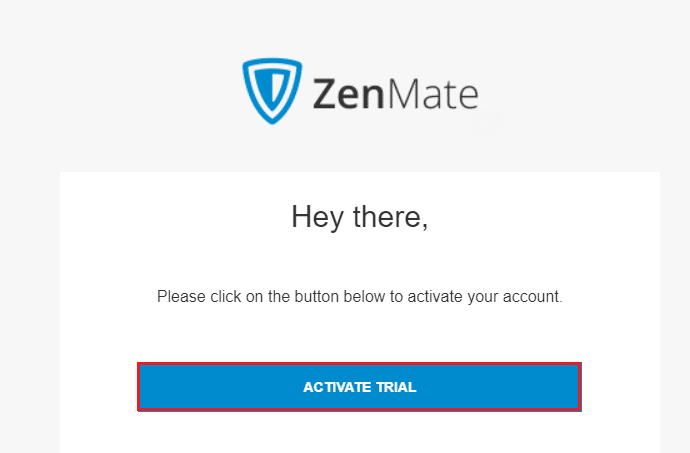
7. Depois de verificar sua conta, faça login na sua conta ZenMate usando suas credenciais.
8. Em seguida, clique na extensão ZenMate na barra de ferramentas e agora você pode ver a mensagem Proteção habilitada conforme mostrado.
9. Agora, tente recarregar o site novamente e verifique se consegue acessá-lo.
Método 8: Use o servidor proxy
Um servidor proxy atua como uma ponte de conexão entre seu dispositivo e a Internet. Assim como a VPN, você pode ocultar sua região geográfica usando um servidor proxy anônimo. Isso ajudará você a descobrir facilmente como desbloquear sites no Chrome, conforme as instruções abaixo.
1. Abra o Painel de Controle na Pesquisa do Windows .

2. Agora, na janela Propriedades da Internet, mude para a guia Conexões e selecione as configurações de LAN em configurações de rede local (LAN), conforme mostrado.
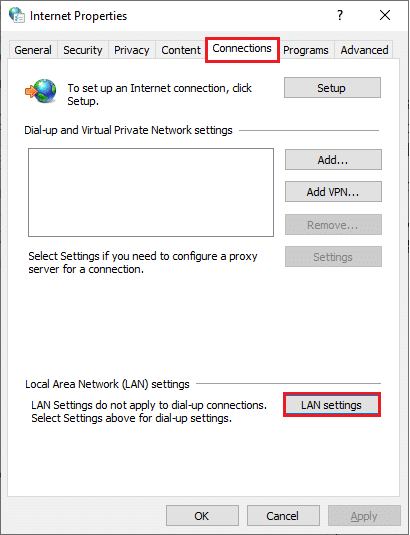
3. Aqui, marque a caixa Usar um servidor proxy para sua LAN .
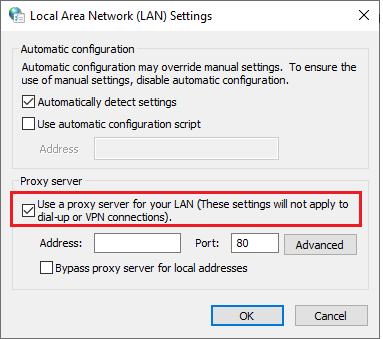
4. Agora, para configurar um servidor proxy, escolha um endereço IP anônimo e números de porta .
Nota 1: Você pode selecionar qualquer endereço aleatório e números de porta e preencher os mesmos nos respectivos campos abaixo.
Nota 2: Por sua conta e risco, você também pode usar qualquer um dos endereços e portas listados nestas páginas da web: Spys Proxy list, US proxy e Proxynova.
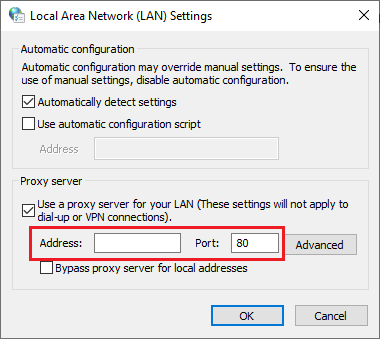
5. Por fim, clique em OK para salvar as alterações de acesso aos sites bloqueados no Chrome. Agora, tente acessar o site bloqueado. Se você deseja desabilitar o servidor proxy, leia nosso artigo sobre Como desabilitar VPN e Proxy no Windows 10 e implemente as etapas conforme instruído no artigo.
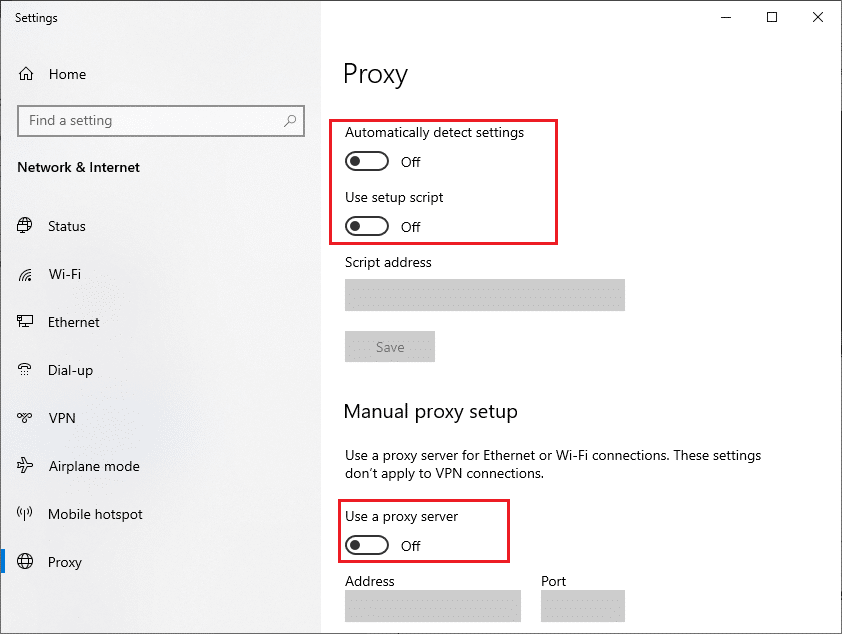
Leia também: Como gerenciar e visualizar senhas salvas no Chrome
Método 9: Remova as entradas do site dos arquivos de hosts
Em alguns casos, se houver alguma entrada de site adicionada ao arquivo hosts do PC com Windows 10, você não poderá acessar esse site específico. Se você for um administrador do seu PC ou conhecer as credenciais administrativas, poderá remover as entradas do site dos arquivos de hosts conforme as instruções abaixo.
1. Pressione as teclas Windows + E juntas para abrir o Windows Explorer .
2. Agora, mude para a guia Exibir e marque a caixa Itens ocultos na seção Mostrar/ocultar .
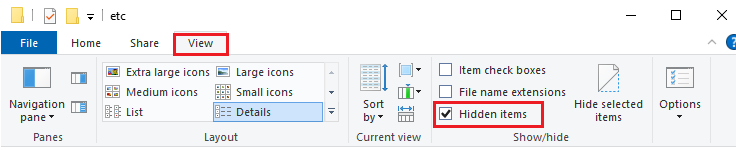
3. Copie e cole o seguinte caminho no caminho de navegação do Explorador de Arquivos .
C:\Windows\System32\drivers\etc
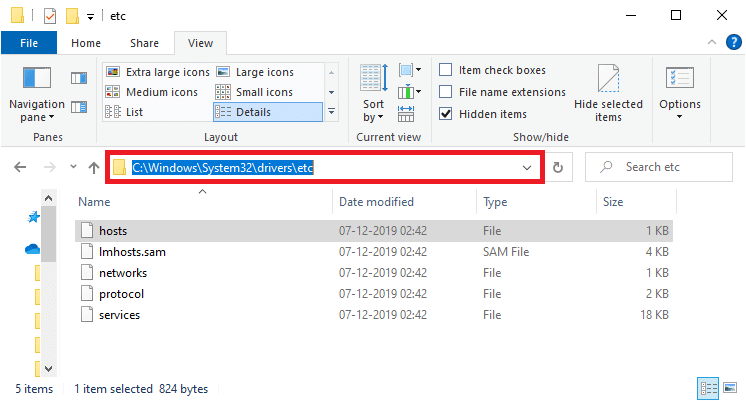
4. Selecione e clique com o botão direito do mouse no arquivo hosts e selecione a opção Abrir com conforme mostrado.
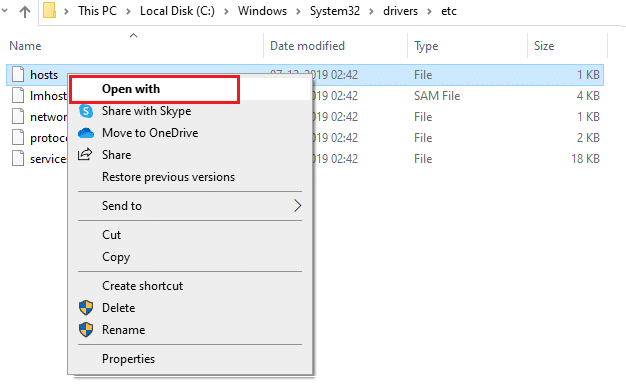
5. Agora, selecione a opção Bloco de Notas na lista e clique em OK conforme mostrado.
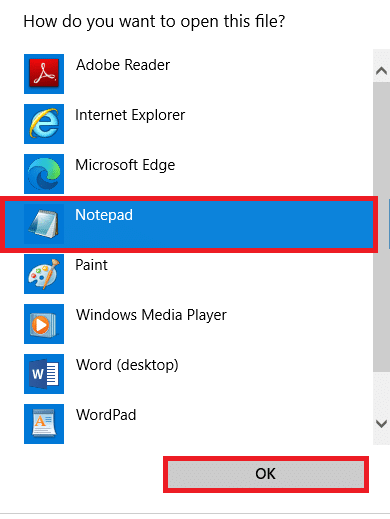
6. Agora, pressione as teclas Ctrl + F simultaneamente para abrir a caixa de diálogo Localizar e localizar quaisquer entradas de IP ou sites como 171.10.10.5 ou www.techcult.com .
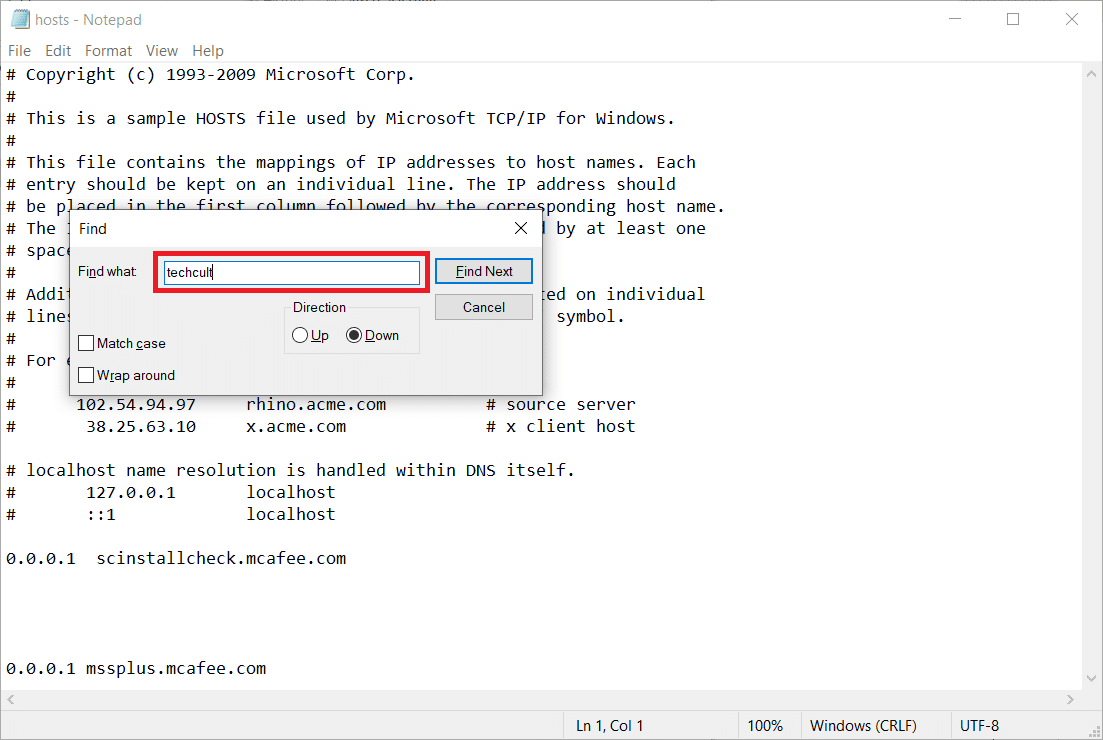
7A. Se você não obteve nenhum resultado de pesquisa, você não tem nenhuma entrada de navegador corrompida em seu PC.
7B. Se você encontrar as entradas do navegador , clique com o botão direito nelas e exclua -as.
8. Agora, salve o arquivo clicando nas teclas Ctrl + S juntas.
9. Saia do Bloco de Notas clicando no botão Fechar no canto superior direito.
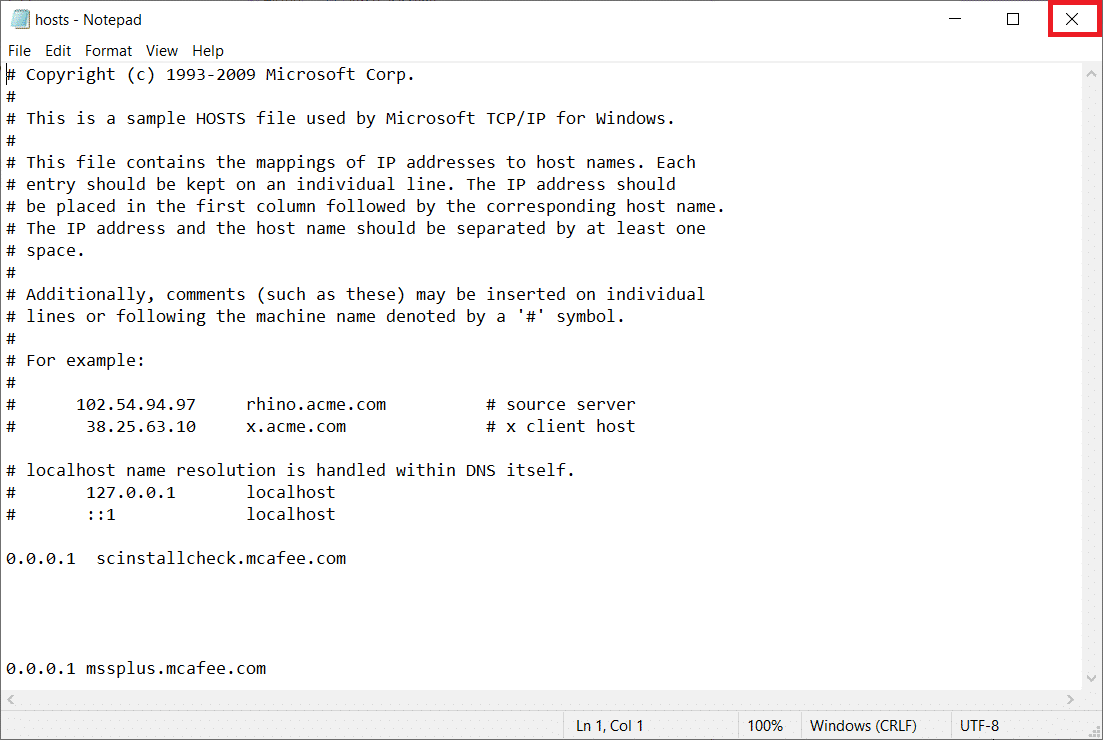
Recomendado:
- Onde está o botão do menu do Chrome?
- Corrigir a extensão de visualização de grade do Google Meet
- Como adicionar um atalho à página inicial do Google Chrome
- Corrigir a barra de rolagem do Chrome desaparece no Windows 10
Esperamos que este guia tenha sido útil e que você tenha aprendido a desbloquear sites no Chrome em seu dispositivo. Sinta-se à vontade para entrar em contato conosco com suas dúvidas e sugestões através da seção de comentários abaixo. Além disso, deixe-nos saber o que você quer aprender a seguir.
