Como desbloquear um site no Windows 10
Publicados: 2022-04-22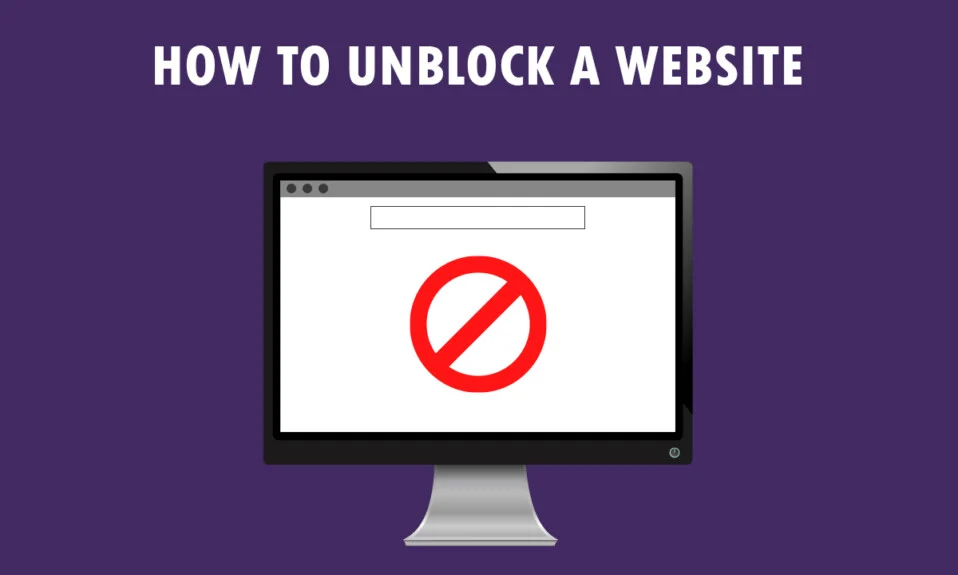
Você tem uma nova mensagem para visualizar, O site que você está tentando visualizar é restrito! Não é o tipo de mensagem que você gostaria de ver, não é? Se você estiver usando o Windows 10 PC e o Google Chrome para acessar sites, este artigo foi escrito para você. Você aprenderá como desbloquear um site no Windows 10 e como desbloquear sites no Google Chrome. Além disso, se você estiver usando um software de proxy, poderá aprender como abrir sites bloqueados por proxy. Leia o artigo até o final para obter acesso completo a todos os sites, incluindo os sites bloqueados.
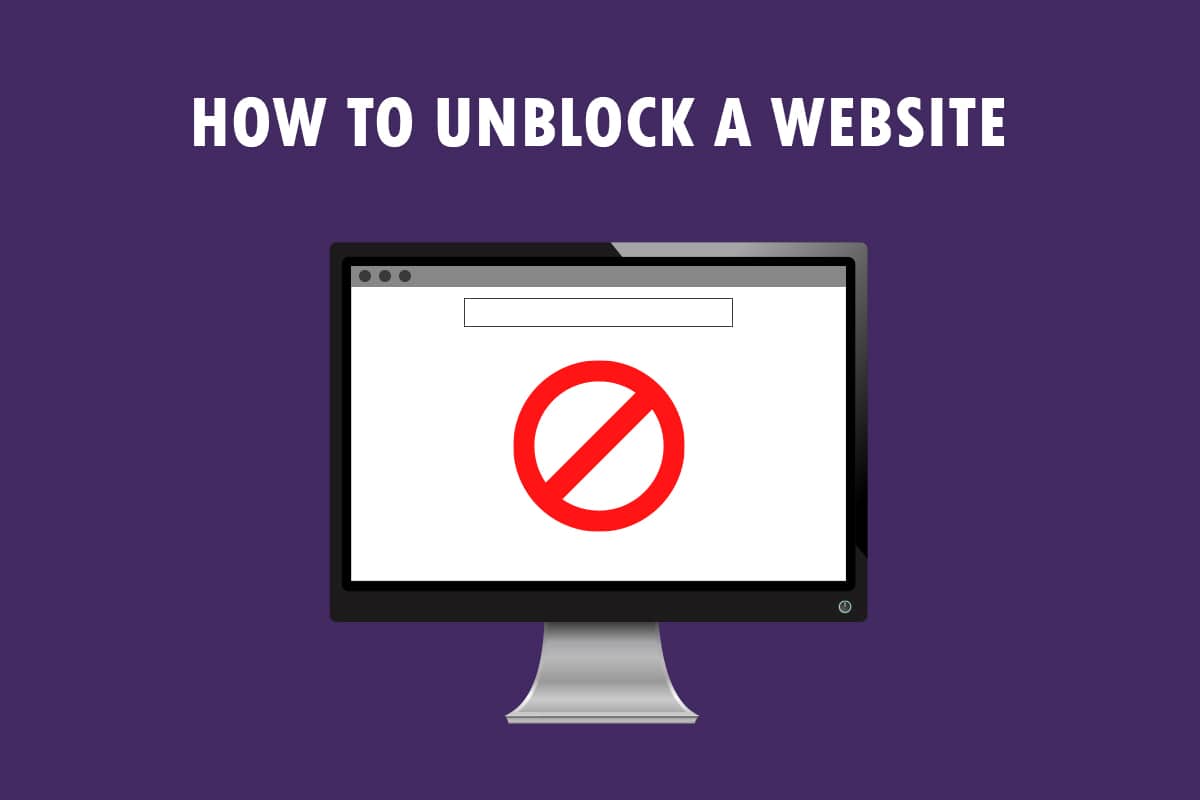
Conteúdo
- Como desbloquear um site no Windows 10
- Métodos básicos de solução de problemas
- Método 1: usar proxy portátil
- Método 2: Alterar servidores DNS
- Método 3: Use o endereço IP em vez do URL
- Método 4: Permitir o navegador da Web por meio do firewall
- Método 5: use o Google Tradutor
- Método 6: Alterar permissões nas opções da Internet
- Método 7: Remover entradas de sites dos arquivos de hosts
- Método 8: habilitar DNS sobre HTTPS
- Método 9: ignorar o aviso do Chrome
- Dica profissional: como converter páginas da Web em PDF
Como desbloquear um site no Windows 10
Se você não conseguir acessar um site no Windows 10, não se preocupe! Abaixo mostramos todos os métodos possíveis para desbloquear sites no Google Chrome.
Métodos básicos de solução de problemas
Para desbloquear um site no Windows 10, você pode tentar os métodos básicos de solução de problemas mencionados nesta seção como uma etapa preliminar.
- A primeira opção preliminar é verificar se o site está fora do ar para manutenção ou outros problemas. Você pode entrar em contato com seus amigos ou verificar se o site ainda está funcional nas plataformas de consulta. Você pode visitar o site do Downdetector para saber o status.
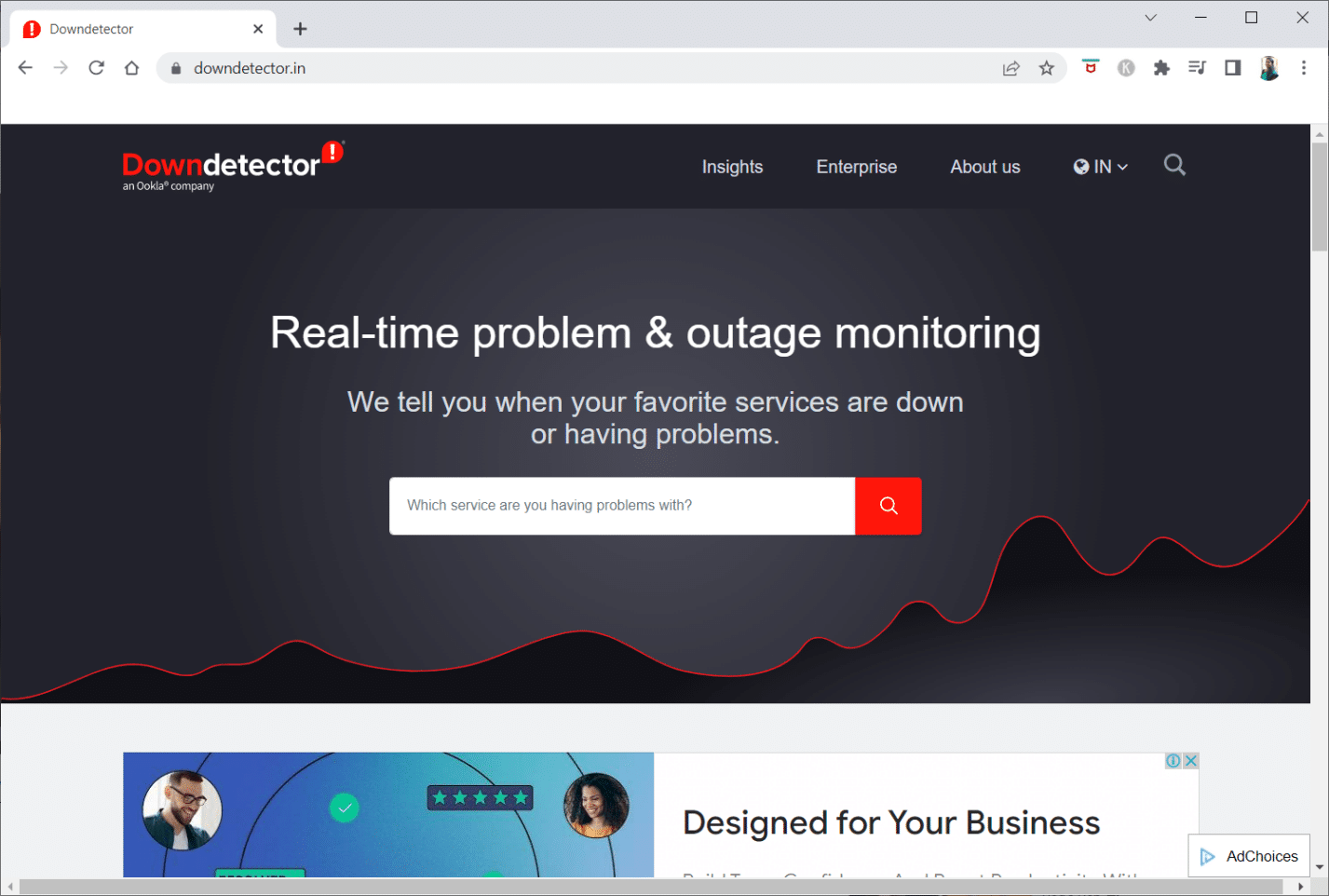
- Às vezes, o ISP ou o provedor de serviços de Internet podem não dar acesso a determinados sites. Você pode tentar alternar sua conexão Wi-Fi de um roteador de modem para uma conexão de hotspot móvel e tentar acessar o site.
- Se houver uma falha no endereço IP do site, reiniciar o roteador do modem pode ajudá-lo a visualizar os sites. Force a reinicialização do roteador do modem e tente conectar-se ao site novamente.
- Alguns sites podem ter sido bloqueados devido a localizações geográficas. Uma VPN ou Rede Privada Virtual permite visualizar sites geograficamente restritos e ajuda a contornar a censura do governo. Leia o artigo para configurar uma conexão VPN no Windows 10.
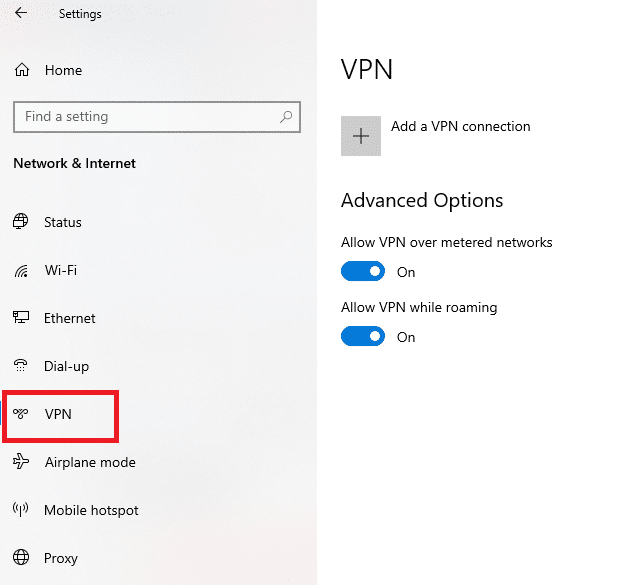
- Tente alterar o endereço de HTTP para HTTPS , ou vice-versa, e verifique se consegue acessar o site.
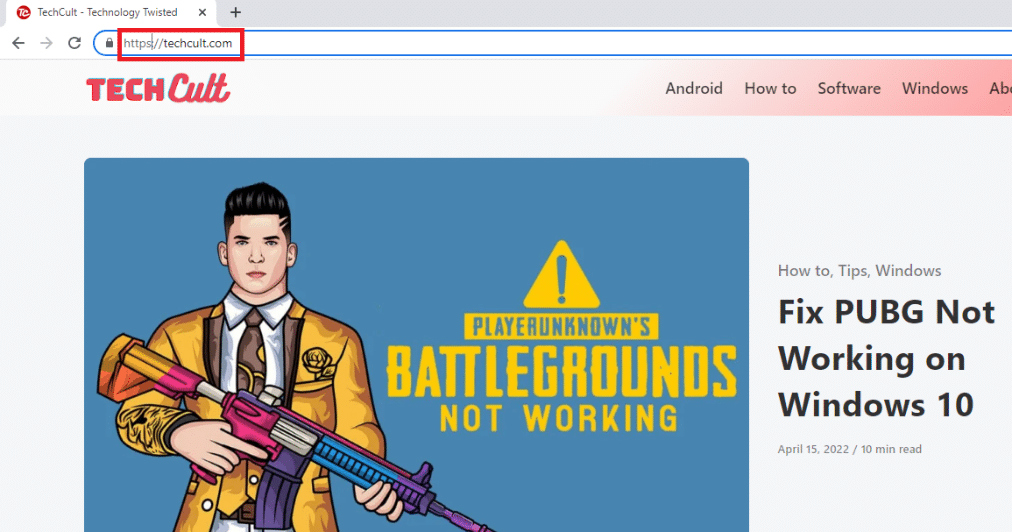
- Outra falha comum encontrada ao usar o site é que seu navegador da Web pode não suportar. Se for esse o caso, você pode tentar mudar para um navegador da Web diferente, como Mozilla Firefox ou Opera, e tentar acessar o site no navegador.
Método 1: usar proxy portátil
Este método é a resposta de como abrir sites bloqueados por proxy. Se o site estiver bloqueado devido a tráfego intenso ou problemas de relatório, um proxy mascarará o tráfego e permitirá que você o visualize. Você pode ler o artigo sobre software de proxy gratuito e instalar seu proxy portátil favorito.
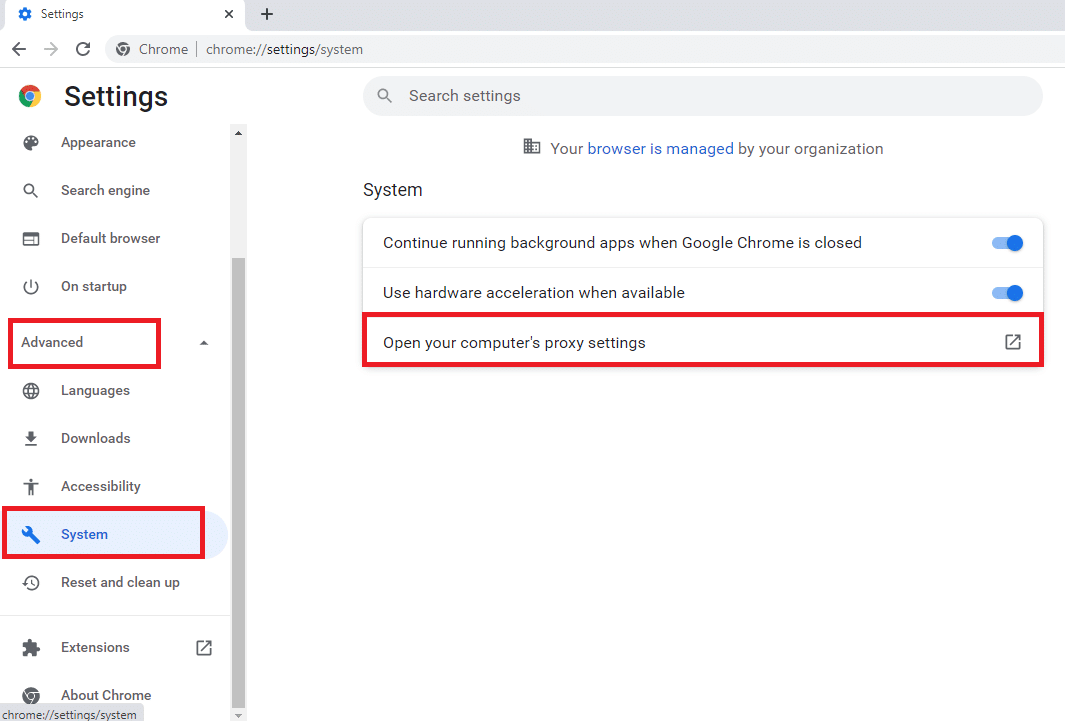
Leia também: Corrigir o erro de tela azul do Windows 10 Netwtw04.sys
Método 2: Alterar servidores DNS
Os servidores DNS ou do Sistema de Nomes de Domínio permitem que você visualize os sites combinando o nome do host do site com o endereço IP específico. Pode ser necessário alterar o servidor DNS se o site não estiver disponível no seu PC. Leia nosso guia para alterar as configurações de DNS no Windows 10.
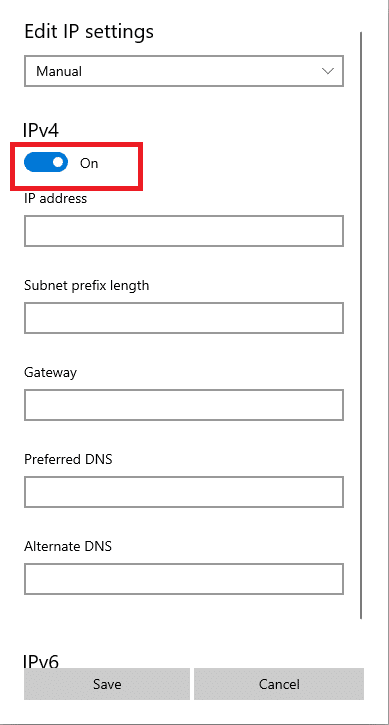
Método 3: Use o endereço IP em vez do URL
Se o URL do site estiver inacessível, você pode tentar usar o endereço IP do site. Para encontrar o endereço IP, você pode usar o Prompt de Comando do aplicativo e digitar o endereço IP no Google Chrome para acessar o site.
Observação: você não pode acessar o site se o site for servido a partir de uma conta de servidor compartilhado. Se você não conseguiu acessá-lo, vá para o método a seguir.
1. Pressione a tecla Windows , digite Prompt de Comando e clique em Executar como administrador .
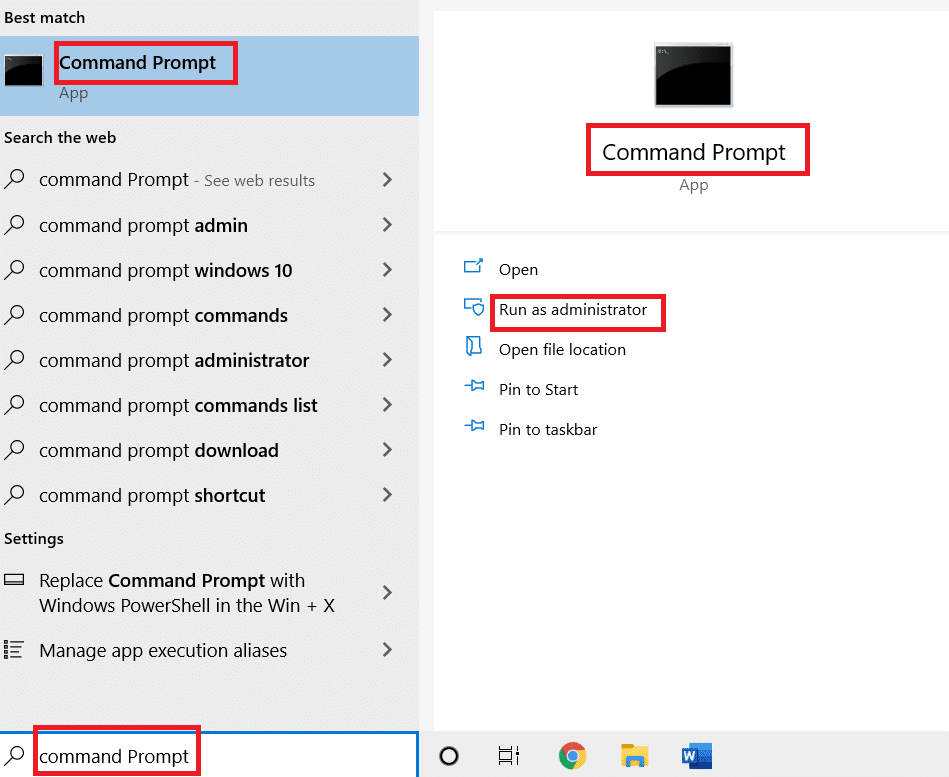
2. Clique em Sim no prompt.
3. Digite ping techcult.com e pressione a tecla Enter .
Nota: Você precisa digitar a URL do site neste formato. Aqui, techcult.com é usado para fins explicativos.
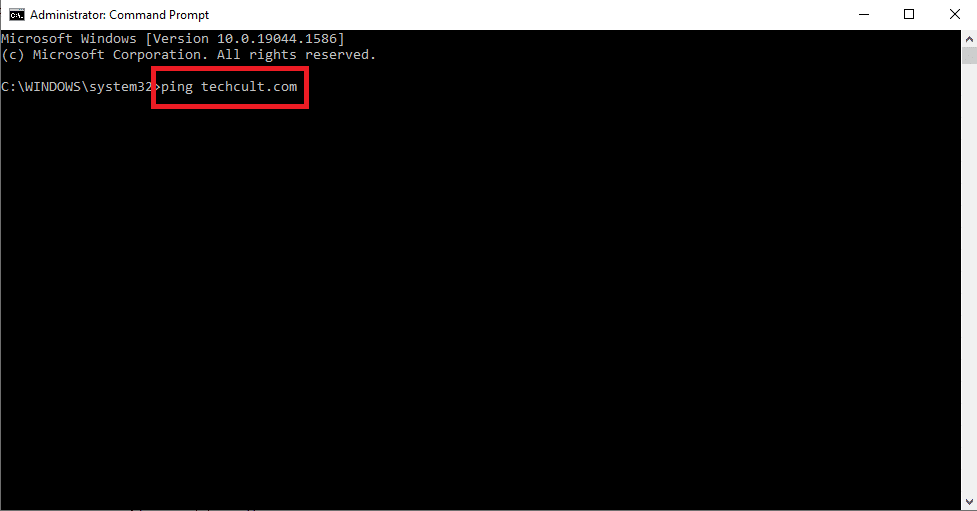
4. Copie o endereço IP exibido para o site selecionando e pressionando as teclas Ctrl + C .
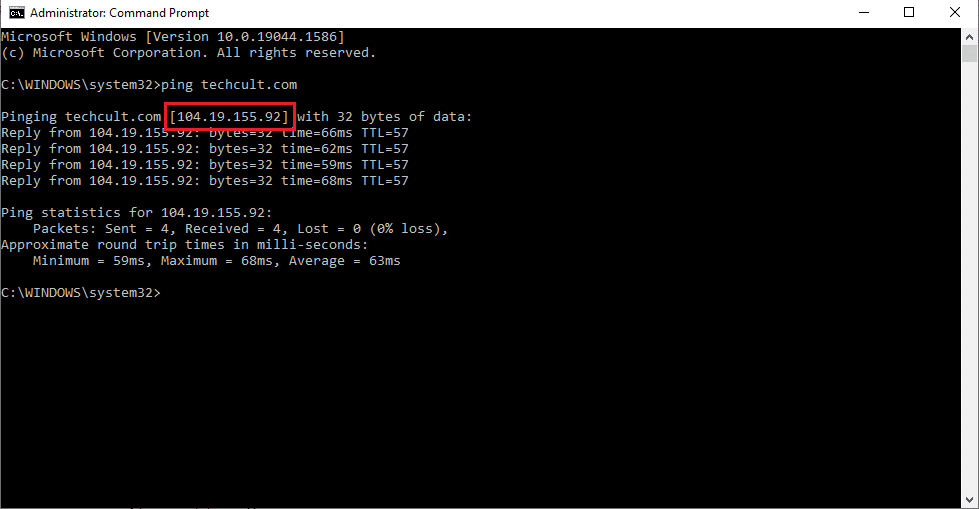
5. Cole o endereço IP do site na barra de URL do Google Chrome e pressione a tecla Enter .
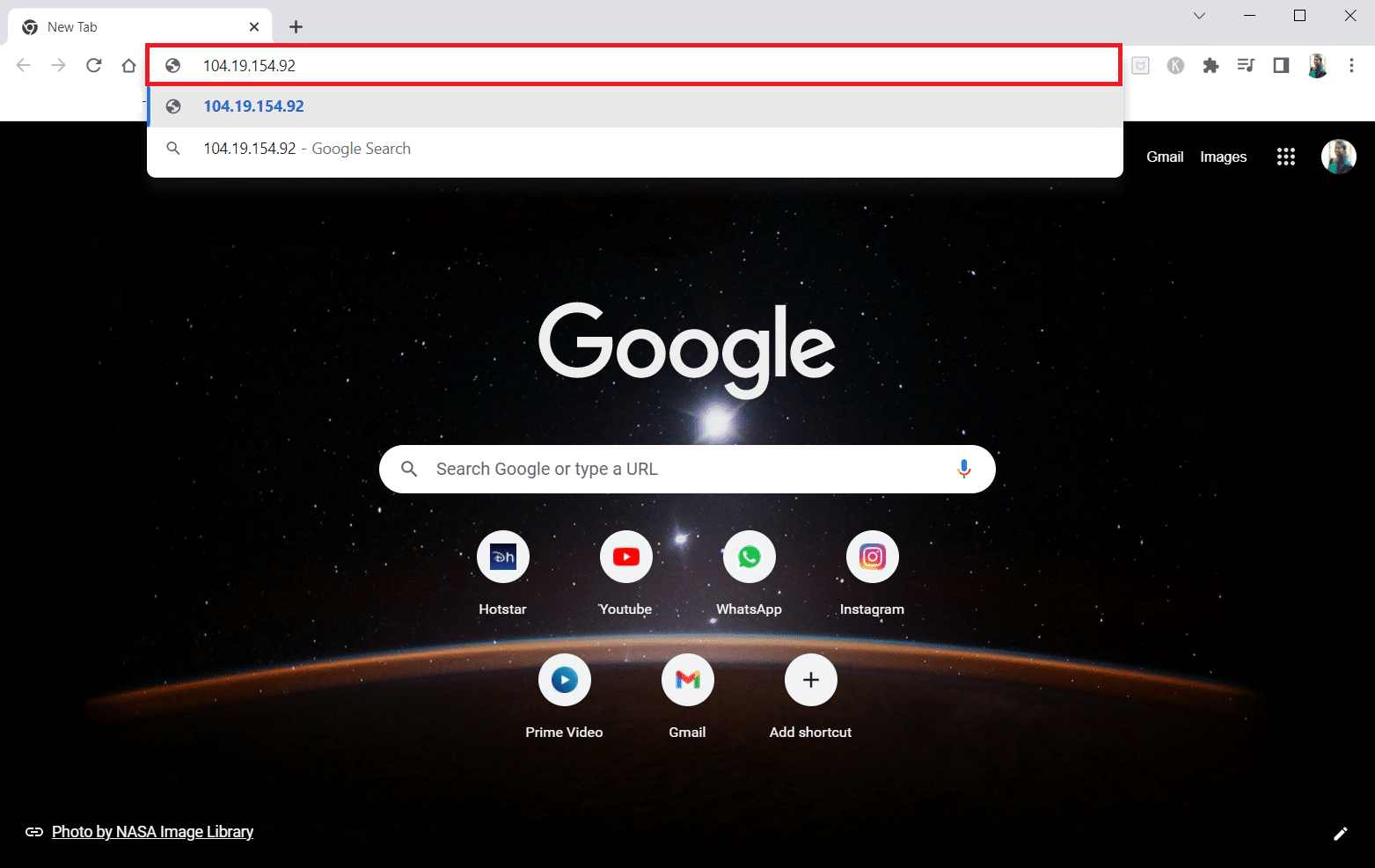
Leia também: Corrigir computadores que não aparecem na rede no Windows 10
Método 4: Permitir o navegador da Web por meio do firewall
Um Firewall é uma camada de segurança que ajuda a monitorar e filtrar o tráfego de rede em seu PC. O firewall pode bloquear seus sites e impedi-lo de acessar sites. Você pode seguir as etapas em nosso guia para permitir que o navegador da Web no Firewall acesse os sites.
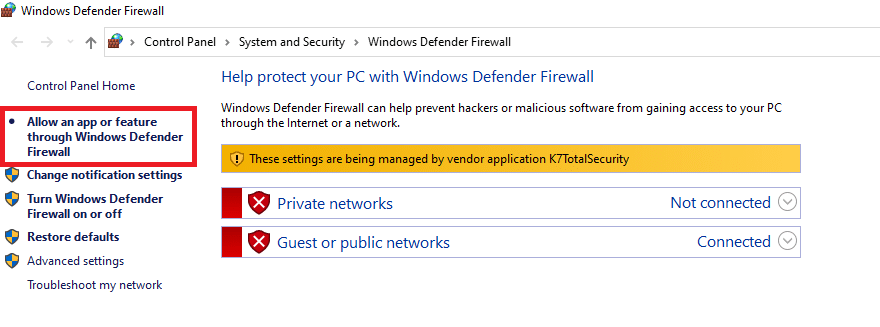
Método 5: use o Google Tradutor
Uma opção simples para acessar o site é usar o site do Google Tradutor no Google Chrome. Siga os passos abaixo.
1. Pressione a tecla Windows , digite Google Chrome e clique em Abrir .
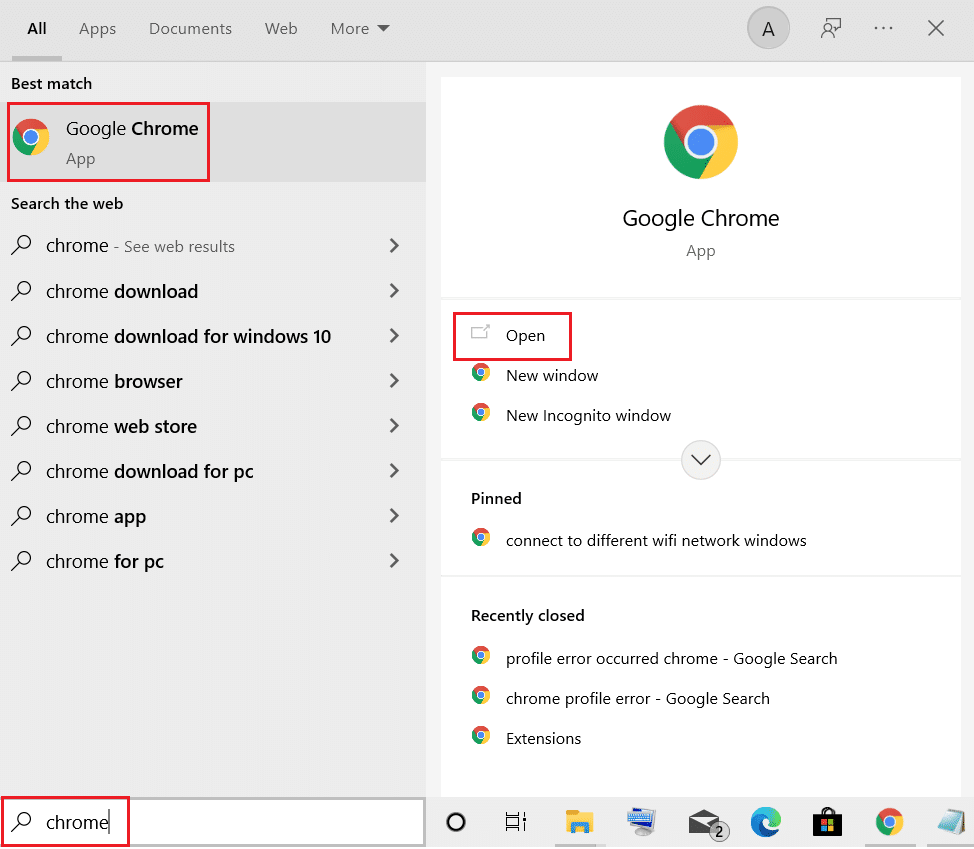
2. Visite o site do Google Tradutor .
3. Clique no botão Texto na parte superior e selecione qualquer idioma, como ESPANHOL no espaço do lado esquerdo.
4. Selecione o idioma INGLÊS no lado direito da caixa.
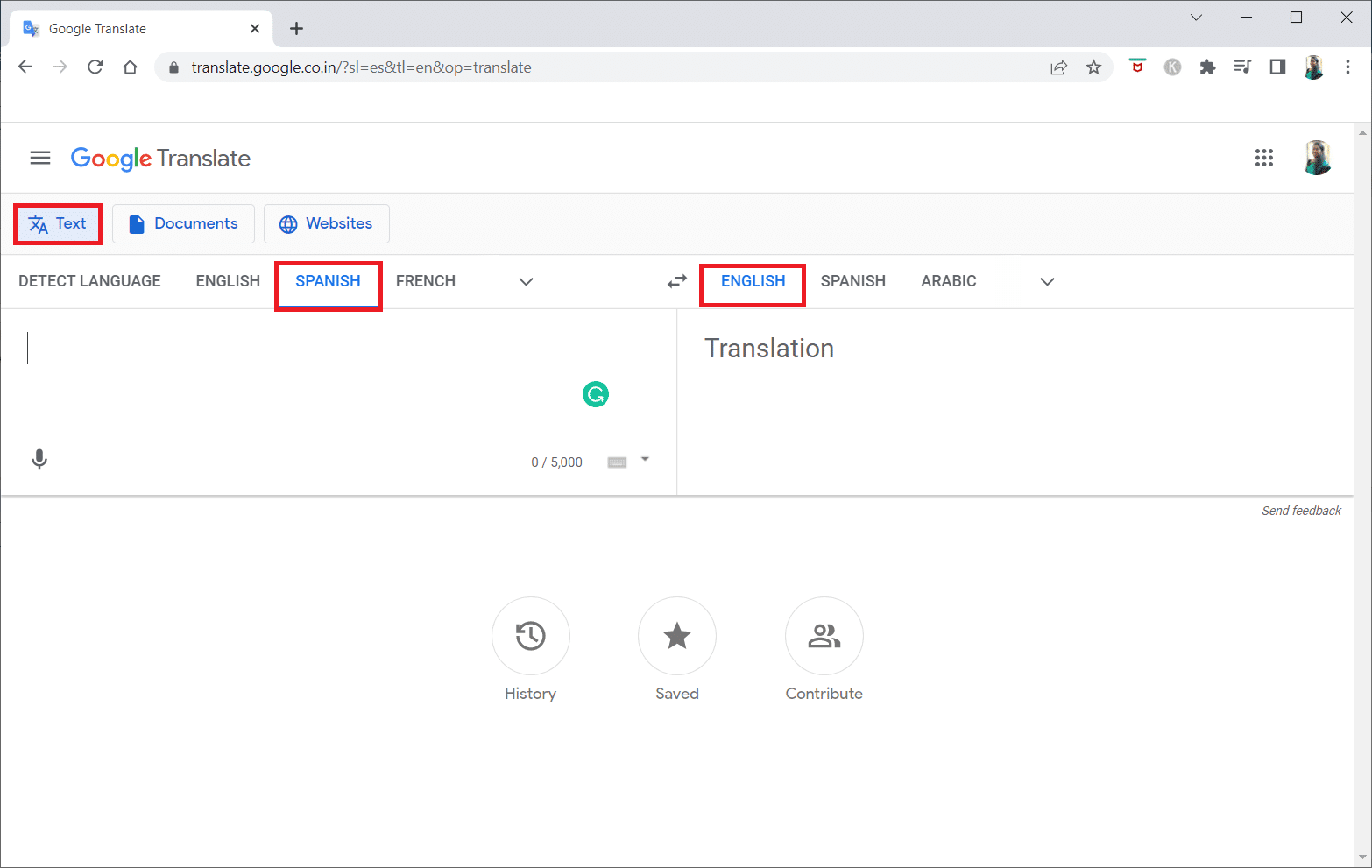
5. Copie o URL do site e cole-o na caixa.
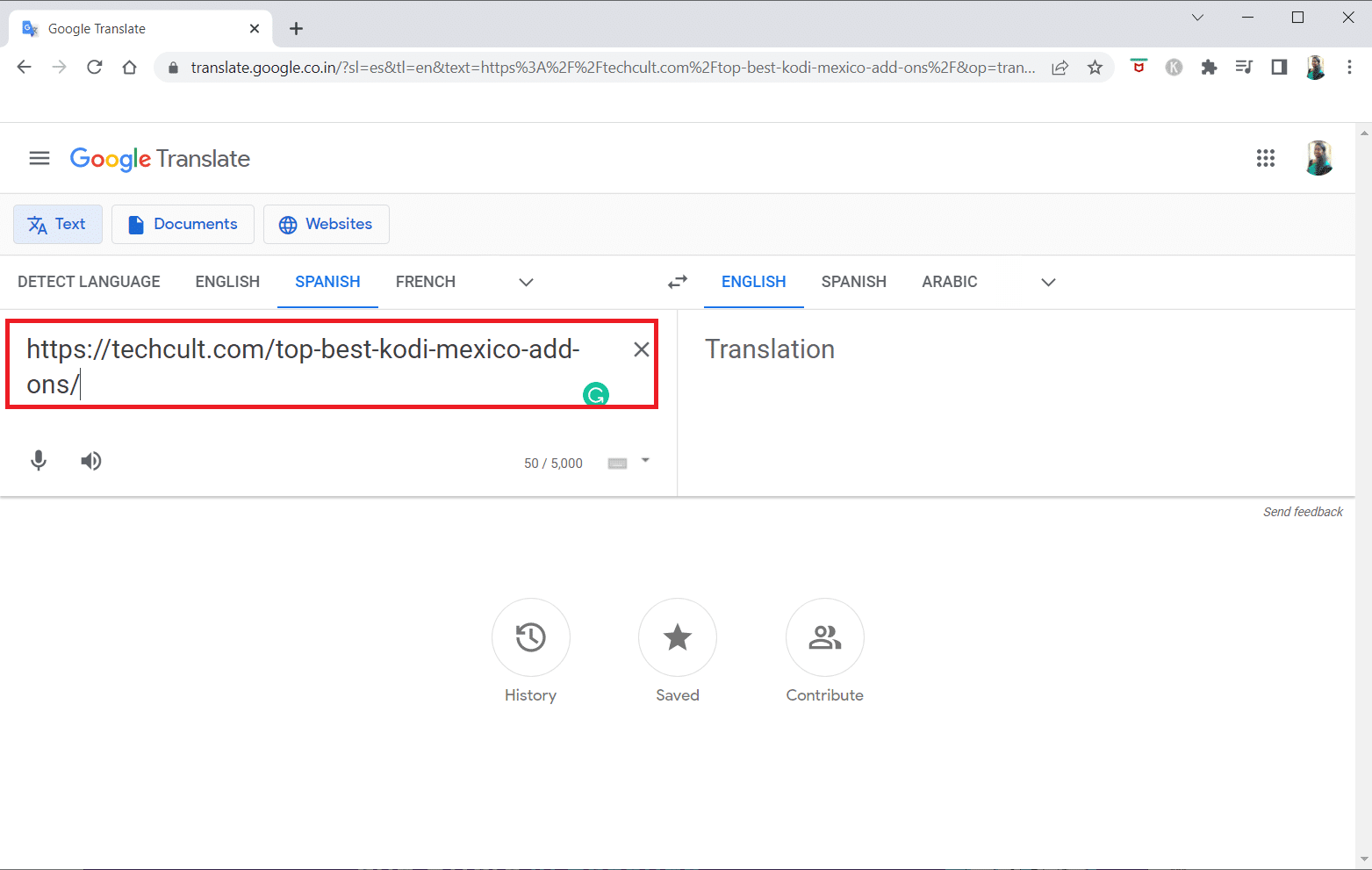
6. Depois que o URL for exibido, clique no link disponível para acessar o site em seu PC.
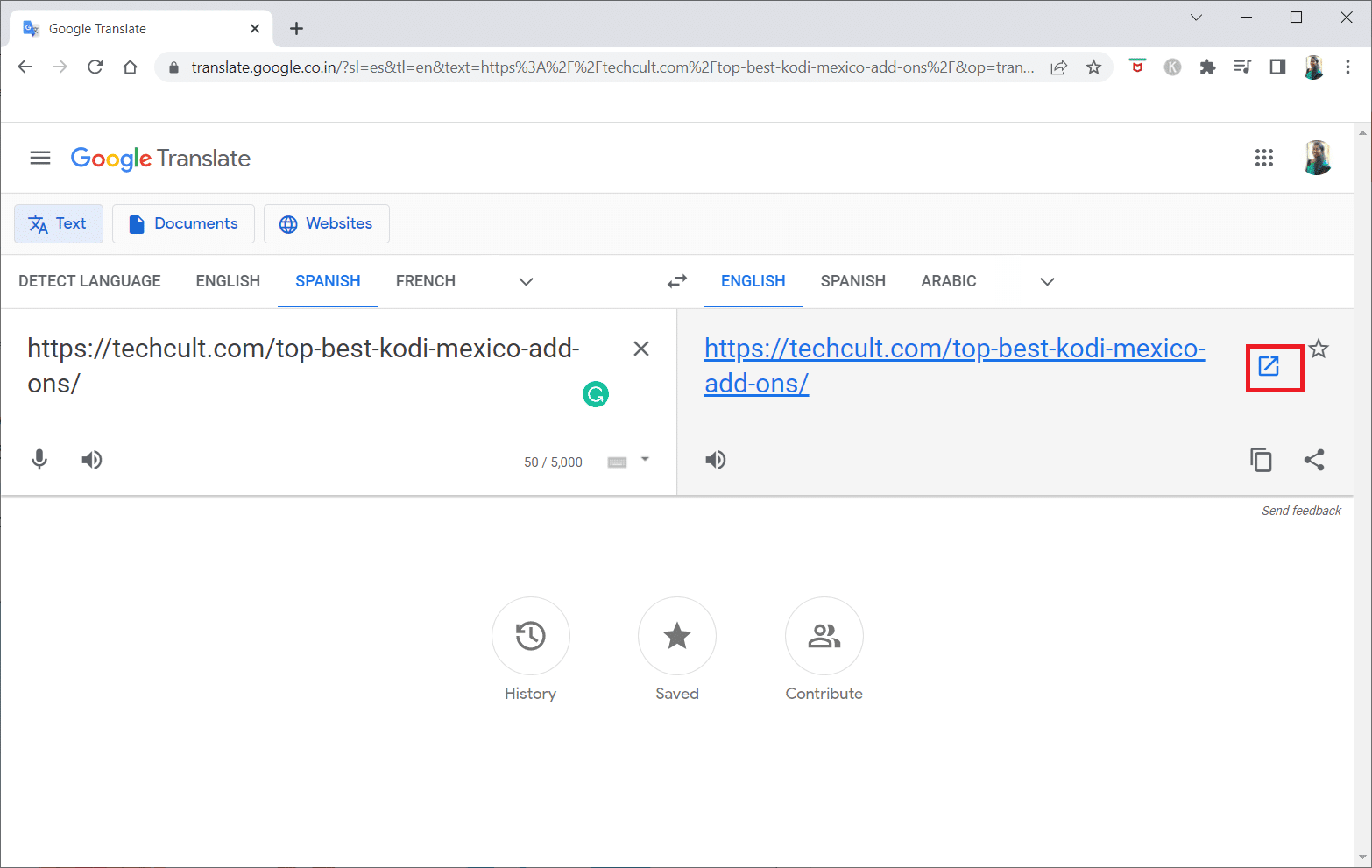

Leia também: Corrigir o Windows não pôde detectar automaticamente as configurações de proxy desta rede
Método 6: Alterar permissões nas opções da Internet
Alterar as permissões nas Opções da Internet pode ser uma solução adequada para desbloquear um site no Windows 10. Se o site não tiver acesso no seu PC, você precisará alterar a configuração e fornecer acesso ao site no aplicativo Painel de Controle.
1. Pressione a tecla Windows , digite Opções da Internet e clique em Abrir .
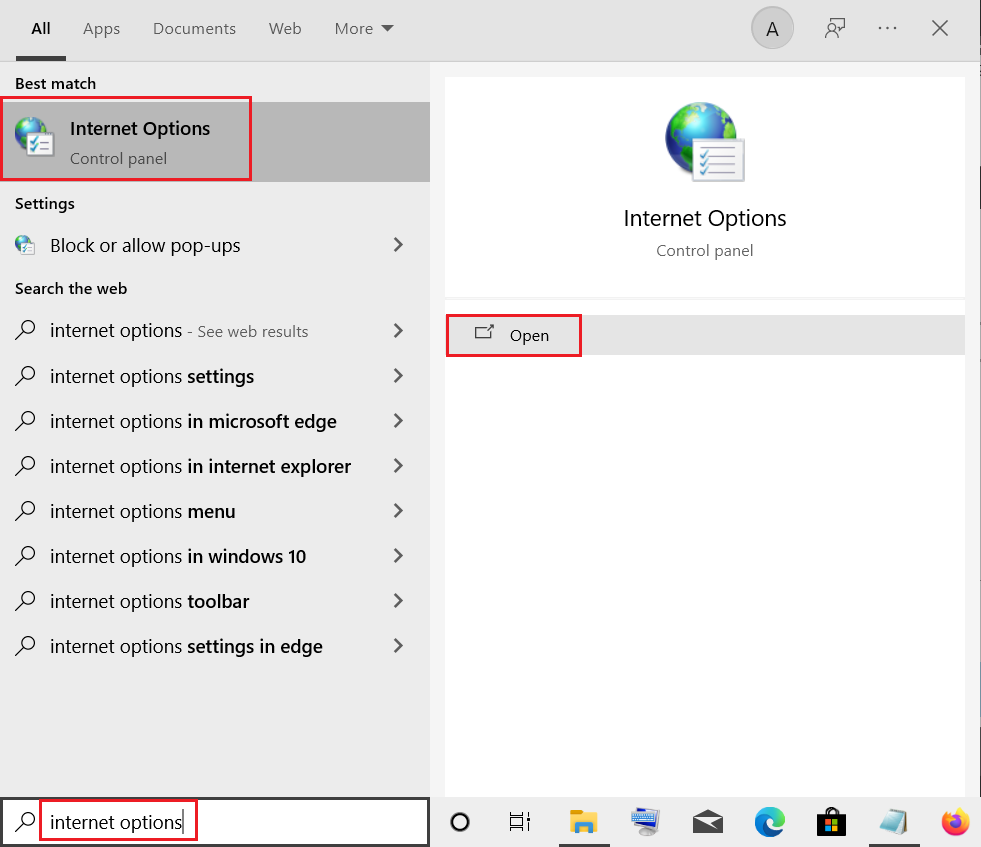
2. Navegue até a guia Segurança e clique na opção Sites restritos .
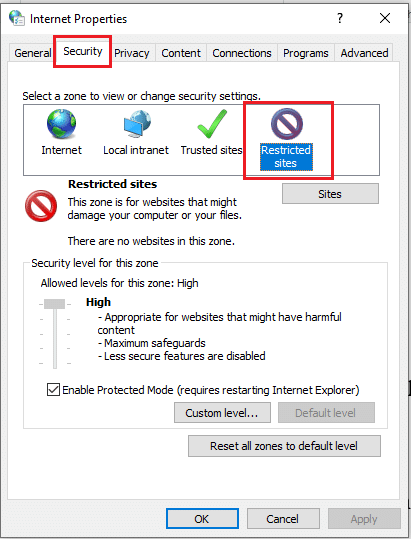
3. Clique no botão Sites para visualizar os sites bloqueados em seu PC.
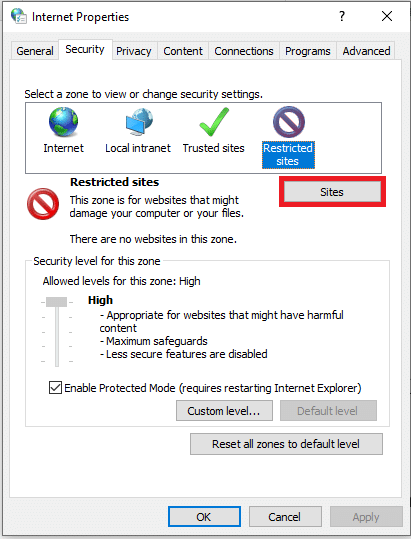
4. Na janela Sites restritos , selecione os sites individualmente e clique no botão Remover para remover o site desta lista.
5. Clique no botão Fechar para confirmar a seleção.
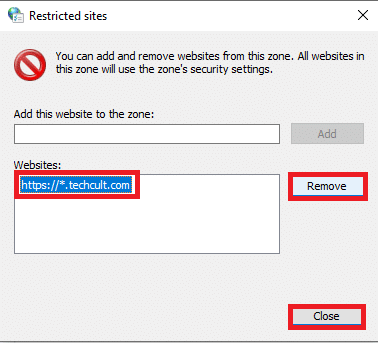
6. Clique no botão OK .
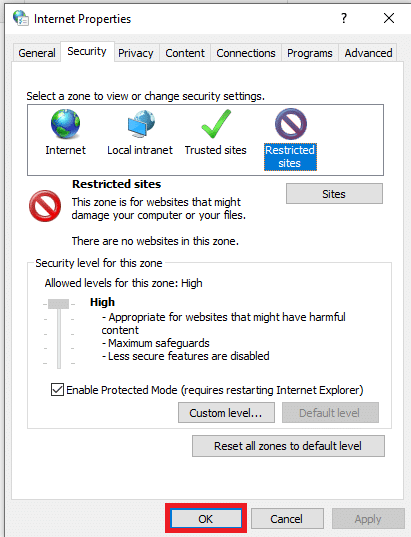
Método 7: Remover entradas de sites dos arquivos de hosts
O arquivo hosts contém os mapeamentos de endereços IP para os nomes de host dos sites para permitir que você os acesse com facilidade. Se nenhum dos métodos funcionar para você, você pode tentar redefinir o arquivo hosts no seu PC.
1. Inicie o Windows Explorer pressionando as teclas Windows + E simultaneamente.
2. Navegue até o caminho a seguir .
C:\Windows\System32\drivers\etc
Nota: Caso não encontre o arquivo, marque a opção Itens ocultos no menu Exibir .
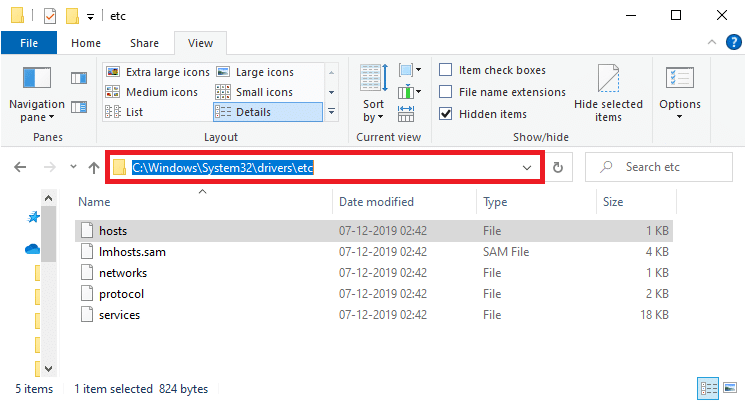
3. Clique com o botão direito do mouse no arquivo hosts e selecione a opção Abrir com .
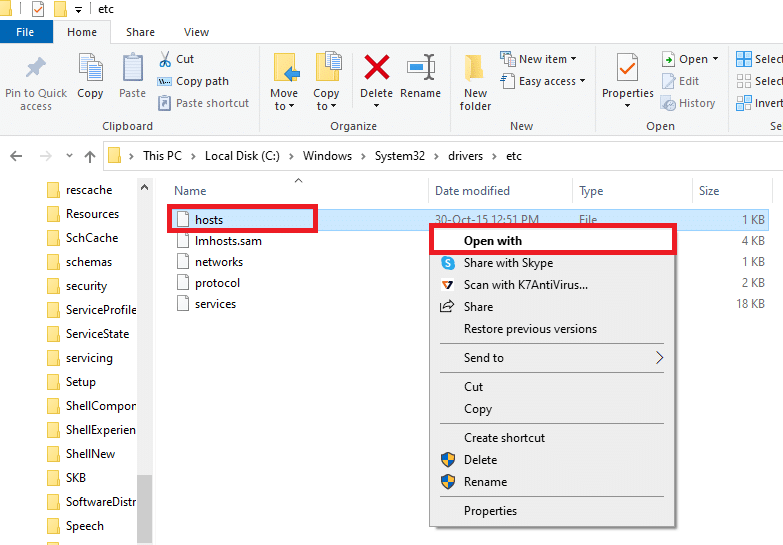
4. Selecione Bloco de notas e clique no botão OK .
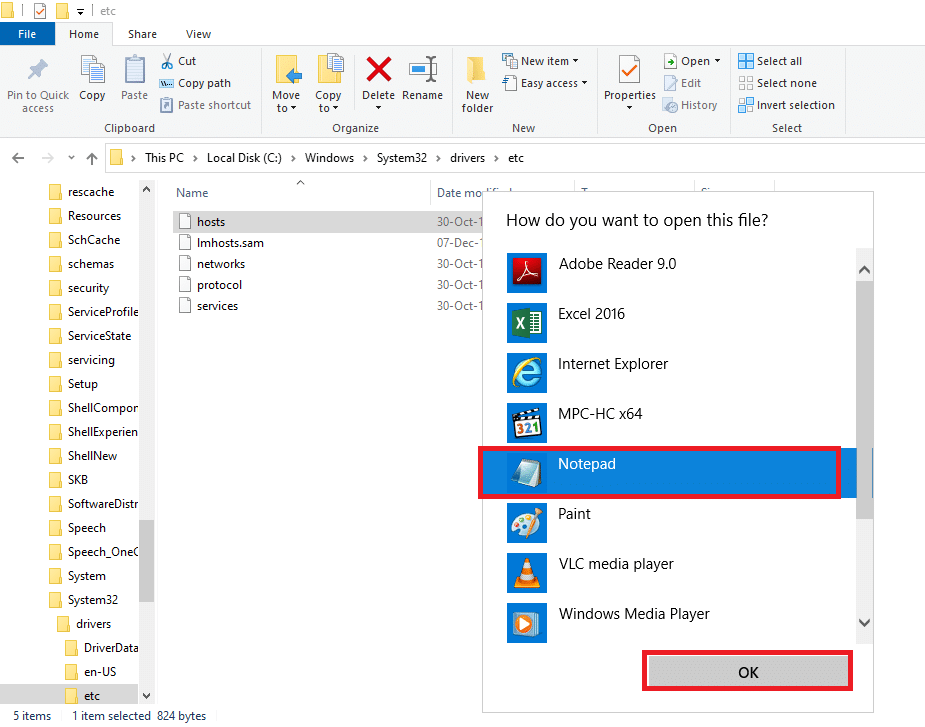
5. Agora, pressione as teclas Ctrl + F simultaneamente para abrir a caixa de diálogo Localizar e localizar quaisquer entradas de IP ou sites como 171.10.10.5 ou www.techcult.com.
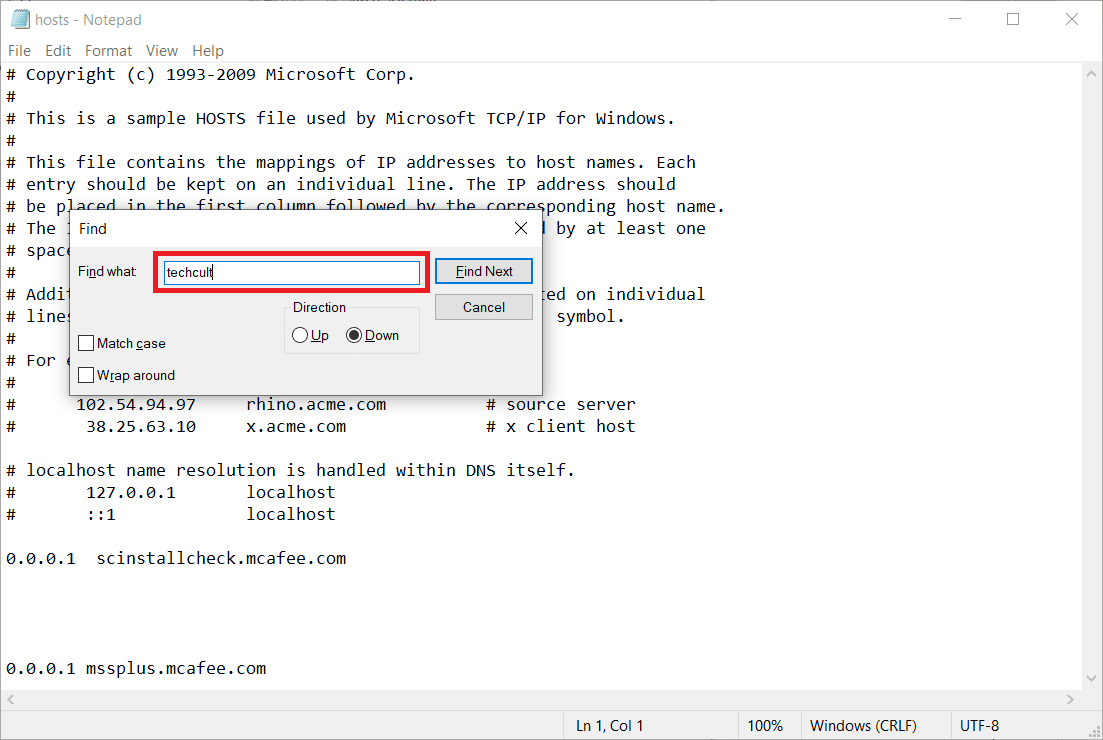
6A. Se você não obteve nenhum resultado de pesquisa, você não tem nenhuma entrada de navegador corrompida em seu PC.
6B. Se você encontrar as entradas do navegador , clique com o botão direito nelas e exclua -as.
7. Agora, salve o arquivo pressionando as teclas Ctrl + S juntas.
8. Saia do Bloco de Notas clicando no botão Fechar no canto superior direito.
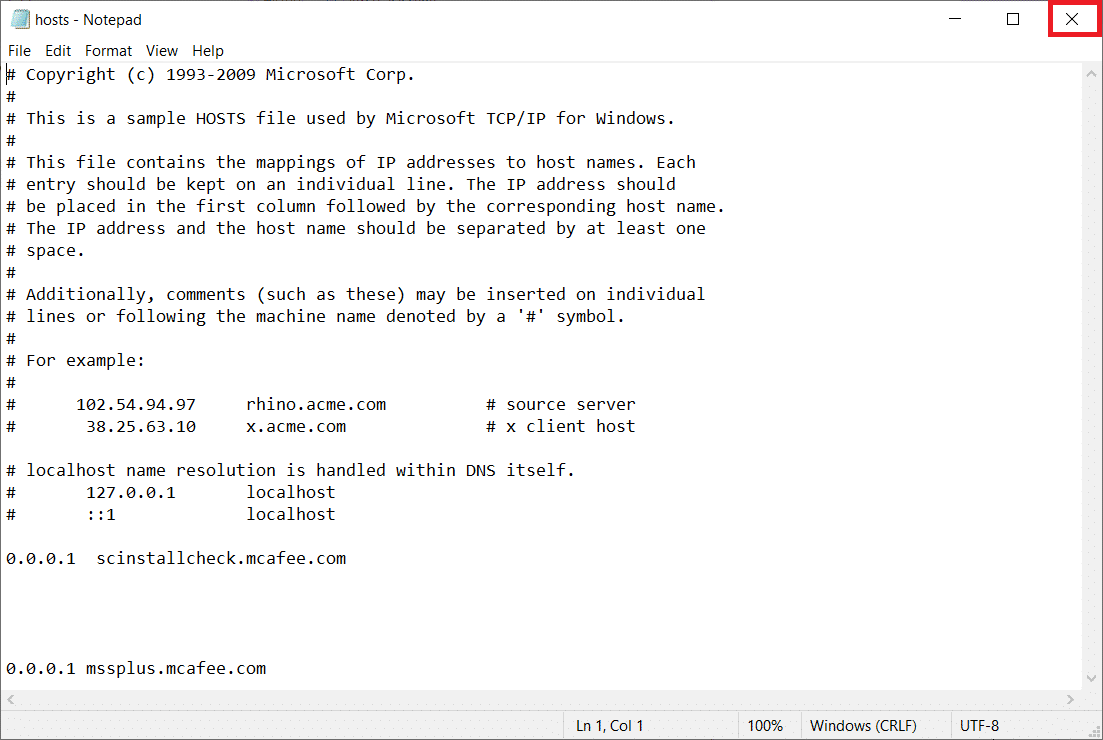
9. Reinicie o Google Chrome e verifique se consegue visualizar os sites.
Leia também: Corrigir Ethernet não tem um erro de configuração de IP válido
Método 8: habilitar DNS sobre HTTPS
A configuração DNS sobre HTTPS deve estar habilitada para permitir que você visualize o site. O DoH permite que você ignore as consultas DNS e visualize o site. Siga as etapas abaixo para desbloquear sites no Google Chrome.
1. Inicie o Google Chrome a partir da Pesquisa do Windows .
2. Clique no ícone de três pontos conforme ilustrado.
3. Em seguida, clique em Configurações conforme mostrado.
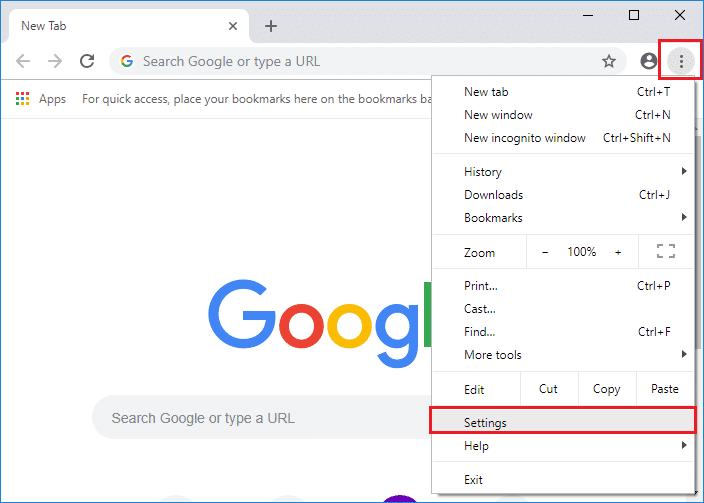
4. No painel esquerdo, clique em Privacidade e segurança e, no painel do meio, clique em Segurança .
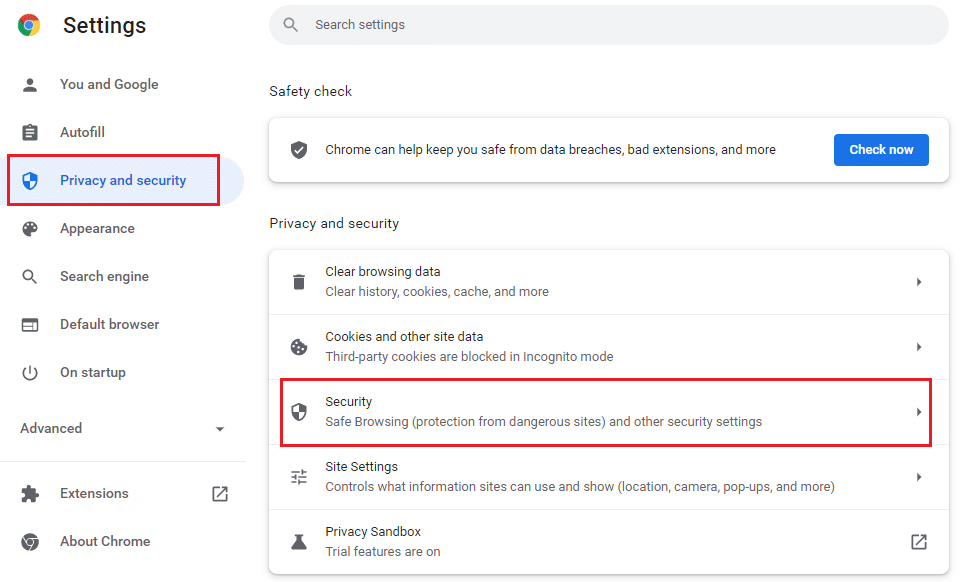
5. Em seguida, role para baixo na página principal e ative a opção Usar DNS seguro no menu Avançado , conforme mostrado.
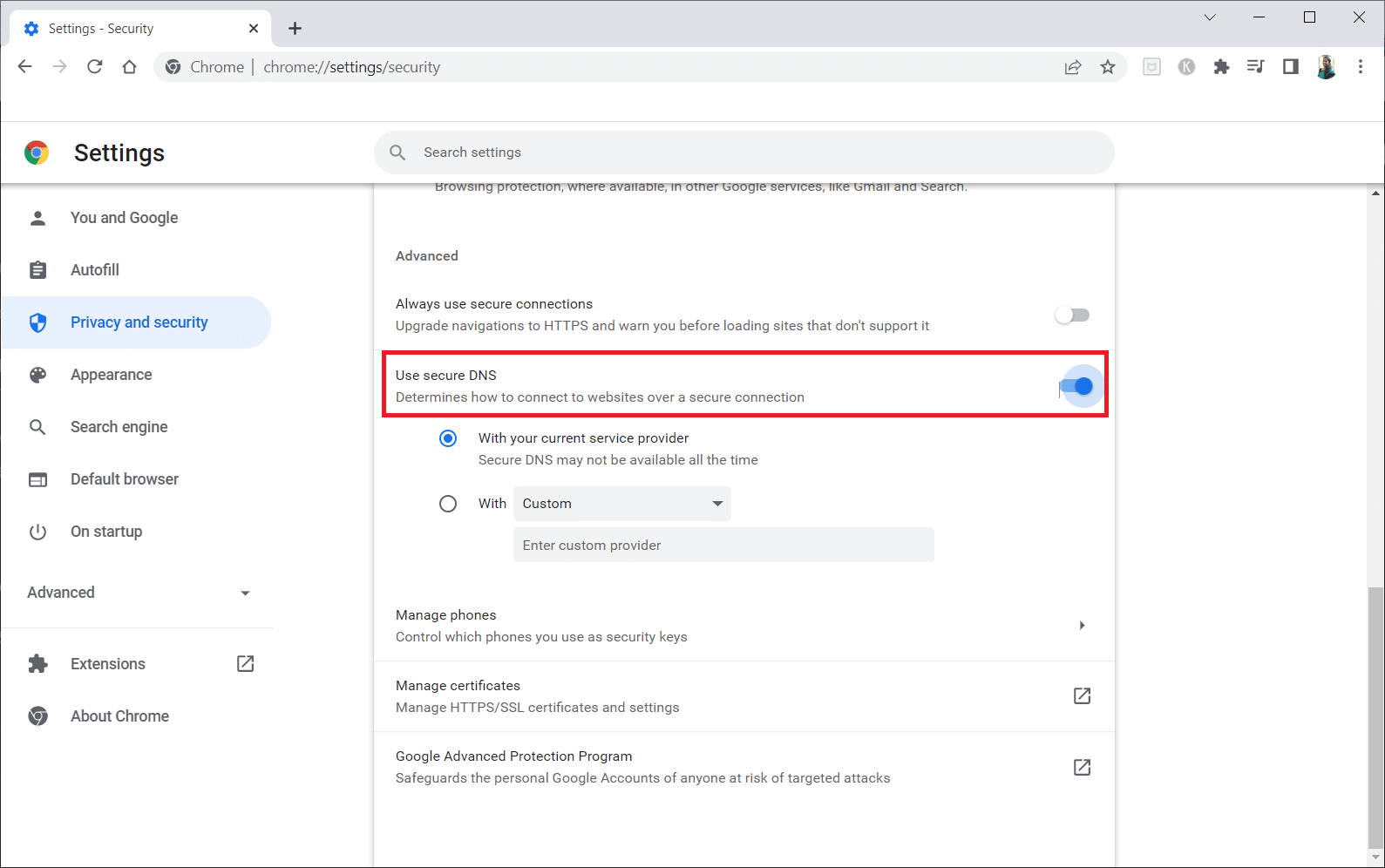
6. Agora, recarregue o site e verifique se você pode acessá-lo ou não.
Método 9: ignorar o aviso do Chrome
Este método pode ser a última opção de como desbloquear um site no Windows 10 para você se todos os métodos mencionados acima falharem. Esse método permite ignorar o aviso na página do Chrome. No entanto, este método é recomendado apenas se você tiver certeza de que o site é totalmente seguro. Siga as etapas abaixo para desbloquear sites no Google Chrome.
1. Na página de erro Privacidade , clique no botão Avançado conforme destacado abaixo.
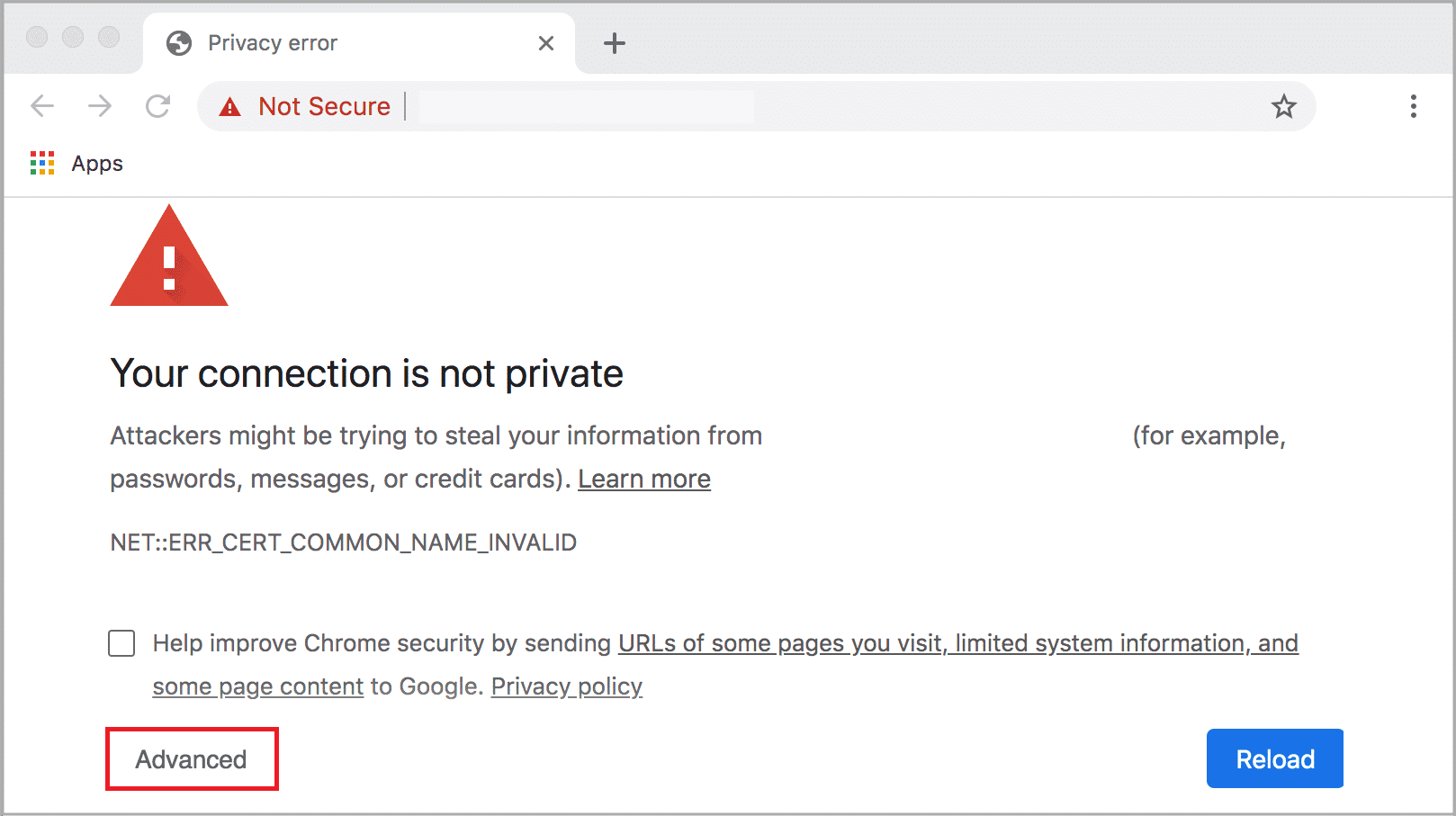
2. Em seguida, clique em Proceed to the website (unsafe) .
Às vezes, se o URL do site for longo, o carregamento do site pode demorar. Se for esse o caso, você pode tentar usar uma versão de URL abreviada. Para fazer isso, use qualquer encurtador de URL, como Tiny URL. Inicie a página usando a forma mais curta do URL para acessar o site.
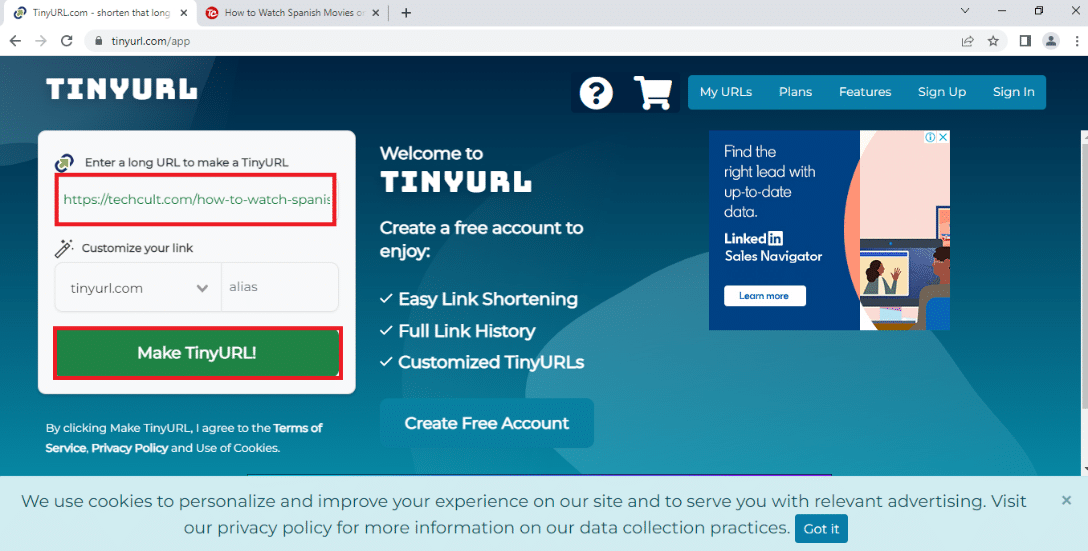
Leia também: Como configurar o compartilhamento de arquivos de rede no Windows 10
Dica profissional: como converter páginas da Web em PDF
Se você deseja visualizar apenas o conteúdo da página, pode tentar usar qualquer site, como o webtopdf, que converte as páginas da Web para o formato PDF. No entanto, este método não pode ser usado se você deseja interagir com o conteúdo do site.
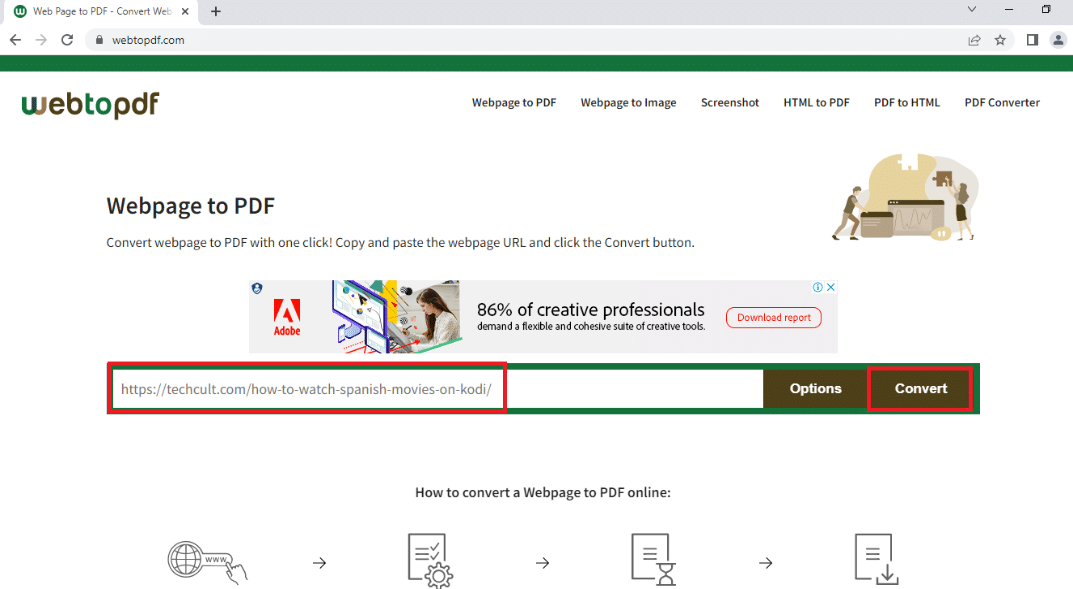
Recomendado:
- 30 melhores softwares CAD para iniciantes
- 12 maneiras de estabelecer uma conexão segura no Chrome
- Corrigir plug-ins do Chrome que não funcionam no Windows 10
- Como alterar minha imagem do Google para GIF animado
Esperamos que este artigo tenha sido útil e que você tenha aprendido como desbloquear um site no Windows 10 . O artigo tem respostas para perguntas como como desbloquear sites no Google e como abrir sites bloqueados por proxy. Tente usar os métodos descritos no artigo e desbloqueie seus sites favoritos com facilidade. Por favor, enriqueça-nos com suas sugestões e sinta-se à vontade para entrar em contato conosco para obter assistência com suas dúvidas na seção de comentários.
