Como ativar a descoberta de rede no Windows 10
Publicados: 2022-04-04
A Descoberta de Rede é um recurso que permite que seu PC encontre outro PC ou dispositivos conectados a uma rede e vice-versa. Ao usar uma rede privada, ele é ativado automaticamente, mas é desativado em uma rede pública por motivos de segurança. Ele também desliga quando você trabalha offline ou não está conectado ao Wi-Fi. No entanto, às vezes os usuários observaram que o Network Discovery não funciona e é desligado automaticamente. Se você também está lidando com o mesmo problema, você está no lugar certo. Trazemos para você um guia perfeito que o ajudará a corrigir o erro de Desativação de Rede do Windows 10 e ensiná-lo a ativar a Descoberta de Rede no Windows 10.

Conteúdo
- Como ativar a descoberta de rede no Windows 10
- Método 1: Reinicie o PC
- Método 2: Execute o solucionador de problemas do adaptador de rede
- Método 3: modificar as configurações avançadas de compartilhamento
- Método 4: Permitir descoberta de rede no firewall do Windows
- Método 5: usar o prompt de comando
- Método 6: habilitar serviços de dependência
- Método 7: Habilite o suporte ao compartilhamento de arquivos SMB 1.0 ou CIFS
- Método 8: Desative o antivírus temporariamente (se aplicável)
- Método 9: Atualizar os drivers do adaptador de rede
- Método 10: Reinstale os Adaptadores de Rede
- Método 11: Reverter drivers de rede
- Método 12: Redefinir as configurações de rede
- Método 13: Execute a restauração do sistema
Como ativar a descoberta de rede no Windows 10
Aqui estão alguns motivos comuns por trás da descoberta de rede que desativou o problema do Windows 10.
- Alguns serviços essenciais do Windows estão desabilitados.
- Firewall do Windows ou programas semelhantes que desabilitam a descoberta de rede.
- O suporte ao compartilhamento de arquivos SMB 1.0/CIFS está desabilitado.
- Drivers de adaptador sem fio desatualizados ou incompatíveis.
- Interferência por antivírus ou outros programas de segurança.
- Configurações de rede incorretas.
É importante ativar a descoberta de rede no Windows 10 porque você pode perder arquivos ou pastas compartilhados em uma rede específica se ela estiver desabilitada. Aqui está uma lista de métodos que ajudarão você a entender como ativar o Network Discovery Windows 10. Siga-os na mesma ordem para obter os melhores resultados.
Método 1: Reinicie o PC
Em primeiro lugar, você aconselhou reiniciar o computador para corrigir quaisquer falhas temporárias. Aqui está como você pode fazer isso.
1. Pressione a tecla Windows para abrir o menu iniciar.
2. Passe o mouse sobre o ícone de energia no canto inferior esquerdo e clique nele.
3. Selecione a opção Reiniciar .
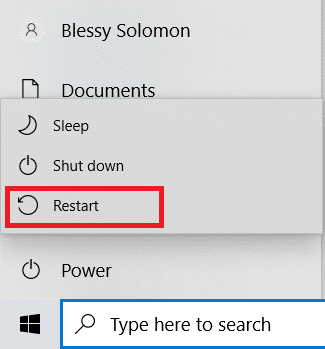
Nota: Você também pode selecionar desligar e reiniciar o PC.
Depois de reiniciar o seu PC, verifique se você corrigiu o problema de não funcionamento do Network Discovery.
Método 2: Execute o solucionador de problemas do adaptador de rede
O computador da Microsoft vem com o Solucionador de problemas integrado para corrigir muitos problemas comuns relacionados à rede. O uso do Solucionador de problemas pode corrigir esse problema, você pode executar o solucionador de problemas de rede conforme instruído em nosso guia para solucionar problemas de conectividade de rede no Windows 10.
Leia também: Corrigir Não é possível conectar-se ao servidor proxy no Windows 10
Método 3: modificar as configurações avançadas de compartilhamento
Para ativar o Network Discovery Windows 10, você precisa habilitar as configurações de compartilhamento avançadas que são usadas para habilitar o compartilhamento de rede. Siga os passos abaixo para fazer o mesmo.
1. Pressione a tecla Windows e digite Painel de Controle e clique em Abrir para iniciar o Painel de Controle.
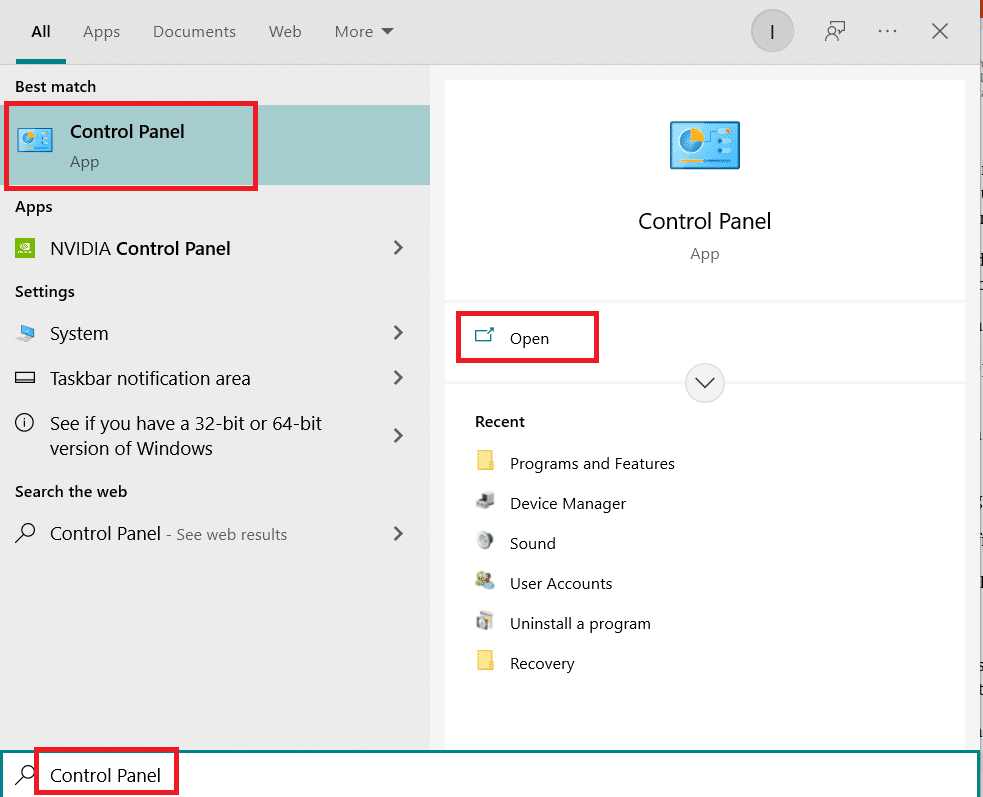
2. Defina View by as Category depois localize e clique em Network and Internet .
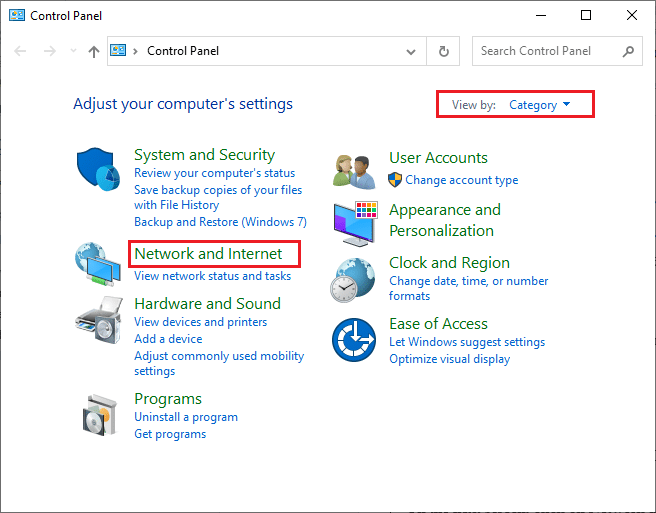
3. Clique em Centro de Rede e Compartilhamento conforme mostrado.
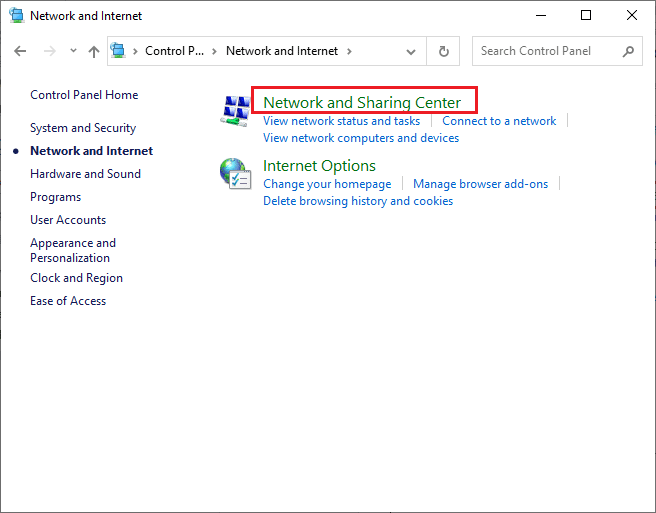
4. Clique na opção Alterar configurações de compartilhamento avançadas, conforme mostrado.
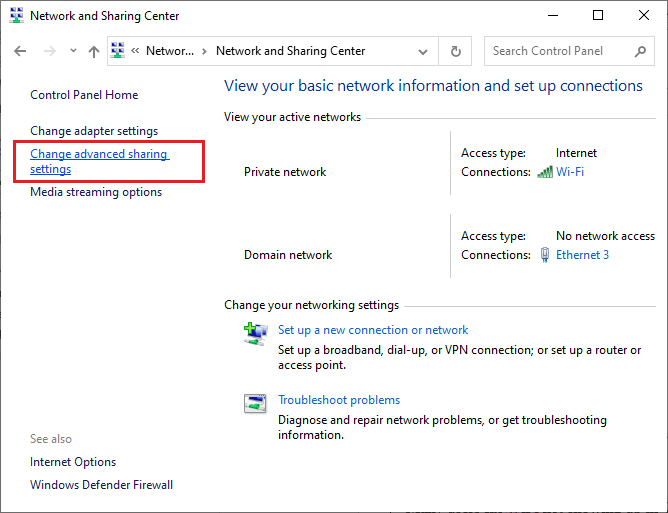
5. Na seção Privada , selecione Ativar descoberta de rede, marque a caixa Ativar configuração automática de dispositivos conectados à rede, conforme destacado.
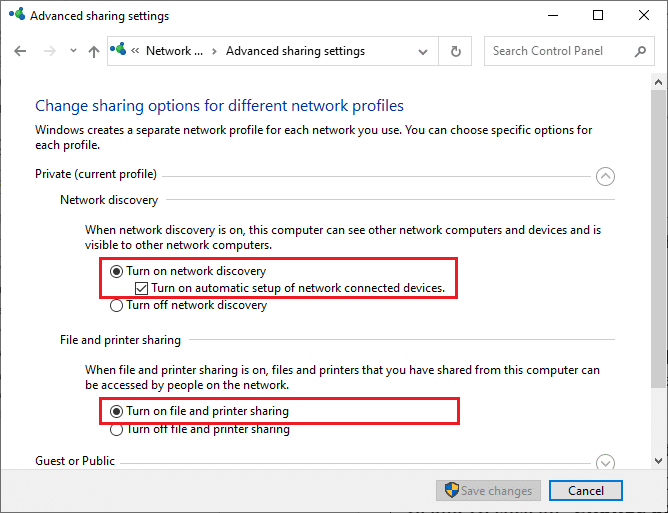
6. Agora, na seção Compartilhamento de arquivo e impressora , selecione Ativar caixa de compartilhamento de arquivo e impressora como mostrado acima.
7. Depois disso, expanda a seção Convidado ou Público e selecione Ativar descoberta de rede na seção Descoberta de rede e também selecione Ativar caixa de compartilhamento de arquivos e impressoras na seção Compartilhamento de arquivos e impressoras.
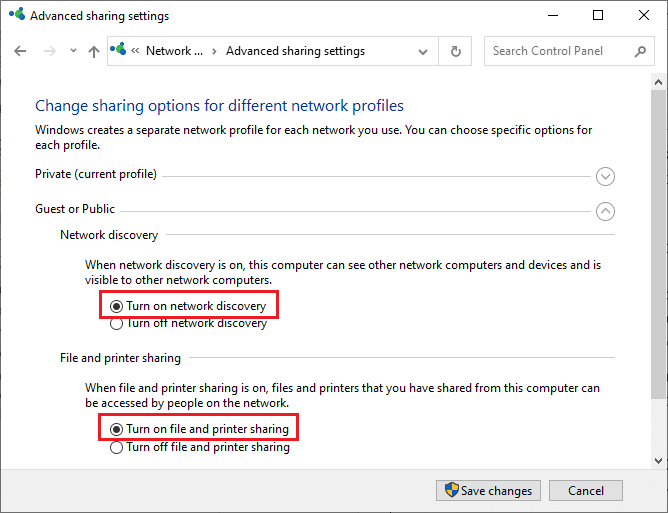
8. Clique em Salvar alterações para confirmar as alterações.
Observação: essas configurações devem ser alternadas para perfis públicos e privados. Por exemplo, ative a descoberta de rede para perfis privados ao usar o perfil privado e desative a descoberta de rede para perfis públicos e vice-versa.
Método 4: Permitir descoberta de rede no firewall do Windows
Se você estiver usando o Firewall do Windows Defender, deverá habilitar a Descoberta de Rede em suas configurações para que ela não seja bloqueada pelo Firewall. Se você começou a usar o Firewall recentemente ou redefiniu suas configurações após uma atualização, você pode enfrentar o problema de não funcionamento do Network Discovery. Para permitir o recurso de descoberta de rede no firewall do Windows, siga as etapas abaixo.
1. Pressione as teclas Windows + R simultaneamente para abrir a caixa de diálogo Executar .
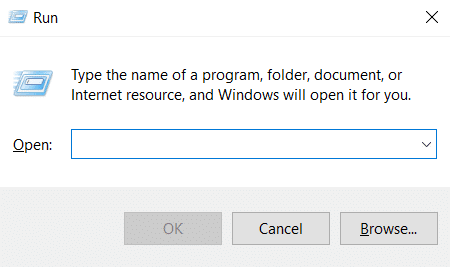
2. Digite control firewall.cpl na caixa de diálogo Executar e clique em OK .
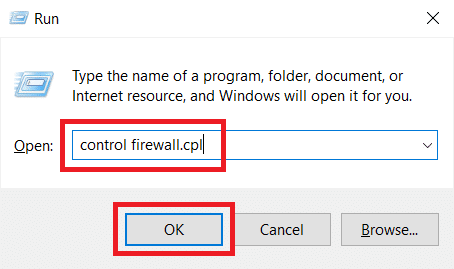
3. Clique na opção Permitir um aplicativo ou recurso por meio do Firewall do Windows Defender, conforme mostrado.
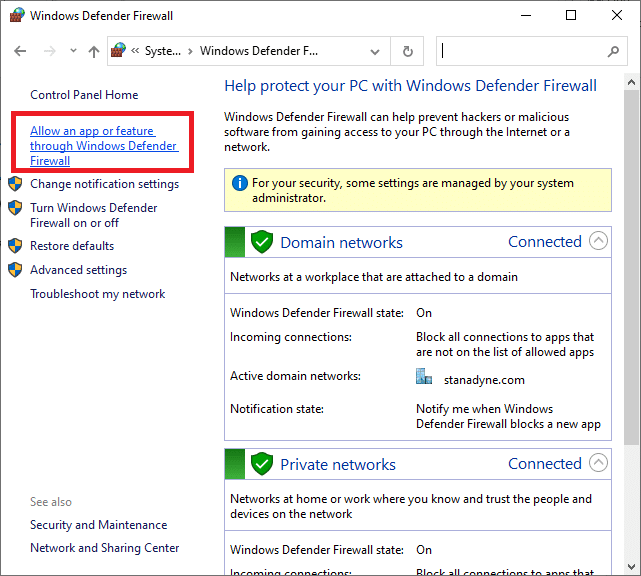
4. Clique no botão Alterar configurações e marque a caixa Descoberta de rede e certifique-se de marcar as caixas Privado e Público ao lado.
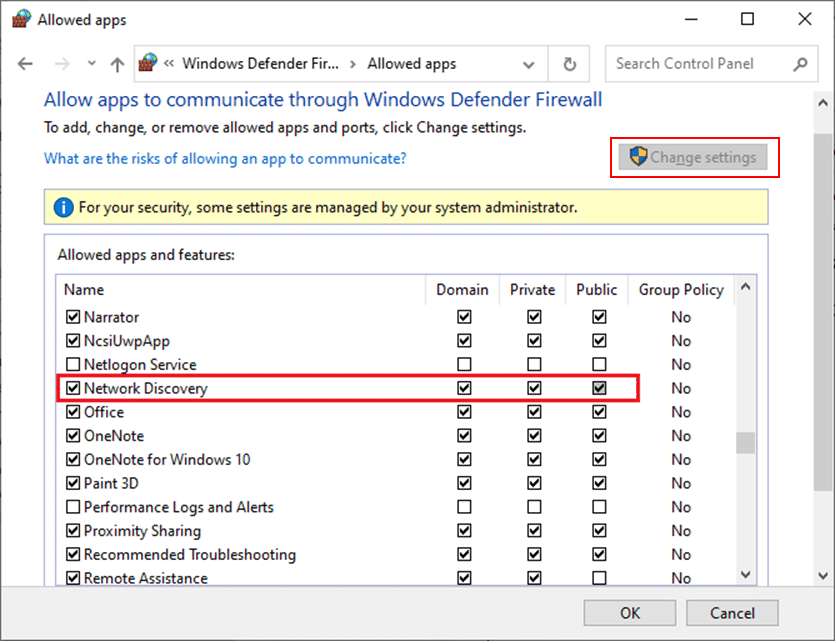
5. Clique no botão OK para salvar as alterações.
Nota: Se você usa alguns outros aplicativos de firewall em seu PC, permita o recurso Network Discovery neles.
Leia também: Corrigir o Windows não pôde detectar automaticamente as configurações de proxy desta rede
Método 5: usar o prompt de comando
Outra maneira de ativar a descoberta de rede no Windows 10 é usando o prompt de comando. A execução de alguns comandos simples pode corrigir o problema de Desativação de Rede do Windows 10 e você pode fazer isso seguindo estas etapas.

1. Pressione a tecla Windows e digite Prompt de Comando e clique em Executar como administrador para abrir o Prompt de Comando.
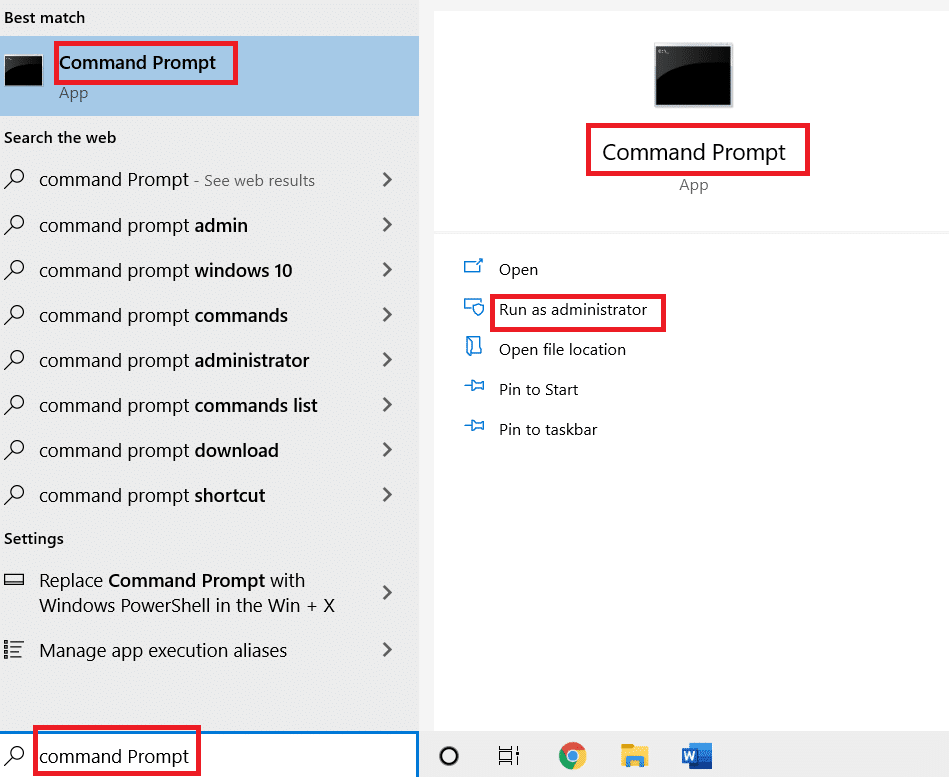
2. Digite o seguinte comando e pressione a tecla Enter .
netsh advfirewall firewall set rule group="Network Discovery" new enable=Sim
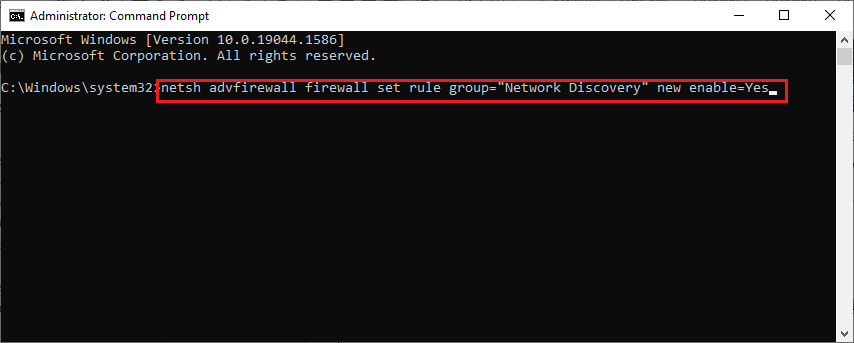
3. Aguarde a execução do comando. Depois disso, a descoberta de rede será habilitada.
4. Caso você queira desabilitar a descoberta de rede , execute o seguinte comando .
netsh advfirewall firewall set rule group="Network Discovery" new enable=No

Método 6: habilitar serviços de dependência
Alguns serviços no PC com Windows 10 precisam ser habilitados para evitar problemas relacionados à rede. Um deles são os serviços de dependência que são usados para influenciar serviços que dependem de um ou mais serviços. Veja como você pode habilitá-los no seu PC com Windows.
1. Pressione a tecla Windows e digite Serviços e clique em Executar como administrador para abrir a janela Serviços .
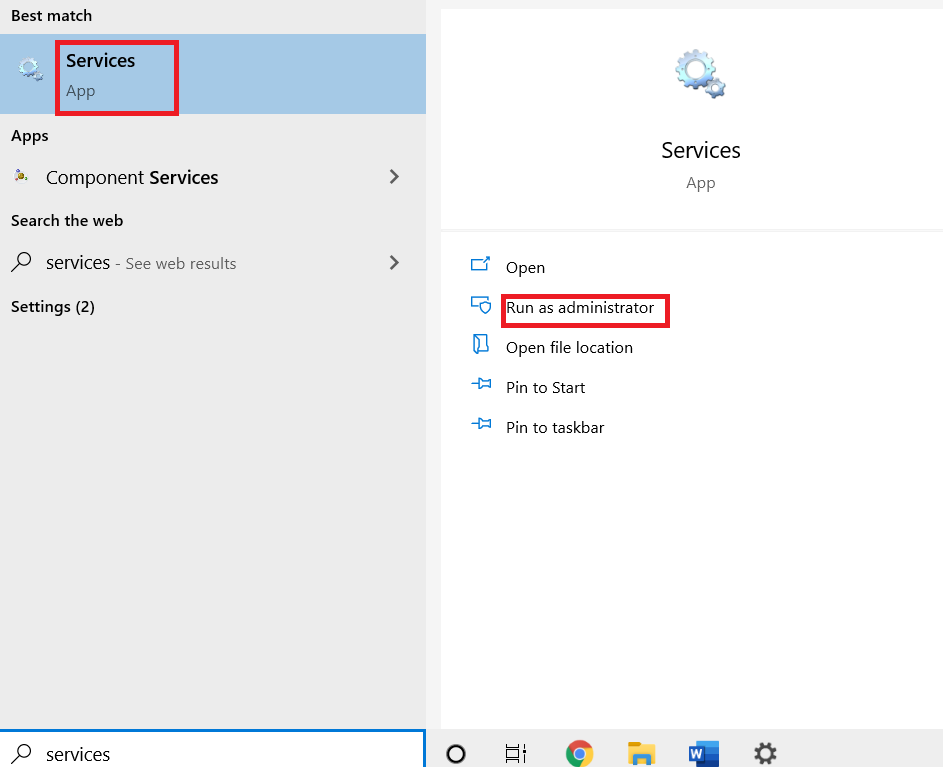
2. Role para baixo, localize e clique duas vezes no serviço Function Discovery Resource Publication . Ele abrirá a janela Propriedades .
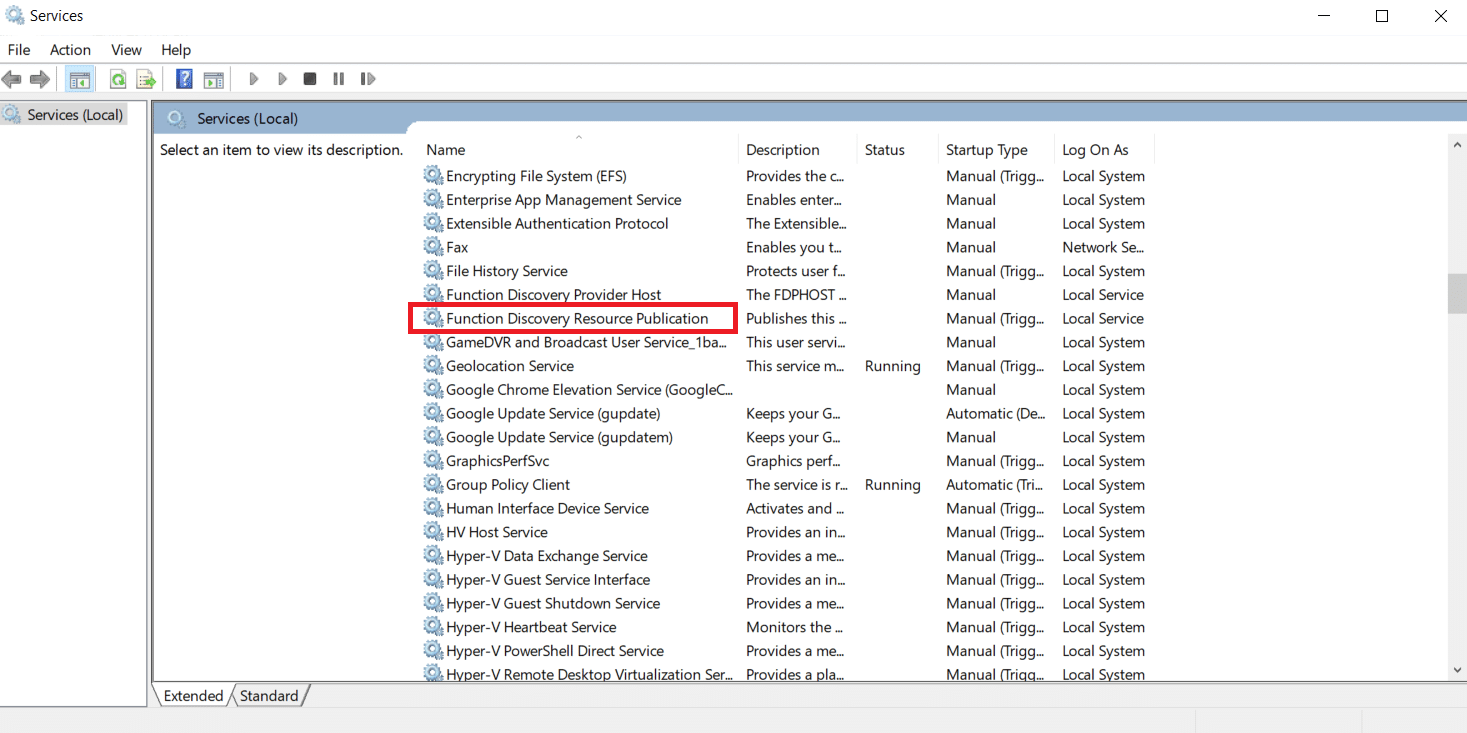
Observação: se o status do serviço não estiver em execução, clique com o botão direito nele e selecione Iniciar .
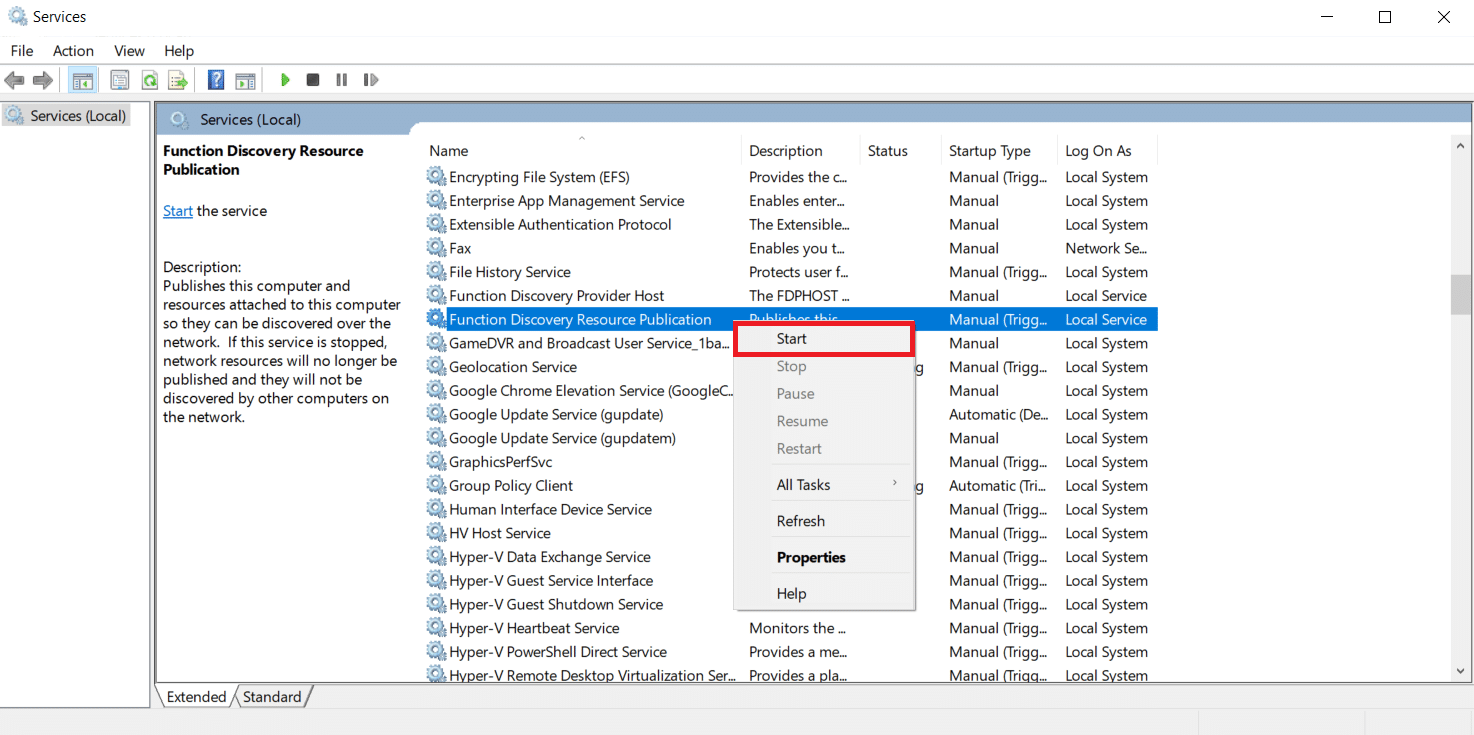
3. Na guia Geral , clique no menu suspenso ao lado de Tipo de inicialização e selecione Automático .
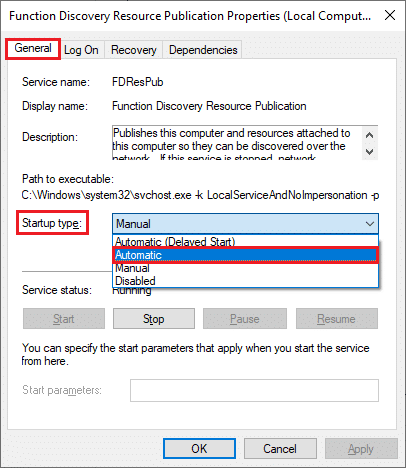
4. Clique em Aplicar e OK para salvar as alterações.
5. Repita as etapas 1 a 4 e defina o Tipo de inicialização como Automático para serviços como Cliente DNS e Descoberta SSDP .
Leia também: Corrigir o dispositivo Amazon KFAUWI aparecendo na rede
Método 7: Habilite o suporte ao compartilhamento de arquivos SMB 1.0 ou CIFS
Server Message Block (SMB) é um protocolo de rede de compartilhamento de arquivos que permite que outros aplicativos no PC leiam e gravem em arquivos, ao mesmo tempo em que permite o acesso de arquivos de dados compartilhados pela Internet. Habilitá-lo pode corrigir o erro de Descoberta de Rede está desativada. Siga estas etapas para fazer isso.
1. Pressione as teclas Windows + R simultaneamente para abrir a caixa de diálogo Executar .
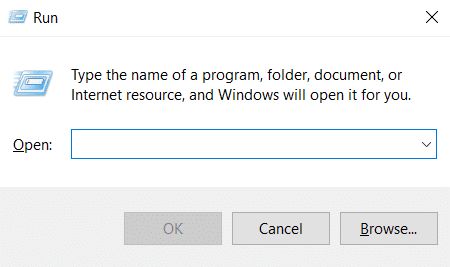
2. Digite Appwiz.cpl e clique em OK para abrir Programas e Recursos .
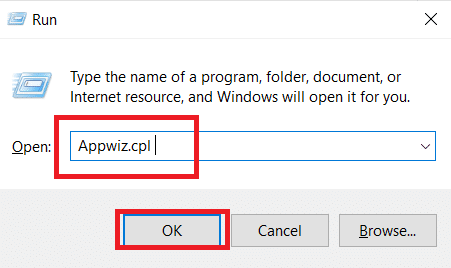
3. Clique na opção Ativar ou desativar recursos do Windows presente no painel esquerdo, conforme mostrado.
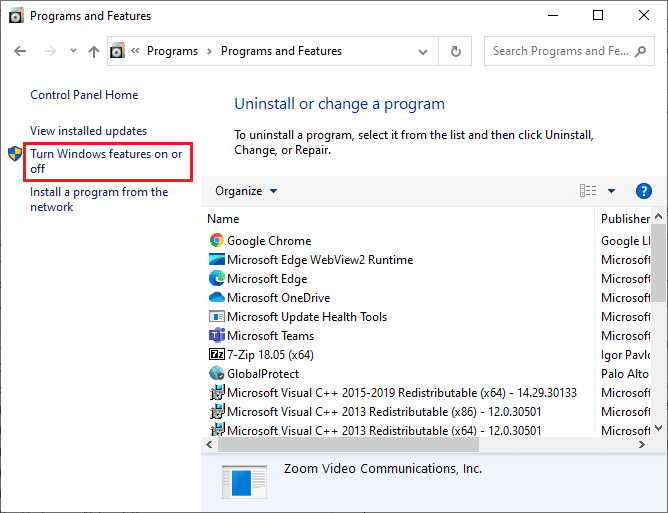
4. Agora, marque a caixa marcada SMB 1.0/CIFS File Sharing Support , conforme mostrado.
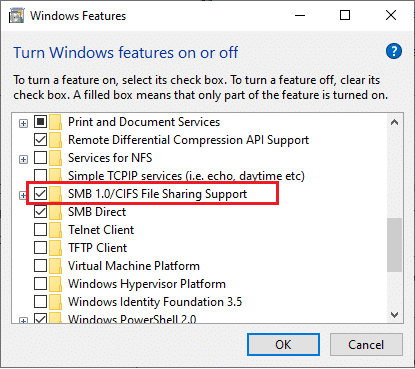
5. Clique em OK para salvar as alterações e reiniciar o PC .
Método 8: Desative o antivírus temporariamente (se aplicável)
Às vezes, os programas antivírus podem interferir na descoberta de rede, o que pode estar causando o problema. Você pode desabilitar o antivírus temporariamente para resolver esse problema seguindo nosso guia para Desabilitar o Antivírus Temporariamente no Windows 10.
Observação: sempre ative o antivírus depois de corrigir o problema de proteção do sistema.
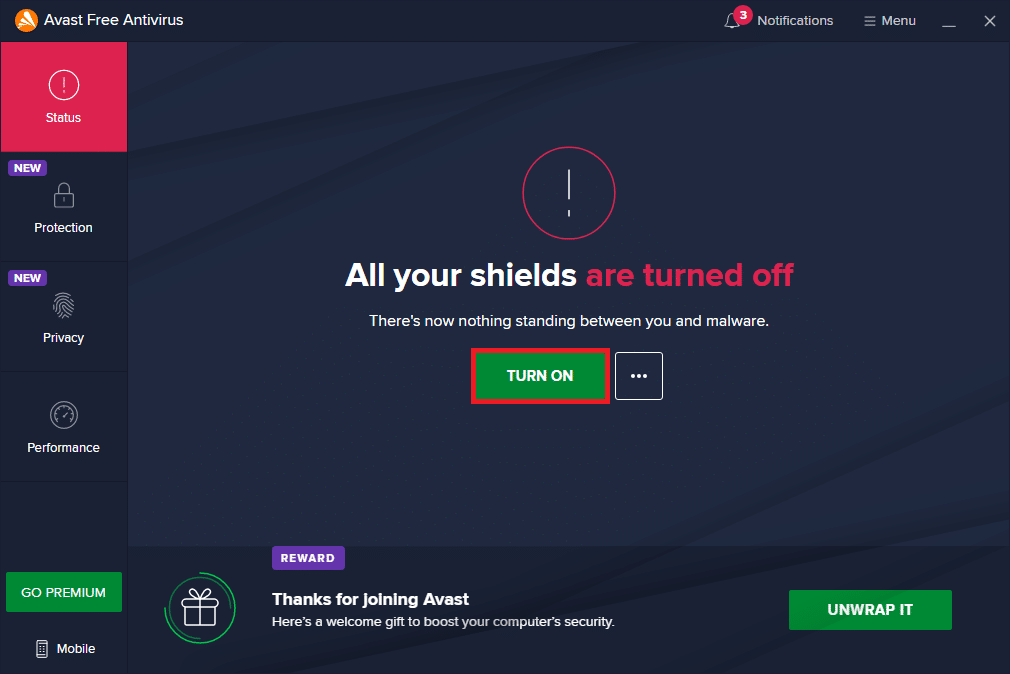
Método 9: Atualizar os drivers do adaptador de rede
Os drivers do adaptador de rede devem sempre ser mantidos atualizados para evitar erros de rede. Um driver desatualizado e incompatível pode fazer com que a Descoberta de Rede seja desativada no Windows 10. Para corrigir esse problema, você pode atualizar os drivers do adaptador de rede usando nosso guia para atualizar os drivers do adaptador de rede no Windows 10.
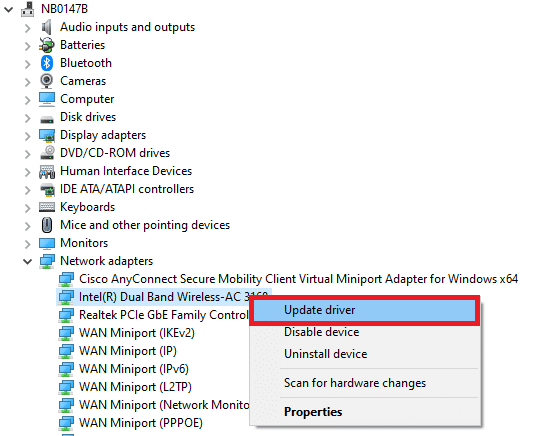
Leia também: Corrigir o adaptador Wi-Fi que não funciona no Windows 10
Método 10: Reinstale os Adaptadores de Rede
Se você ainda estiver enfrentando o problema após atualizar os drivers de rede, tente reinstalá-los para corrigir esse problema. Siga nosso guia para desinstalar e reinstalar drivers no Windows 10.
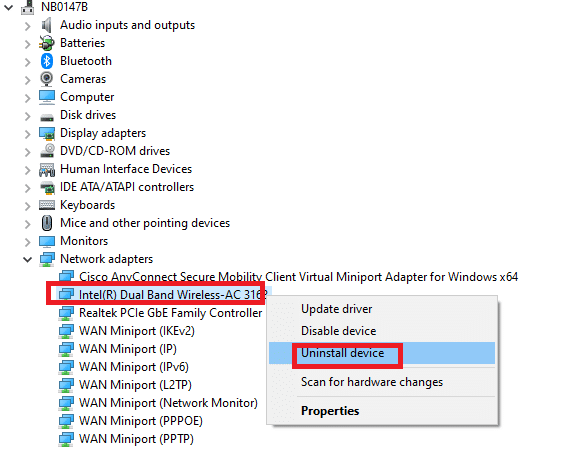
Método 11: Reverter drivers de rede
Se a reinstalação e a atualização dos drivers não funcionarem para você, reverta os drivers para uma versão anterior para corrigir o problema de não funcionamento do Network Discovery. Se o erro for causado por alguma atualização recente, esse método o corrigirá. Siga as etapas fornecidas em nosso guia para Rollback Drivers no Windows 10.
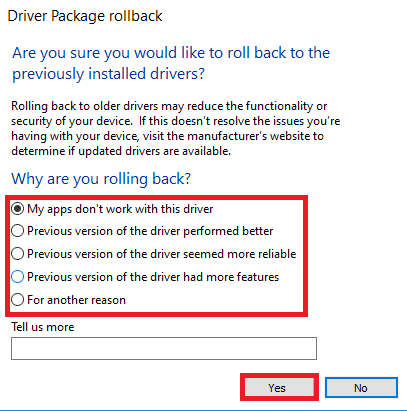
Método 12: Redefinir as configurações de rede
Se nenhum dos métodos o ajudou a ativar o Network Discovery Windows 10, redefina as configurações de rede para os valores padrão. Este método não excluirá nenhum dado do seu PC, mas definirá todas as configurações relacionadas à rede como padrão. Siga nosso guia para redefinir as configurações de rede no Windows 10.
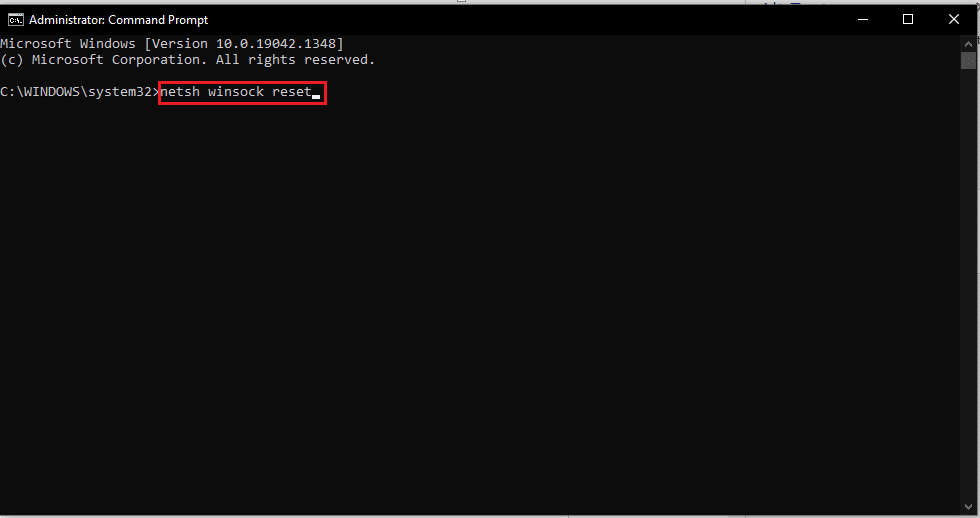
Leia também: Corrigir Ethernet não tem um erro de configuração de IP válido
Método 13: Execute a restauração do sistema
Às vezes, os componentes da atualização mais recente do Windows podem interferir em recursos como a descoberta de rede e podem causar o problema. Você pode restaurar seu PC para uma versão anterior quando não estava enfrentando o erro de descoberta de rede. Para fazer isso, siga nosso guia para usar a Restauração do sistema no Windows 10. Depois de executar a restauração do sistema, verifique se o problema foi corrigido.
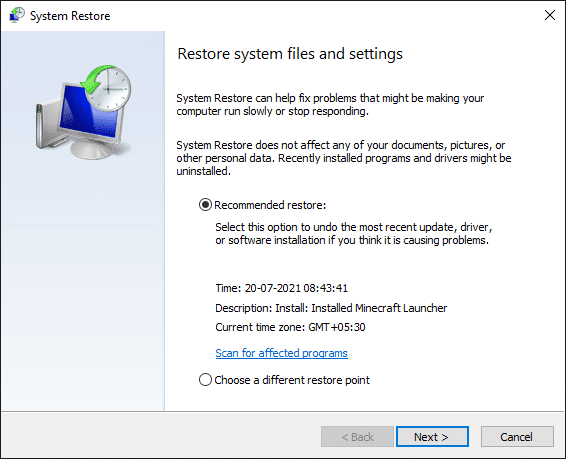
Recomendado:
- 16 melhores softwares gratuitos de monitoramento de rede para Windows 10
- 30 melhores ferramentas de captura de vídeo para baixar vídeos
- Como executar o teste de vídeo de zoom no Windows e no Android
- Corrigir o Firefox SSL_ERROR_NO_CYPHER_OVERLAP no Windows 10
Esperamos que este guia tenha sido útil e que você tenha conseguido ativar a descoberta de rede no Windows 10 . Deixe-nos saber qual método funcionou melhor para você. Se você tiver alguma dúvida ou sugestão, sinta-se à vontade para deixá-los na seção de comentários.
