Como desativar o bloqueio de rolagem no Excel
Publicados: 2023-01-04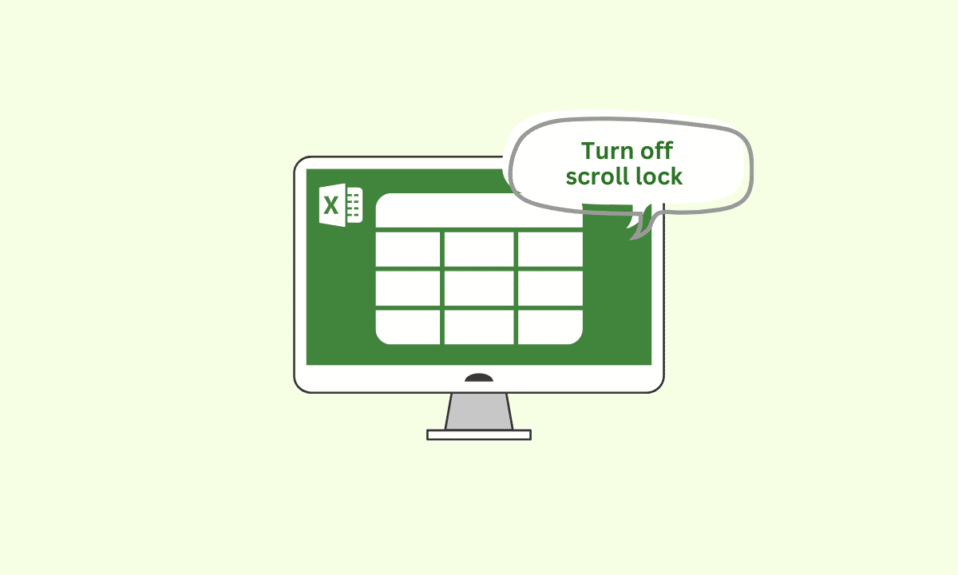
Não é frustrante quando a página inteira começa a rolar quando você está trabalhando com muitos dados? Seu bloqueio de rolagem está ativado, o que causa isso. Tudo o que podemos aconselhar é respirar fundo e seguir nossas instruções sobre como desativar o bloqueio de rolagem no Excel. Economiza tempo e evita frustrações. Então. sem mais delongas, vamos começar nosso post. Primeiro, veremos onde está o bloqueio de rolagem no Excel antes de continuar.
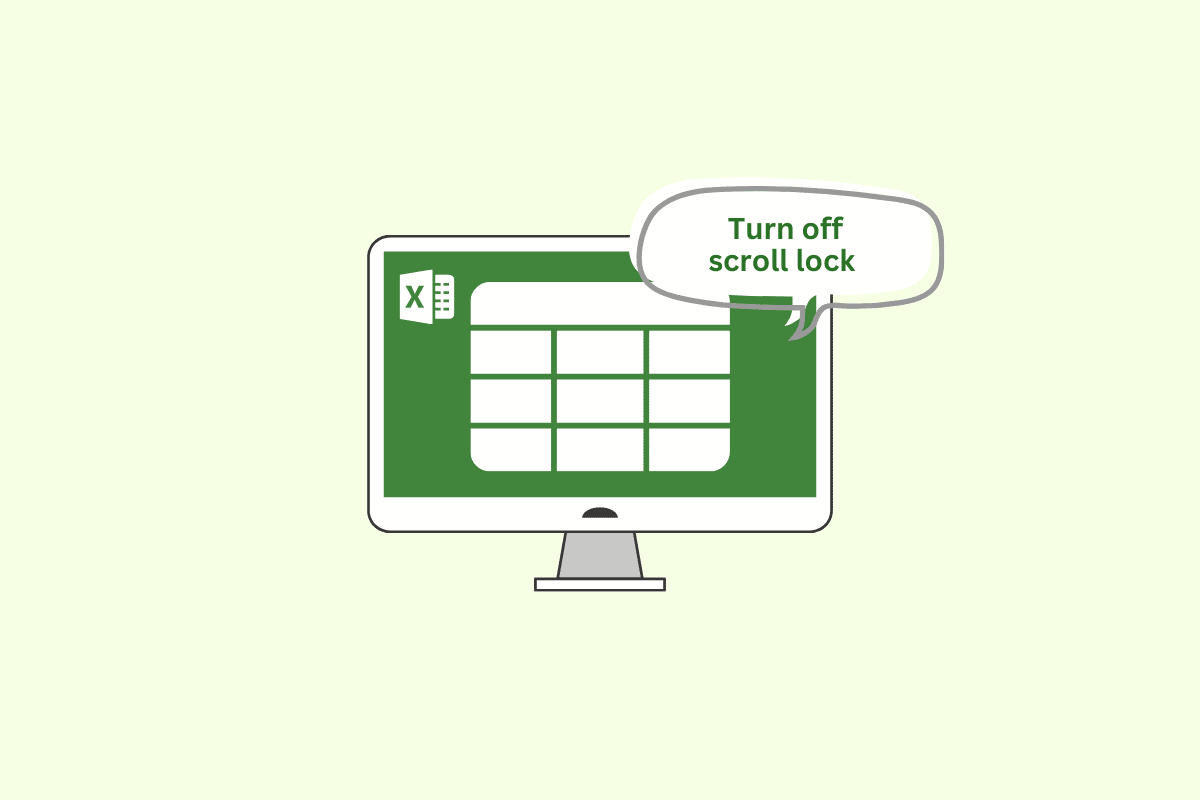
Conteúdo
- Como desativar o bloqueio de rolagem no Excel
- O que é Scroll Lock no Excel?
- Onde está o Scroll Lock no Excel?
- Como desativar o atalho Scroll Lock do Excel
- Como determinar que o Scroll Lock está desativado no Excel
Como desativar o bloqueio de rolagem no Excel
Aqui, mostramos como desativar o bloqueio de rolagem no Microsoft Excel.
O que é Scroll Lock no Excel?
No Microsoft Excel, o recurso de bloqueio de rolagem é usado para congelar a posição das barras de rolagem na planilha. Quando o bloqueio de rolagem estiver ativado, você não poderá usar as teclas de seta para rolar pela planilha. Em vez disso, as teclas de seta moverão a célula ativa para cima, para baixo, para a esquerda ou para a direita na planilha.
O bloqueio de rolagem pode ser útil se você quiser visualizar uma área específica da planilha enquanto estiver trabalhando em outra parte da planilha. No entanto, também pode ser confuso se você não souber que o bloqueio de rolagem está ativado, pois pode dificultar a navegação pela planilha usando as teclas de seta.
Leia também: Alternar rapidamente entre planilhas no Excel
Onde está o Scroll Lock no Excel?
Se você está pensando, onde está o Scroll lock no Excel? Então você deve estar ciente de que a própria planilha não exibe o recurso de bloqueio de rolagem do Excel. Em vez disso, é uma configuração que pode ser ativada ou desativada usando o menu de opções do Excel no teclado. Para ativar ou desativar o bloqueio de rolagem usando o teclado, você precisará pressionar a tecla Scroll Lock (geralmente identificada como “ScrLk”). Essa tecla geralmente está localizada perto da tecla Print Screen no canto superior direito do teclado. Verei mais adiante no artigo como desativar o scroll lock no excel
Leia também: Como congelar linhas e colunas no Excel
Como desativar o atalho Scroll Lock do Excel
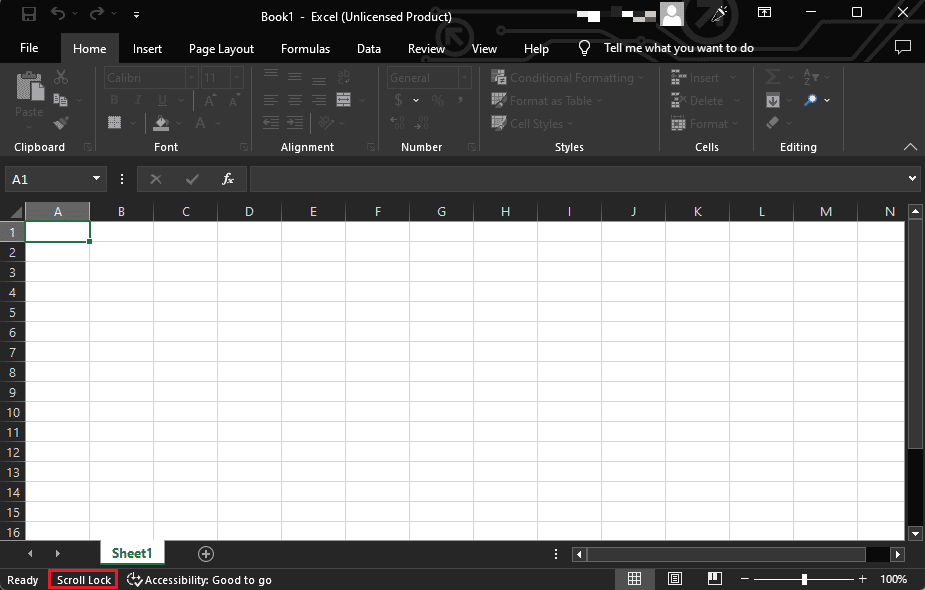
Para desativar o bloqueio de rolagem no Excel, você pode tentar um dos seguintes métodos:
- Pressione a tecla ScrLk (Scroll Lock) em seu teclado. Essa tecla geralmente está localizada perto da tecla Print Screen no canto superior direito do teclado.
- Se você não tiver uma tecla Scroll Lock no teclado, poderá desativar o bloqueio de rolagem no Excel acessando o menu Opções do Excel . Para fazer isso, clique na guia Arquivo no Excel e clique em Opções na barra lateral esquerda. Na janela Opções do Excel , clique na guia Avançado e role para baixo até a seção Exibir opções para esta pasta de trabalho . Você deve ver uma caixa de seleção chamada Scroll Lock nesta seção. Desmarque a caixa para desativar o bloqueio de rolagem.
- Se nenhum desses métodos funcionar, você pode tentar usar o teclado virtual . Para abrir o Teclado virtual, clique no botão Iniciar , digite Teclado virtual na caixa de pesquisa e pressione a tecla Enter . O teclado virtual aparecerá na tela. Clique na tecla ScrLk para desativar o bloqueio de rolagem.
Seguindo este método, você pode desativar o atalho de bloqueio de rolagem do Excel.

Como determinar que o Scroll Lock está desativado no Excel
Existem algumas maneiras de determinar se o recurso Scroll Lock está desativado no Excel:
- Verifique a barra de status: Se Scroll Lock estiver ativado, a barra de status na parte inferior da janela do Excel exibirá “ SCRL “. Para desativar o Scroll Lock, pressione a tecla Scroll Lock no teclado ou use o teclado virtual para desativar o Scroll Lock.
- Usar o teclado na tela: para verificar o status do Scroll Lock, você pode usar o teclado na tela para ver se a tecla Scroll Lock está destacada. Para abrir o teclado na tela, pressione a tecla Windows + R para abrir a caixa de diálogo Executar , digite osk e pressione a tecla Enter . Se Scroll Lock estiver ativado, a tecla Scroll Lock será realçada no teclado virtual.
- Usar atalho de teclado: você pode usar as teclas de atalho Ctrl + Shift + F14 para ativar e desativar o Scroll Lock . Se Scroll Lock estiver ativado, este atalho irá desligá-lo e, se estiver desativado, irá ativá-lo.
Nota: Se o seu teclado não tiver uma tecla Scroll Lock, você pode usar o teclado na tela ou o atalho de teclas Ctrl + Shift + F14 para ativar ou desativar o Scroll Lock conforme descrito acima. Esperamos que tenha sido muito fácil descobrir como desativar o bloqueio de rolagem no Excel
Leia também: corrija a recuperação de dados, aguarde alguns segundos
Perguntas Frequentes (FAQ)
Q1. Por que a tecla Scroll Lock é usada no Excel?
Resp. A tecla Scroll Lock foi inicialmente planejada para ser usada em conjunto com as teclas de seta para percorrer o conteúdo de uma janela de texto. No Excel, o recurso Scroll Lock controla o comportamento das teclas de seta. Quando o Scroll Lock está ativado, as teclas de seta rolarão o conteúdo da janela em vez de mover o cursor para uma nova célula. Isso pode ser útil se você quiser ver os dados em diferentes partes da planilha sem alterar a célula ativa.
Q2. Como o recurso de bloqueio de rolagem pode ser desfeito ou removido do Excel?
Resp. Para desfazer o bloqueio de rolagem, você pode seguir as etapas mencionadas acima.
Q3. O que acontece com o bloqueio de rolagem?
Resp. Quando o recurso é ativado no Excel, o comportamento das teclas de seta é alterado. Em vez de mover a célula ativa para um novo local na planilha, as teclas de seta rolarão o conteúdo da janela. Isso pode ser útil se você quiser ver os dados em diferentes partes da planilha sem alterar a célula ativa.
Q4. Por que não consigo rolar para baixo no Excel?
Resp. Existem vários motivos pelos quais você pode não conseguir rolar para baixo em uma planilha do Excel. Um motivo pode ser que, se você congelou a linha superior ou a primeira coluna da planilha, não conseguirá rolar para baixo ou para a direita. Para descongelar a planilha, vá para a guia Exibir e clique no botão Descongelar Painéis no grupo Janela.
Recomendado:
- Como abrir a pasta de aplicativos no Mac
- Qual é a diferença entre Xlookup e Vlookup?
- Diferença entre linhas e colunas no Excel
- Consertar Excel lento para abrir no Windows 10
Esperamos que agora você saiba como desativar o bloqueio de rolagem no Excel . Com o uso dos procedimentos mencionados acima, agora você pode resolver o problema de rolagem e trabalhar com eficiência. Leia o artigo e, na área fornecida abaixo, comente seus pensamentos.
