Como desativar ou personalizar notificações no iPhone, iPad ou Apple Watch
Publicados: 2022-01-29As notificações no seu iPhone, iPad ou Apple Watch podem ser úteis, mas você nem sempre quer ser incomodado por telefonemas, mensagens de texto e todos os outros tipos de notificações. Esteja você ocupado ou apenas desejando algum tempo de silêncio, você pode controlar e desativar as notificações no seu dispositivo para contatos e aplicativos específicos.
O Não perturbe da Apple tem sido a maneira mais fácil de desativar as notificações, mas a empresa renovou esse recurso no iOS 15, iPadOS 15 e watchOS 8 com a adição do Focus. Agora você pode controlar mais facilmente as notificações para quando estiver dormindo ou dirigindo. Há também a capacidade de configurar perfis para sua vida pessoal e profissional.
Personalizar Não perturbe
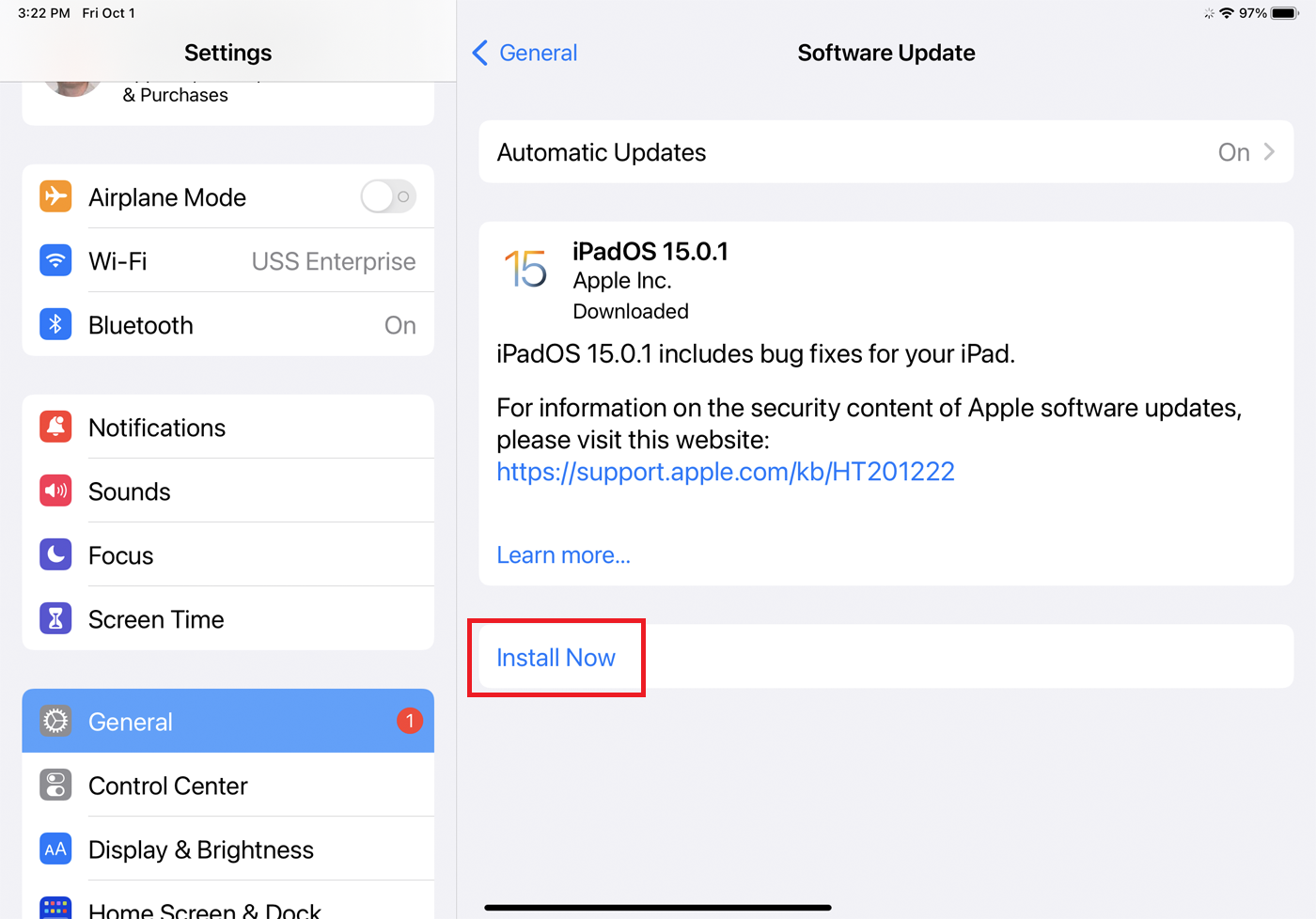
Para aproveitar esse recurso, você deve estar executando o iOS 15/iPadOS 15 ou superior. Navegue até Configurações > Geral > Atualização de software . Você será informado de que o sistema operacional está atualizado ou será solicitado a baixar e instalar a atualização mais recente.
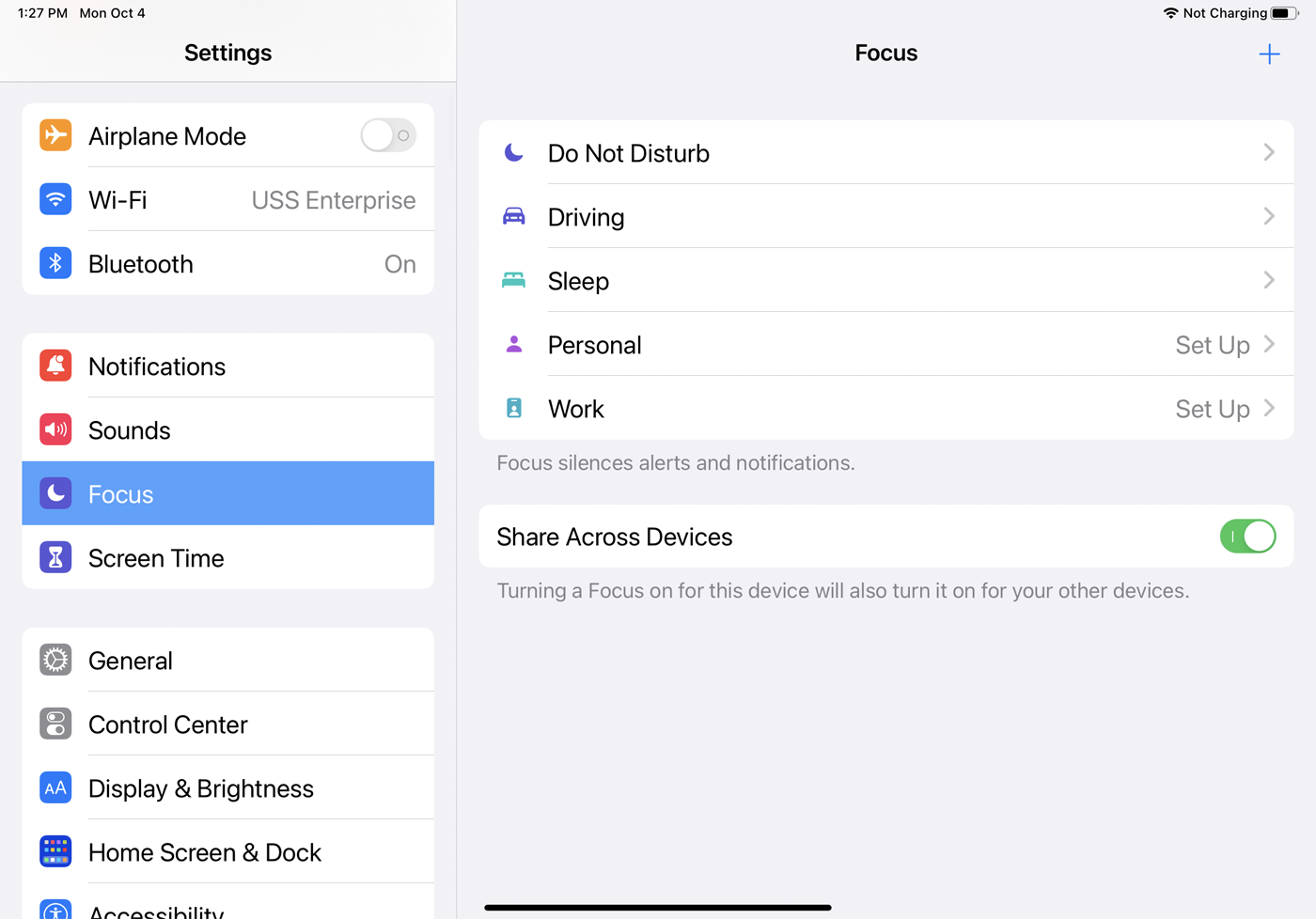
Para configurar diferentes opções para o Focus no seu iPhone ou iPad, vá para Settings > Focus . Selecione a opção Não perturbe para evitar que chamadas telefônicas, mensagens de texto, alertas e outras notificações apareçam na tela, façam barulho ou vibrem o dispositivo.
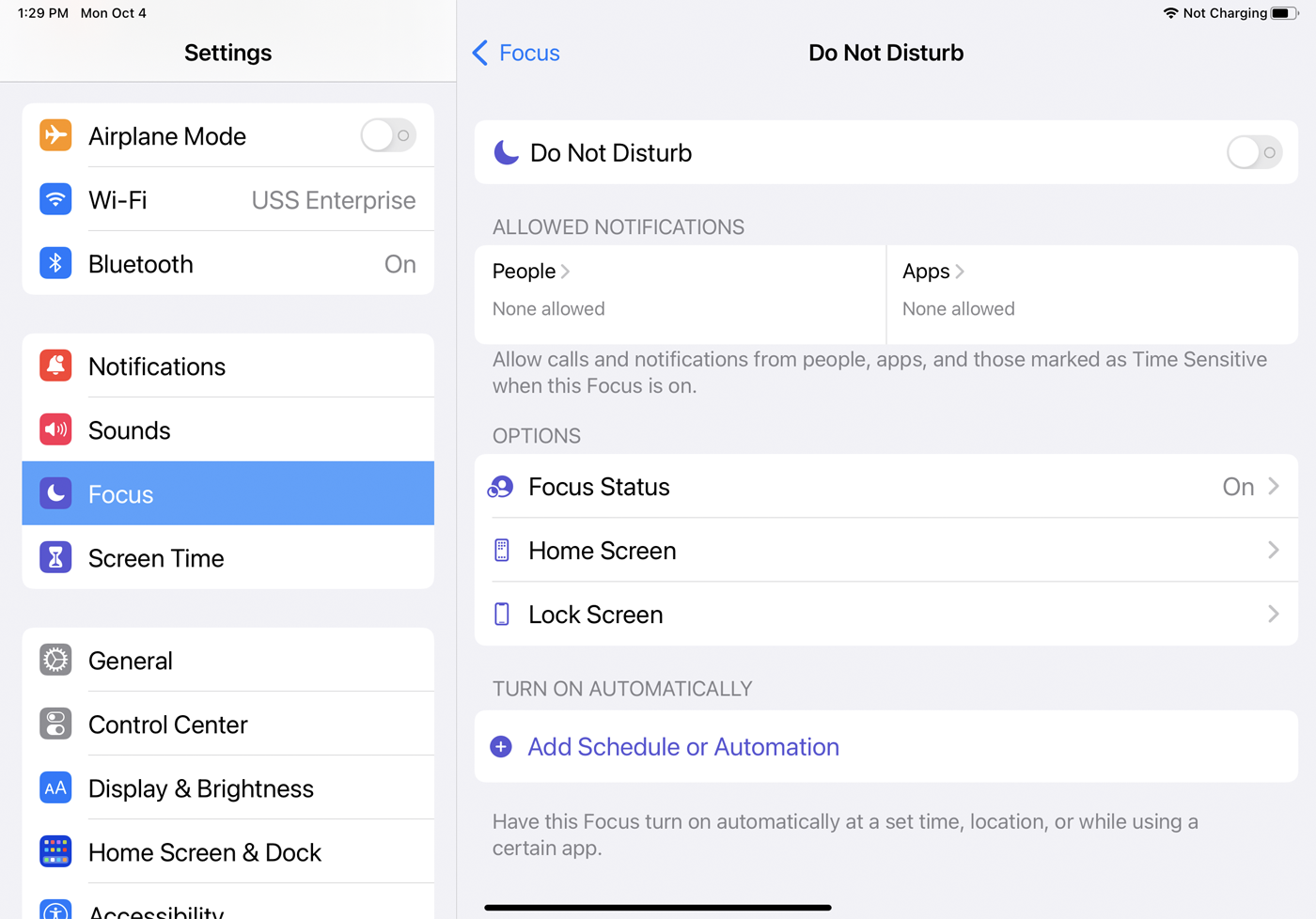
Telefonemas e mensagens de texto ainda chegam; você simplesmente não verá ou ouvirá nenhuma notificação quando eles o fizerem. A tela Não perturbe apresenta algumas opções diferentes para ajustar.
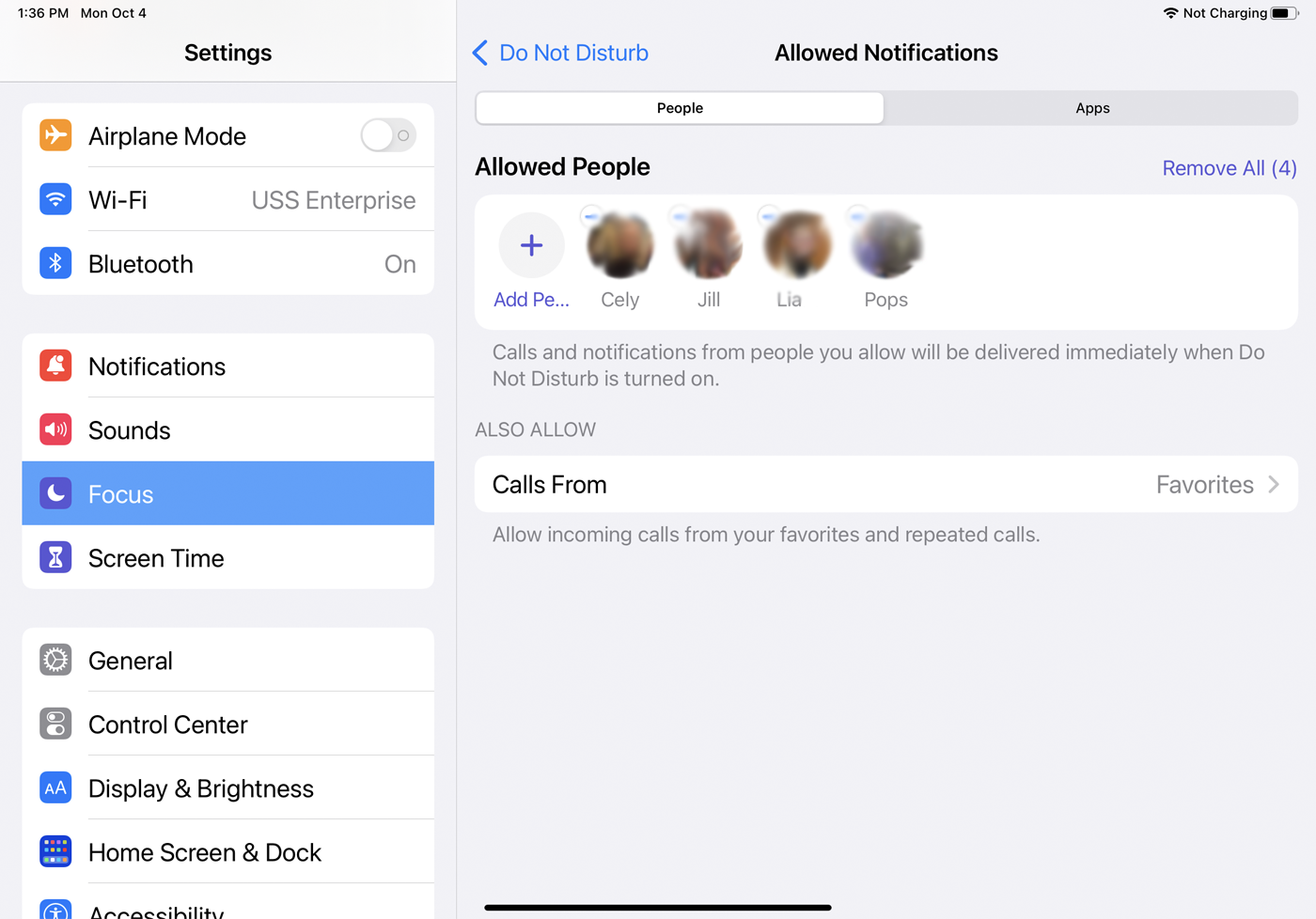
Sua primeira tarefa é determinar quais notificações podem chegar até você mesmo com o Não perturbe ativado. Em Notificações permitidas , toque na entrada para Pessoas . Para permitir notificações de contatos específicos, toque no botão Adicionar pessoas e escolha os contatos. Qualquer pessoa que você selecionar aparecerá na lista em Pessoas permitidas . Para remover uma pessoa da lista, toque no sinal de menos do ícone dela.
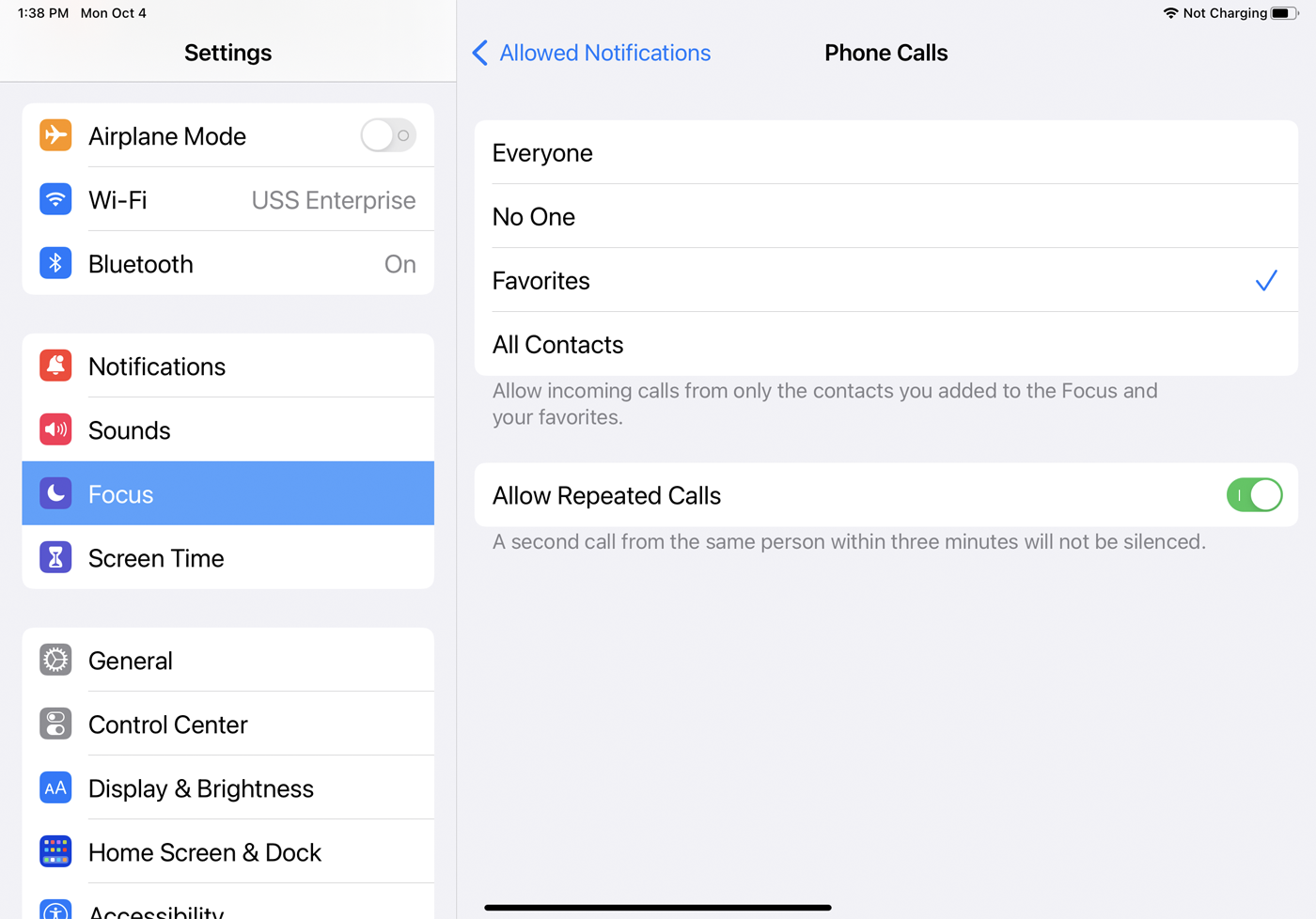
Toque na entrada Chamadas de para determinar se você deseja permitir chamadas de todos, ninguém, pessoas que você designou como Favoritos ou todos os contatos. Você pode querer ativar a opção Permitir chamadas repetidas com base na suposição de que alguém que precisa entrar em contato com você em caso de emergência pode tentar ligar várias vezes seguidas.
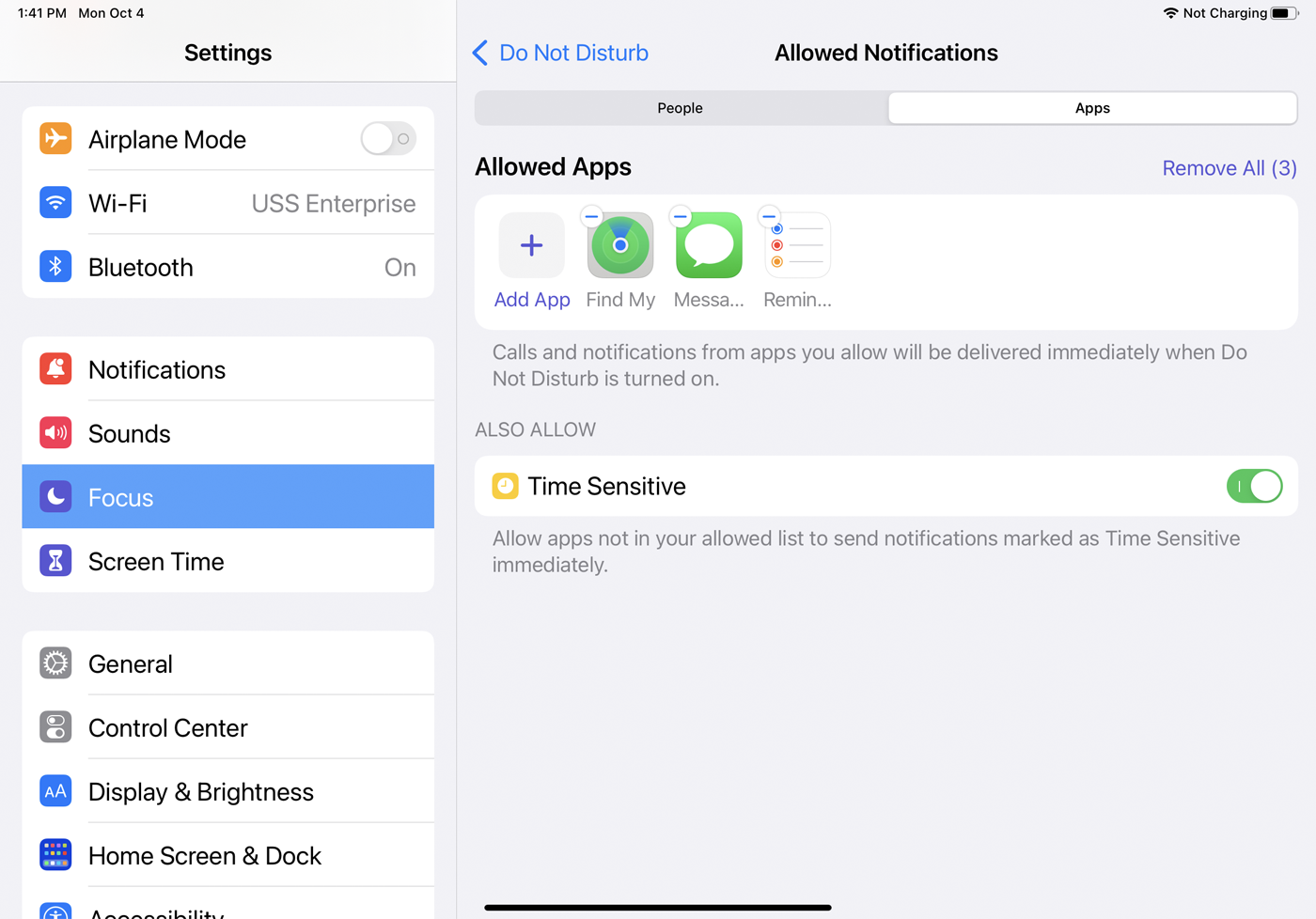
Retorne à tela Notificações permitidas e toque no título Aplicativos . Toque no botão Adicionar aplicativo e escolha os aplicativos dos quais deseja receber notificações quando Não perturbe estiver ativado. Os aplicativos que você escolher aparecerão na lista em Aplicativos permitidos . Você também pode ativar a opção para sensível ao tempo para permitir notificações de aplicativos marcadas como sensíveis ao tempo. Remova um aplicativo da lista tocando no sinal de menos em seu ícone.
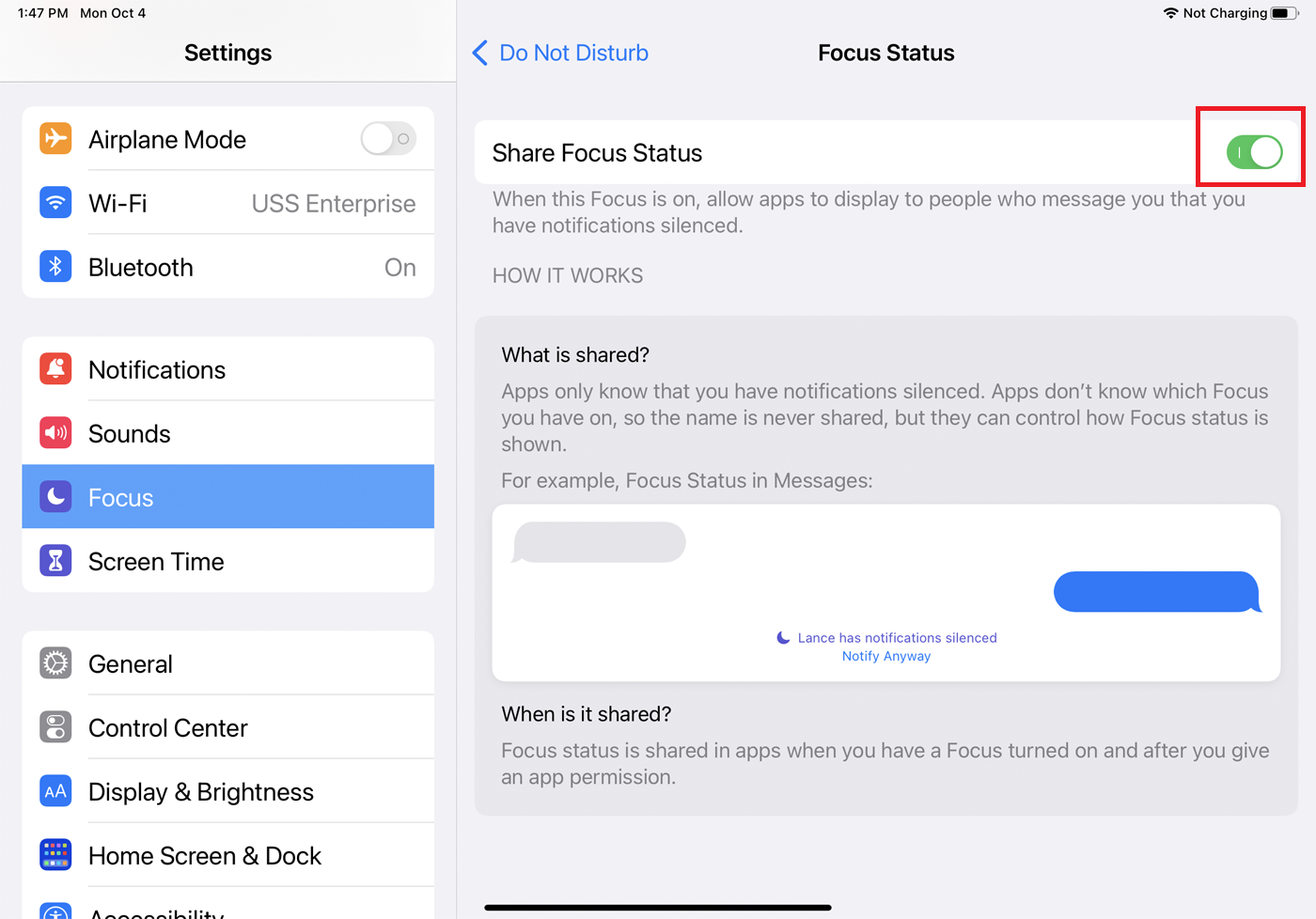
No menu Não perturbe , você pode selecionar Status do foco para permitir que os aplicativos informem às pessoas que tentam entrar em contato com você que você silenciou as notificações. Habilite a chave Share Focus Status para habilitar este recurso.
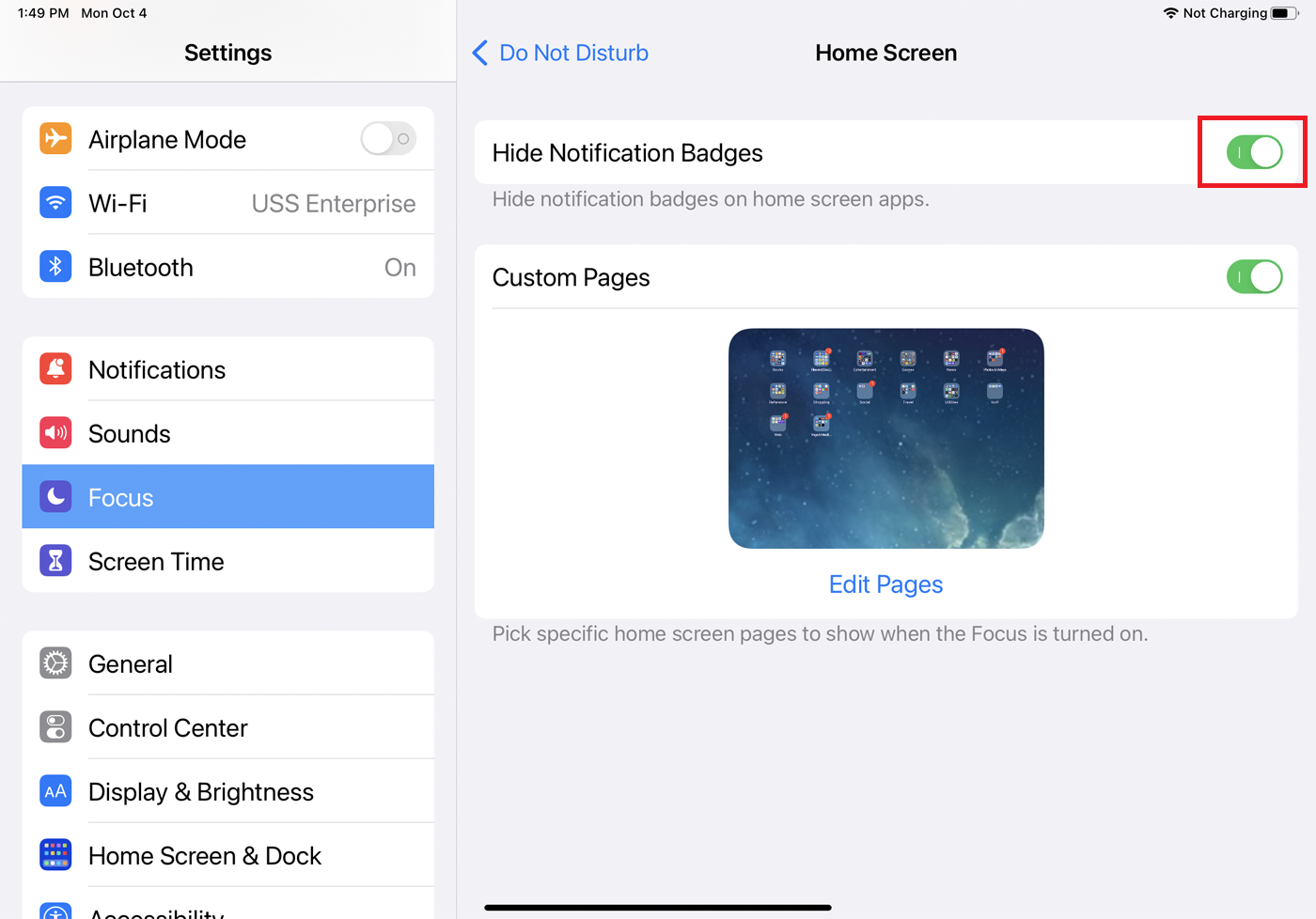
Abra Não perturbe > Tela inicial e ative Ocultar emblemas de notificação para ocultar os emblemas de notificação de aplicativos na tela inicial do seu dispositivo. Selecione uma página personalizada para aparecer quando o foco estiver ativado.
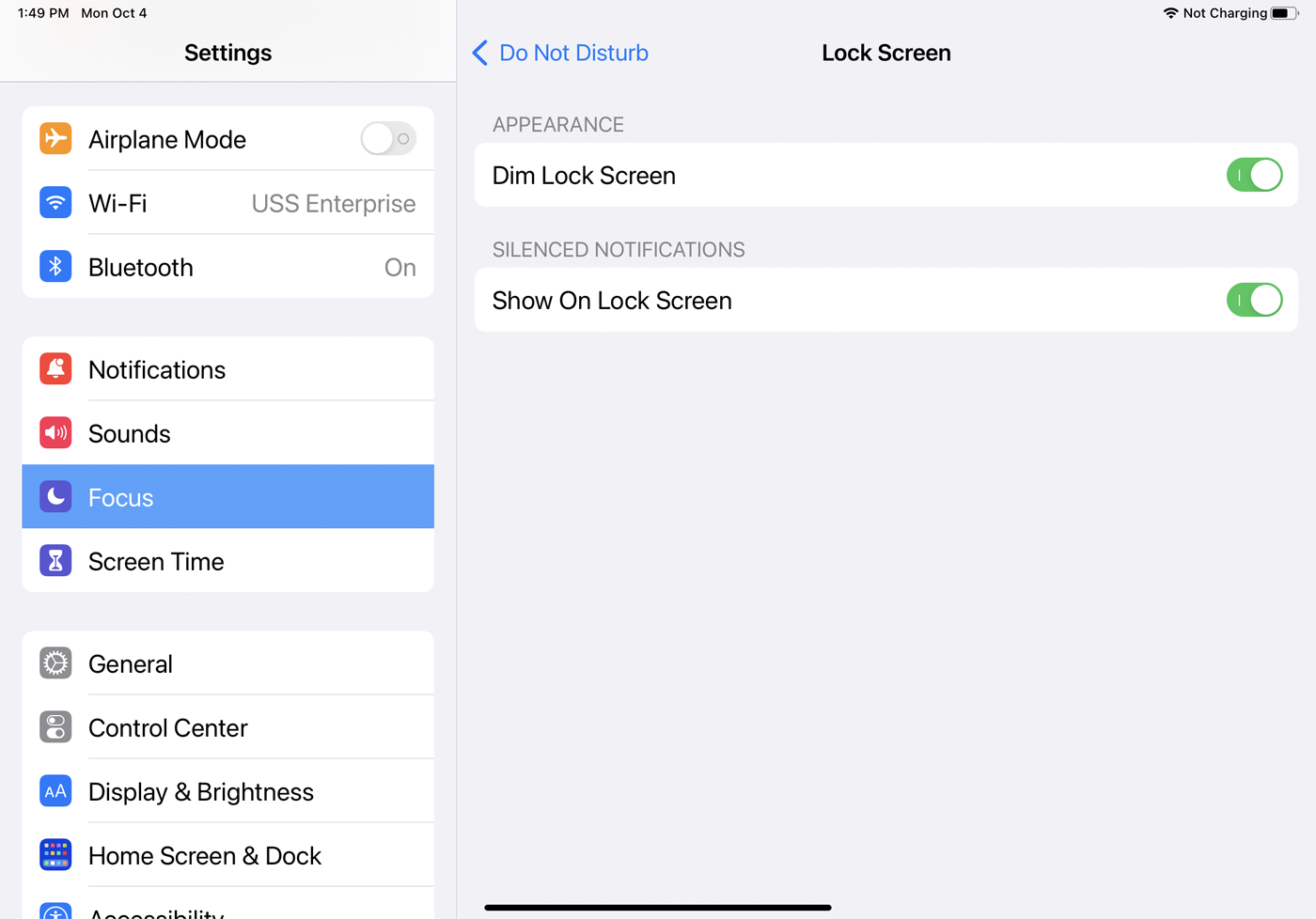
Em Não perturbe > Tela de bloqueio , você pode optar por escurecer a tela de bloqueio quando Não perturbe estiver ativado e mostrar notificações silenciadas.
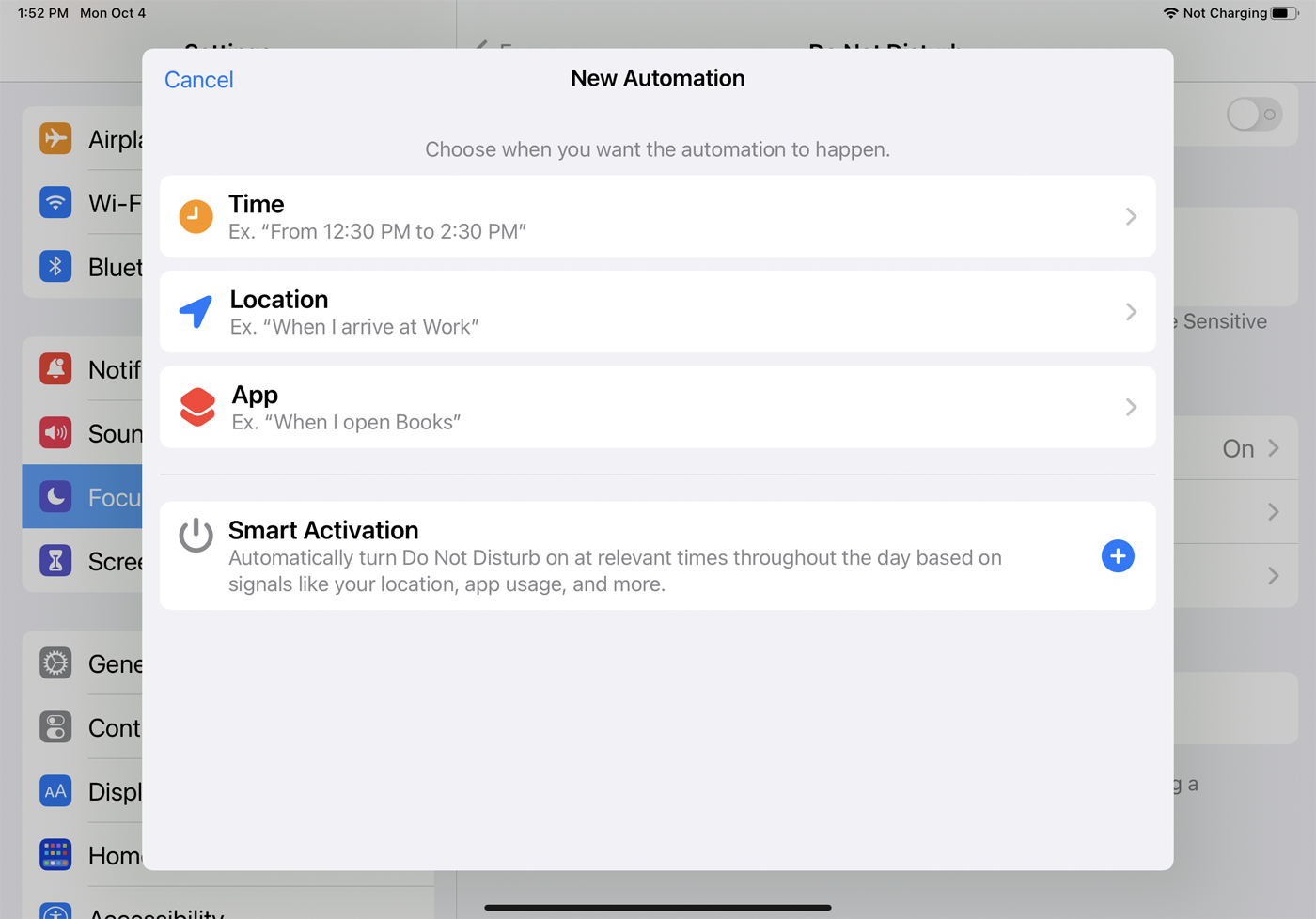
Sua última opção é ativar uma programação automatizada para Não perturbe, que ativa o recurso em horários e locais específicos ou ao usar determinados aplicativos. Abra Não perturbe > Adicionar agendamento ou automação e siga as etapas para configurar isso.
Personalize o foco para dirigir
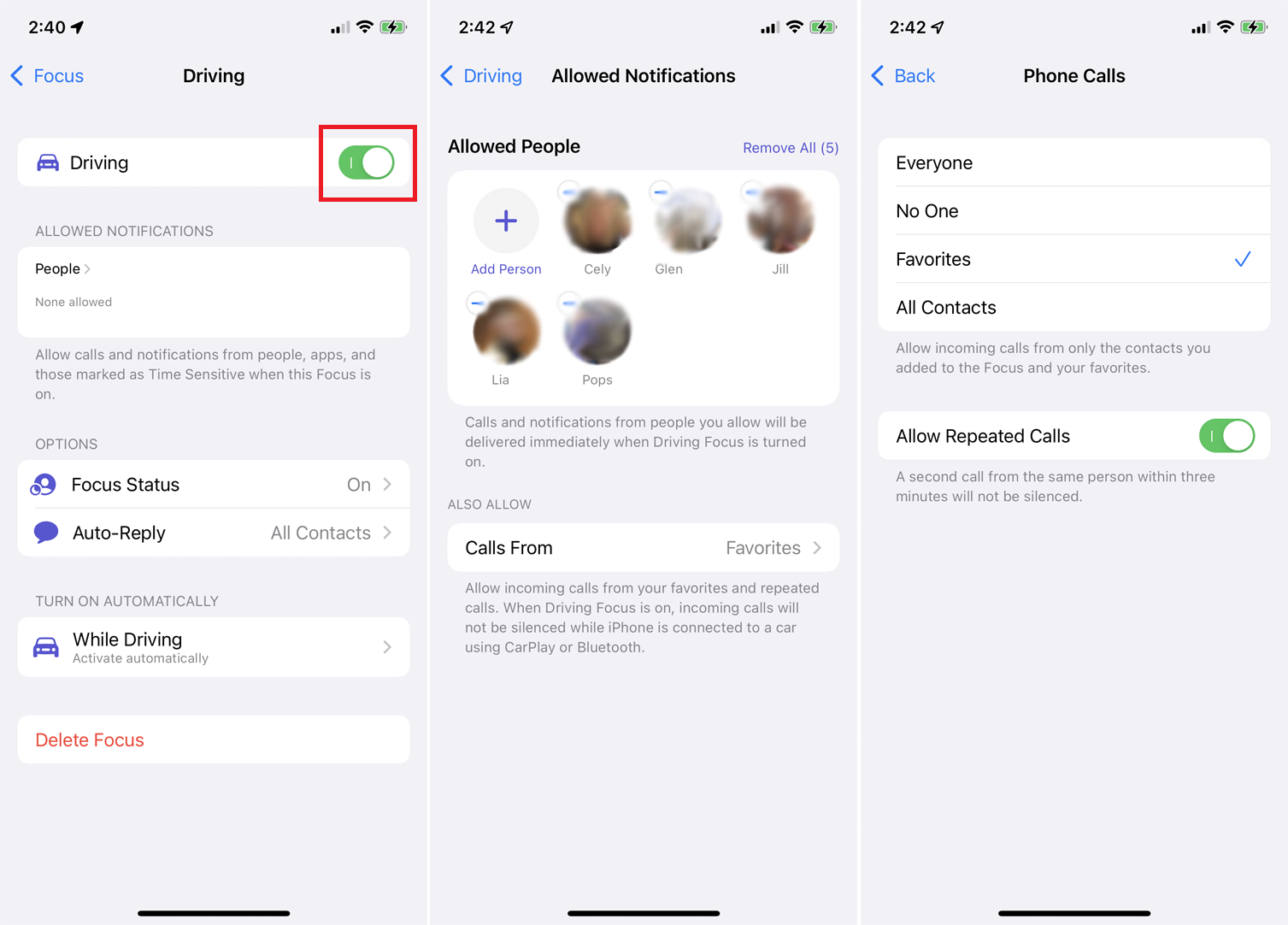
Em Foco > Condução , ative o botão Condução para silenciar manualmente chamadas telefônicas, mensagens de texto e outras notificações enquanto você dirige. Para permitir notificações de pessoas específicas, toque na entrada Pessoas e adicione os contatos necessários. Você também pode permitir chamadas de todos, ninguém, favoritos ou todos os contatos e permitir chamadas repetidas.
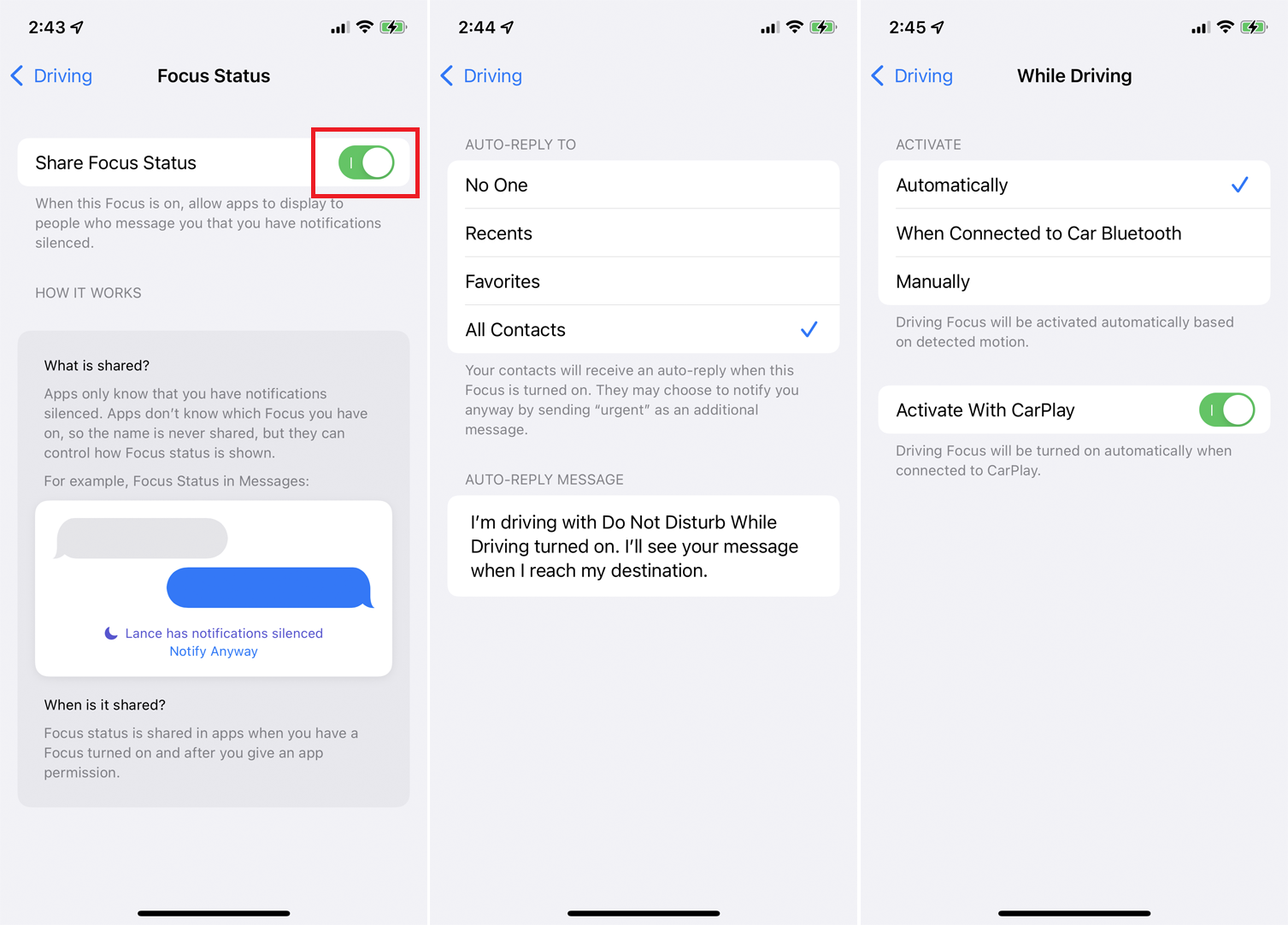
Toque em Status do Foco e ative Compartilhar Status do Foco na tela Condução para permitir que os aplicativos informem às pessoas que entram em contato com você que as notificações foram silenciadas. Toque em Resposta automática para determinar quem deve receber uma resposta automática quando as notificações estiverem desativadas. Você também pode compor uma mensagem de resposta automática personalizada.
No menu Condução , toque na opção Enquanto dirige para selecionar notificações ao dirigir, quando conectado ao Bluetooth do seu carro ou manualmente. Você também pode ativar este modo quando seu iPhone se conectar ao CarPlay.
Personalize o foco para dormir
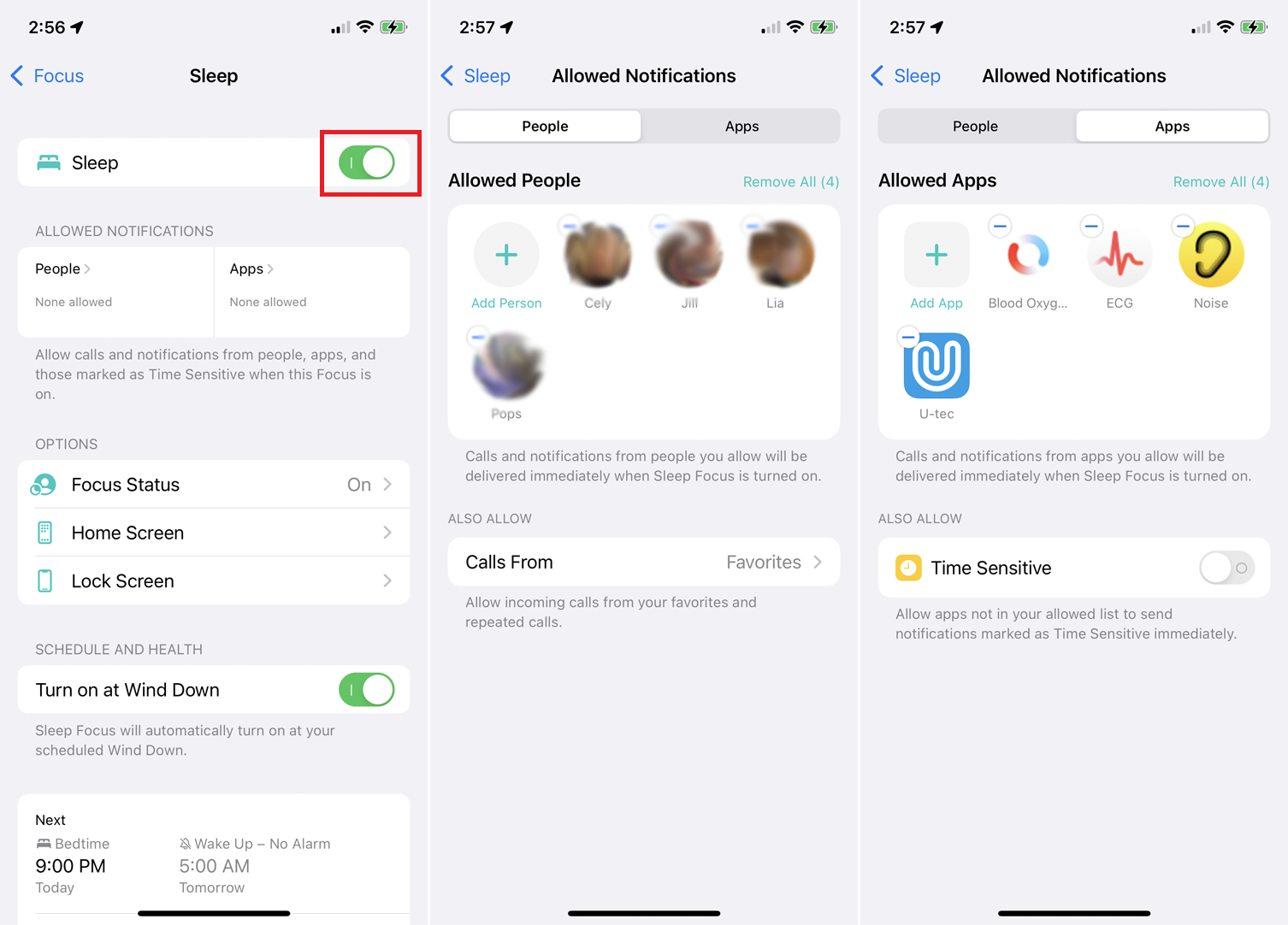
Abra Focus > Sleep e ative Sleep para desativar manualmente as notificações quando estiver pronto para dormir. Toque em Pessoas para permitir notificações de contatos específicos e definir quem pode ligar para você. Toque em Apps para permitir notificações de apps específicos e ative Time Sensitive para permitir que notificações urgentes cheguem até você.
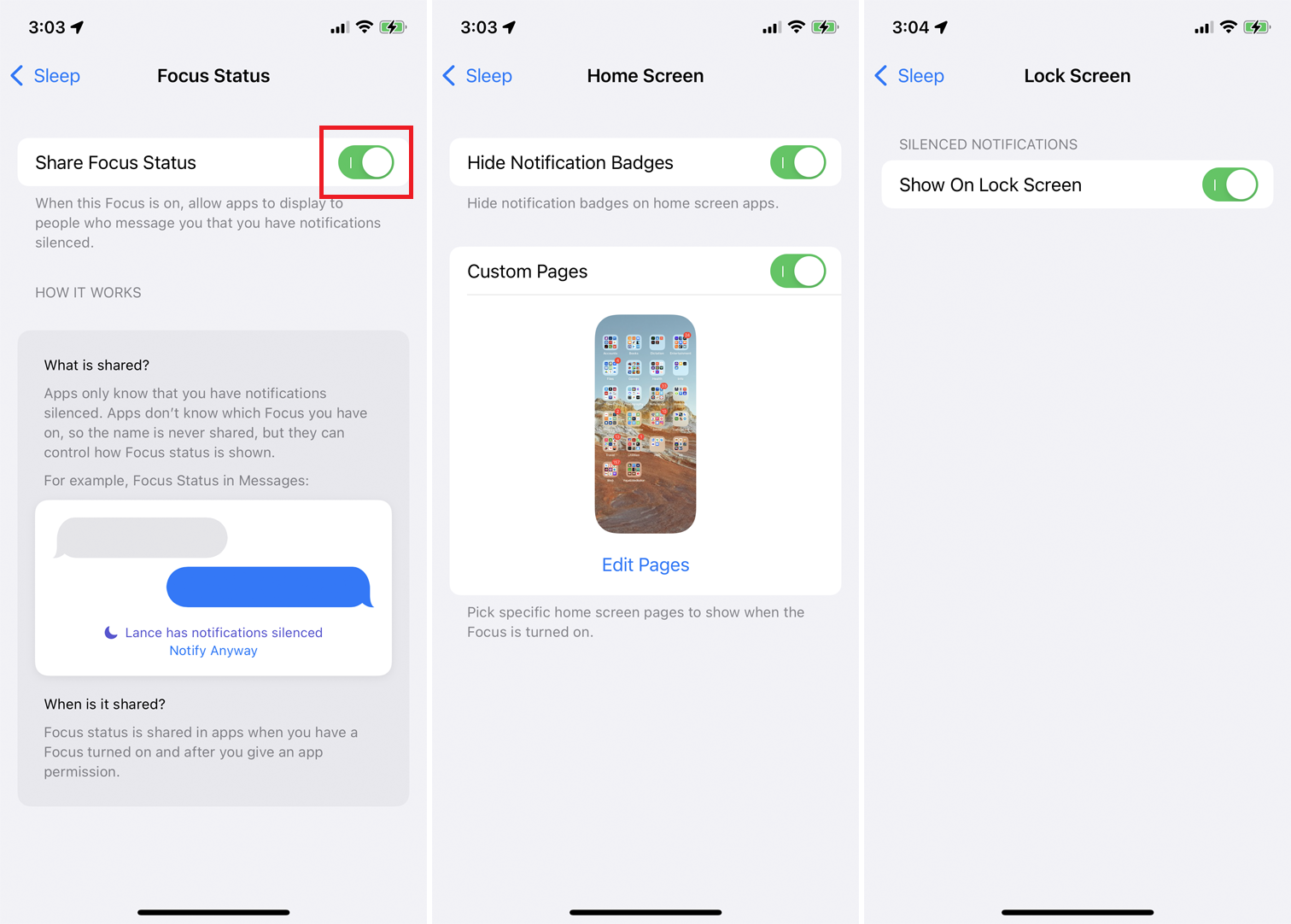
Vá para Suspensão > Status do Foco e habilite Compartilhar Status do Foco se desejar alertar as pessoas que entrarem em contato com você de que você silenciou as notificações. Toque na tela inicial para ocultar os emblemas de notificações para aplicativos na tela inicial e configurar uma página personalizada para exibir quando o foco estiver ativado. Toque em Tela de bloqueio para mostrar notificações silenciadas na tela de bloqueio.

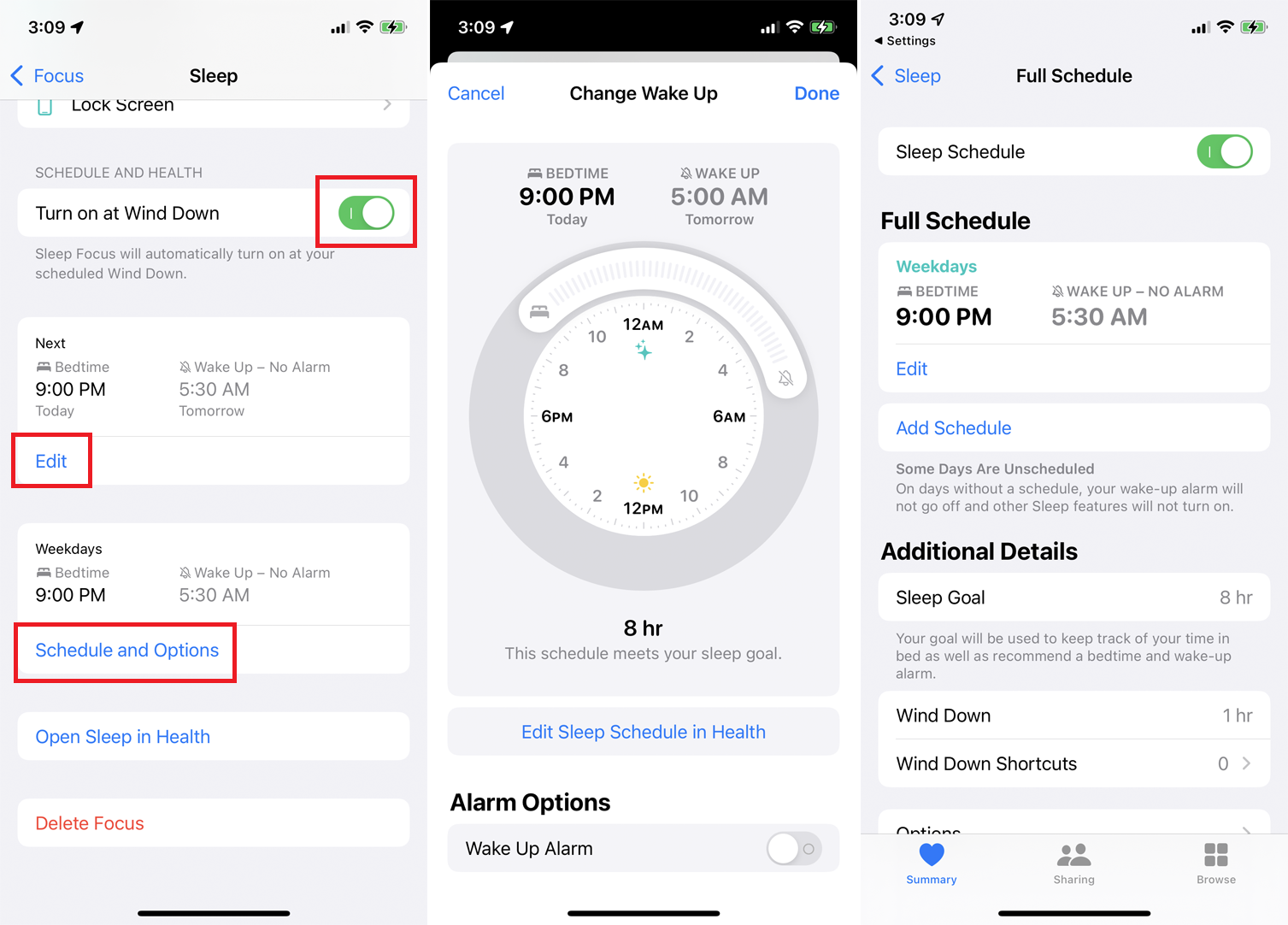
Na tela Suspensão, ative Ativar ao relaxar para silenciar as notificações no período de relaxamento antes de ir para a cama. Toque no link Editar para definir sua hora de dormir e acordar para o dia seguinte. Toque em Agenda e Opções para definir as horas da sua agenda normal de dias úteis.
Personalize o foco para trabalho e casa
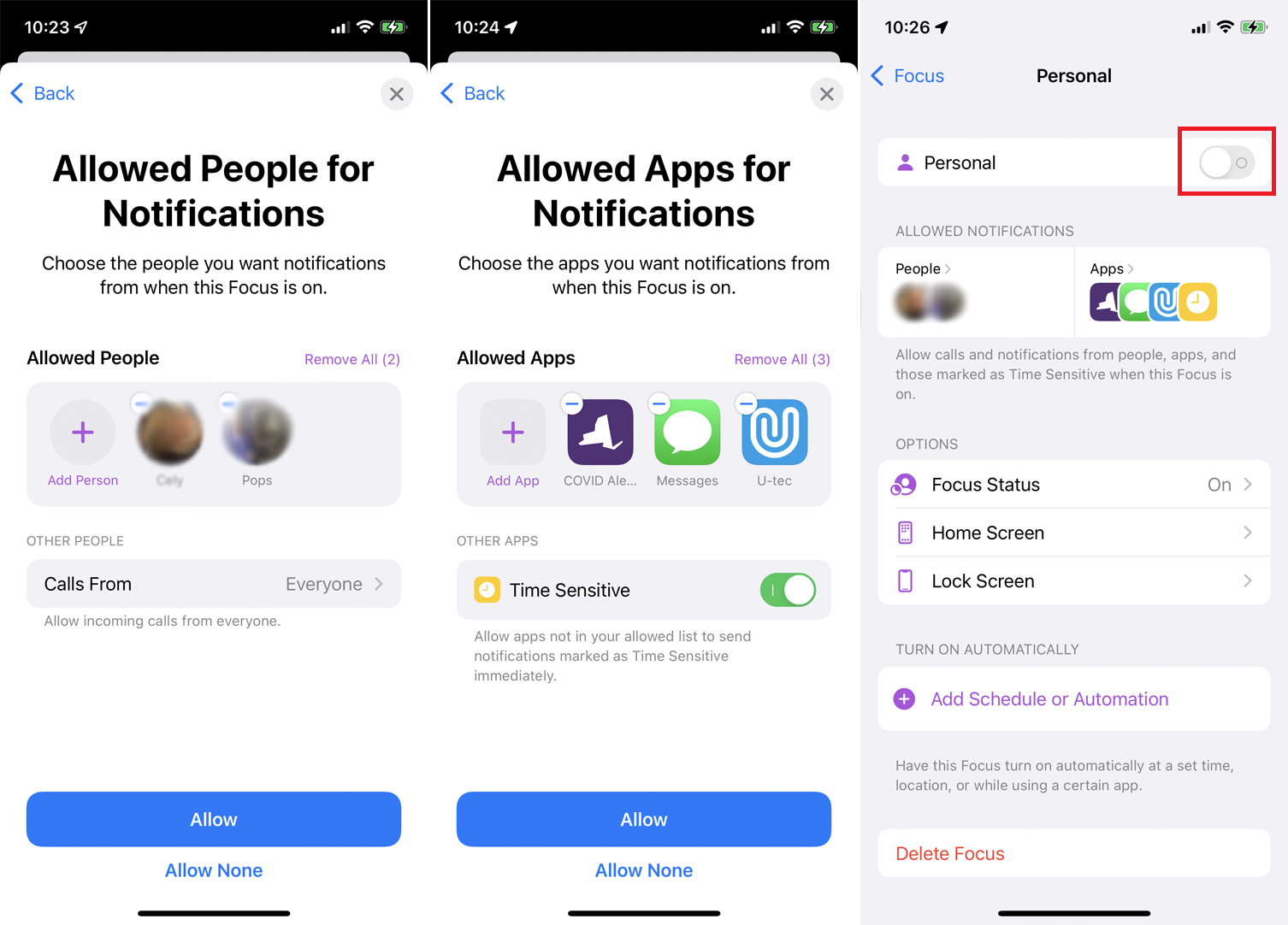
Abra Foco > Pessoal para configurar notificações permitidas para um dia típico em casa. Toque em Avançar para começar e adicione os contatos que devem ter permissão para entrar em contato com você quando o Foco estiver ativado. Toque em Permitir quando terminar. Você também pode adicionar os aplicativos que deseja permitir e tocar em Permitir .
Na tela Pessoal , ative a chave Pessoal para ativar manualmente essa configuração. Você pode personalizar as opções Status do foco, Tela inicial e Tela de bloqueio.
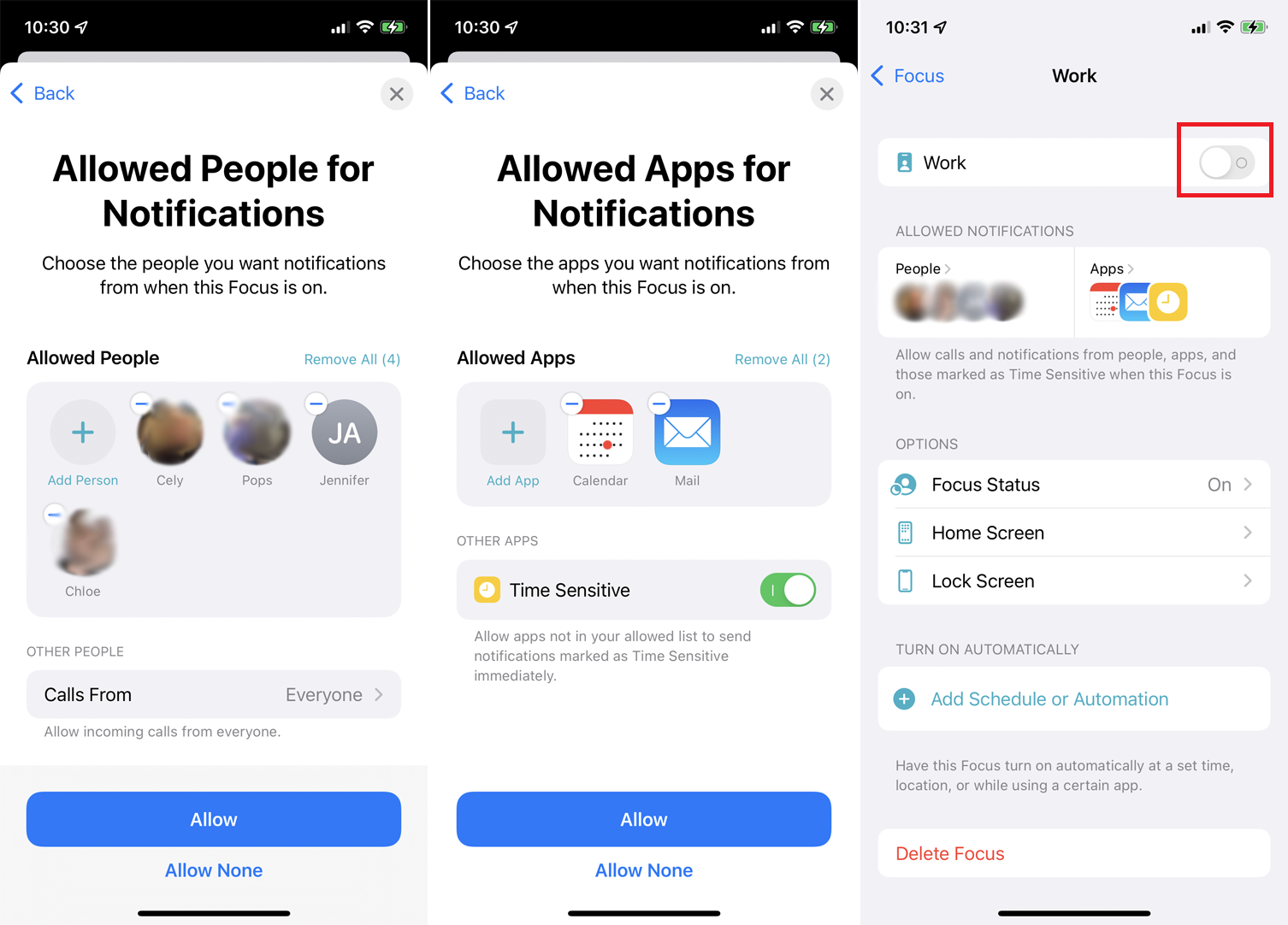
Se você tiver um horário de trabalho específico, abra Foco > Trabalho para configurar notificações permitidas durante o horário de trabalho. Você pode adicionar contatos e aplicativos específicos que são permitidos quando o Focus está ativado. Habilite este recurso ligando o switch Work . Você também pode configurar um Status de foco, tela inicial e tela de bloqueio, ou tocar em Adicionar agendamento ou automação para ativar automaticamente o recurso em determinados horários ou quando estiver no escritório.
Adicionar categorias de foco e configurações de compartilhamento
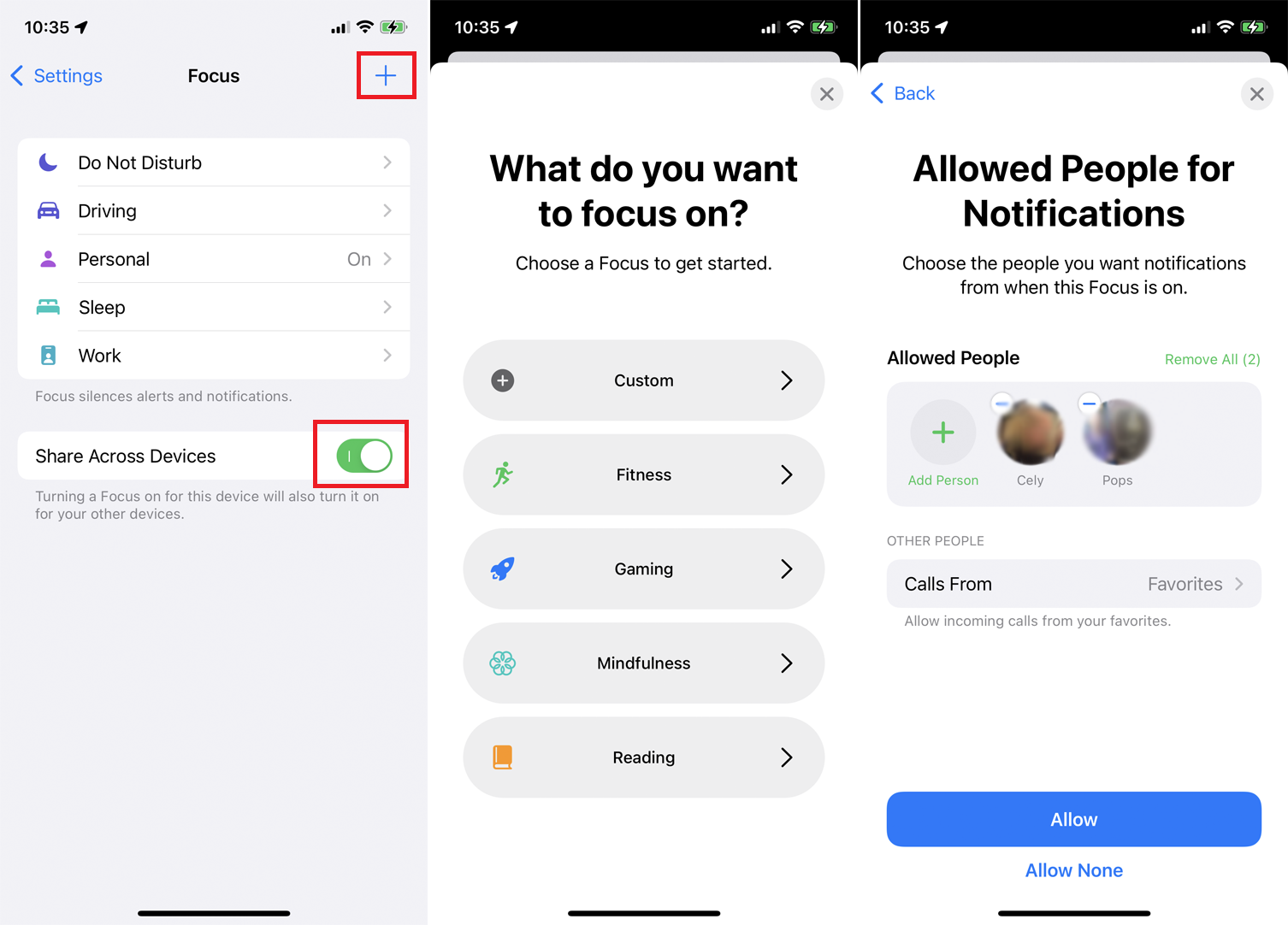
Toque no sinal de mais ( + ) ícone no canto superior direito da tela Focus se você quiser adicionar ainda mais categorias para Focus. Você pode selecionar categorias como Fitness, Gaming, Mindfulness ou Reading. Selecione Personalizado para criar sua própria categoria e siga as etapas para configurar pessoas e aplicativos permitidos. Na lista de categorias, você pode ativar o Compartilhar entre dispositivos para salvar todas as configurações de Não perturbe e Foco em todos os outros dispositivos.
Ativar categorias de foco
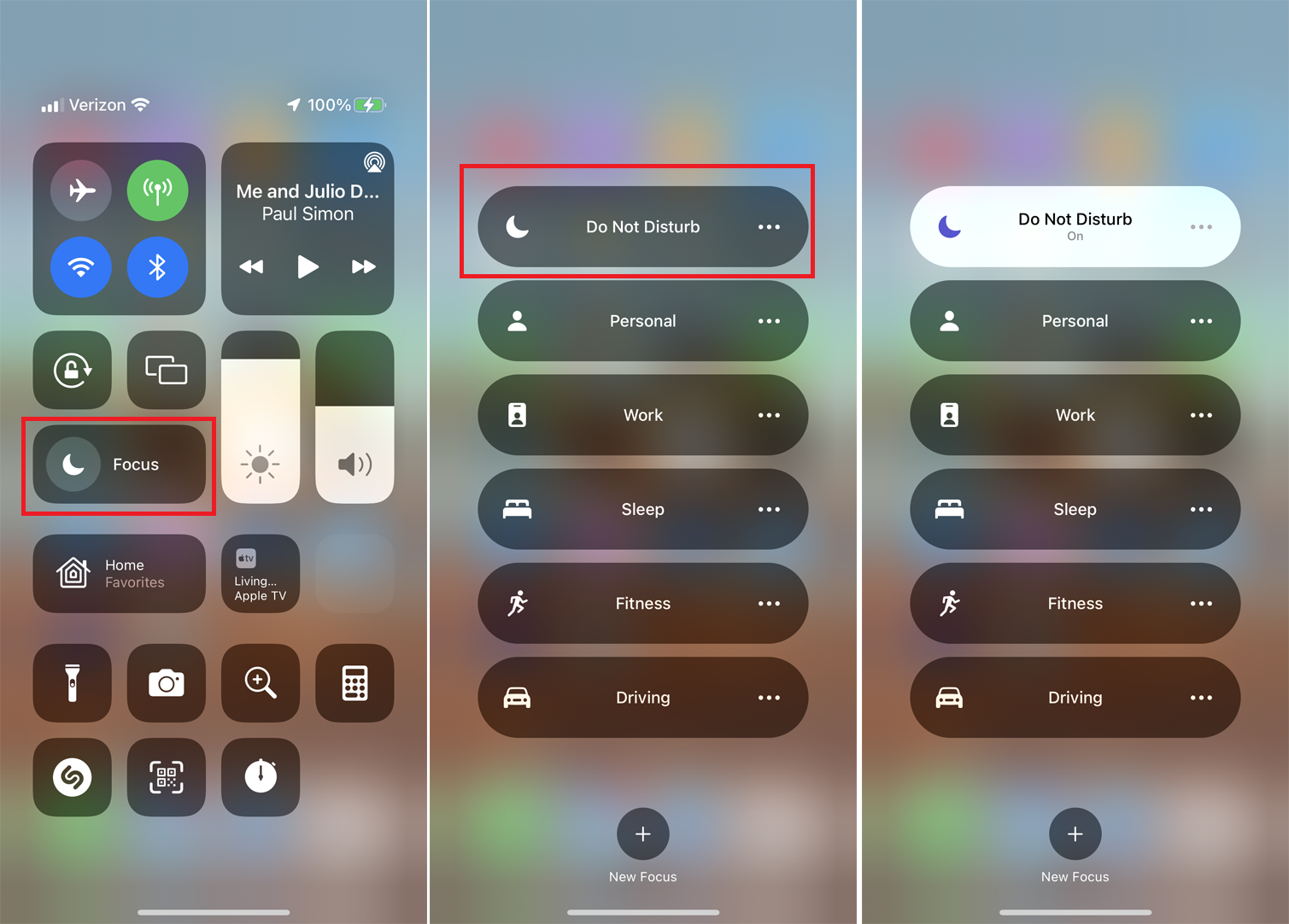
Você pode acessar facilmente suas categorias de foco através do Centro de Controle do seu dispositivo. Toque em Foco e, em seguida, toque em uma categoria, como Trabalho ou Condução, para ativar as configurações definidas anteriormente.
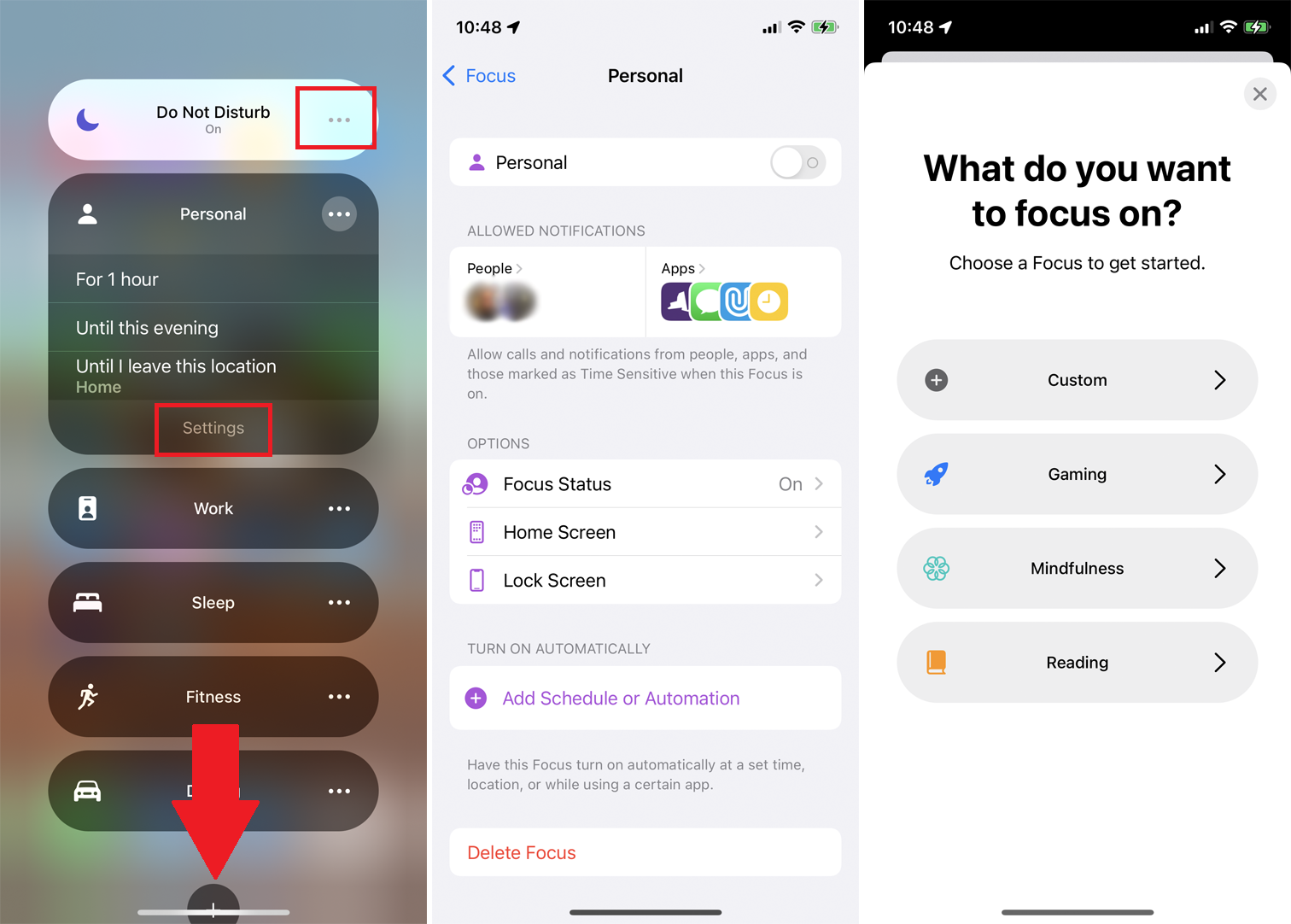
Para opções adicionais, toque no ícone de reticências em uma categoria específica. Você pode habilitar a categoria Foco por uma hora, até um horário específico ou até sair de sua localização atual. Toque em Configurações para visualizar ou alterar qualquer uma das configurações de uma categoria. Você também pode criar uma nova categoria se tocar no ícone de mais ( + ) na parte inferior da tela.
Ativar resumo da notificação
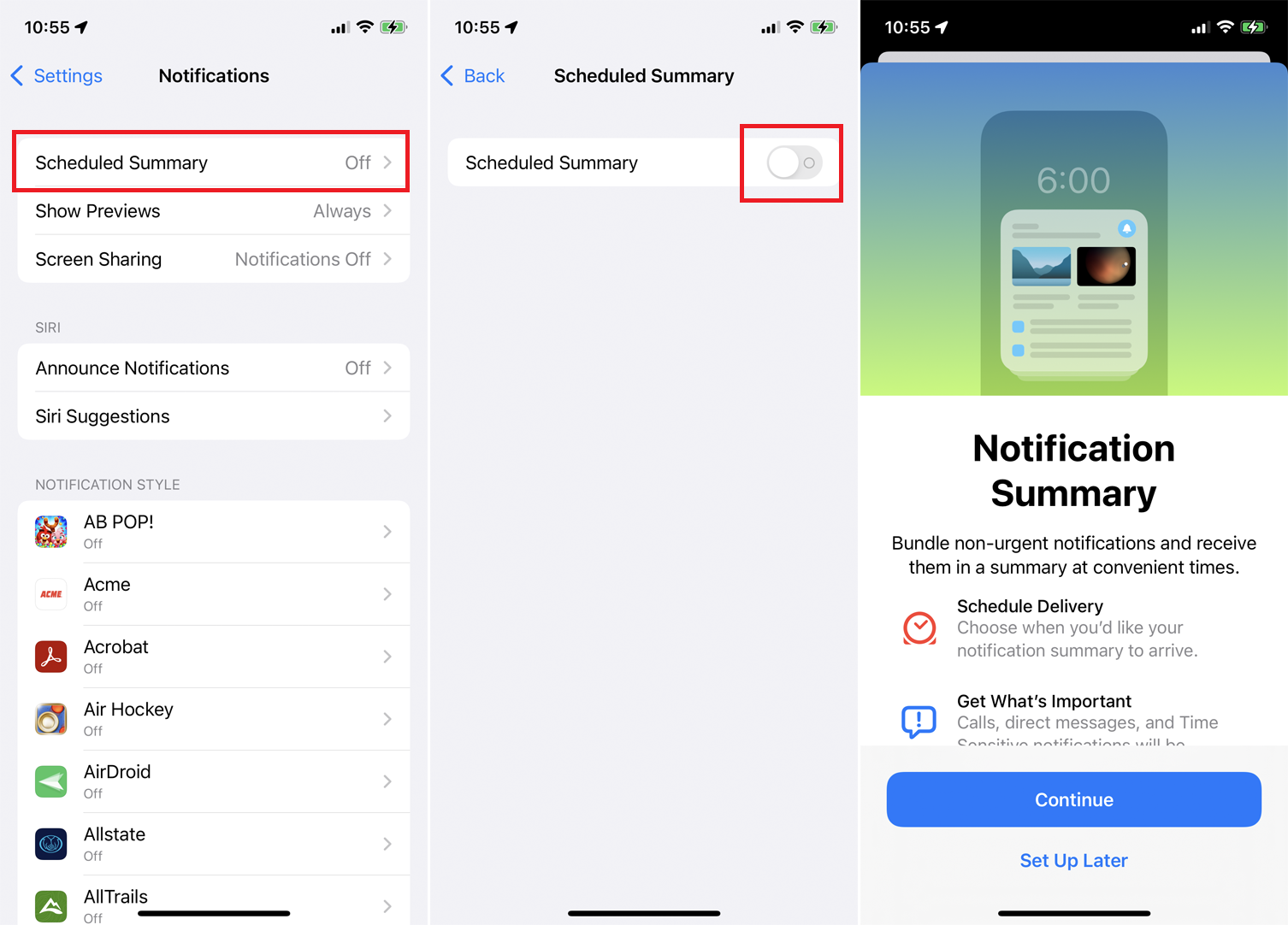
Você pode gerenciar ainda mais suas notificações em seu iPhone ou iPad em Configurações > Notificações . Toque em Resumo agendado e ative a opção para gerar um resumo de todas as suas notificações em um horário específico. Isso também permitirá que chamadas, mensagens e outras notificações urgentes cheguem até você.
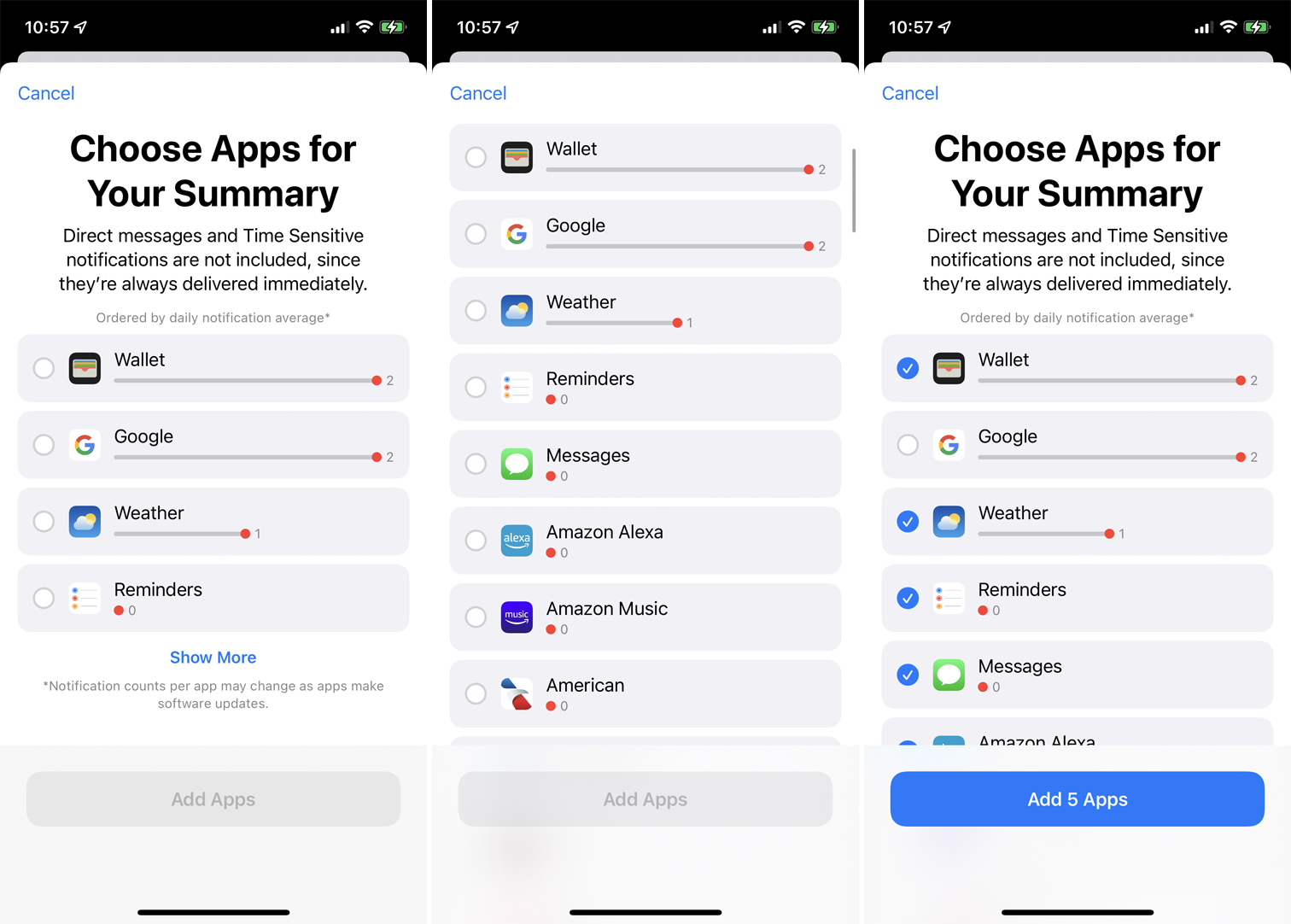
Na tela Escolher aplicativos, você pode adicionar quaisquer aplicativos para os quais gostaria de ver notificações na tela de resumo. Selecione qualquer aplicativo na lista e toque em Adicionar aplicativos para fazer sua seleção.
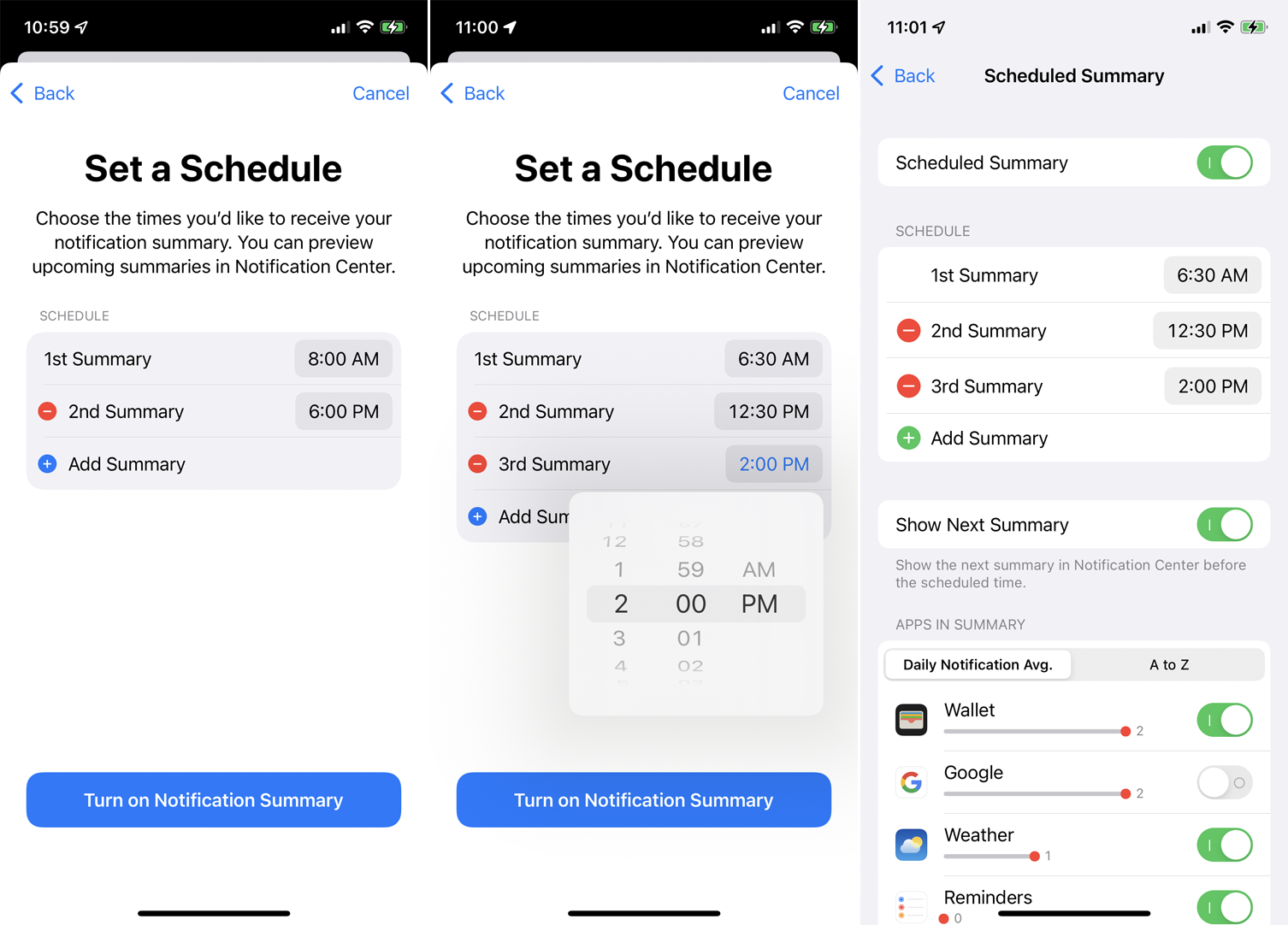
Na tela Definir um agendamento , você pode definir um horário para receber o resumo da notificação. Toque no ícone de mais ( + ) para criar resumos adicionais a serem enviados em vários momentos ao longo do dia. Toque em Ativar Resumo de Notificação quando terminar.
Na tela Resumo agendado, você pode alterar os horários, espiar o próximo resumo e adicionar ou remover aplicativos do resumo.
Gerenciar notificações no Apple Watch
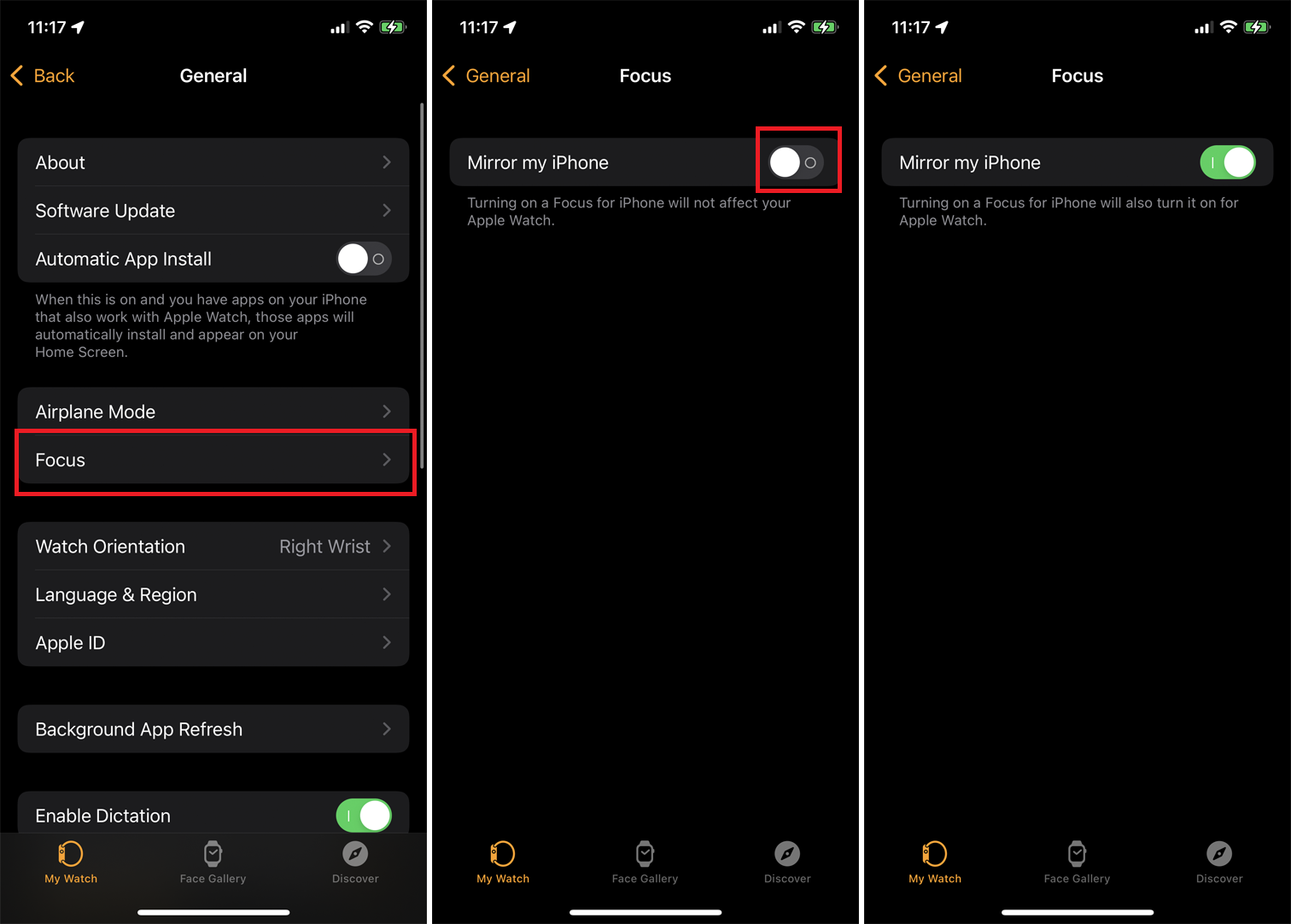
Você pode atualizar o Apple Watch a partir do iPhone. Abra o aplicativo Watch, toque na guia Meu Relógio e abra Geral > Atualização de Software para instalar as atualizações. Ou faça isso diretamente do relógio via Configurações > Geral > Atualização de Software ; toque em Instalar se uma atualização estiver disponível.
As notificações em um Apple Watch são menos barulhentas do que em um iPhone ou iPad. No entanto, você ainda pode impedir que eles apareçam, especialmente se estiver em um local público onde não deseja incomodar outras pessoas. Seu Apple Watch pode imitar as configurações de foco do seu iPhone, portanto, ativá-lo no seu iPhone irá ativá-lo automaticamente no seu relógio.
No seu iPhone, abra o aplicativo Watch. Deslize para baixo até a configuração Geral e toque em Foco . Certifique-se de que a opção Mirror iPhone esteja ativada. As letras miúdas abaixo dessa opção indicam que seu relógio usa as mesmas configurações de foco que você ativou no telefone.
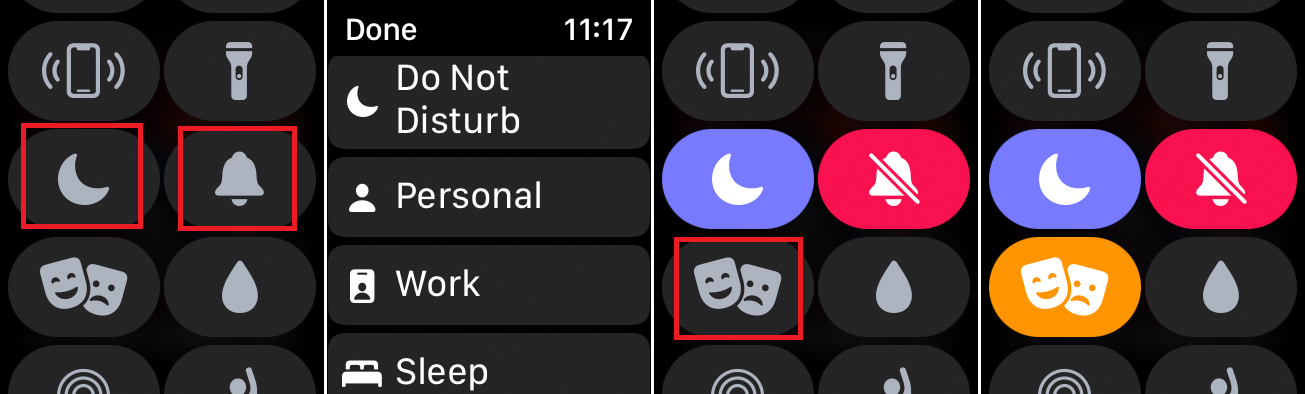
Você também pode ativar certas opções diretamente do seu relógio. Deslize para cima no mostrador do relógio para acessar o Centro de Controle. Você pode tocar no ícone de meia-lua para ativar o modo de foco e selecionar a categoria específica que deseja ativar.
Se você escolher o ícone de sino, poderá ativar o modo Silencioso, que silencia as notificações, mas ainda permite que você as sinta por meio do recurso de toque tátil do relógio. Toque no ícone de máscara de comédia e tragédia para entrar no modo Teatro, que ativará o modo Silencioso e escurecerá a tela.
