Como transformar um tablet Android antigo em um porta-retratos digital com atualização automática
Publicados: 2022-01-29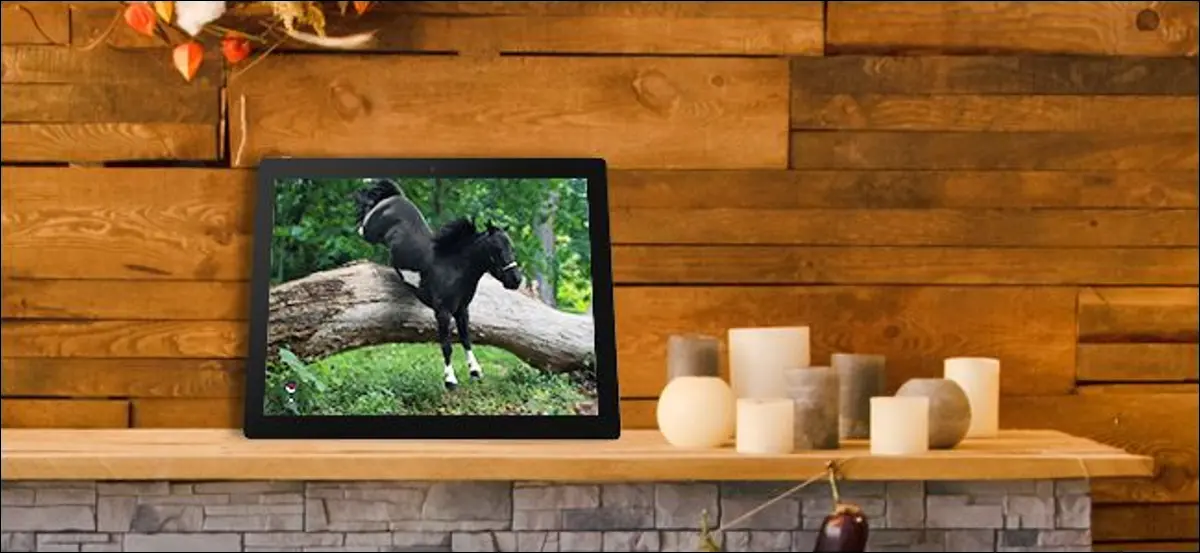
Quando foi a última vez que você tocou no seu tablet Android? Se já faz mais de um ano, talvez seja hora de encontrar outro uso para essa coisa - afinal, não é como se estivesse recebendo atualizações de software, certo? Veja como usá-lo como um porta-retratos digital.
Você pode reciclá-lo ou usá-lo como computador de criança ou qualquer outra coisa útil, um porta-retratos é o projeto de hoje - e não um porta-retratos digital manco, como você recebeu na festa de Natal do escritório em 2008. Estamos falando sobre uma experiência de visualização de fotos de alta resolução, conexão Wi-Fi e atualização automática. E mais importante, é um que você pode configurar na casa de um membro da família, atualizar remotamente e nunca mais precisar pensar.
O que você precisará
Para fazer isso, você precisará de apenas algumas coisas simples:
- Um tablet Android: obviamente. E, idealmente, você vai querer um para o qual não tem mais uso. Se por algum motivo você quiser comprar um tablet Android especificamente para essa finalidade, você pode adquirir modelos super baratos por menos de $100.
- Um suporte para tablet: porque você precisa de alguma maneira de exibir seu projeto quando terminar. Eu gosto deste da Anker ($ 10), eu uso há anos.
- Um carregador de tablet: porque você vai conectá-lo para sempre.
- Uma rede Wi-Fi: você vai querer uma para atualizar automaticamente o conjunto de fotos da web.
Tem tudo isso? Ótimo, vamos lá.
Etapa um: coloque suas fotos em um serviço de nuvem
Para começar, você precisa juntar todas as fotos que quiser e colocá-las na internet. Prefiro o Dropbox para esta opção, mas o aplicativo que vamos usar também suporta Google Drive, Google Fotos e servidores de armazenamento local. Se você já usa outra coisa, como Facebook ou Flickr, precisará de um aplicativo diferente para o seu tablet... mas surpreendentemente, muitos dos aplicativos da Play Store são meio ruins. (Suprima seus suspiros de choque, por favor.) Portanto, pode ser mais fácil usar o Dropbox aqui, mesmo que você não o use para mais nada.
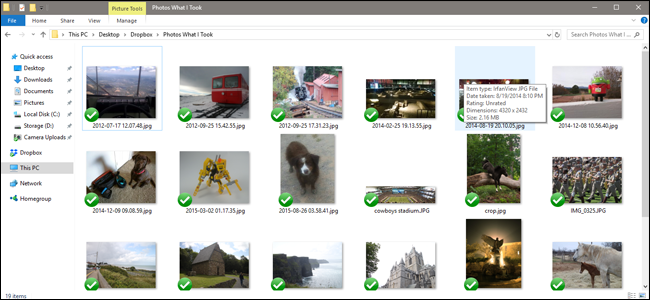
Você vai querer criar uma pasta única e específica em sua conta do Dropbox (ou outro serviço) dedicada às fotos para seu visualizador. Em seguida, coloque as imagens que deseja usar na pasta. Isso é mais fácil de fazer em um desktop executando Windows ou macOS com o programa de sincronização do Dropbox, mas você também pode fazê-lo por meio de um navegador da Web para desktop ou até mesmo do aplicativo do Dropbox para dispositivos móveis, se todas as suas fotos estiverem no dispositivo (ou se você puder baixar eles lá). Mas falando sério, é muito, muito mais fácil em um desktop.
Se você estiver com limites de armazenamento para suas fotos, poderá economizar muito espaço de armazenamento redimensionando-as para a resolução do tablet. Ter as fotos no armazenamento em nuvem em resolução máxima não é realmente prático, já que seu tablet provavelmente só pode exibir uma fração desse tamanho, e mesmo o mais mesquinho dos planos de armazenamento online pode conter milhares de fotos em resolução de 1080p. Aqui está uma ferramenta útil para redimensionar fotos em lote no Windows e aqui está uma no macOS.

Depois de ter todas as fotos desejadas na pasta correta do Dropbox, é hora de mudar para o próprio tablet.
Etapa dois: baixar e configurar o Fotoo
Para transformar seu tablet em um porta-retratos, recomendo o Fotoo, um aplicativo de porta-retratos da Play Store que tem uma avaliação de 4,3 estrelas. Na minha opinião, ele tem a combinação ideal de recursos e facilidade de uso. Ah, e realmente funciona, o que não posso dizer para a maioria das dezenas de aplicativos que tentei durante meus testes.

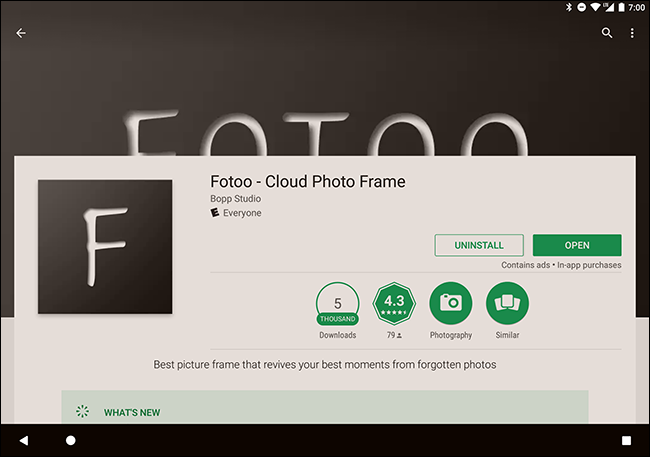
De qualquer forma, baixe e instale o Fotoo. É grátis, mas há uma atualização de US$ 2 para remover a publicidade (apenas nos menus) e adicionar algumas opções extras de transição.
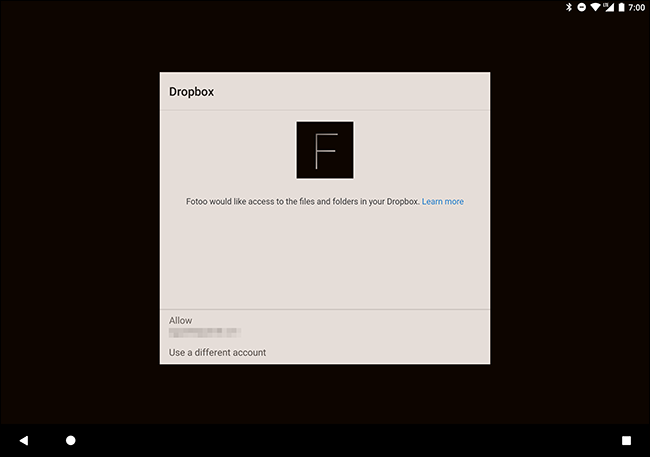
No menu principal, toque em Dropbox, Google [Drive], Google [Fotos] ou Local [servidor de armazenamento]. Faça login com a conta relevante e você poderá acessar a pasta que criou na Etapa um. Você também pode adicionar qualquer outra pasta na conta.
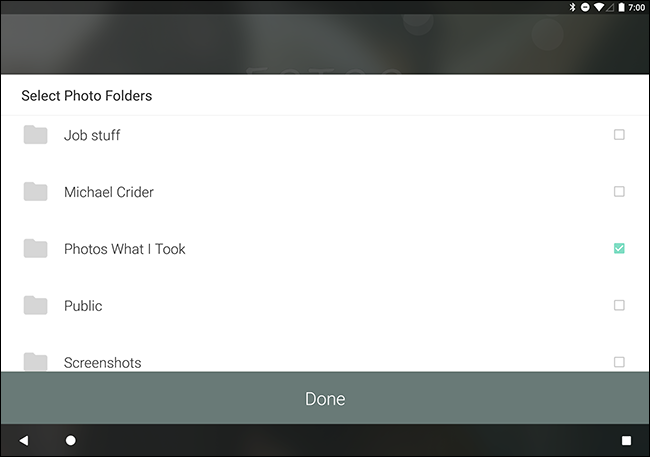
Etapa três: configurar ferramentas de carregamento
Agora pressione o botão “Voltar” até voltar à página principal do menu Fotoo e toque em “Configurações”. Há um monte de coisas que você pode mexer aqui, e você deve – é tudo muito fácil e autoexplicativo. Mas a única configuração que você realmente deseja ativar está em "Carregamento".
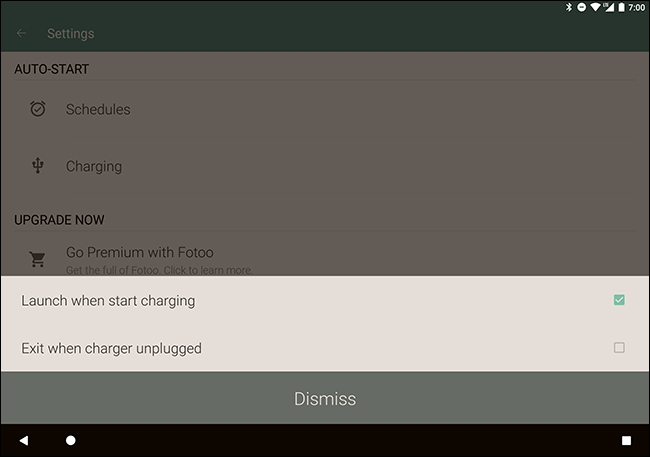
No mini-menu, toque em “”Iniciar quando começar a carregar”. Agora, quando você conecta o tablet (que é como ele passará quase todo o tempo como um porta-retratos), o Fotoo iniciará automaticamente e iniciará sua apresentação de slides.
Mas há mais uma coisa que você precisa cuidar. Deslize de cima para baixo na tela para abrir a barra de notificação e toque em “Configurações” ou no ícone de engrenagem. Caso não tenha feito isso, você precisa habilitar as Opções do desenvolvedor. Para fazer isso, vá para Sistema> Sobre o Tablet e toque no item chamado “Número da compilação” repetidamente até ver a mensagem “Você agora é um desenvolvedor!”
Você provavelmente não é um desenvolvedor. Tudo bem, seu tablet não sabe disso. Eu não vou dizer se você não vai.
Volte um ou dois menus até ver “Opções do desenvolvedor” e toque nele. No topo da lista, você verá uma opção para “Fique acordado”. Isso manterá a tela ligada enquanto você deixar o carregador conectado. Habilite-o.

Etapa quatro: exiba seu tablet
OK, você configurou seu aplicativo e a tela do seu tablet está configurada para permanecer ligada enquanto estiver carregando. Antes de terminar, verifique se o local em que você planeja colocar o tablet tem acesso Wi-Fi e se o próprio tablet está funcionando na rede local. Você também pode querer diminuir o volume das notificações para zero - ninguém gosta de um porta-retratos barulhento.

Agora basta colocar o tablet no suporte do tablet em algum lugar decorativo e conectá-lo ao carregador. O Fotoo será iniciado automaticamente. Ajuste o brilho ao seu gosto e pronto: você não precisará tocá-lo novamente. Mesmo se a energia acabar e ele perder a carga da bateria, basta ligá-lo, conectá-lo e o Fotoo será iniciado novamente. A opção de desenvolvedor “ficar acordado” manterá o tablet ligado pelo tempo que você desejar.
Sempre que você quiser adicionar fotos à apresentação de slides em execução do tablet, basta soltá-las na pasta Dropbox/Google Drive/servidor local que você criou na Etapa um e elas serão dobradas na apresentação de slides.
Crédito da imagem: Mikhail Kayl/Shutterstock,
