Como ajustar seu PC com Windows 10 gratuitamente
Publicados: 2022-01-29Se você passou tempo suficiente trabalhando ou jogando em um PC com Windows, certamente já sentiu a dor de ligar um computador e perceber que algo está... errado. O PC inicializa lentamente. Os aplicativos demoram uma eternidade para serem lançados. Os arquivos abrem no ritmo de um caracol. Nos anos anteriores, um utilitário de ajuste de terceiros era uma ferramenta necessária para solucionar problemas de desempenho do PC. Agora, a Microsoft agora envia o Windows 10 operando com vários utilitários capazes de aprimorar o sistema.
Ajustar o Windows 10 com o Windows 10
Em termos de operação, o Windows 10 é um sistema operacional superior em comparação com o Windows 8 e 7. Dito isso, você ainda precisa garantir que seu PC funcione com eficiência máxima. As ferramentas internas do Windows 10 permitem que você desfragmente seus discos rígidos (mas não unidades de estado sólido), exclua arquivos temporários e duplicados e controle os aplicativos que são iniciados quando o computador é inicializado. O resultado? Seu PC inicializará mais rápido e funcionará mais suavemente.
Infelizmente, o Windows 10 não possui uma ferramenta de ajuste singular; eles estão espalhados pelo sistema operacional, sem um local centralizado. O fato de o Windows 10 não ter um grande botão Tune-Up My PC que faz todas as rodas girarem é um golpe contra ele. Ainda assim, as ferramentas estão todas lá, se você estiver disposto a buscá-las (não se preocupe, mostraremos como).
Observação: a Microsoft não recomenda que você use utilitários de ajuste para ajustar o Windows 10, pois esses programas ajustam o registro. Isso é um não-não aos olhos de Redmond.
Utilitários de ajuste, testados
Aplicativos de ajuste do Windows 10 vs. de terceiros
Uma força inegável dos utilitários de ajuste de terceiros é sua capacidade de executar várias ações do sistema a partir de uma interface facilmente negociável, geralmente com apenas um clique do mouse. O Iolo System Mechanic, por exemplo, permite que você clique em um único ícone para iniciar o processo de limpeza do sistema. O Windows 10 não possui o botão de ajuste de um clique que o Iolo System Mechanic e muitos outros utilitários de ajuste usam para limpar rapidamente seu PC.
Além disso, utilitários de ajuste frequentemente incluem outros softwares que adoçam o negócio de compra. Alguns vêm com trituradores de arquivos que excluem permanentemente seus dados indesejados, embora existam muitos trituradores de arquivos gratuitos e pagos que executam a mesma ação. Pacotes de antivírus, desinstaladores de programas e atualizadores de driver, que às vezes vêm em utilitários de ajuste, também podem ser adquiridos como software independente da Ashampoo, AVG e outras empresas. O Windows 10 possui programas de exclusão de arquivos, mas está oculto no sistema. Novamente, utilitários de ajuste de terceiros têm o benefício de reunir tudo em um local central.
Dito isso, as ferramentas do Windows 10 são gratuitas, ao contrário de muitos aplicativos de ajuste de terceiros que cobram uma taxa única (e, dependendo do aplicativo, exigem uma assinatura mensal). Considerando que as ferramentas de ajuste do Windows 10 são gratuitas e bastante capazes, são aplicativos atraentes.

Na verdade, sugerimos usar o Windows 10 em vez de aplicativos de terceiros. Há duas razões para isso. A primeira é que não sofremos mais com o desempenho letárgico do PC após ativar as ferramentas de ajuste do Windows 10. É uma experiência de definir e esquecer. A segunda razão envolve a segurança do computador. As ferramentas do Windows 10 nunca prejudicaram nossos testbeds, mas tivemos problemas de inicialização com utilitários de ajuste de terceiros. Naturalmente, sua milhagem pode variar.
Limpe o Windows 10 agora, veja como
Se você não se importar em explorar as muitas opções de aprimoramento de PC do Windows por conta própria, talvez não seja necessário baixar um utilitário de ajuste. Se você for bem versado no Windows 10, saberá exatamente para onde ir. Se você é um iniciante no Windows 10, as dicas abaixo o colocarão no caminho do PC saudável. Limpeza feliz.
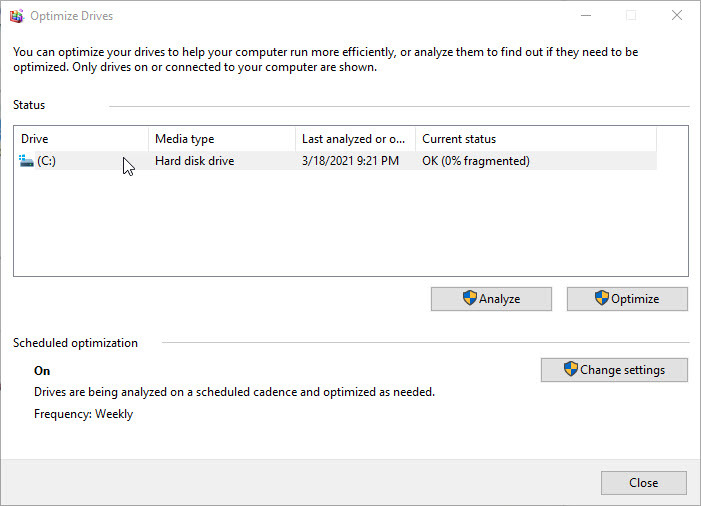
Ative o Desfragmentador de Disco
Com o tempo, os dados em um disco rígido (HDD) se espalham pelo dispositivo de armazenamento, aumentando assim os tempos de carregamento. Como resultado, desfragmentar o disco rígido do seu PC – o ato de aproximar esses bits de dados – é uma tarefa essencial. Felizmente, o Windows 10 possui uma ferramenta que permite fazer isso com facilidade.
Você inicia o aplicativo de desfragmentação de disco do Windows 10 digitando "defrag" na caixa de pesquisa da barra de tarefas e clicando em Desfragmentar e otimizar unidades. Quando essa janela estiver aberta, selecione a unidade (ou unidades!) que deseja desfragmentar e clique em Analisar. A ferramenta então verifica o HDD do seu PC e exibe a porcentagem de fragmentação. Depois disso, clique em Otimizar para iniciar o processo de reparo.
Se você deseja desfragmentar o disco rígido do seu PC regularmente, clique na opção Alterar configurações da janela. Isso permite que seu PC execute automaticamente o otimizador de unidade diariamente, semanalmente ou mensalmente.
Nota: Não há necessidade de desfragmentar uma unidade de estado sólido (SSD). Na verdade, o Windows 10 não permite analisar e desfragmentar essas unidades de armazenamento. O Windows 10 otimiza os SSDs ao ponto de garantir que os dados excluídos sejam removidos para liberar mais armazenamento.
Recomendado por nossos editores
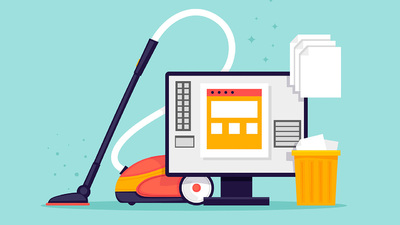
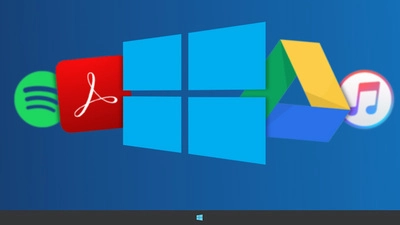
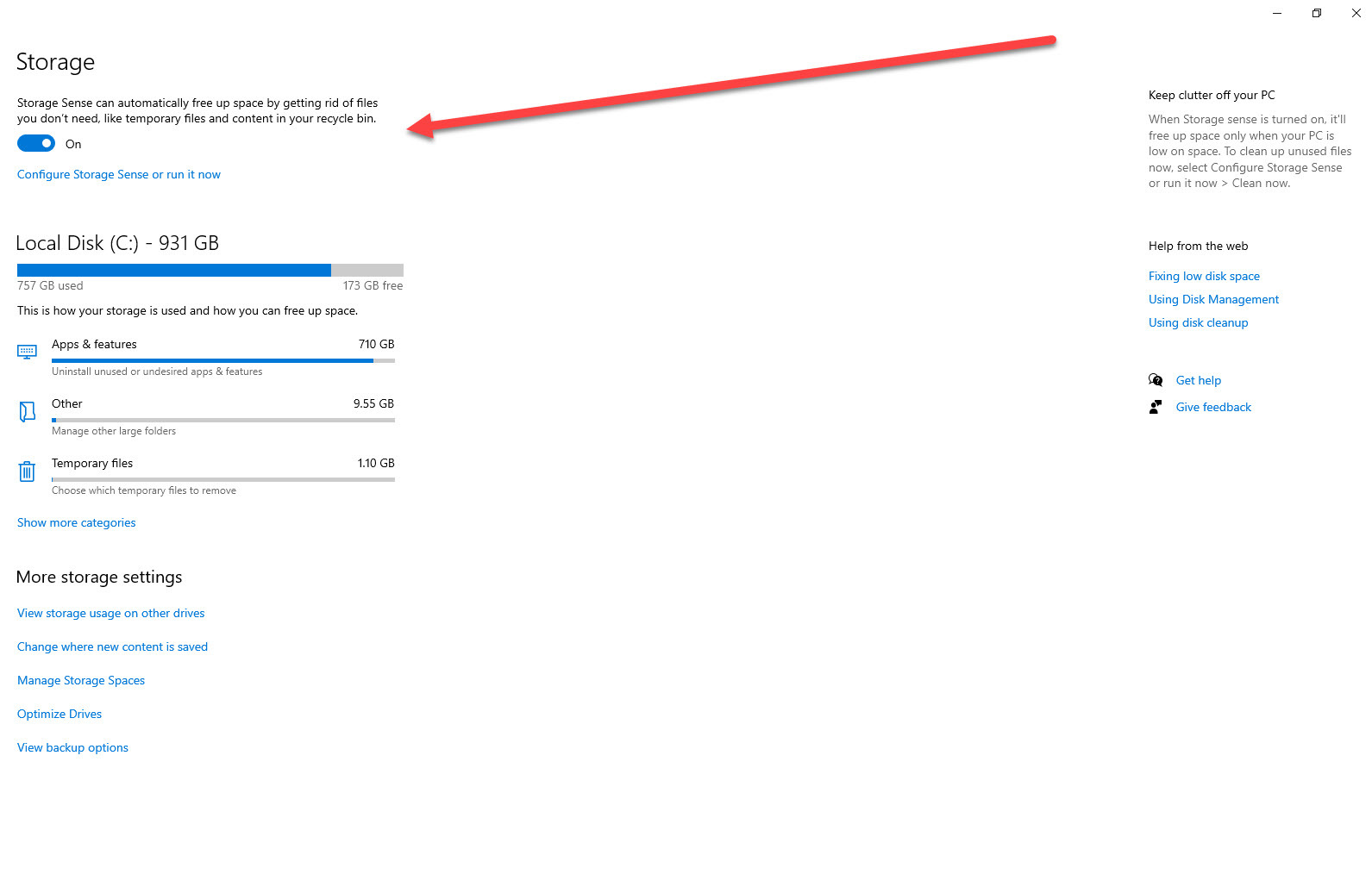
Ativar Sensor de Armazenamento
O Storage Sense é um recurso desativado por padrão, mas se você deseja manter sua máquina Windows 10 em ótima forma, você deve ativá-lo agora. O Storage Sense exclui automaticamente arquivos sem importância, como itens na Lixeira e arquivos temporários, quando o computador está com pouco espaço de armazenamento. Então, depois de configurá-lo, você pode esquecê-lo.
Você pode encontrar a opção digitando a palavra "armazenamento" na caixa de pesquisa da barra de tarefas do Windows 10 e selecionando Configurações do sistema > Resultado do armazenamento que aparece. Você pode até selecionar com que frequência o Windows 10 executa o Storage Sense clicando na opção Alterar como liberamos espaço automaticamente na tela inicial de armazenamento. Em nossa experiência, ele encontra mais lixo do que a opção Limpeza de disco do Windows, um recurso que agora é considerado uma ferramenta herdada.
Além disso, se você quiser despejar esses arquivos imediatamente, clique na opção Liberar espaço agora na tela inicial do Armazenamento.
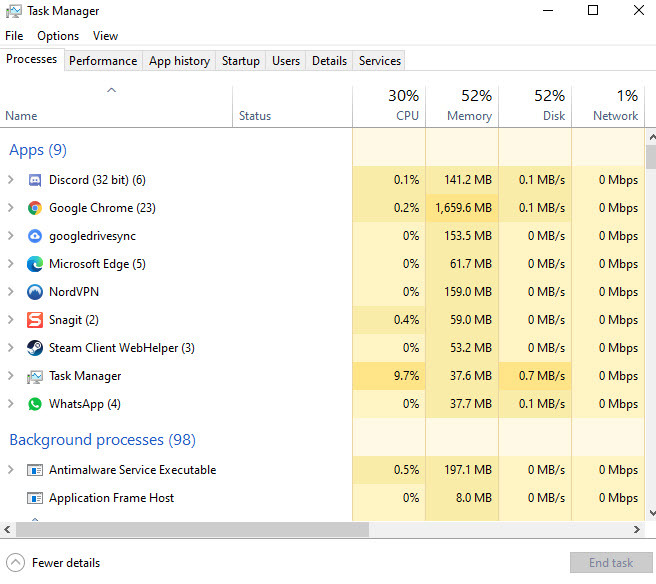
Controle quando os aplicativos são iniciados com o Gerenciador de tarefas
O Gerenciador de Tarefas simplificado do Windows 10, ativado digitando o nome do aplicativo no mecanismo de pesquisa da área de trabalho ou pressionando Ctrl-Shift-Esc, permite controlar os aplicativos que inicializam na inicialização. Quando o Gerenciador de Tarefas estiver aberto, selecione a guia Inicialização, clique em um aplicativo e clique em Desativar. Essa é uma das maneiras mais eficazes de diminuir o tempo de inicialização do seu PC, pois quase todos os aplicativos desejam iniciar quando você pressiona o botão liga / desliga. Não se preocupe, no entanto; mesmo que você desabilite uma rede virtual privada de iniciar na inicialização, você pode iniciar a VPN em qualquer outro momento.
Recomendamos classificar os aplicativos de inicialização por seu impacto no sistema e desabilitar os marcados como Alto (a menos que você os use com frequência suficiente para valer a pena esperar, é claro). No flip slide, os serviços de armazenamento em nuvem, como Dropbox, Google Drive ou OneDrive, devem ser executados na inicialização, para que seus arquivos permaneçam sincronizados.
Além disso, você deve iniciar a Configuração do Sistema para verificar novamente se os itens que você desmarcou não estão inicializando. Veja bem, alguns aplicativos têm um atualizador automático ou outro componente que continua a ser iniciado em segundo plano após a inicialização do PC. Depois de abrir a Configuração do sistema digitando seu nome na barra de tarefas da área de trabalho, clique na guia Serviços e desmarque as entradas que não são do sistema que são de aplicativos que você não usa.
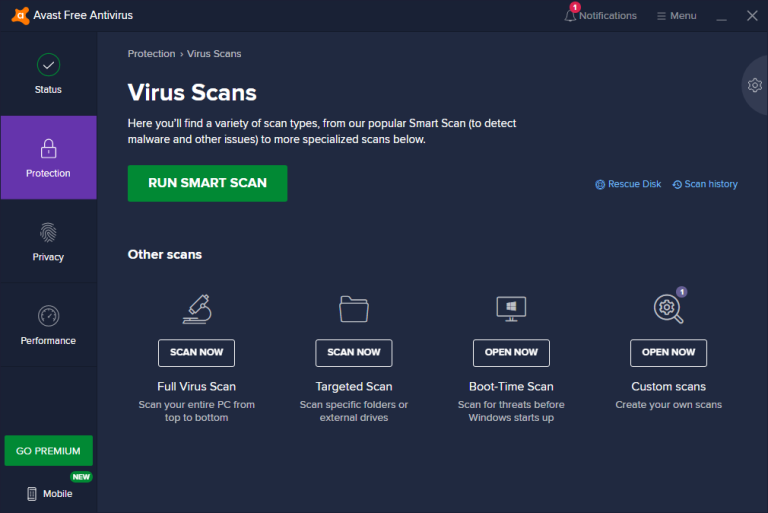
Executar software antimalware
Um dos riscos de visitar um site menos escrupuloso ou baixar freeware é a instalação de programas potencialmente indesejados – PUPs para abreviar. Esses aplicativos de malware podem não ser abertamente maliciosos, mas podem afetar negativamente o desempenho do seu PC ou ser incrivelmente difíceis de remover. Nesses casos, você deve instalar o Malwarebytes Free, um aplicativo que se aprofunda e corrige os problemas causados pelo malware que foi obtido pelo seu aplicativo antivírus.
Isso é apenas o começo
Há muitas maneiras de melhorar o desempenho do seu PC com Windows além do que está descrito aqui. Para obter mais truques de aprimoramento de PC, confira 10 dicas para acelerar o Windows 10, Como livrar um novo PC de Crapware e Como atualizar seus drivers no Windows.



