Como experimentar o Windows 10 gratuitamente por 90 dias
Publicados: 2022-01-29Aqueles de vocês que ainda executam o Windows 7 ou outra versão mais antiga do Windows podem estar se perguntando se você deve finalmente dar o salto para o Windows 10 (você deveria). A Microsoft há muito tempo cancelou sua atualização gratuita do Windows 10 para usuários do Windows 7 e 8.1, o que significa que agora você precisa desembolsar dinheiro para uma licença se quiser atualizar seu PC atual para o sabor mais recente do Windows.
A Microsoft deve encerrar o suporte ao Windows 7 em janeiro de 2020, e o Windows 8.1 não ficará muito atrás. Por enquanto, porém, talvez você queira levar o Windows 10 para uma longa rodada para ajudá-lo a decidir se a atualização vale o seu dinheiro suado. Você pode fazer exatamente isso.
A Microsoft oferece uma edição de avaliação gratuita do Windows 10 Enterprise que você pode executar por 90 dias, sem compromisso. A versão Enterprise é basicamente idêntica à versão Pro com os mesmos recursos. Se você gosta do Windows 10 depois de conferir a edição Enterprise, pode optar por comprar uma licença para atualizar o Windows.
Onde instalar o Windows 10

Primeiro, você precisará de um local para instalar a edição Enterprise. Se você tiver um PC sobressalente, poderá instalar a edição Enterprise de forma limpa nessa máquina. Se você tiver um PC com espaço em disco suficiente, poderá particionar o disco rígido para que você possa inicializar mais de um sistema operacional no mesmo PC.
Como terceira opção, você pode usar o software da máquina virtual para instalar e executar o Windows 10 Enterprise em seu próprio ambiente dentro da versão atual do Windows. Um programa de VM gratuito é o VirtualBox da Oracle; outro é o VMware Player .
Como baixar a edição Enterprise Evaluation
Para baixar a edição de avaliação de 90 dias do Windows 10 Enterprise, acesse o Centro de Avaliação TechNet da Microsoft . Clique no link Entrar na parte superior para fazer login com sua conta da Microsoft.
Empresa vs. LTSC
A Microsoft oferece duas versões diferentes do Windows 10 Enterprise para avaliação — Enterprise e LTSC. Enterprise é a edição corporativa padrão do Windows 10. LTSC (Long-term Servicing Channel) é uma edição especial que omite mais recursos orientados ao consumidor e não é atualizada com tanta frequência. Escolha a edição Enterprise normal e clique em Continuar.
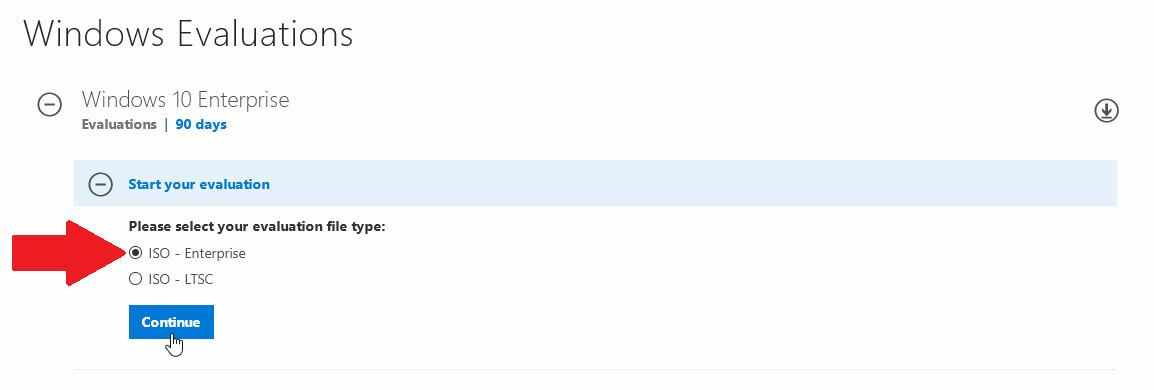
Insira suas informações pessoais
Na próxima tela, digite seu nome, endereço de e-mail, número de telefone e outros critérios. Se você não planeja usar o Windows 10 Enterprise para uma empresa real, insira seu próprio nome como nome da empresa. Clique em Continuar.
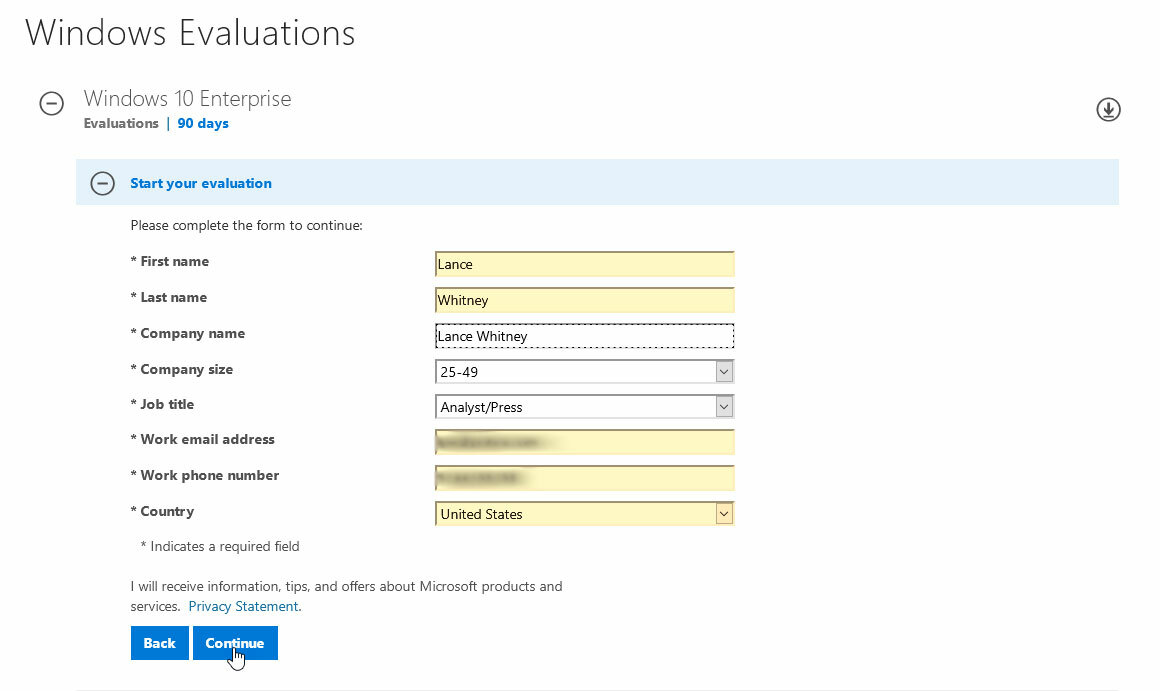
32 bits ou 64 bits?
Na próxima tela, escolha a versão do Windows 10 que você deseja baixar—32 bits ou 64 bits. Qualquer computador dos últimos anos deve suportar a versão de 64 bits, então escolha essa opção. Selecione sua lingua. Clique em Download para instalar o arquivo ISO para a Avaliação do Windows 10 Enterprise.
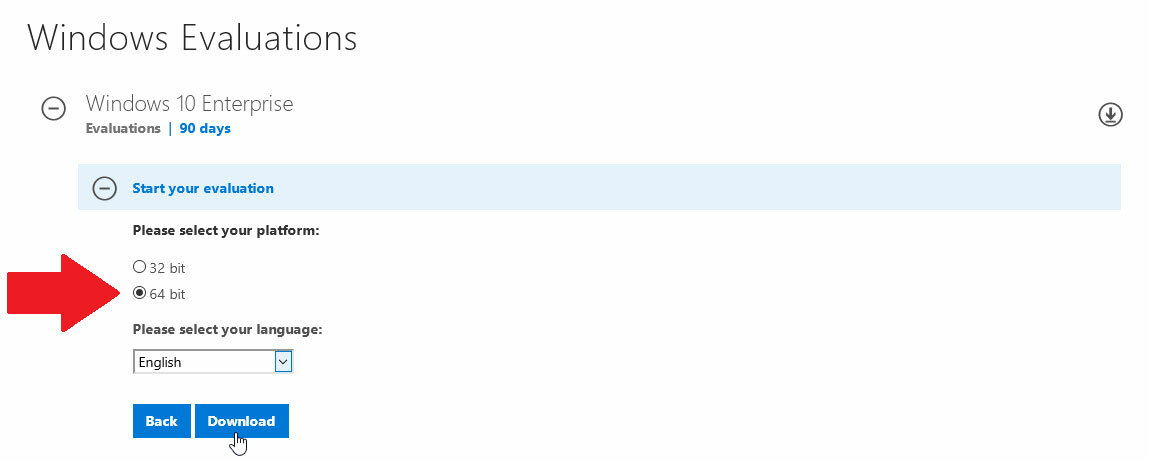
Decida como instalar o Windows 10
Após o download do arquivo ISO, suas próximas etapas dependem de como você planeja instalar o Windows 10.
Se você deseja instalá-lo em uma máquina virtual, pode trabalhar diretamente com o arquivo ISO. Se você planeja instalá-lo em um PC sobressalente ou como parte de uma configuração de inicialização dupla, você pode copiar o arquivo ISO para uma unidade flash inicializável ou gravá-lo em um DVD.
Inicialize seu PC
Após a configuração da unidade flash ou DVD, use a unidade ou o disco para inicializar o PC no qual deseja instalar o Windows 10. Na primeira tela de configuração do Windows, confirme o idioma e as configurações e clique em Avançar. Clique no botão que diz Instalar agora e aceite os termos da licença para continuar.
Na tela para determinar qual tipo de instalação você deseja, clique na segunda opção para Personalizar: Instalar apenas Windows (avançado).

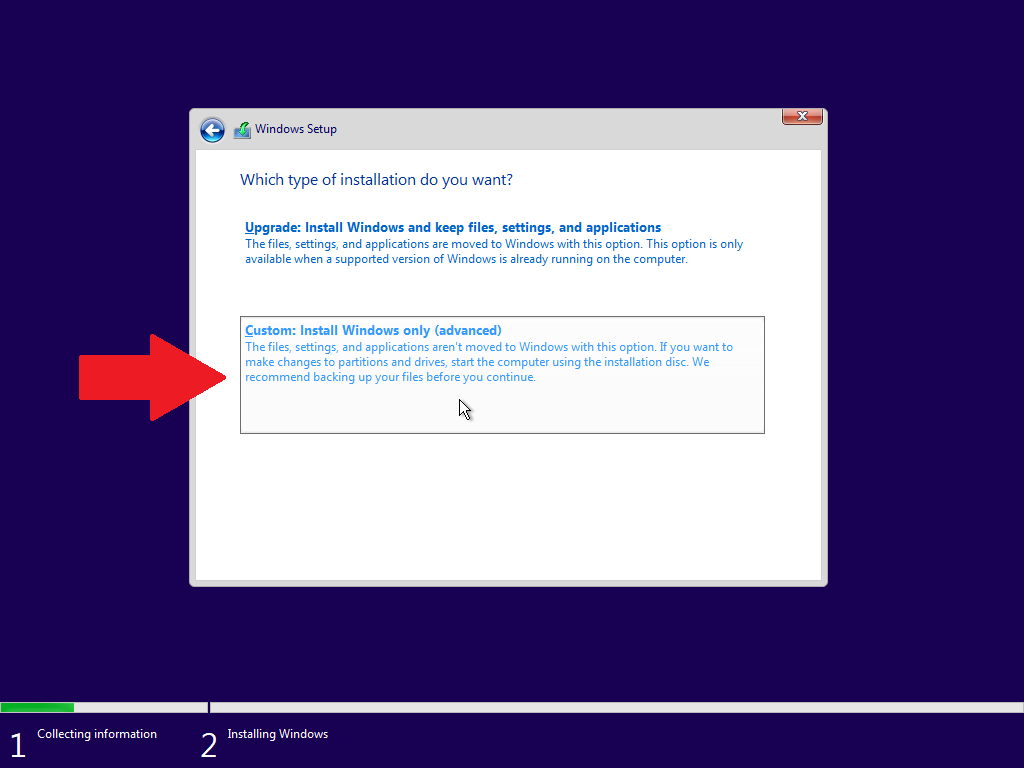
Decida onde instalar o Windows 10
Agora você terá que decidir onde deseja instalar o Windows, portanto, certifique-se de que a partição correta esteja destacada. Em um PC limpo ou em uma máquina virtual, deve haver apenas uma partição com espaço não alocado. Em um PC de inicialização dupla, você desejará selecionar a segunda partição com espaço não alocado, que deveria ter sido criada quando você configurou o sistema de inicialização dupla.
Clique em Avançar e o Windows 10 será instalado.
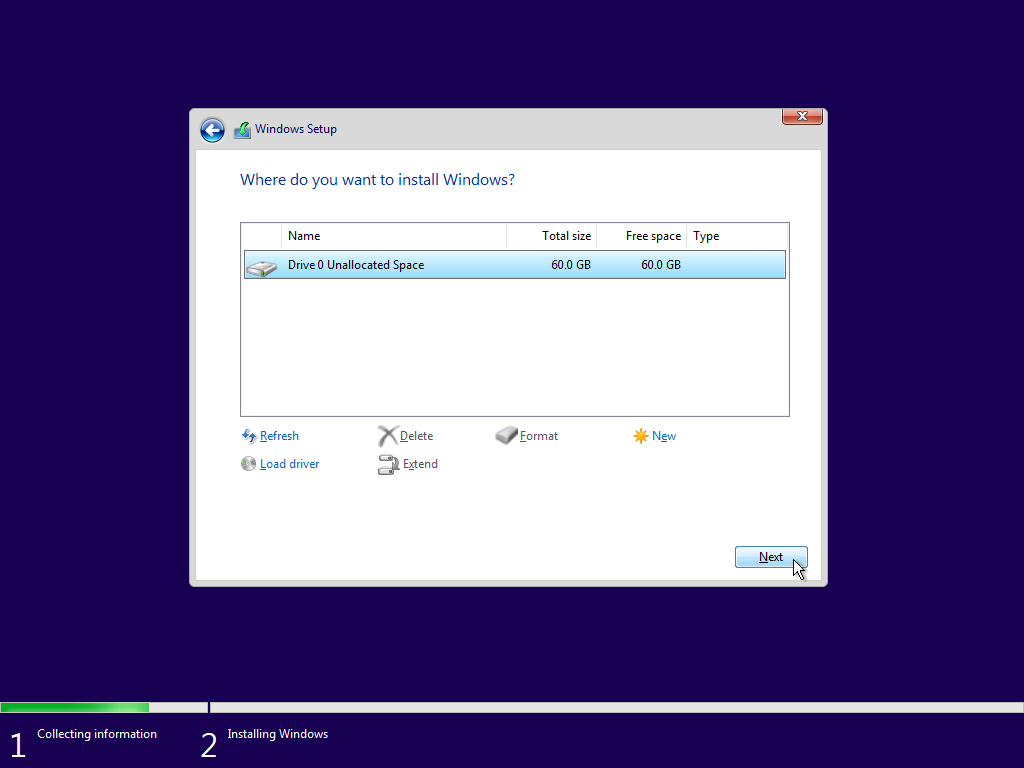
Insira os detalhes da conta comercial ou empresarial
Siga as telas padrão para configurar e personalizar o Windows 10, com ou sem a ajuda da Cortana. Em algum momento, uma tela de entrada é exibida, solicitando que você faça logon com uma conta que você usa para o Office 365 ou outros serviços comerciais.
Mas aqui reside um enigma. Uma conta da Microsoft de consumidor comum não fará o truque; você deve usar uma conta criada especificamente para uma empresa ou negócio. Se você tiver essa conta, digite seu endereço de e-mail e senha. Caso contrário, clique no link para ingresso no domínio para configurar o Windows 10 com uma conta local.
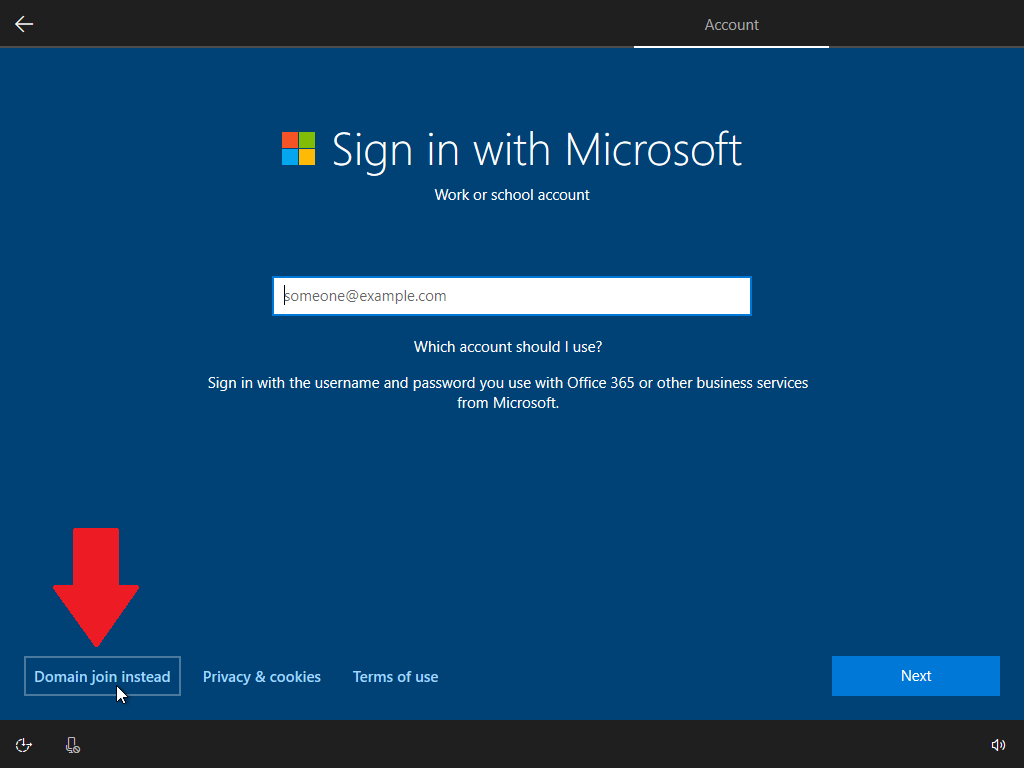
Depois de indicar que deseja uma conta local, você terá que identificar quem usará esta instância do Windows 10. Na próxima tela, digite o nome que deseja usar para sua conta e clique em Avançar. Você poderá então criar uma senha para a conta e escolher três perguntas de segurança.
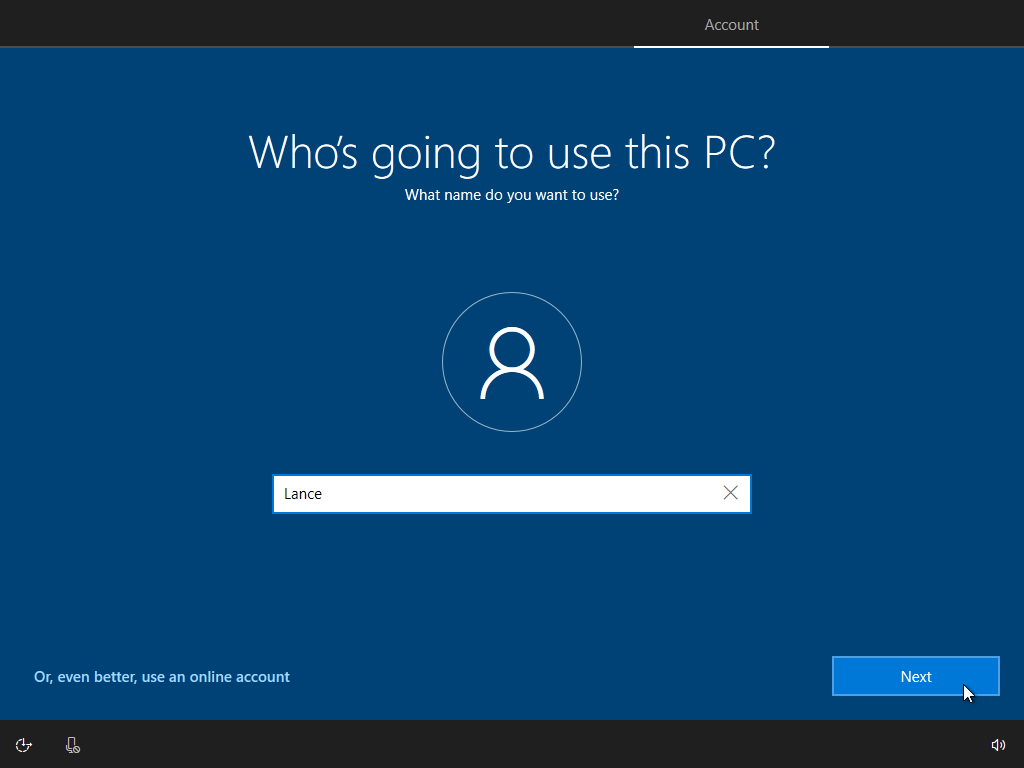
Em seguida, continue com as telas de configuração padrão do Windows 10 para ativar a Cortana, habilitar o histórico de atividades e escolher suas configurações de privacidade.
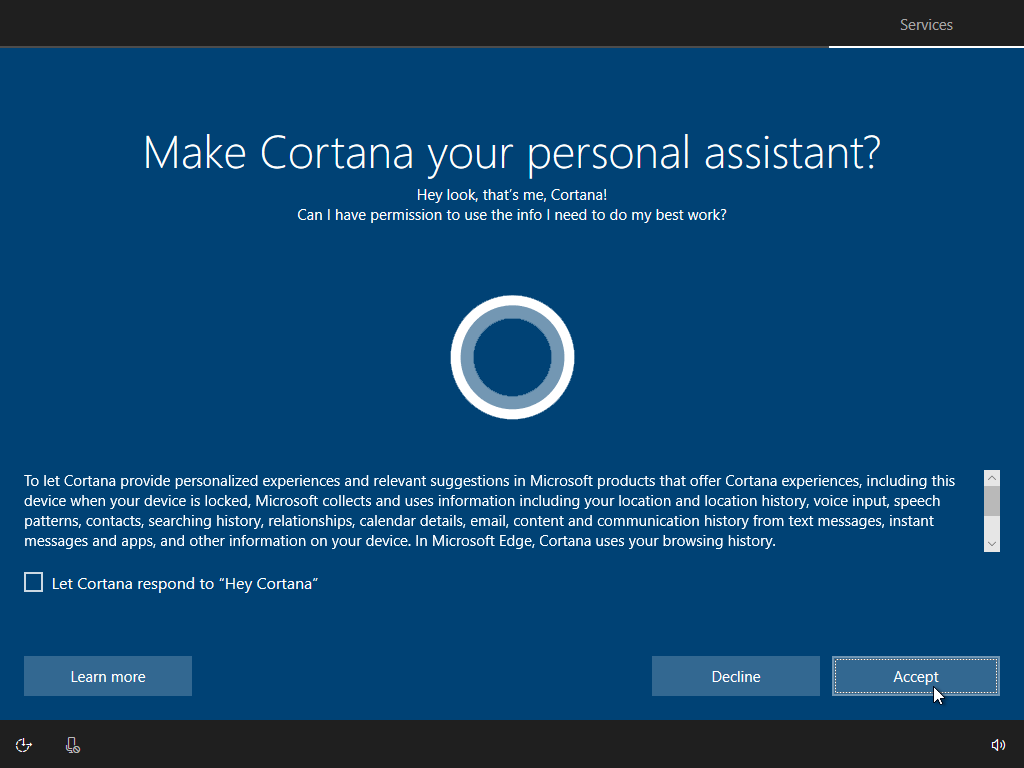
Leve o Windows 10 para dar uma volta
O Windows 10 será carregado e agora você pode dar uma volta usando todos os seus recursos, ajustando suas várias configurações e instalando seu software favorito.
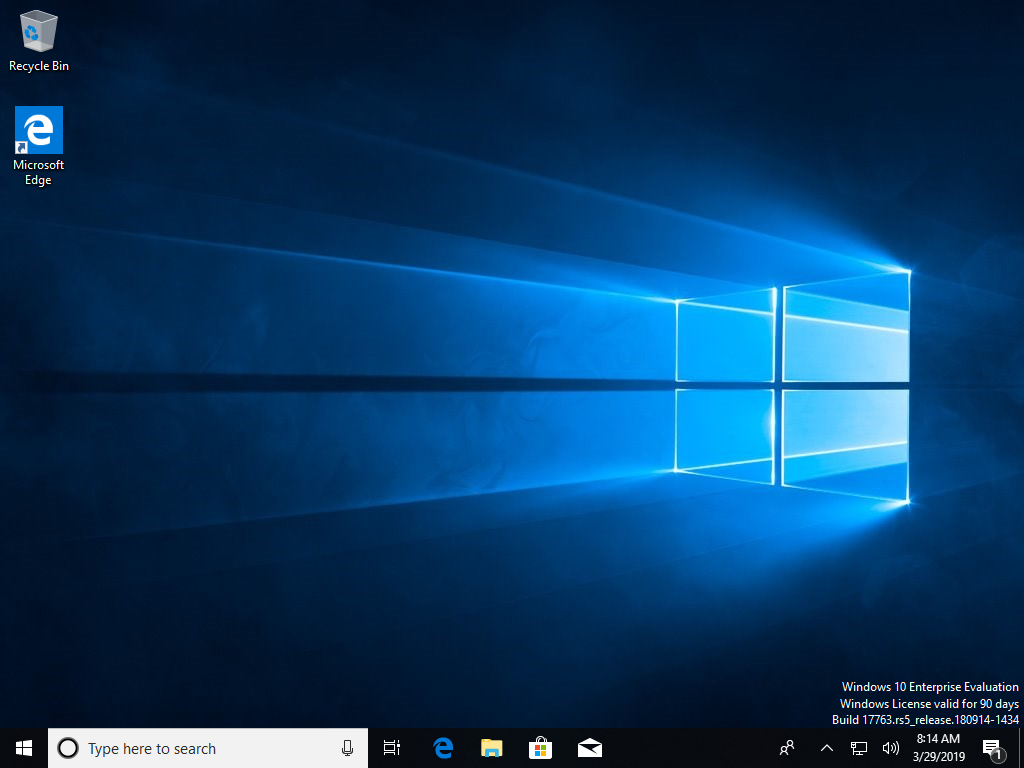
Supondo que você criou uma conta local para configurar o Windows 10 Enterprise, você pode continuar com isso. Uma conta local funciona bem e é uma boa opção se você quiser usar o Windows 10 Enterprise sem nenhuma integração ou sincronização com outras configurações e serviços da Microsoft que você já usa.
Mas se você tiver uma conta da Microsoft por meio da qual deseja acessar o OneDrive e outros serviços da Microsoft, poderá alternar facilmente para essa conta a partir de sua conta local. Abra Configurações > Contas . Em vez disso, clique no link para entrar com uma conta da Microsoft.
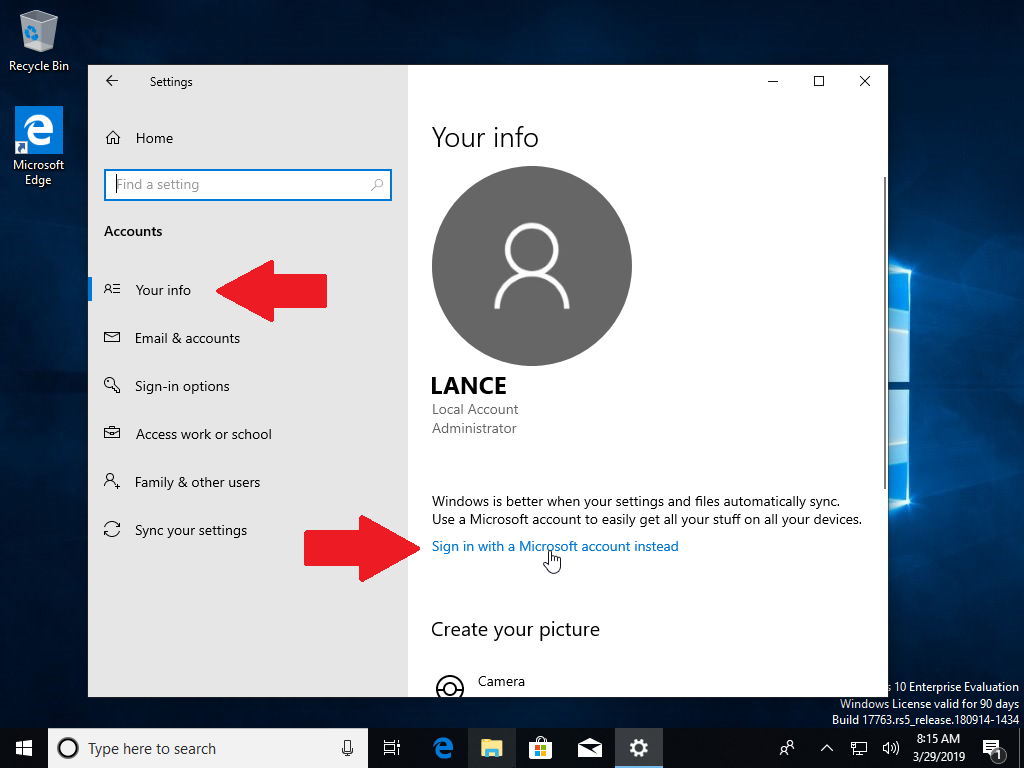
Nas próximas telas, insira o endereço de e-mail e, em seguida, a senha da sua conta da Microsoft. Confirme a troca digitando a senha da conta local que você criou.
Em seguida, você pode criar um PIN para entrar mais rapidamente no Windows 10. Na próxima vez que entrar no Windows 10 Enterprise, você poderá inserir a senha da sua conta da Microsoft ou digitar seu PIN mais facilmente.
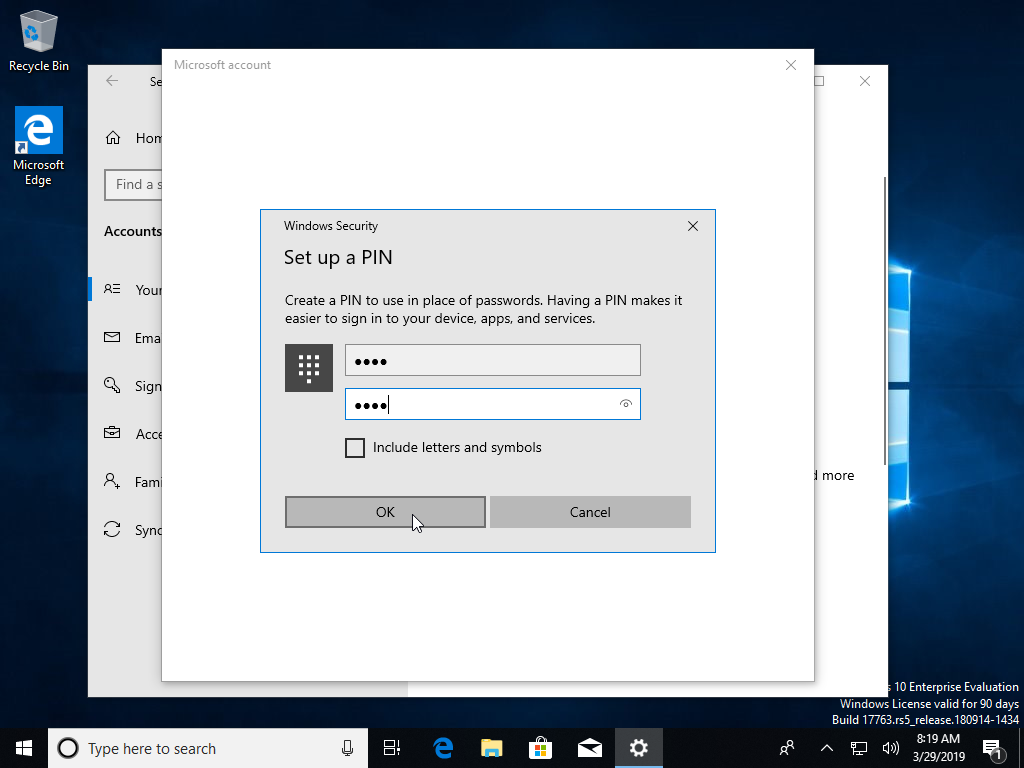
Lembre-se de que agora você tem 90 dias para experimentar a edição Enterprise. E com esta edição gratuita instalada em um PC sobressalente, uma configuração de inicialização dupla ou uma máquina virtual, você pode jogar com o Windows 10 e ainda usar sua versão atual do Windows.
