Como solucionar problemas de conectividade de rede no Windows 10
Publicados: 2022-03-12
Ao usar o computador a qualquer momento, você pode ter problemas com a conexão com a Internet no seu PC. É realmente uma experiência frustrante quando você não pode acessar as redes com ou sem fio disponíveis ao seu redor quando necessário. É por isso que o Windows fornece aos usuários uma ferramenta que pode ser usada para solucionar esses problemas de conexão. Vamos aprender mais sobre como solucionar problemas de conectividade de rede com o solucionador de problemas de rede Windows 10, redefinir o TCP/IP e outros métodos.

Conteúdo
- Como solucionar problemas de conectividade de rede no Windows 10
- Método 1: execute o solucionador de problemas de rede
- Método 2: Alterar as configurações do adaptador de rede
- Método 3: Redefinir TCP/IP
- Método 4: reinicie ou redefina o roteador e o modem
- Método 4A: reinicie o roteador/modem
- Método 4B: Redefinir Roteador
- Método 4C: Reinicializar o Modem
Como solucionar problemas de conectividade de rede no Windows 10
A seguir estão alguns dos usos da solução de problemas de rede para corrigir os problemas relacionados à rede em sistemas Windows:
- A solução de problemas da rede ajuda a diagnosticar e resolver problemas na rede de computadores.
- Todos os problemas relacionados às operações de rede serão analisados pelo solucionador de problemas e os problemas serão exibidos na tela.
- Esse método elimina os possíveis sintomas do erro de conexão de rede e evita que ele ocorra novamente.
Vamos passar a discutir os diferentes métodos que explicam como solucionar problemas de conectividade de rede que você pode estar enfrentando agora.
Método 1: execute o solucionador de problemas de rede
Siga os métodos abaixo para executar um solucionador de problemas de rede do aplicativo de configurações para solucionar problemas de conectividade de rede em seu PC com Windows 10:
1. Pressione a tecla Windows e digite Configurações de solução de problemas na barra de pesquisa. Clique em Abrir como mostrado.
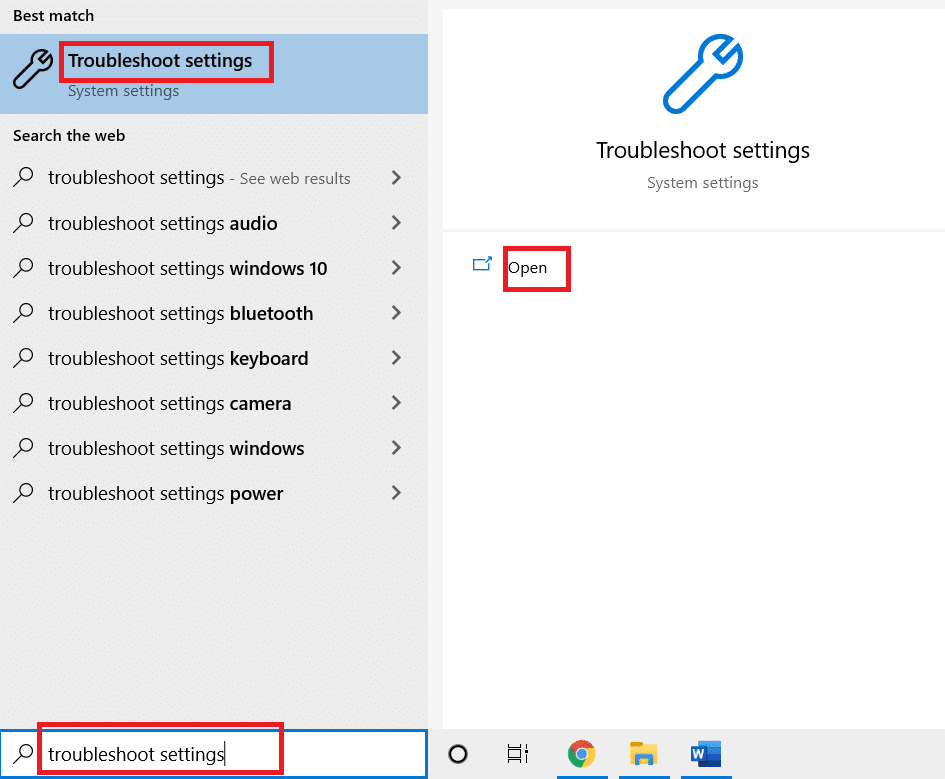
2. Clique em Solucionadores de problemas adicionais .
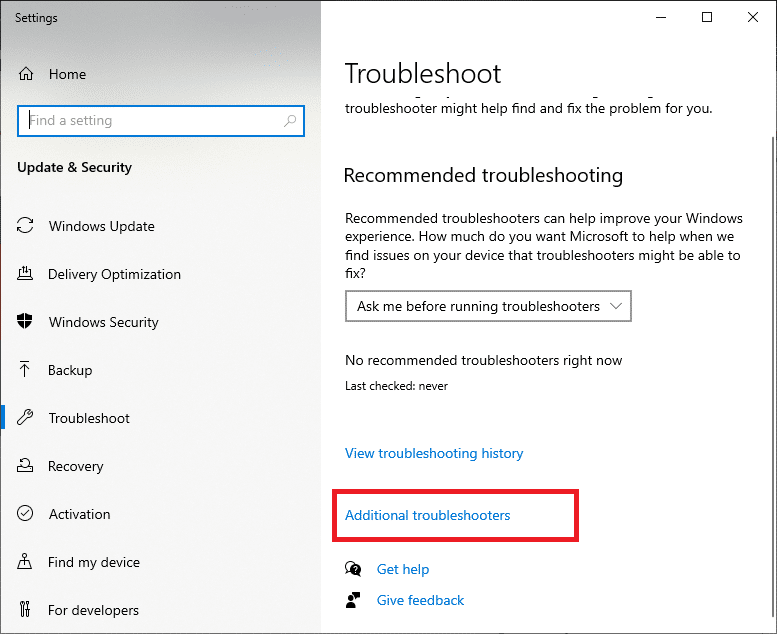
3. Selecione Adaptador de rede e clique em Executar o solucionador de problemas para executar este solucionador de problemas de rede no Windows 10.
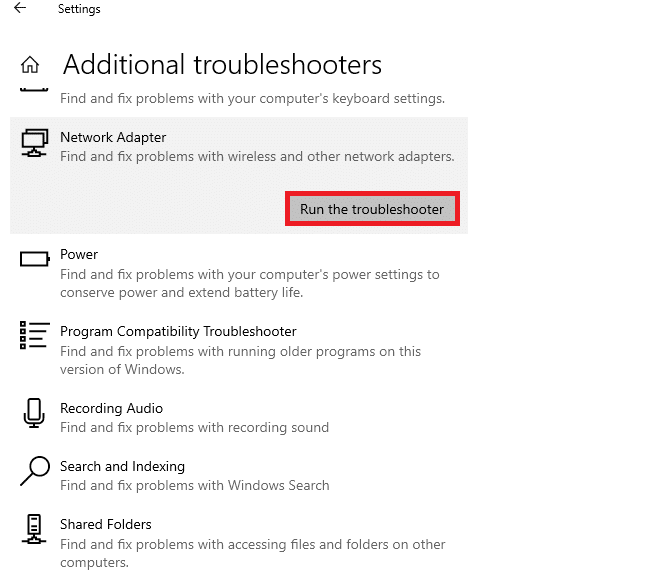
4. Selecione o adaptador de rede para diagnosticar a partir das opções fornecidas e clique em Avançar .
- Wi-fi
- Ethernet
- Todos os adaptadores de rede
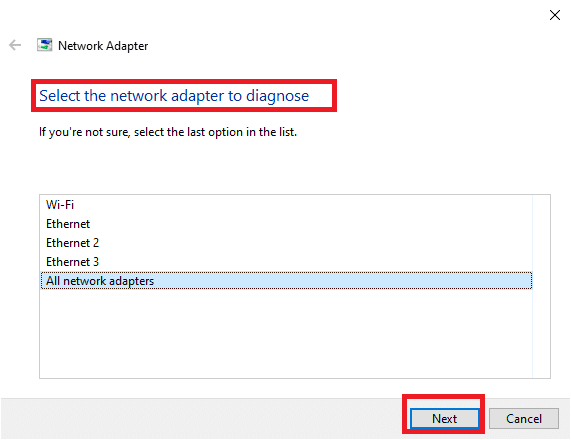
5. Aguarde até que o solucionador de problemas detecte os problemas.
6A. Se o resultado for Solução de problemas não conseguiu identificar o problema , clique em Fechar a solução de problemas .
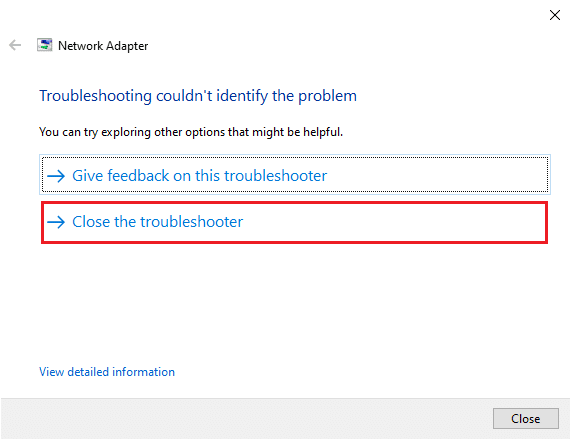
6B. Se o solucionador de problemas identificou um problema, siga as instruções na tela para corrigir os possíveis problemas de rede.
Leia também: Corrigir o erro de conexão de rede 0x00028002
Método 2: Alterar as configurações do adaptador de rede
Os motivos mais comuns para o problema do adaptador de rede não funcionar no Windows 10 incluem uma pilha TCP/IP com falha, endereço IP ou cache do resolvedor de cliente DNS. Assim, altere as configurações do adaptador de rede do Windows 10 para resolver o problema, da seguinte forma:
1. Inicie o Painel de Controle através da Barra de Pesquisa do Windows , conforme mostrado.
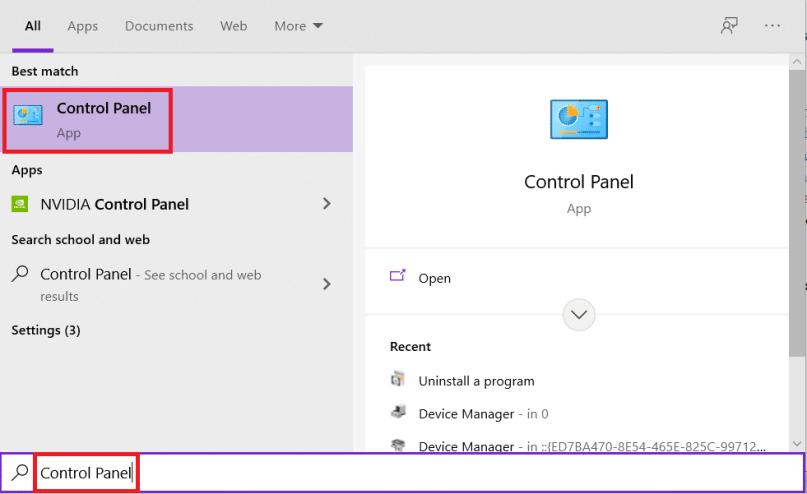
2. Defina Exibir por > Ícones grandes e clique em Centro de rede e compartilhamento .
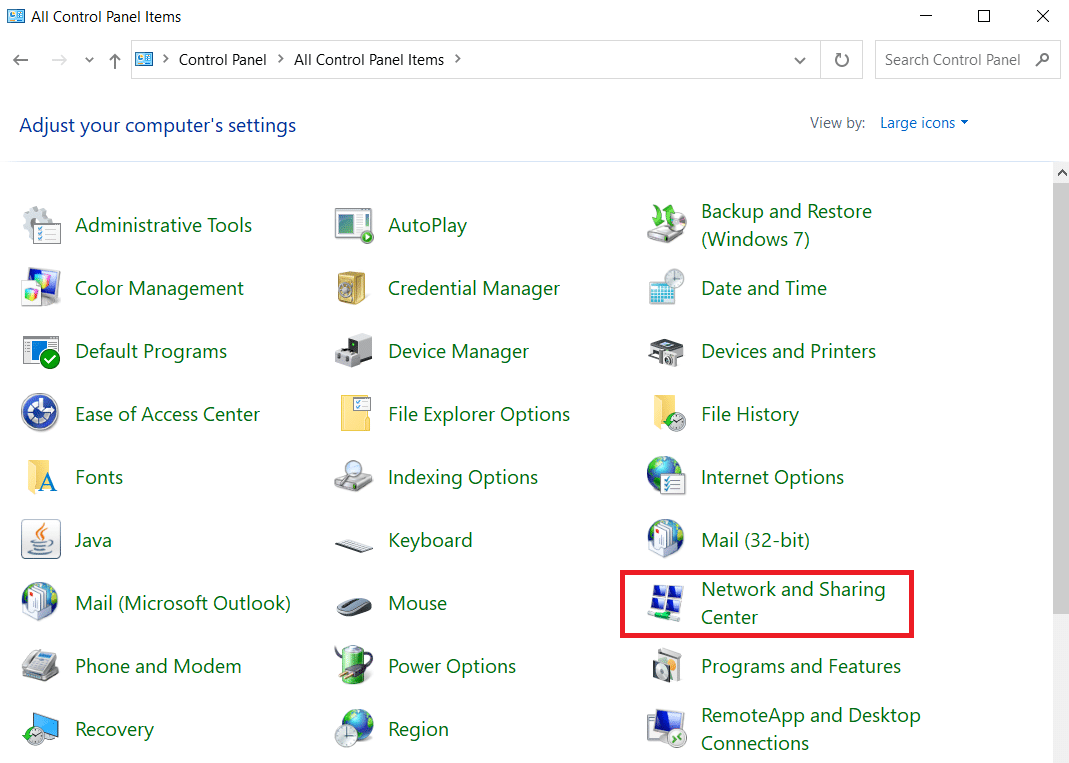
3. Clique em Alterar configurações do adaptador , conforme mostrado.
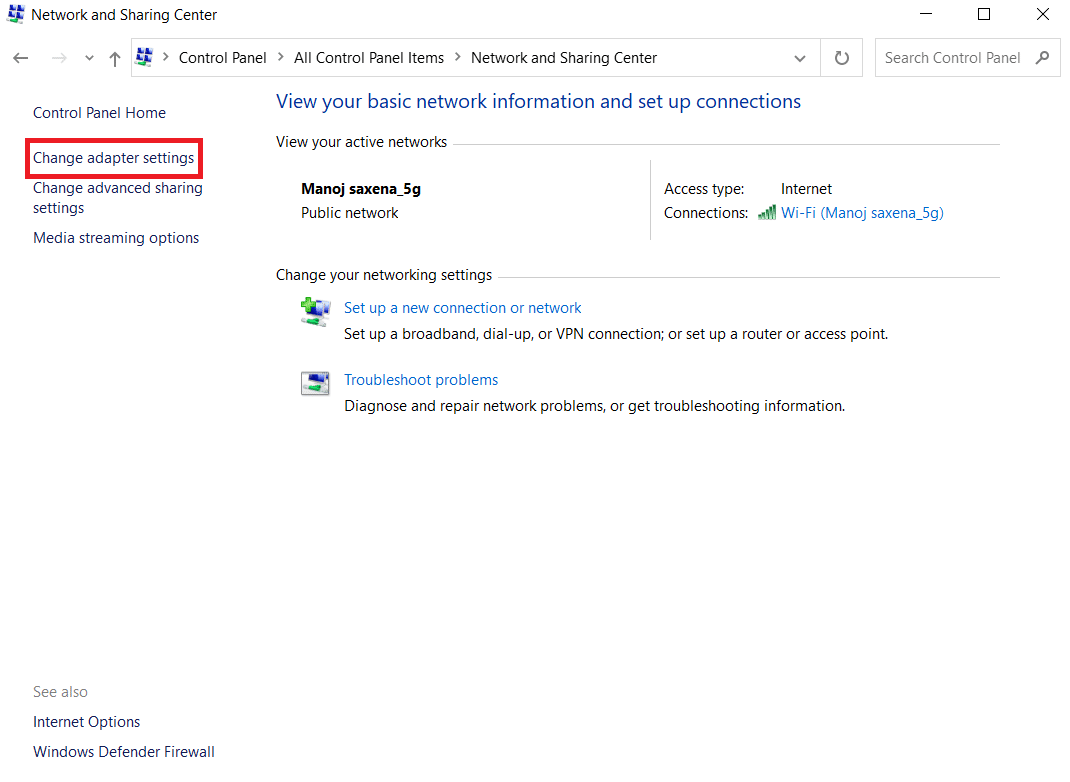
4. Selecione Propriedades no menu de contexto do adaptador sem fio Wi-Fi clicando com o botão direito nele.
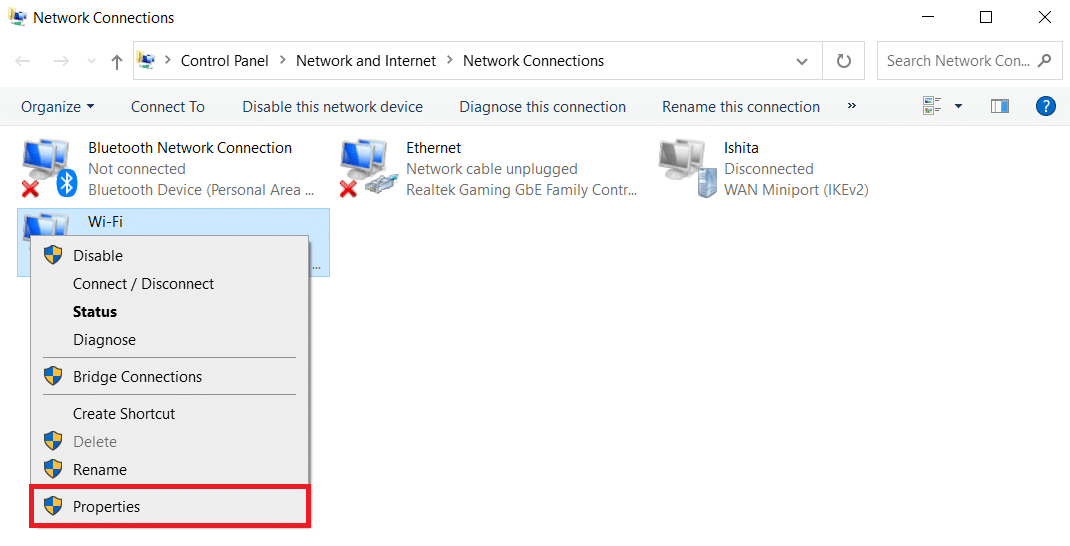
5. Procure o Protocolo TCP/IP Versão 4 (TCP/IPv4) na lista de opções que aparece e desmarque-o para desativá-lo.
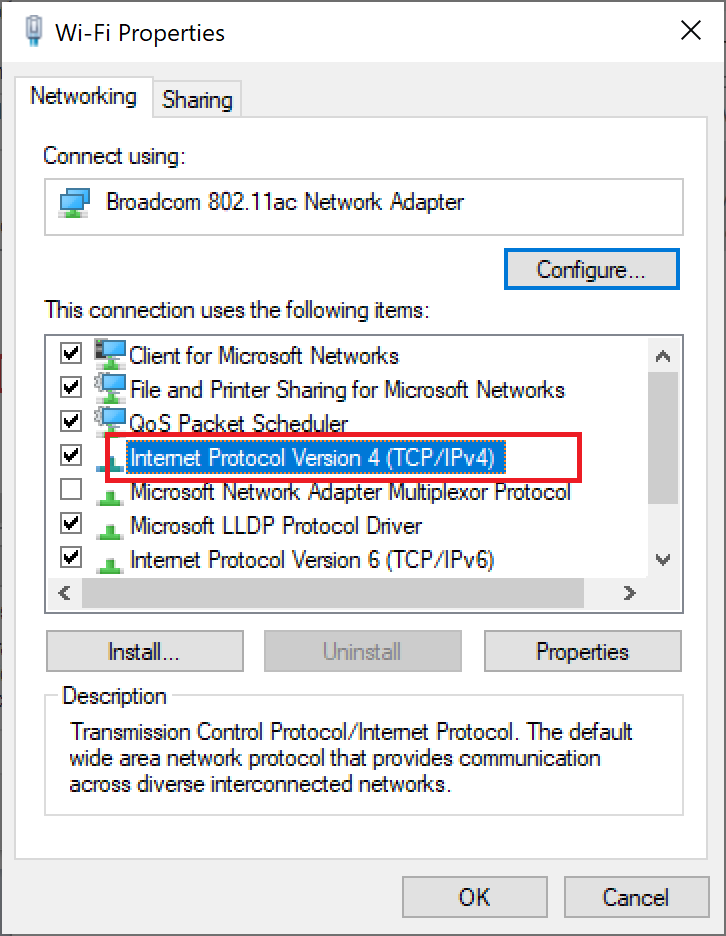
6. Para que as alterações permaneçam, clique em OK e reinicie seu PC .
Leia também: Como ativar o DNS sobre HTTPS no Chrome
Método 3: Redefinir TCP/IP
Poucos usuários relataram que você poderia corrigir os problemas de conectividade de rede redefinindo a configuração TCP/IP. Implemente as etapas abaixo mencionadas para redefinir o TCP/IP para uma conectividade de rede suave no futuro:
1. Pressione a tecla Windows , digite Prompt de Comando e clique em Executar como administrador .
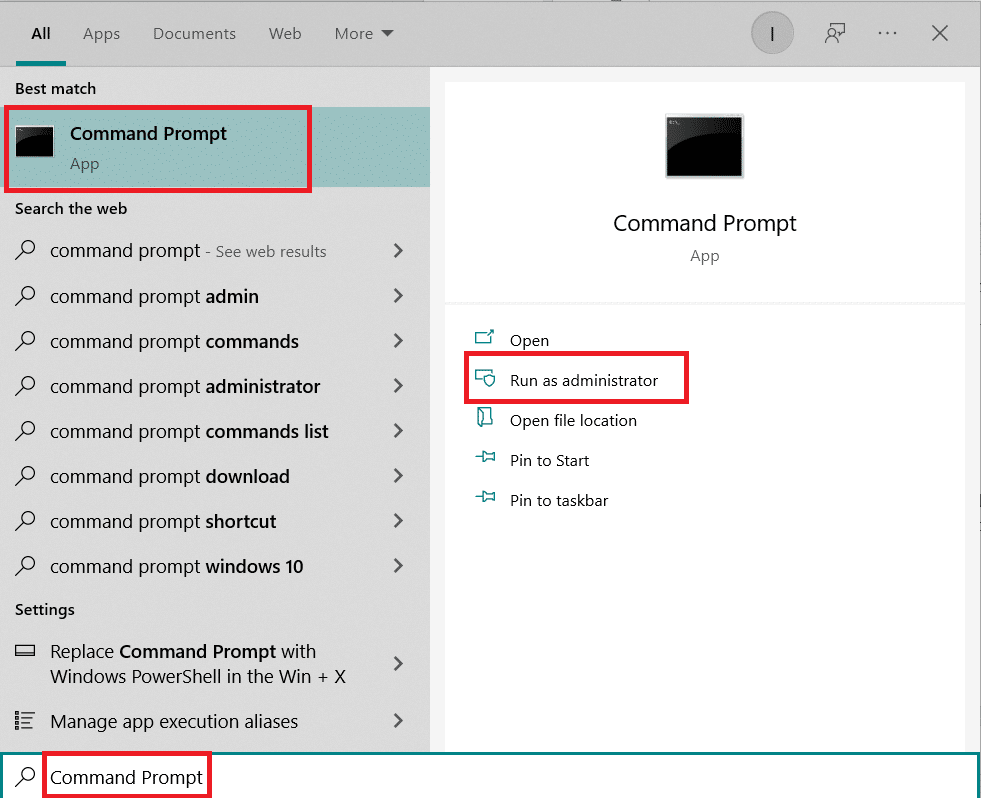
2. Agora, digite os seguintes comandos um por um e pressione Enter após cada comando:

ipconfig /lançamento ipconfig /all ipconfig /flushdns ipconfig /renovar
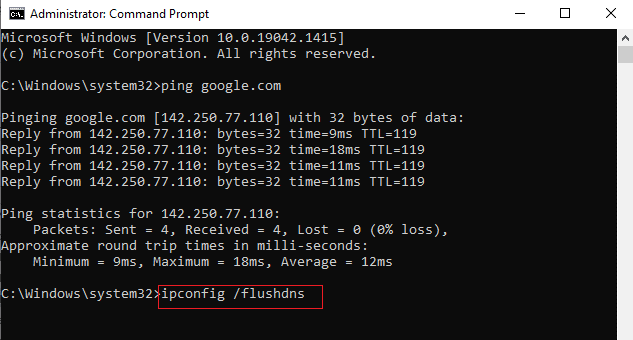
3. Por fim, espere que os comandos sejam executados e reinicie o seu PC . Você terá concluído o processo de redefinição de TCP/IP.
Leia também: Como alterar o servidor DNS no Windows 11
Método 4: reinicie ou redefina o roteador e o modem
Ao reiniciar ou redefinir o roteador e o modem, você pode resolver os problemas de conectividade de rede e atualizar sua conexão com a Internet.
Método 4A: reinicie o roteador/modem
Reiniciar o roteador/modem reiniciará a conectividade de rede. Poucos usuários relataram que todas as alterações marcadas nas configurações serão efetivadas quando você reiniciar o roteador/modem. Portanto, siga as etapas abaixo mencionadas para fazer isso:
1. Localize o botão Power na parte traseira do seu roteador/modem.
2. Pressione o botão uma vez para desligá-lo.

3. Agora, desconecte o cabo de alimentação do Roteador/Modem e espere até que a energia seja totalmente drenada dos capacitores.
4. Em seguida, reconecte o cabo de alimentação e ligue-o após um minuto.
5. Aguarde até que a conexão de rede seja restabelecida e tente entrar novamente.
Leia também: Qual é a diferença entre um roteador e um modem?
Método 4B: Redefinir Roteador
Antes de tentar as instruções abaixo, você deve estar ciente de alguns pontos:
Nota 1: Todas as configurações e configurações, como portas encaminhadas, conexões na lista negra, credenciais, etc., serão apagadas. Portanto, certifique-se de manter uma conta deles antes de prosseguir para as instruções discutidas abaixo.
Nota 2: Após a reinicialização, o roteador retornará às configurações padrão e à senha de autenticação. Portanto, use suas credenciais padrão para fazer login após a redefinição.
1. Abra as configurações do roteador usando o endereço IP do gateway padrão. Em seguida, use suas credenciais para fazer login conforme mostrado.
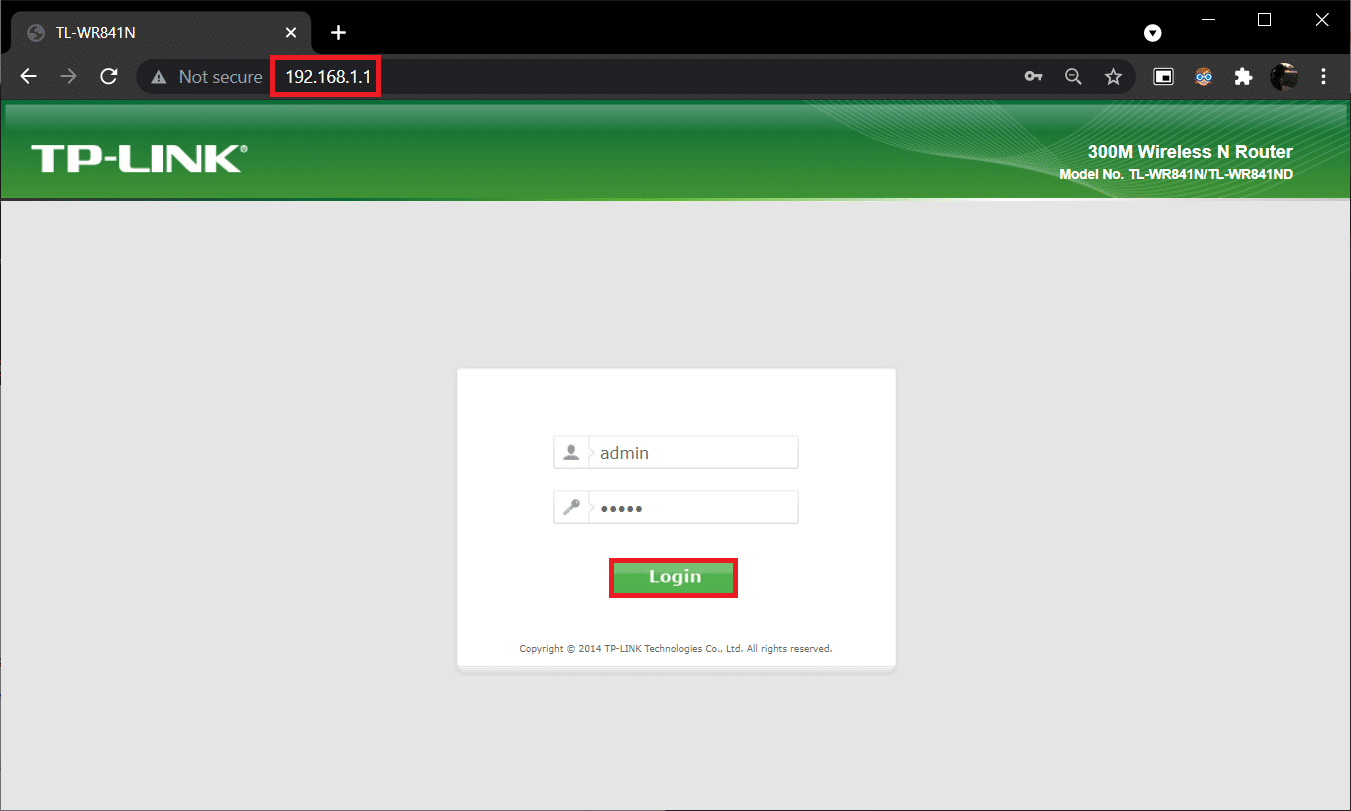
2. Anote todas as definições de configuração . Você precisará deles após redefinir o roteador, pois poderá perder suas credenciais de ISP se usar um protocolo P2P (Protocolo ponto a ponto pela Internet)
3. Agora, segure o botão Reset em seu roteador por 10-30 segundos.
Nota: Você pode ter que usar dispositivos apontadores como um alfinete ou palito de dente para pressionar o botão RESET em alguns Roteadores.

4. O roteador desligará e ligará automaticamente. Você pode soltar o botão quando as luzes começarem a piscar.
5. Insira novamente os detalhes de configuração do roteador na página da web.
Leia também: Como encontrar o endereço IP do meu roteador
Método 4C: Reinicializar o Modem
Se o problema não for resolvido mesmo após a reinicialização/reinicialização do roteador, tente redefinir o modem. É um dos métodos eficazes para resolver como solucionar problemas de conectividade de rede.
Observação: lembre-se de que redefinir o modem também redefinirá todas as configurações do dispositivo. A reinicialização do modem pode ser feita das seguintes maneiras:
Opção 1: Usando o botão Redefinir
Ao pressionar o botão de reinicialização disponível na parte traseira do modem, você pode redefinir as configurações do modem.

Opção 2: usando o navegador da Web
1. Digite 192.168.1.1 ou 192.168.1.2 na barra de endereço do navegador da web .
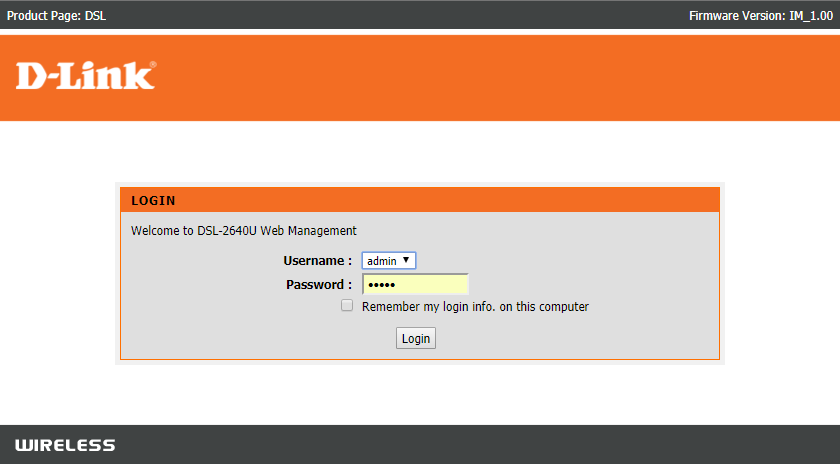
2. Digite suas credenciais e pressione a tecla Enter para fazer login.
Observação: roteadores diferentes têm credenciais de login padrão diferentes.
3. Selecione Configurações > Sistema > Manutenção.
4. Escolha Restaurar configurações padrão e aguarde a conclusão do processo.
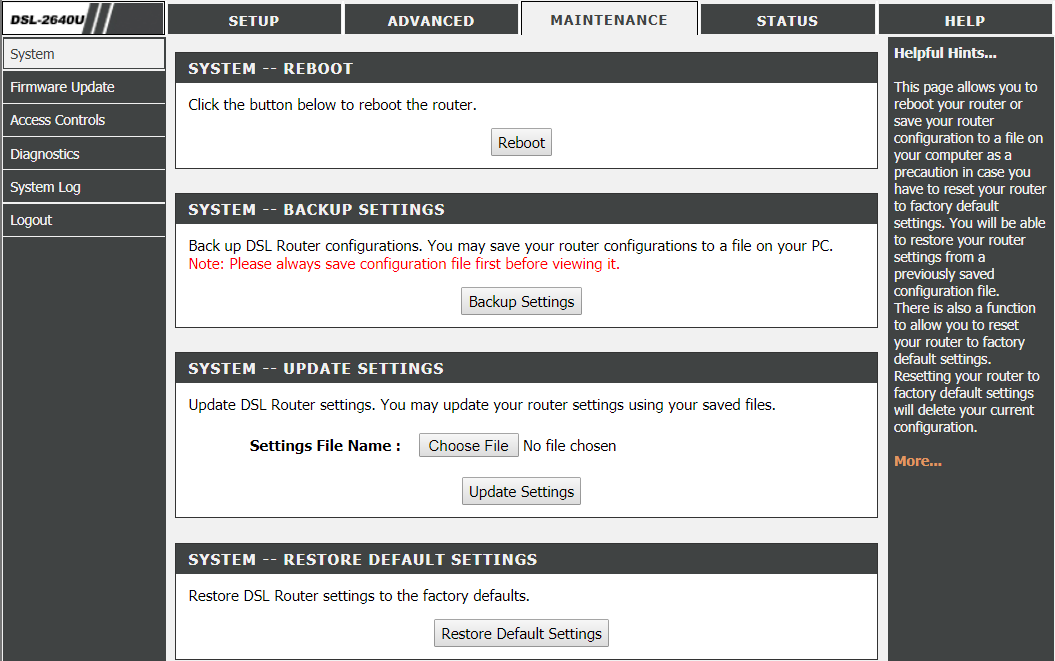
5. Após a conclusão da reinicialização, o modem será reiniciado .
Perguntas frequentes (FAQs)
Q1. O que um solucionador de problemas de rede faz no Windows 10?
Resp. Quando você executa o solucionador de problemas de rede em seu sistema, ele identifica os problemas de rede e de conexão analisando os componentes e as operações da rede. Além disso, o solucionador de problemas corrige os problemas em algumas etapas. É a maneira mais segura e confiável de saber quais problemas de rede seu dispositivo está enfrentando e corrigi-los instantaneamente.
Q2. Qualquer dispositivo pode enfrentar problemas de rede?
Resp. Sim , qualquer dispositivo pode enfrentar problemas de rede uma ou mais vezes, pois um sistema de computador pode falhar ao configurar com a rede disponível para formar uma conexão adequada. No entanto, é solucionável como solucionar problemas de conectividade de rede. Os métodos são mencionados para solucionar esse problema neste artigo.
Q3. É difícil solucionar problemas de rede no Windows 10?
Resp. Não , é fácil. O Windows forneceu as maneiras mais fáceis para os usuários identificarem e resolverem problemas de rede. Siga os métodos acima cuidadosamente para saber como solucionar problemas de conectividade de rede.
Recomendado:
- Como atualizar os drivers do adaptador de rede no Windows 10
- Login no roteador Xfinity Como fazer login em um roteador Comcast Xfinity
- Como ocultar o nome da rede WiFi no Windows 11
- Corrigir o dispositivo Amazon KFAUWI aparecendo na rede
Portanto, esses foram os métodos sobre como solucionar problemas de conectividade de rede no Windows 10 . Por favor, deixe-nos saber se este método funcionou melhor para você. E deixe qualquer dúvida ou comentário no espaço abaixo para nós.
