Como solucionar problemas de Bluetooth no Windows
Publicados: 2022-01-29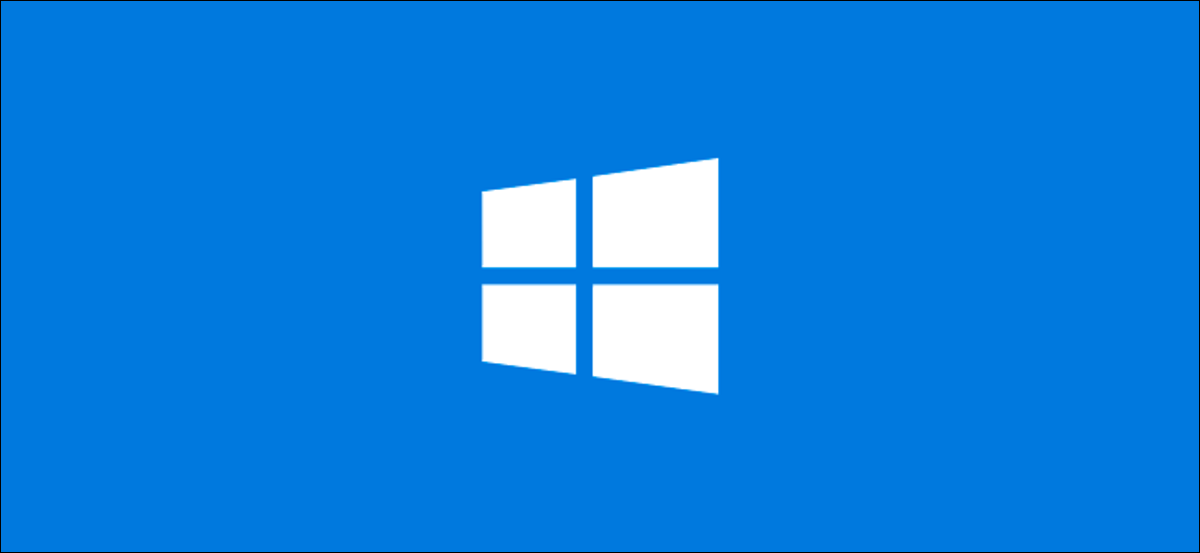
O Bluetooth oferece a liberdade de movimentação sem fio, mas nem sempre é a maneira mais confiável de usar dispositivos sem fio. Se você estiver tendo problemas com o Bluetooth em seu laptop Windows, siga as etapas abaixo para solucioná-lo.
Etapas básicas de solução de problemas de Bluetooth
Embora muitas dessas etapas possam parecer óbvias, elas corrigirão muitos dos problemas mais comuns de Bluetooth no Windows.
Verifique se o Bluetooth está ativado
Comece certificando-se de que o Bluetooth esteja realmente ativado no seu PC com Windows. Só porque o símbolo está na barra de tarefas não significa que seu rádio Bluetooth está realmente ligado.
RELACIONADO: Como ativar e usar o Bluetooth no Windows 10
Para verificar, clique no ícone de notificação do Windows na barra de tarefas no canto inferior direito da tela. Se você não vir um bloco "Bluetooth", clique no botão "Expandir". Se o bloco “Bluetooth” estiver esmaecido, seu rádio Bluetooth está desligado.
Clique nele para ligá-lo novamente - o bloco ficará azul para mostrar a alteração.
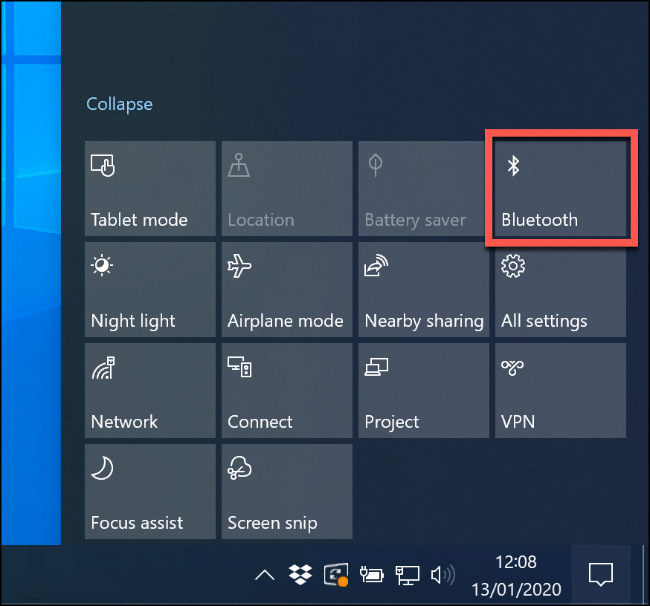
Você também pode ir para Configurações> Dispositivos> Bluetooth e outros dispositivos e alternar o botão “Bluetooth” até que fique azul.
Reinicie seu rádio Bluetooth
Se o Bluetooth estiver ativado, desligá-lo e ligá-lo novamente pode resolver alguns problemas subjacentes que você desconhece.
Para fazer isso, clique no ícone de notificação na barra de tarefas do Windows para acessar suas configurações rápidas. Clique no bloco "Bluetooth" para desativá-lo. Quando ficar cinza, clique novamente para ligá-lo novamente.
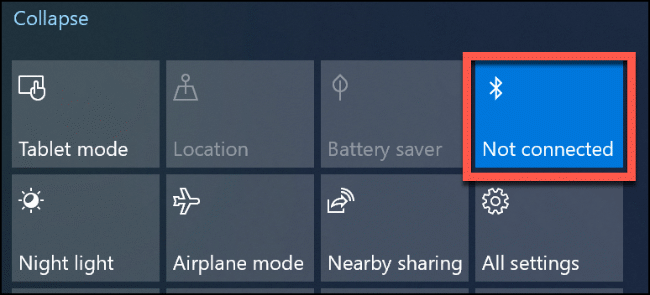
Quando o bloco ficar azul, seu rádio Bluetooth está novamente ligado e pronto para uso.
Verifique a bateria
Se você não estiver acompanhando o nível da bateria do seu dispositivo Bluetooth, talvez nem perceba quando ele ficar sem energia.
Antes de tentar uma solução mais séria, convém substituir as baterias do dispositivo Bluetooth ou carregá-lo e tentar novamente.
Reinicie seu PC
As melhores correções às vezes são as mais fáceis e, se você ainda não experimentou, reinicie seu PC rapidamente.
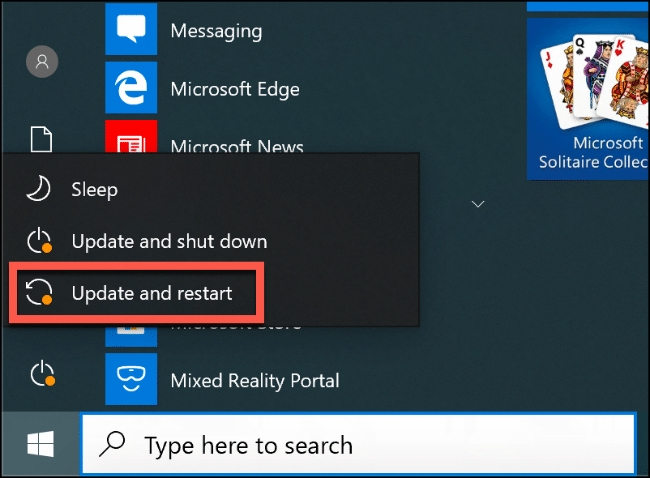
Quando você reinicializa seu PC, você limpa o slate e limpa todos os processos ociosos ou vazamentos de memória. Não é uma correção milagrosa, mas pode corrigir alguns problemas com o hardware, então experimente.
Verifique a interferência do Bluetooth e a distância do dispositivo
Os dispositivos Bluetooth se comunicam sem fio por meio de ondas de rádio. Assim como uma rede Wi-Fi, a interferência pode afetar as conexões Bluetooth. Outros sinais de rádio, obstáculos físicos (como paredes grossas) e dispositivos como micro-ondas podem bloquear ou degradar uma conexão Bluetooth.
Reserve um momento para examinar a área. A que distância está o seu dispositivo Bluetooth do seu PC? Quanto maior a distância, mais fraco o sinal.
Aproxime seu dispositivo do seu PC e veja se isso afeta a conectividade Bluetooth. Caso contrário, tente (se possível) usar seu dispositivo Bluetooth em outro local. Você também pode usar aplicativos de terceiros, como o Bennett Bluetooth Monitor, para verificar a intensidade do sinal do seu Bluetooth.
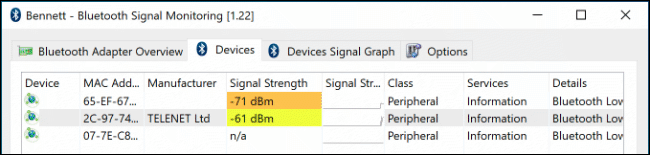
Se o problema persistir, a interferência pode não ser o problema. Mas existem algumas outras correções em potencial.
RELACIONADO: Os melhores alto-falantes Bluetooth de 2022
Instalar ou atualizar drivers de dispositivo Bluetooth
O Windows 10 instala automaticamente drivers para dispositivos que se conectam a ele, mas somente quando esses drivers estão disponíveis em seu computador ou por meio do Windows Update. Na maioria dos casos, porém, os dispositivos Bluetooth (especialmente teclados e mouses) devem funcionar bem imediatamente.
Se o Windows não conseguir encontrar os drivers corretos para o seu dispositivo Bluetooth, no entanto, ele não funcionará. Se isso acontecer, verifique o site do fabricante do dispositivo para ver se ele oferece um driver para o seu dispositivo. Em caso afirmativo, baixe e instale-o, e isso deve resolver o problema.
Isso também se aplica ao próprio rádio Bluetooth. Se os drivers do chipset Bluetooth não forem instalados automaticamente, o Bluetooth não funcionará no seu PC. Visite o site do fabricante do PC ou, se você mesmo construiu o PC, consulte o site do fabricante da placa-mãe para obter os drivers suportados.
Você também pode descobrir que uma nova atualização do Windows afetou seu dispositivo, exigindo drivers atualizados. Na maioria dos casos, o Windows procurará e instalará drivers atualizados automaticamente. Se isso não acontecer, visite o site do fabricante do dispositivo e instale os drivers mais recentes.

Para ver se o seu dispositivo Bluetooth está instalado, você deve verificar o Gerenciador de dispositivos do Windows. Para fazer isso, clique com o botão direito do mouse no botão Iniciar do Windows e clique em “Gerenciador de dispositivos”.
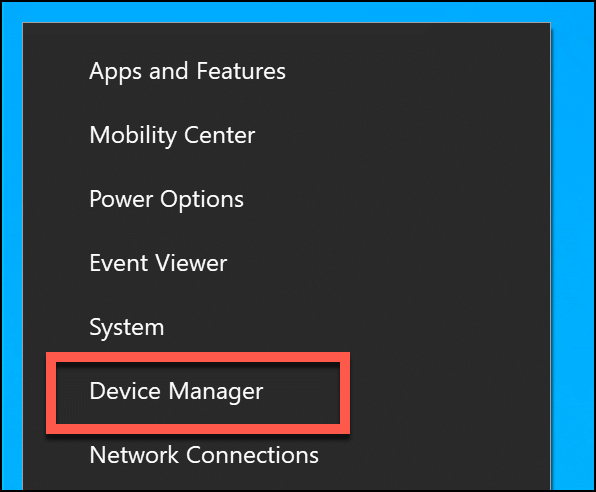
Se o seu dispositivo Bluetooth for reconhecido, ele aparecerá na categoria relevante para sua finalidade. Por exemplo, um rádio Bluetooth estaria na categoria “Bluetooth”. Se o dispositivo não for reconhecido, ele será listado na categoria "Outros dispositivos".
Ao encontrá-lo, clique com o botão direito do mouse no dispositivo e clique em “Atualizar driver” para procurar um novo driver.
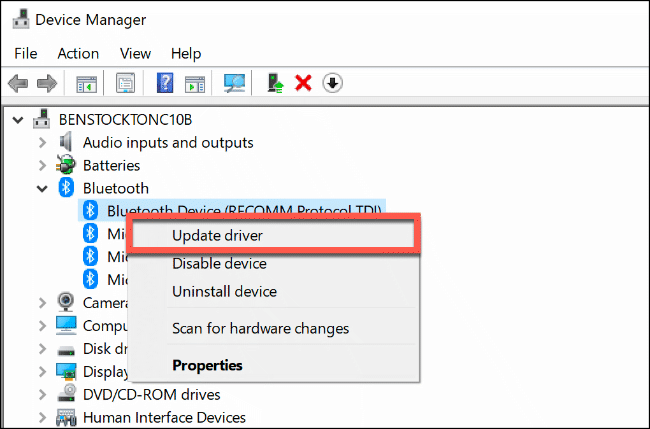
Clique em “Pesquisar automaticamente por software de driver atualizado” se quiser pesquisar um driver automaticamente.
Se você baixou o driver do site do fabricante (e ele não inclui um instalador automático), clique em “Procurar software de driver no meu computador” e siga as instruções na tela.

Se você clicou em “Pesquisar automaticamente por software de driver atualizado”, o Windows informará se acha que você já possui o melhor driver para o seu dispositivo. No entanto, você também pode pesquisar alternativas no Windows Update.
Para fazer isso, basta clicar em “Pesquisar drivers atualizados no Windows Update” para continuar.
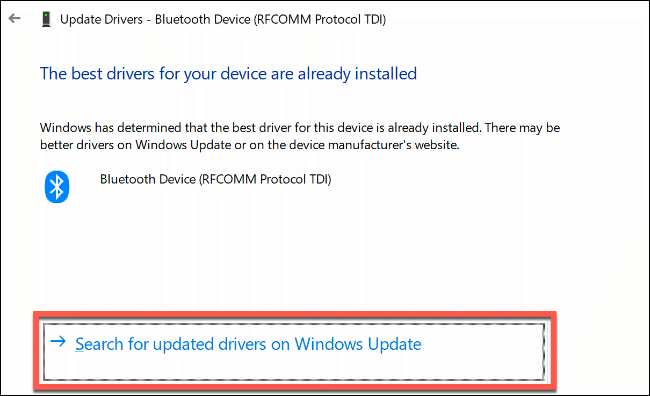
Isso abre o Windows Update em Configurações. Clique em “Verificar atualizações” para iniciar uma pesquisa.
Quando (ou se) o Windows Update encontrar um driver atualizado para o seu dispositivo, ele fará o download e o instalará. Quando esse processo estiver concluído, reinicie o PC e tente novamente o dispositivo Bluetooth.
Remova e reemparelhe seu dispositivo Bluetooth
Às vezes, remover o dispositivo Bluetooth do seu PC resolve problemas de conexão. Você pode então “emparelhar novamente” o dispositivo com o seu PC.
RELACIONADO: Como emparelhar um dispositivo Bluetooth ao seu computador, tablet ou telefone
Para iniciar este processo, abra as configurações de Bluetooth no Windows. Se o ícone do Bluetooth estiver visível na barra de tarefas do Windows, clique com o botão direito do mouse e selecione “Abrir configurações”.
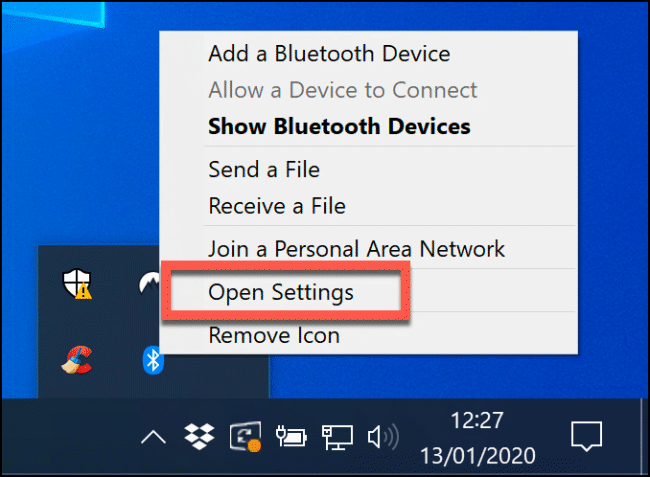
Se você não vir o ícone do Bluetooth, clique com o botão direito do mouse no menu Iniciar e selecione “Configurações”. A partir daí, clique em Dispositivos > Bluetooth e outros dispositivos para acessar suas configurações de Bluetooth.
Seus dispositivos Bluetooth conhecidos serão listados aqui. Selecione seu dispositivo, clique em “Remover dispositivo” e clique em “Sim” para confirmar. Isso remove o dispositivo do seu PC.

Quando o processo estiver concluído, reinicie o seu PC.
Depois de fazer login novamente no seu dispositivo, volte para as configurações de Bluetooth. Clique em “Adicionar Bluetooth ou outro dispositivo” na parte superior. Na janela “Adicionar um dispositivo” que aparece, clique em “Bluetooth”.
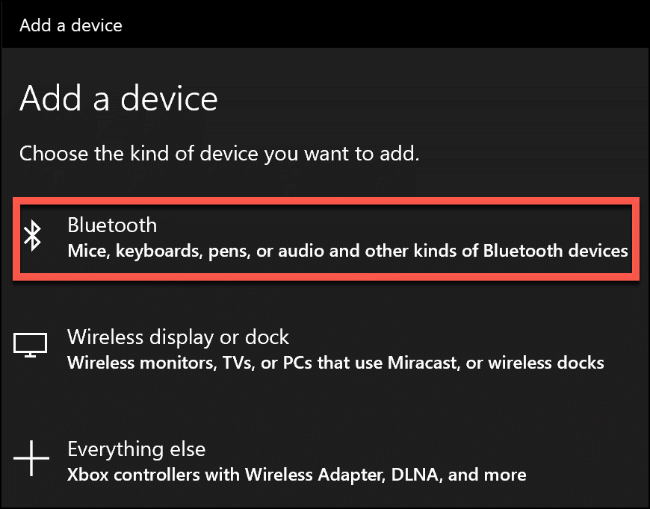
Aguarde o PC detectar o dispositivo e clique nele para conectar. Talvez seja necessário digitar um PIN em um ou ambos os dispositivos para permitir o emparelhamento.
Use o Solucionador de problemas do Windows 10
Se tudo mais falhar, você também pode tentar o Solucionador de problemas do Windows no Windows 10 e ver se ele pode resolver seus problemas de Bluetooth. Ele verifica o rádio Bluetooth e as configurações do dispositivo passo a passo e identifica quaisquer problemas.
Se detectar um problema, ele o informará e perguntará se você deseja corrigi-lo ou o orientará sobre como você mesmo pode resolver o problema.
Para executar o Solucionador de problemas do Windows, clique com o botão direito do mouse no menu Iniciar e selecione “Configurações”.
A partir daí, vá para Atualização e segurança > Solucionar problemas > Bluetooth e clique em "Executar o solucionador de problemas". O Windows começará automaticamente a trabalhar com o status e a configuração do Bluetooth. Se encontrar um problema, ele o direcionará para corrigi-lo.
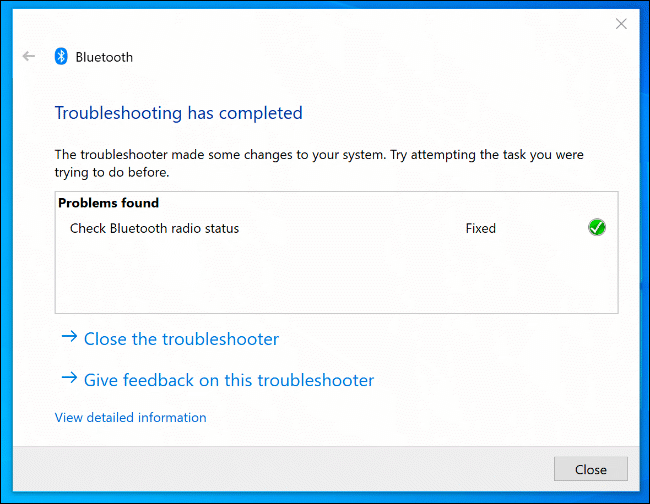
Se o Solucionador de problemas não puder resolver o problema, entre em contato com o fabricante do dispositivo para obter mais suporte e aconselhamento, pois o problema pode estar no hardware.
