Como transferir suas fotos e vídeos do Facebook para outro serviço
Publicados: 2022-01-29Você pode ter postado muitas fotos e vídeos no Facebook ao longo dos anos. Se você deseja exportar esses arquivos da rede social para outro programa, uma ferramenta integrada do Facebook ajuda a transferir facilmente suas fotos e vídeos para qualquer um dos quatro serviços externos: Google Fotos, Dropbox, Koofr e Backblaze B2.
Ao hospedar seus arquivos em um desses outros serviços, você pode visualizá-los em qualquer dispositivo e baixá-los diretamente no seu computador ou celular. Vejamos cada opção.
Google Fotos
Para usar o Google Fotos, você precisará de uma Conta do Google. A maioria dos dispositivos Android já vem com o Google Fotos integrado, mas você pode pegar o aplicativo do Google Play, se necessário. Os usuários do iPhone podem baixá-lo na App Store da Apple. Esteja você no aplicativo ou na web, o Google Fotos permite que você visualize imagens por fotos e álbuns ou por aquelas sugeridas para você. Abra o Google Fotos para ver quais fotos e vídeos já estão armazenados lá.
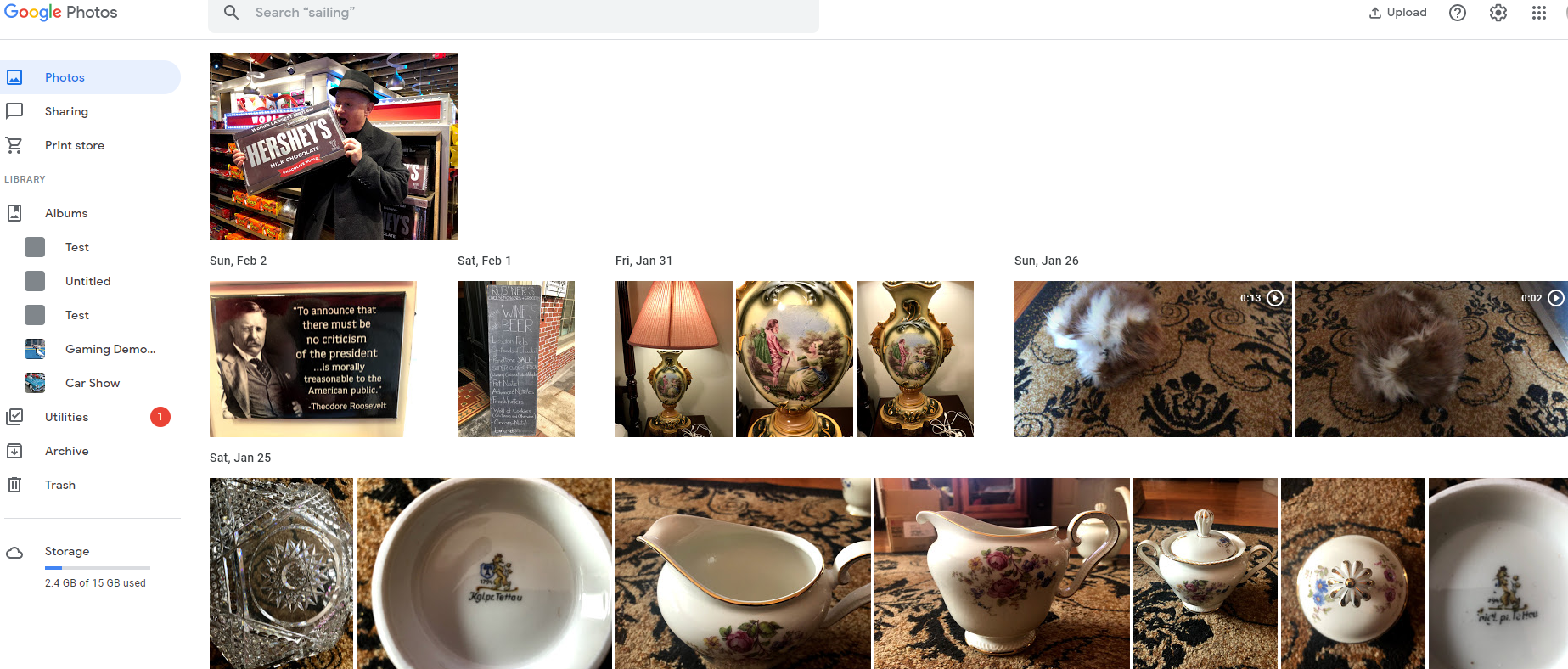
Iniciar transferência de fotos no Facebook
A transferência de suas fotos e vídeos funciona da mesma forma no site e no aplicativo do Facebook, embora as etapas iniciais para acessar o recurso sejam diferentes. Na Web, clique na seta para baixo no canto superior direito e selecione Configurações. No aplicativo, clique no ícone de hambúrguer no canto superior ou inferior direito e selecione Configurações e privacidade > Configurações .
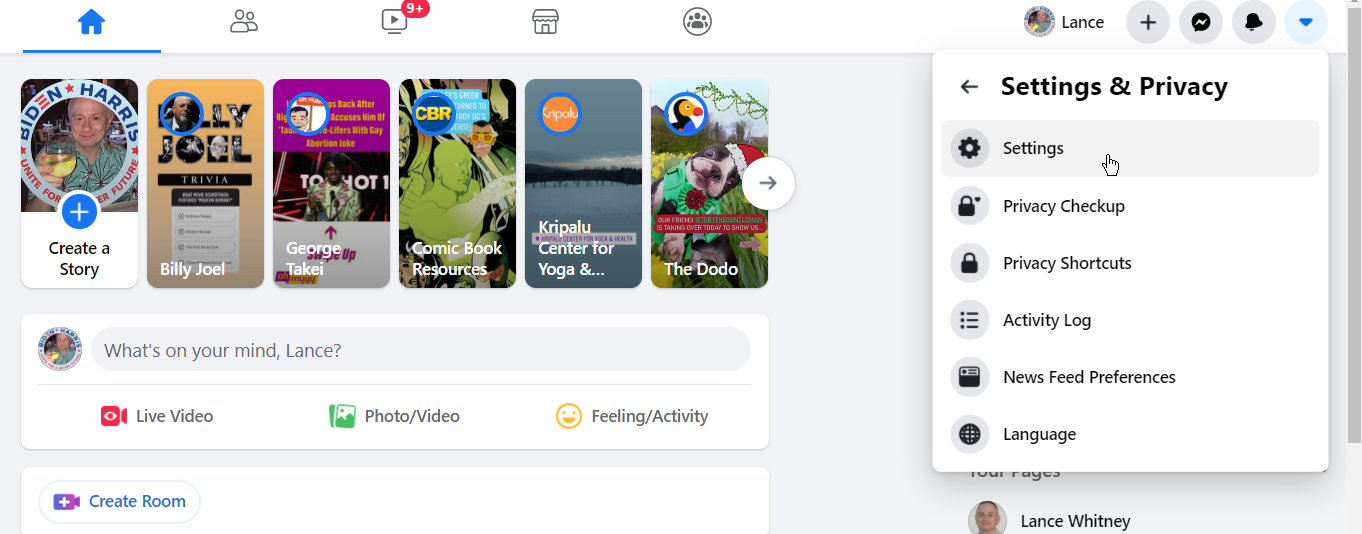
Na tela Configurações, acesse Suas informações do Facebook > Transferir uma cópia de suas fotos ou vídeos . Digite sua senha do Facebook na próxima tela e clique em Continuar.
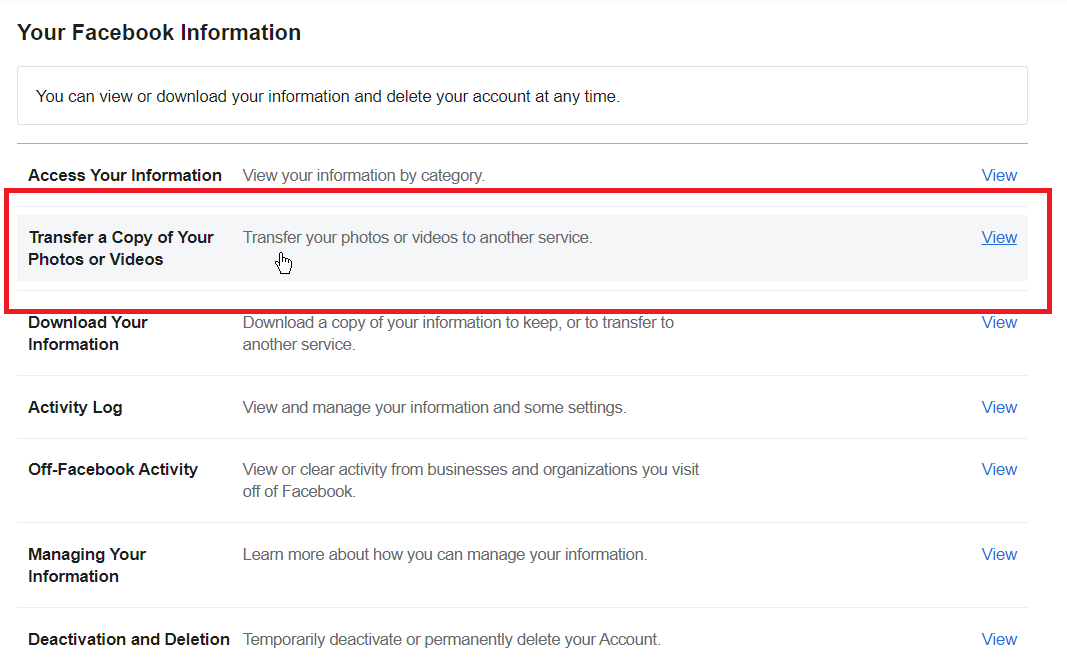
Na tela para Transferir uma cópia de suas fotos ou vídeos, clique no botão suspenso em Escolher destino e selecione Google Fotos.
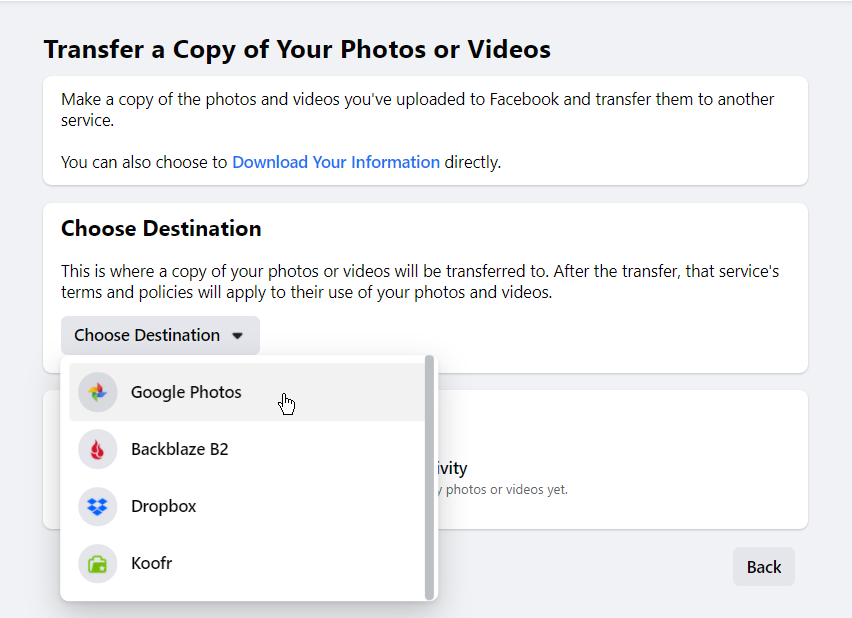
Escolha se deseja transferir suas fotos ou seus vídeos. Clique em Avançar e escolha a Conta do Google que deseja usar (se tiver mais de uma). Faça login se solicitado. Na primeira vez que fizer isso, você terá que conceder ao Facebook acesso à sua biblioteca do Google Fotos. Clique em Permitir.
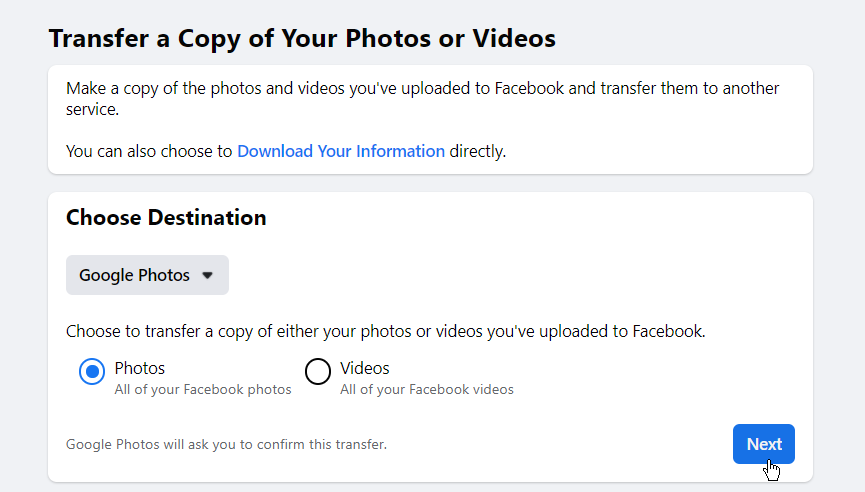
Você é então levado de volta ao Facebook e solicitado a confirmar a transferência. Clique em Confirmar transferência para continuar.
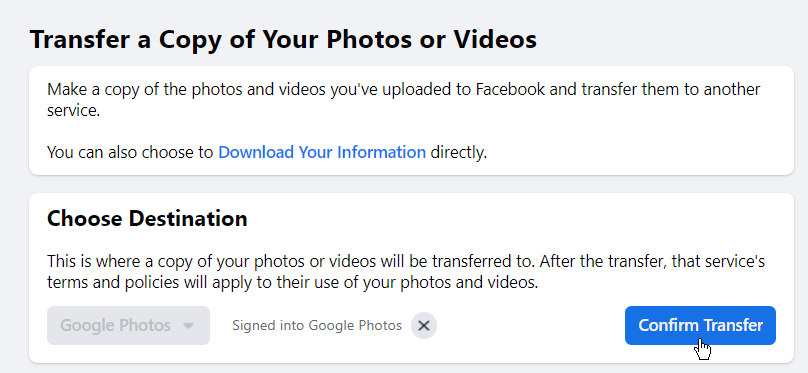
A transferência de suas fotos ou vídeos começa. Ao mesmo tempo, você receberá um e-mail confirmando a transferência. Se você deseja interromper a transferência por qualquer motivo, clique no botão Parar. Caso contrário, apenas segure firme e deixe continuar. Após a conclusão do processo, um aviso é exibido no Facebook e o status muda para Concluído.
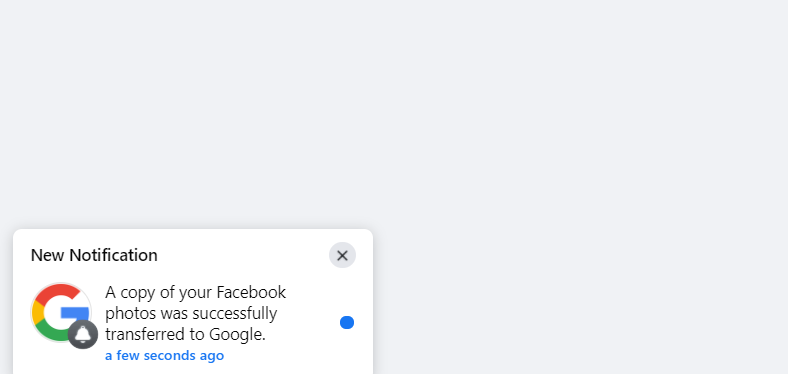
Abra sua página do Google Fotos e agora você deve ver as fotos ou vídeos que foram transferidos. Depois que suas fotos ou vídeos forem transferidos, você poderá repetir o processo para mover o outro conjunto de arquivos. Portanto, se você transferiu suas fotos, poderá transferir seus vídeos ou vice-versa.
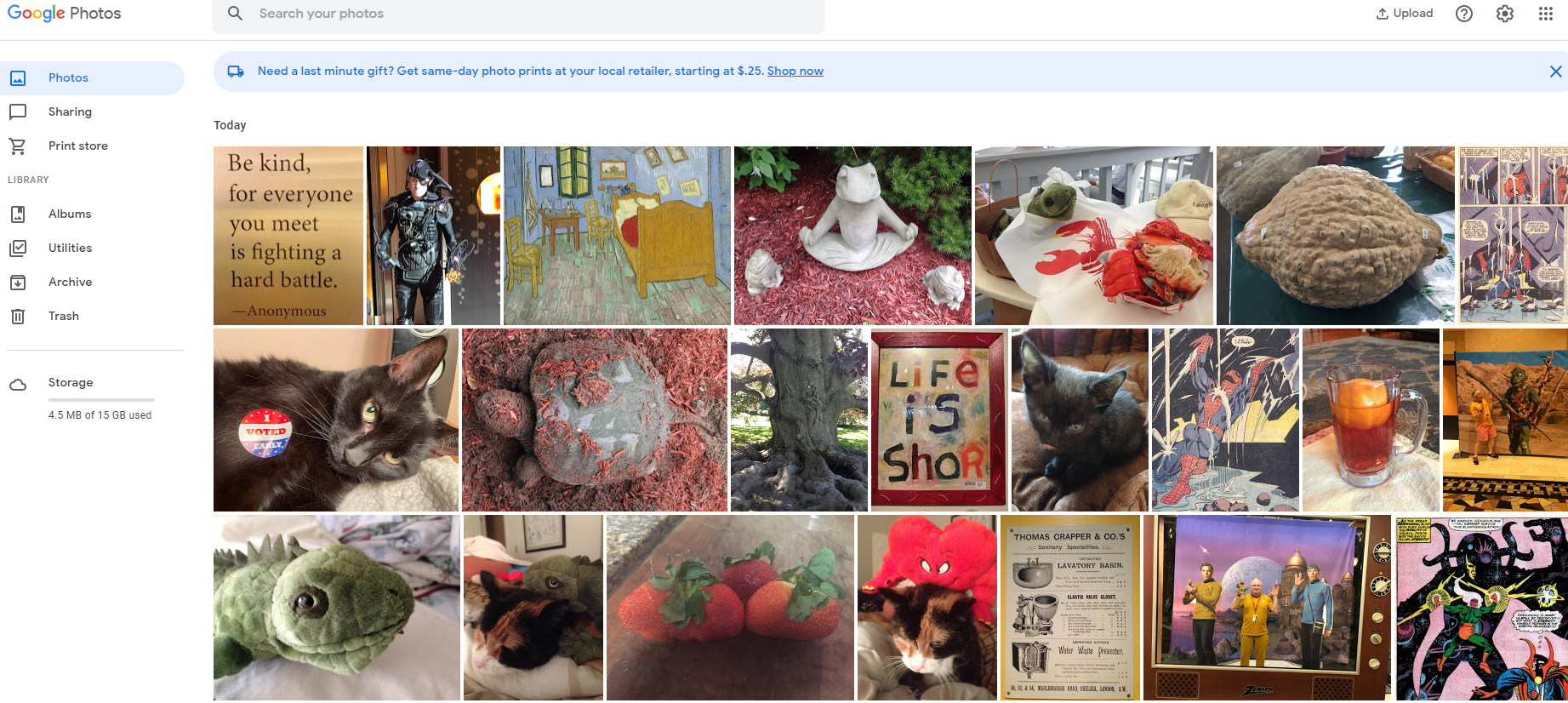
Dropbox
Faça login na sua conta do Dropbox para ver todas as fotos e vídeos já armazenados lá.
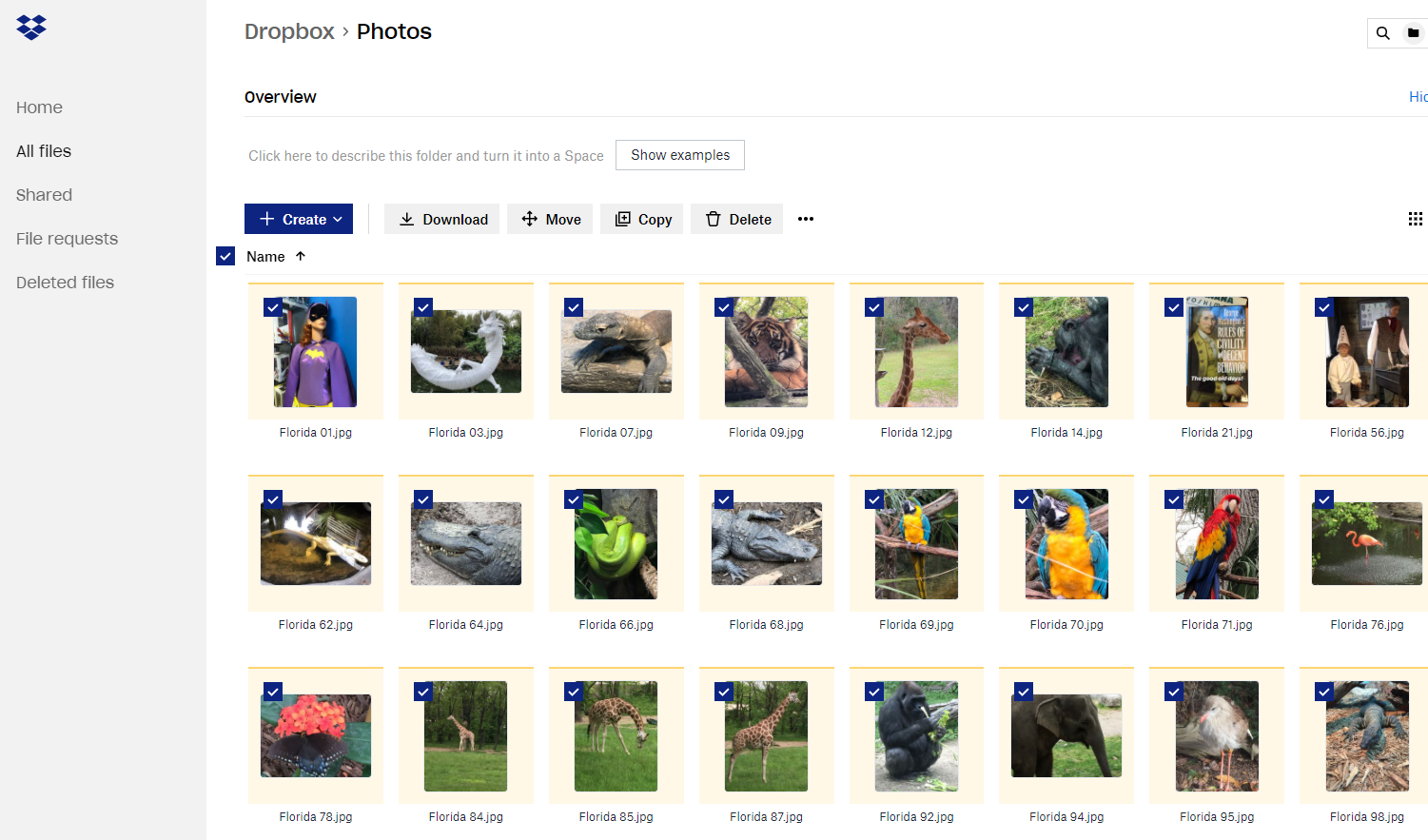
Em seguida, vá para o Facebook e repita as etapas para transferir suas fotos ou vídeos, mas desta vez selecione Dropbox.
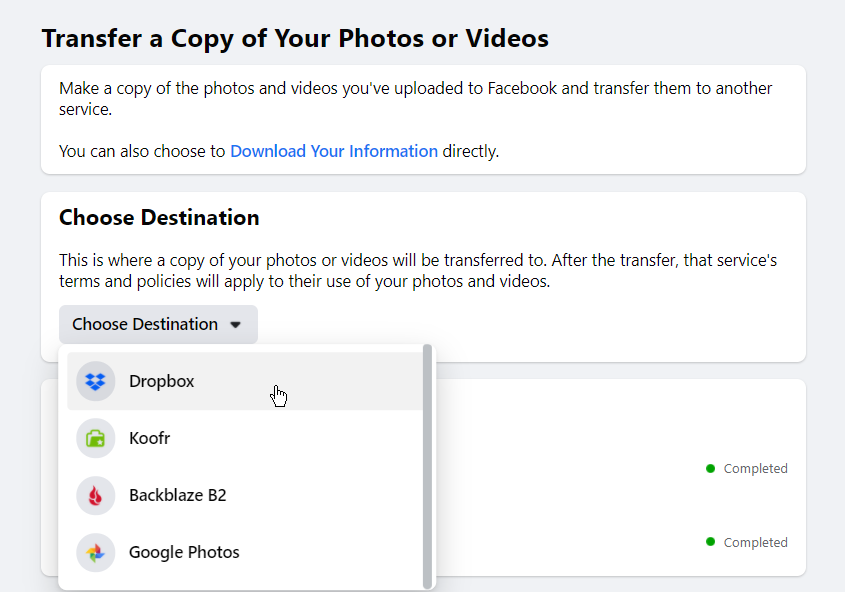
Escolha se deseja transferir fotos ou vídeos. Faça login na sua conta do Dropbox, se solicitado, e selecione Permitir para conceder ao Facebook as permissões necessárias para o Dropbox. Confirme a transferência.

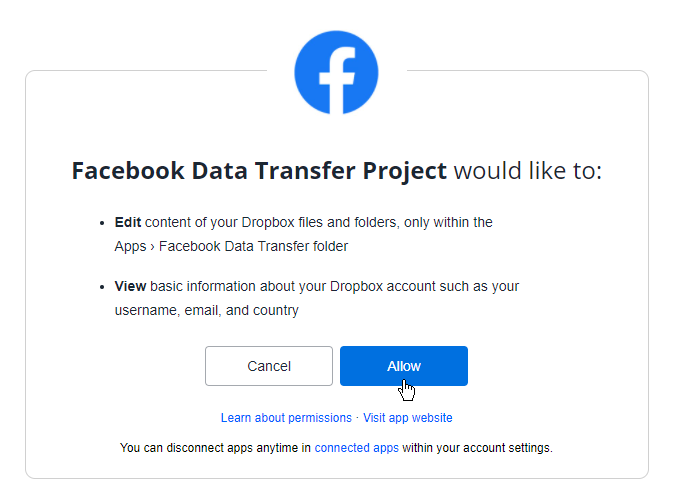
Volte para o Dropbox. Abra uma pasta chamada Aplicativos e, em seguida, uma subpasta chamada Transferência de dados do Facebook e procure suas fotos ou vídeos transferidos.
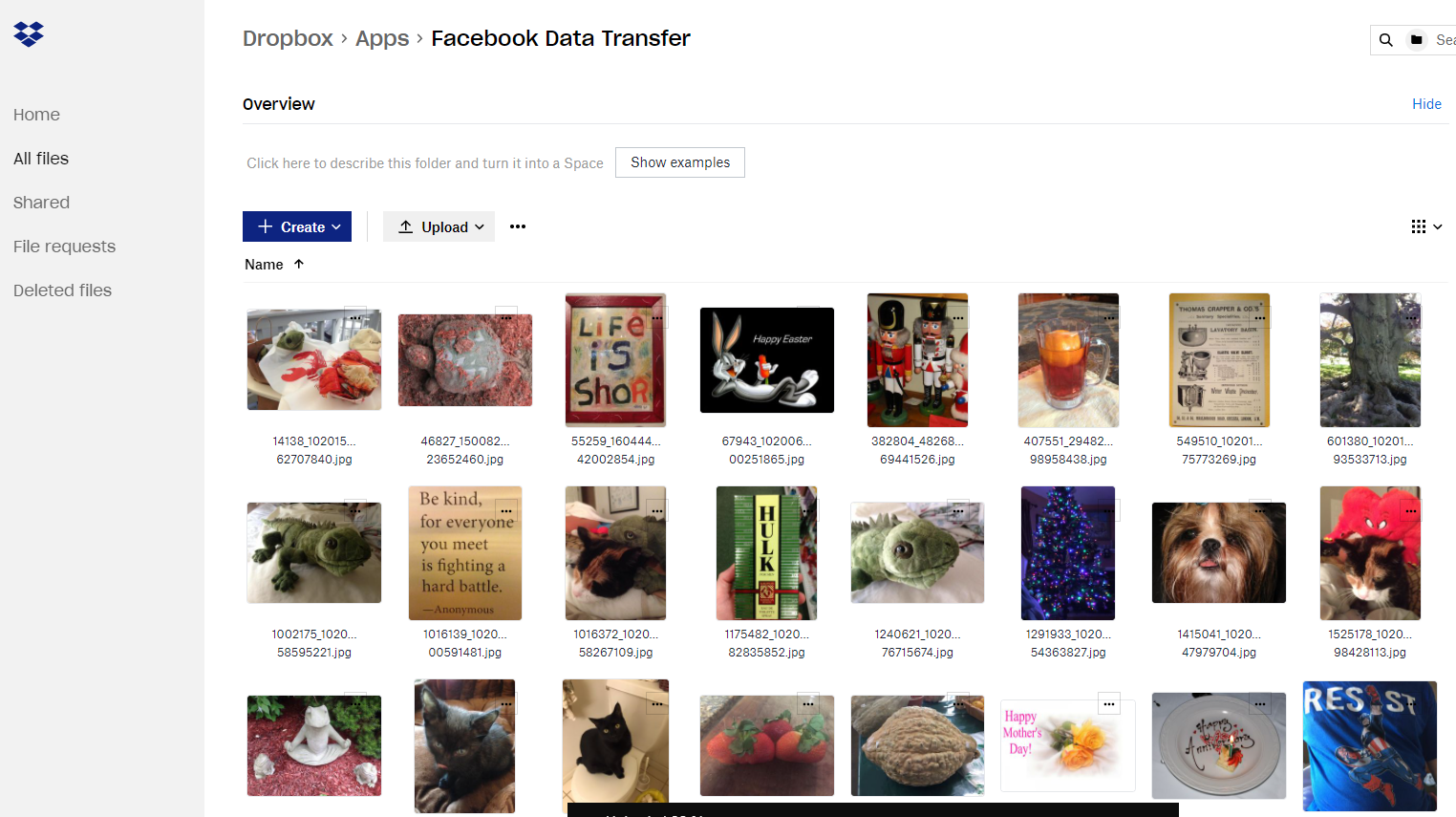
Koofr
Embora não seja tão conhecido como serviços como Google Fotos e Dropbox, o Koofr é um serviço de armazenamento de arquivos baseado na Europa, mas disponível em todo o mundo. Você obtém 2 GB de armazenamento gratuito com a capacidade de obter mais, indicando amigos para o serviço e atualizando para qualquer um dos muitos níveis pagos. Como um bônus para os usuários, o Koofr permite que você armazene até 15 GB de fotos e vídeos do Facebook além da cota da sua conta. Depois de configurar uma conta no Koofr, volte ao Facebook. Faça o processo de transferência novamente e selecione Koofr como destino.
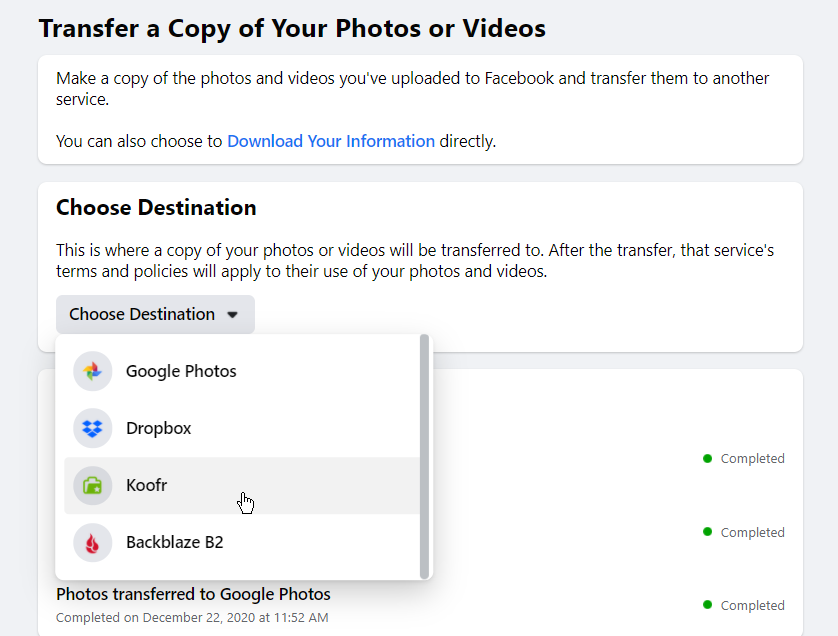
Faça login na sua conta Koofr, se solicitado. Permita as permissões necessárias e clique no botão Confirmar Transferência. Aguarde a conclusão da transferência. Volte para o Koofr e abra uma pasta chamada Data Transfer. Verifique as fotos ou vídeos transferidos nessa pasta.
Backblaze B2
O Backblaze B2 é um serviço de armazenamento e backup de arquivos de nível empresarial projetado para empresas, mas também disponível para consumidores individuais. Os primeiros 10 GB de armazenamento são gratuitos. Se precisar de mais, você paga conforme o uso, dependendo da quantidade de dados carregados, inicialmente e mensalmente. Depois de criar uma conta, você precisará criar um bucket para servir de contêiner para seus arquivos online. Em seguida, retorne ao Facebook para a transferência de fotos e vídeos e escolha Backblaze B2 como destino.
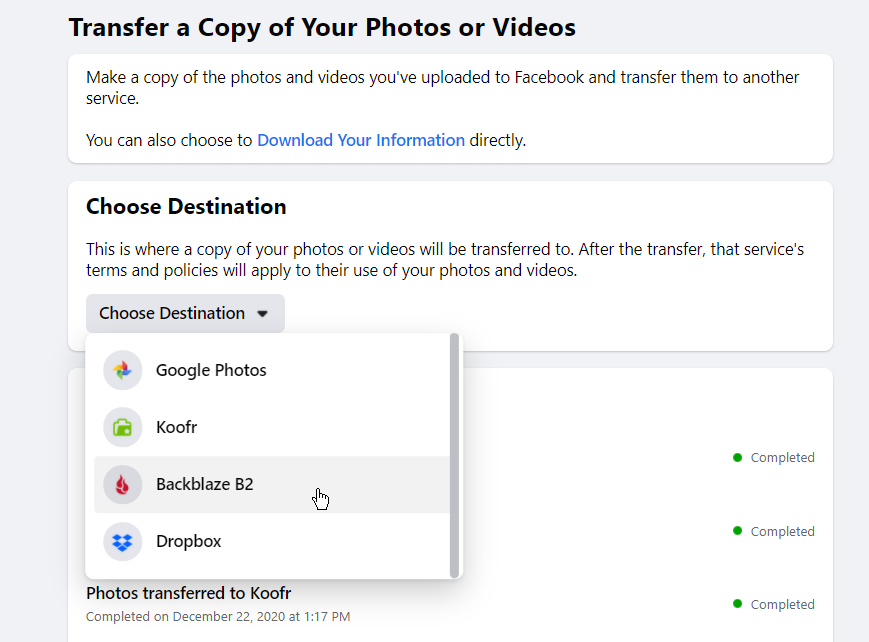
Na próxima tela, insira o ID da chave e a chave do aplicativo criados a partir de sua conta Backblaze B2. Você os encontrará na seção App Key na página da sua conta Backblaze. Clique em Avançar e confirme a transferência.
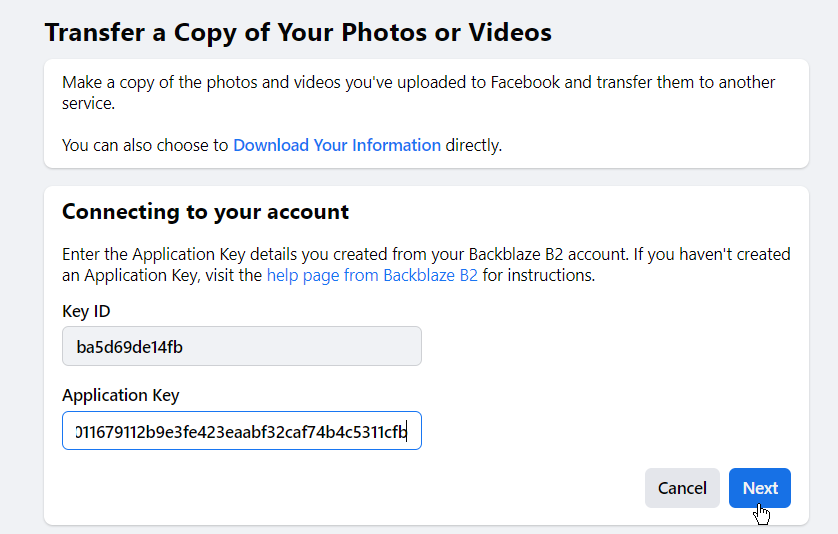
Após a conclusão da transferência, retorne à página da sua conta do Backblaze B2. Clique na entrada para Procurar arquivos, selecione seu bucket e procure uma pasta chamada “facebook-data-transfer-XXXXXXXX” com os oito caracteres X substituídos por uma sequência de números. Abra essa pasta em uma subpasta chamada Photo Transfer ou Video Transfer para ver os arquivos transferidos.
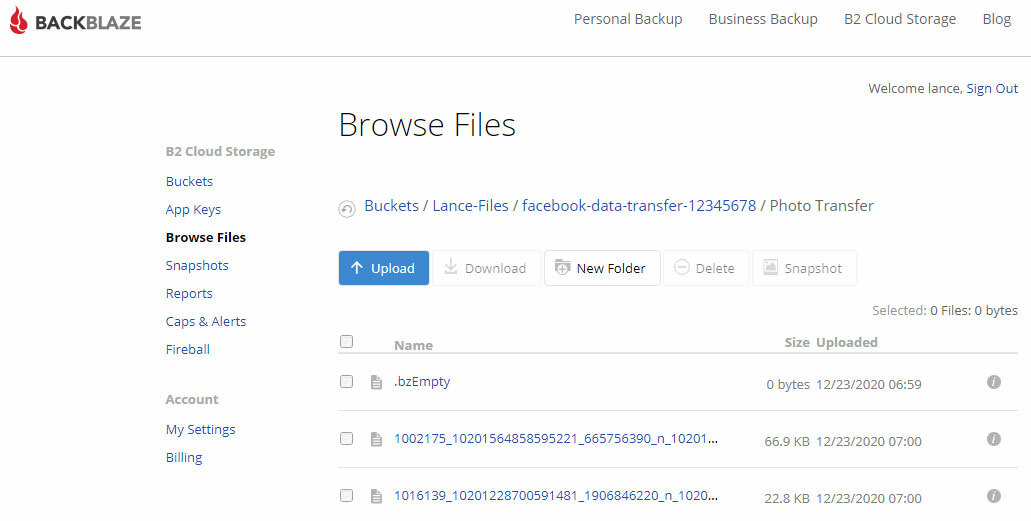
Por fim, você pode optar por baixar suas fotos e vídeos do Facebook para o seu computador em vez de transferi-los para outro serviço online. Você pode armazená-los e carregá-los em qualquer lugar que desejar. Para fazer isso no Facebook, volte para a página Transferir uma cópia de suas fotos ou vídeos. Clique no link na parte superior que diz Baixar suas informações.
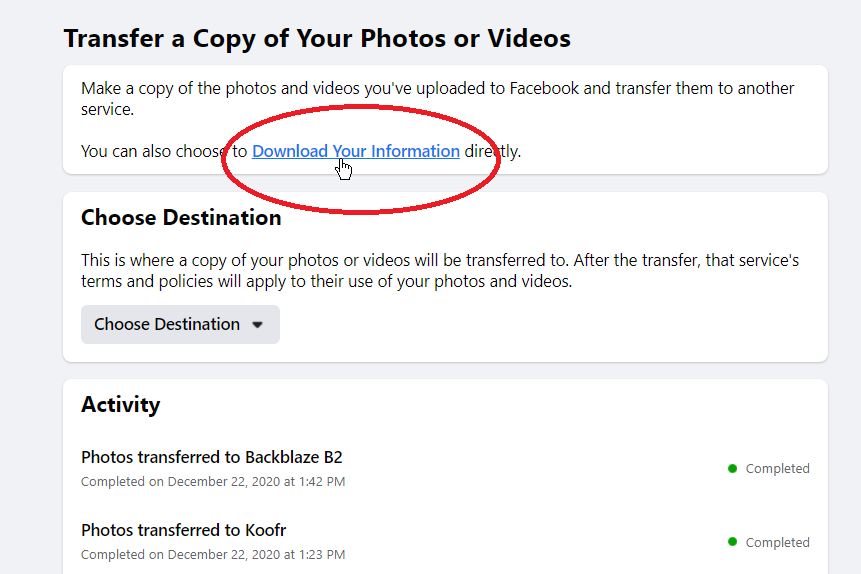
Na próxima tela, confirme se a opção para suas fotos e vídeos é a única marcada. Revise os critérios na parte superior para selecionar um intervalo de datas específico, se necessário, o formato (HTML é o padrão) e a qualidade (Alta, Média ou Baixa). Clique no botão para Criar Arquivo.
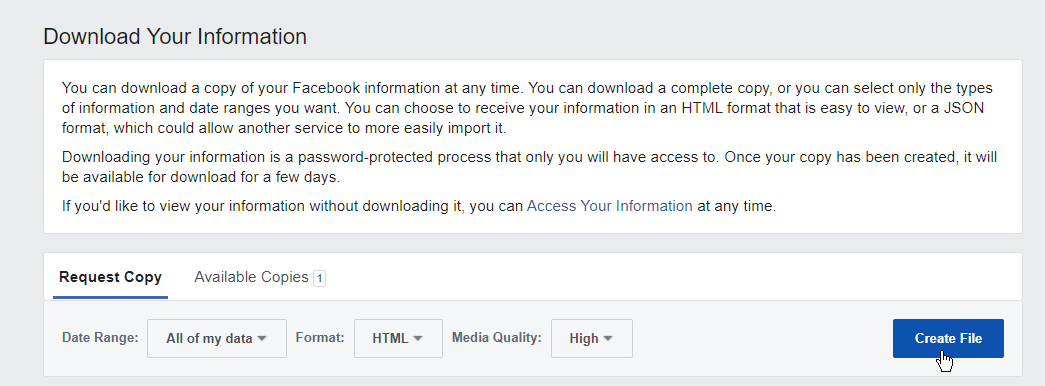
Após a geração dos arquivos, clique no título de Cópias Disponíveis e, em seguida, clique no botão Download. Salve o arquivo ZIP gerado em seu computador. Descompacte o arquivo. Abra o arquivo index.html extraído para ver as miniaturas das fotos e vídeos baixados. Você pode então pesquisar todas as pastas extraídas para localizar e visualizar os arquivos específicos.
