Como tirar screenshots no Windows 11
Publicados: 2022-01-29Tirar uma imagem da sua tela é super útil, esteja você usando um smartphone, um tablet ou um PC executando o Windows 11. O sistema operacional de desktop da Microsoft há muito tem várias opções para capturar imagens da tela do seu PC - talvez muitas. Felizmente, o Windows 11 simplifica a situação. Mostraremos as melhores maneiras de fazer capturas de tela em seu computador com seu novo sistema operacional. Os métodos variam de atalhos de teclado de longa data às ferramentas mais modernas e capazes que permitem fazer coisas como definir temporizadores para as capturas de tela, além de editá-las e compartilhá-las.
Use a tecla PrtSc (Print Screen) e cole
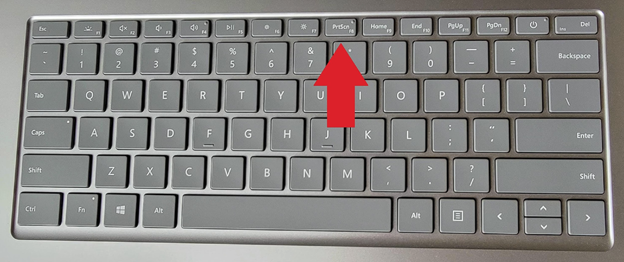
Desde bem antes do Windows 11, você pode tirar uma captura de tela com o pressionar de uma única tecla: PrtSC. Alguns teclados soletram para a tela de impressão completa. Toque nesta tecla para copiar a imagem completa da área de trabalho para a área de transferência. Em seguida, cole a imagem em qualquer aplicativo que aceite imagens coladas, como Paint, Paint 3D ou Adobe Photoshop.
Se você deseja capturar apenas a janela do aplicativo atualmente ativa, adicione a tecla Alt, para Alt-PrtSc . Assim como na operação de captura de tela inteira, usar essa combinação de teclas salva a janela atual na área de transferência e, a partir daí, você pode colá-la em um aplicativo de imagem.
Use a chave PrtSc com o OneDrive
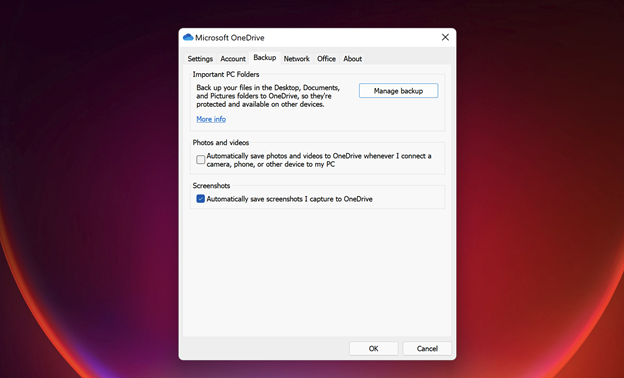
Você também pode usar o PrtSc em combinação com o OneDrive . para configurá-lo para criar automaticamente um arquivo de imagem de sua captura de tela no OneDrive. Estou incluindo esse método separadamente da opção PrtSc padrão porque o resultado é muito diferente e economiza as etapas extras de abrir um aplicativo e colar da área de transferência. Veja como configurá-lo:
Acesse as configurações do OneDrive no ícone da nuvem no lado direito da barra de tarefas. Escolha a guia Backup da caixa de diálogo Configurações do utilitário OneDrive e marque Salvar capturas de tela automaticamente .
Essa simples verificação muda tudo sobre o PrtSc: você não precisa mais abrir um aplicativo de imagem ou colar da área de transferência. Em vez disso, um arquivo de imagem é criado automaticamente na pasta OneDrive de sua escolha. Você pode acessá-lo de qualquer dispositivo em que possa acessar o OneDrive (há clientes para todas as plataformas). Eu sempre uso esse método quando acho que posso precisar usar a captura de tela como um arquivo de imagem em vez de apenas colá-la em algum lugar.
Use o atalho de teclado Windows Key-PrtSc
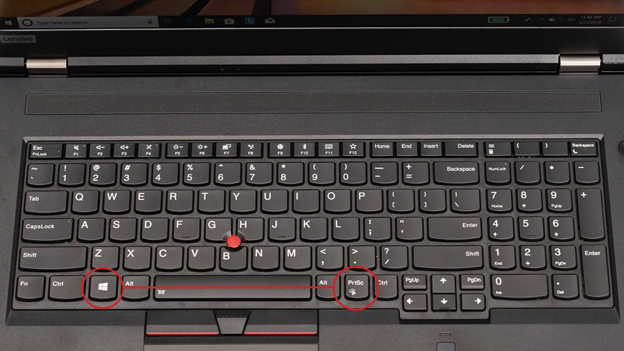
Aqui está outra maneira de usar a chave PrtSc: Use Windows Key-PrtSc .
Se você quiser fazer capturas de tela e colá-las automaticamente em outro lugar que não o OneDrive, acostume-se a pressionar a tecla Windows junto com a tecla PrtSc. Esse método faz com que a tela escureça brevemente e coloque o arquivo de imagem na pasta Imagens > Capturas de tela por padrão. (Observe o posicionamento diferente da tecla PrtSc no teclado na imagem acima.) Você também verá as capturas de tela no aplicativo Fotos do Windows.
Use a ferramenta de recorte
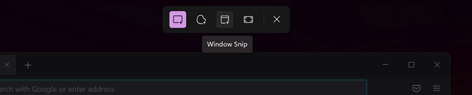
O Windows 11 limpa a confusão de ferramentas de captura de tela anterior no Windows, combinando a Ferramenta de Recorte anterior com a excelente ferramenta Snip & Sketch do Windows 10. Ferramenta de Recorte é o nome adotado para o atirador de tela combinado do Windows 11. A maneira mais fácil de acessar a Ferramenta de Recorte é pressionando Windows Key-Shift-S . Esse atalho de teclado oferece a opção de fazer uma captura de tela usando uma seleção retangular, seleção à mão livre, janela inteira ou captura de tela inteira (essa é a ordem dos ícones que você escolhe na imagem acima).
Para as duas primeiras opções, desenhe com o cursor para selecionar a área que deseja capturar. Para as duas segundas opções, basta clicar.
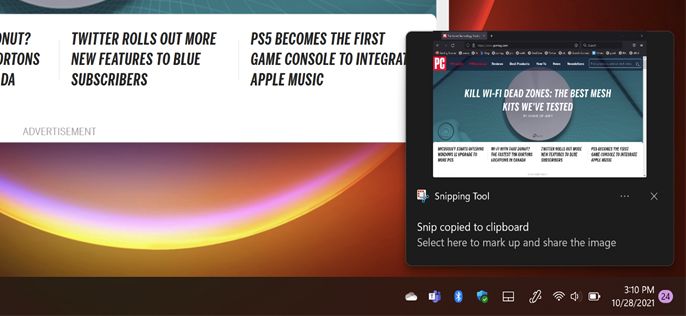
Depois de soltar o cursor, você verá uma notificação no canto inferior direito mostrando uma imagem em miniatura da captura de tela. Clique nesta pequena imagem para abrir a interface da Ferramenta de Recorte (mostrada abaixo). Aqui, você pode marcar a captura de tela com uma caneta ou marcador ou cortá-la. Você pode usar uma régua para desenhar linhas retas e o botão do dedo permite desenhar em uma tela sensível ao toque.
Mais importante, você pode salvar a captura de tela e quaisquer edições usando o ícone do disquete de 3,5 polegadas (algumas metáforas visuais nunca morrem). Um botão Compartilhar permite enviar a imagem usando o painel de compartilhamento padrão do Windows 11 e você também pode imprimir a imagem ou abri-la em outro aplicativo nas opções do menu.
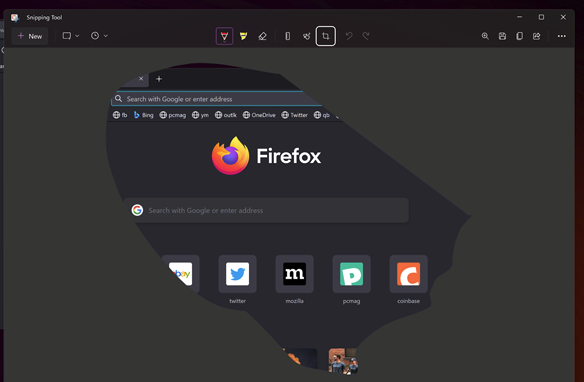
Um problema que tenho com o recurso de corte deste utilitário é que ele não oferece opções de proporção. Eu gostaria de poder, por exemplo, escolher um tamanho widescreen 16:9, e duvido que esteja sozinho nisso. Como está agora, você precisa levar a imagem para o Paint, Paint 3D ou algum outro programa de edição de imagem para obter esse recurso simples. Eu também gostaria que a Ferramenta de Recorte desse acesso a capturas de tela anteriores (como a opção OneDrive acima e a opção SnagIt abaixo).

Se você quiser usar um cronômetro antes de encaixar a tela, basta digitar Recorte no menu Iniciar e abrir a janela do programa, em vez de usar o atalho de teclado.
Se você mudar de ideia depois de pressionar Windows Key-Shift-S e não quiser fazer a captura de tela, a tecla Esc o impedirá do processo.
Recomendado por nossos editores
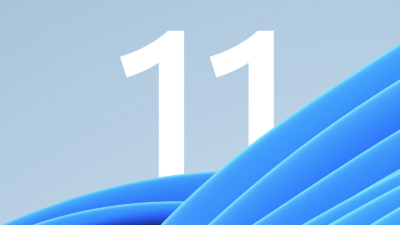
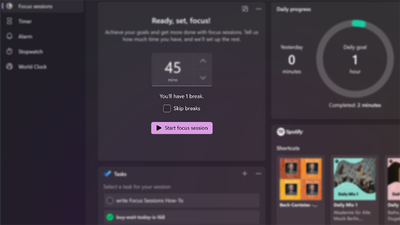
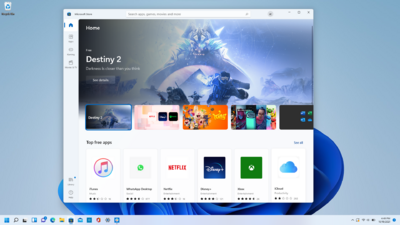
Dois últimos truques: (1) Você pode alterar o comportamento da tecla PrtSc para abrir a Ferramenta de Recorte em vez de copiar a imagem para a área de transferência. Vá para Configurações> Acessibilidade> Teclado e marque a caixa Usar o botão Imprimir tela para abrir o recorte de tela (a opção inferior na captura de tela abaixo). (2) Se você tiver uma caneta Surface Pen, toque duas vezes no botão da borracha para abrir a Ferramenta de Recorte.
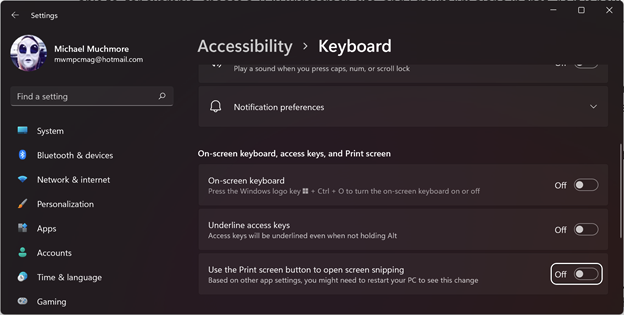
Use um aplicativo de captura de tela de terceiros
Por muitos anos eu fui um usuário devoto do SnagIt - ainda é um utilitário de captura de tela vencedor do PCMag Editors' Choice - particularmente porque eu gostava de como ele salvava todas as capturas de tela que você tirava para uso posterior. (Agora acho que as ferramentas de captura de tela do Windows atendem adequadamente às minhas necessidades.) O SnagIt também pode capturar vídeos de ação na tela, rolagem de janela e gráficos, como setas, para marcação. Leia nosso resumo de utilitários de captura de tela de terceiros para saber mais sobre as opções disponíveis.
Use a Barra de Jogo de Teclas do Windows
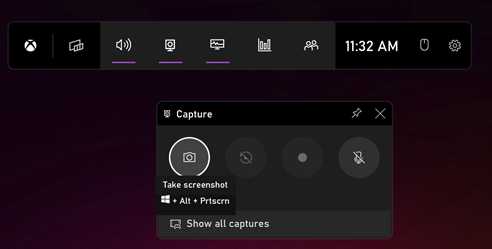
Tecla Windows–G abre a barra de jogos. A partir daí, se você for para a janela Capturar, verá um ícone de câmera. Toque nele e sua captura de tela será salva (um pouco contra-intuitiva) na pasta Vídeos/Capturas em sua pasta de usuário principal. Você pode alterar a pasta de destino no aplicativo principal de configurações do Windows. (Como alternativa, você pode tocar no atalho Windows Key–Alt-PrtScn para ignorar a abertura da barra de jogos.)
Use o aumento de volume no Surface Tablets

Fazer capturas de tela em tablets Surface é diferente de fazer isso em um PC, a menos que você tenha um teclado conectado. O teclado de toque na tela não possui tecla PrtSc.
No Surface Pro 8 e na maioria de seus antecessores, pressione os botões Aumentar volume e Energia ao mesmo tempo para fazer uma captura de tela. Tenha cuidado para pressionar os botões simultaneamente ou você acabará desligando a tela.
O resultado de fotografar dessa maneira é o mesmo que pressionar a tecla PrtSc: uma imagem é copiada para a área de transferência e você precisa colá-la em um aplicativo, a menos que tenha o backup do OneDrive configurado.
Os tablets Surface mais antigos usavam a combinação Fn-Windows Key-Spacebar em seus teclados conectados, e alguns faziam você pressionar o botão liga / desliga e um botão Windows do hardware simultaneamente. No tablet Dell Latitude, você usa os botões Power Button e Volume Down simultaneamente; você pode ter que experimentar ou pesquisar a documentação se tiver um modelo de tablet menos popular. E, como mencionado anteriormente, tocar duas vezes no botão Voltar em uma Caneta para Surface abre a Ferramenta de Recorte.
