Como tirar screenshots no Windows 10
Publicados: 2022-01-29Como revisor de software na PCMag, tirar screenshots é algo que preciso fazer muitas vezes por dia. Não há melhor maneira de mostrar aos leitores como um programa realmente se parece em operação. Eu reviso principalmente o software Windows, então estou familiarizado com as várias maneiras de capturar telas nesse sistema operacional. Quase todos os usuários de computador ocasionalmente precisam fazer uma captura de tela, mesmo que apenas para compartilhar o que estão vendo na tela com um colega ou empresa externa.
É impressionante quanto tempo levou para aperfeiçoar essa capacidade simples. O Windows tem recursos de impressão de tela desde os primeiros PCs na década de 1980 (sua opção baseada em texto diferia das capturas de tela raster de hoje). O Windows 10 introduziu novas maneiras de fazer capturas de tela, como usar o Snip & Sketch, e fazer capturas de tela no Windows 11 fica ainda mais inteligente com a Ferramenta de Captura. Para todos os detalhes dos procedimentos no sistema operacional mais recente da Microsoft, leia Como fazer capturas de tela no Windows 11.
Mas aqui estamos preocupados com as capturas de tela no Windows 10. Abaixo, apresento as várias maneiras de capturar a tela do PC com Windows 10 para que você possa tomar uma decisão informada sobre qual método funciona melhor para você.
Use Shift-Windows Key-S e Snip & Sketch
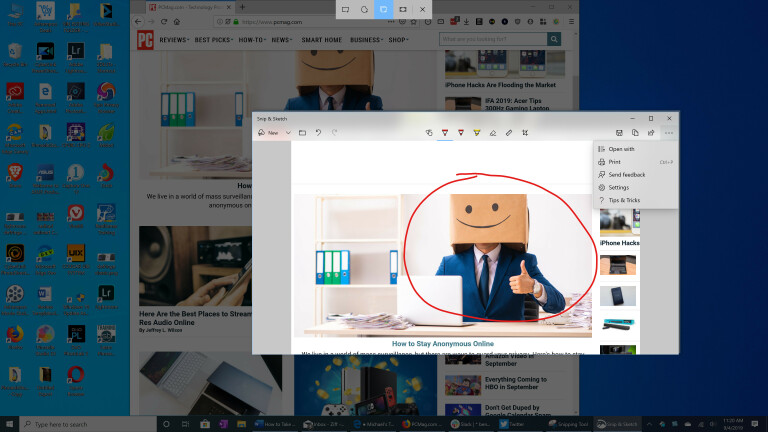
Depois de muitos anos usando o Snagit (veja abaixo), esse se tornou meu principal método de captura de tela. Pressione a combinação de teclado Shift-Windows Key-S e você terá a opção de fotografar a tela inteira, uma seleção retangular, uma seleção à mão livre ou uma janela de programa individual. Uma forma alternativa de invocar o Snip & Sketch é através do botão Screen snip do Action Center.
Depois de clicar neste atalho de teclado, você vê momentaneamente uma pequena notificação do painel de miniaturas no canto inferior direito que diz Recorte salvo na área de transferência. Toque aqui para abrir a janela Snip & Sketch. Neste, você pode marcar a imagem com uma caneta, lápis, marca-texto, borracha, régua e ferramenta de corte. Em seguida, você pode salvar a imagem em uma pasta de sua escolha ou compartilhá-la usando o menu Compartilhar padrão do Windows. Isso permite que você envie a imagem para o Instagram, Messenger, Mail ou qualquer outro aplicativo que aceite o tipo de arquivo. Também permite enviá-lo para um PC próximo com o compartilhamento nas proximidades ativado.
Algumas coisas que eu gostaria que o Snip & Sketch tivesse são sobreposição de texto e formas básicas, incluindo a sempre útil seta. Se você deseja usar apenas esta ferramenta, pode acessar o aplicativo Configurações do Windows e escolher Facilidade de Acesso> Teclado e escolher Usar o botão PrtSc para abrir o recorte de tela. Observe que isso requer a reinicialização do Windows.
Use a tecla Print Screen com a área de transferência

Este é o método clássico de longa data de captura de tela no Windows 10. É especialmente útil para fotografar aplicativos que mudam de aparência quando você pressiona uma combinação de teclado. Muitas vezes, um menu será recolhido assim que você tocar em uma tecla Shift. Pressionar a tecla Print Screen ou PrtSc copia a tela inteira para a área de transferência; adicionar Alt junto com Print Screen copia apenas o retângulo da janela ativa.
Você precisa realizar etapas extras para abrir e salvar sua imagem em um aplicativo que lida com imagens, como o Paint, o Paint 3D ou até o Photoshop (a menos que você aproveite a próxima dica). Basta colar com Ctrl-V quando estiver em um novo documento em um desses aplicativos, e então você pode ir à cidade com a edição e, finalmente, salvar a imagem na pasta de sua escolha.
Use a chave de tela de impressão com o OneDrive
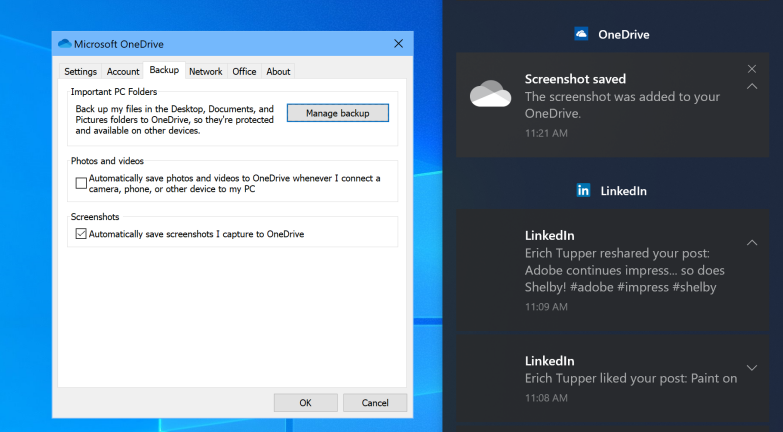
Esta é uma das melhores coisas para obter capturas de tela no Windows, tendo chegado em 2015. Assim como a antiga tecla Print Screen, você pode salvar a tela inteira ou a janela ativa com Print Screen ou Alt-Print Screen , respectivamente. Mas depois de acessar o painel Configurações do OneDrive e escolher Salvar automaticamente capturas de tela/capturar no OneDrive na guia Backup, você não terá que abrir um aplicativo de imagem, colar da área de transferência e salvar o arquivo. Clique em Print Screen e você terá um arquivo de imagem salvo, tudo em uma única etapa.
A Central de Ações do Windows (o painel deslizante no lado direito da tela) avisa que sua foto foi salva e você pode clicar na notificação para levá-lo diretamente à pasta onde ela foi salva. Se você usa muito esse método, provavelmente desejará mais armazenamento em nuvem do que apenas os 5 GB gratuitos. Uma conta do Office 365 (a partir de US$ 6,99 por mês) oferece 1 TB, além de todos os famosos aplicativos de produtividade.
Use o atalho da tela de impressão de teclas do Windows
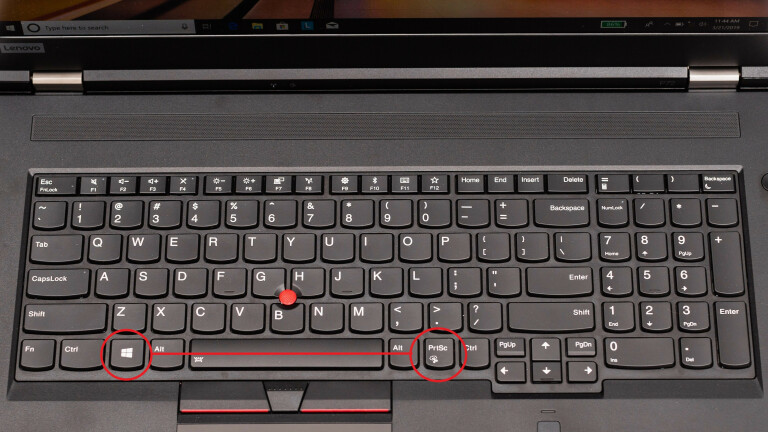
Esse método foi introduzido no Windows 8, mas ainda funciona no Windows 10. É mais simples do que a maioria dos outros métodos desta história e, em tablets como o Surface Pro, você invoca essa funcionalidade pressionando o botão Diminuir volume e Liga / Desliga ao mesmo tempo . Esta ou a combinação de teclas Windows Key-Print Screen escurecerá momentaneamente a tela para mostrar que funcionou e salvará instantaneamente um arquivo de imagem PNG na pasta Pictures > Screenshots.

Alt-Windows Key-Print Screen salva apenas a janela ativa, mas, curiosamente, isso usa a funcionalidade Windows Game Bar (veja o próximo slide), salvando sua captura de tela na pasta Vídeos/Capturas. Ambos os métodos são bons se você deseja economizar instantaneamente sem precisar se preocupar com a área de transferência ou o armazenamento em nuvem do OneDrive.
Use a barra de jogos do Windows
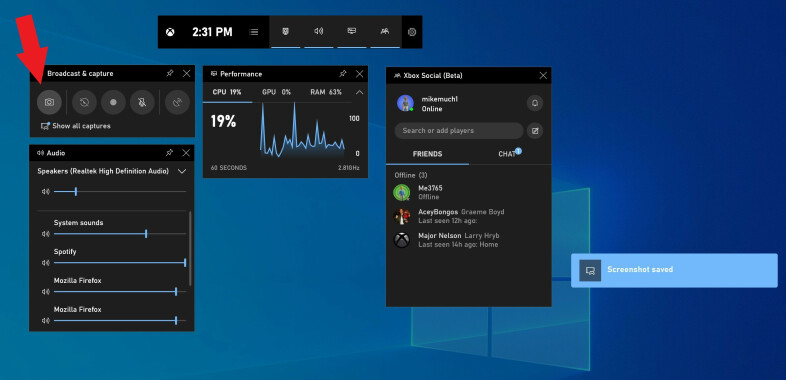
Windows Key-G abre a barra de jogos, que inclui um ícone parecido com uma câmera em sua seção de transmissão e captura. Toque nele e sua captura de tela será salva (um pouco contra-intuitiva) na pasta Vídeos/Capturas em sua pasta de usuário principal.
Use a ferramenta de recorte
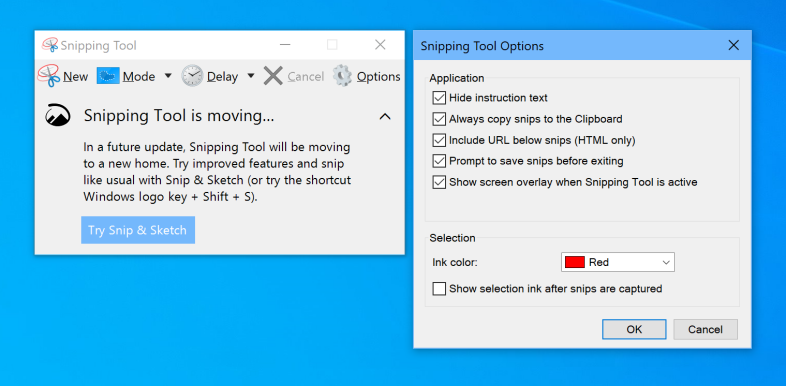
A Ferramenta de Recorte permanece no Windows 10, embora tenha sido substituída pelo Recorte e Esboço. Se você estiver se apegando ao Windows 7, não terá a opção de usar o Snip & Sketch (detalhado acima), então a Snipping Tool é para você. Para usar isso, você precisará realmente executar o utilitário; digitando "recorte" na caixa de pesquisa do Windows no canto inferior esquerdo e tocando em Ferramenta de Recorte você começa.
Como o Snip & Sketch, o Snipping Tool permite capturar seleções livres ou retangulares ou a janela inteira ou a tela inteira. Você também pode atrasar uma captura de tela, de um a cinco segundos. Também permite marcar sua imagem com uma caneta ou marcador. Snip & Sketch (como observado acima) faz tudo isso e adiciona corte, uma régua e um lápis.
Usar Snagit
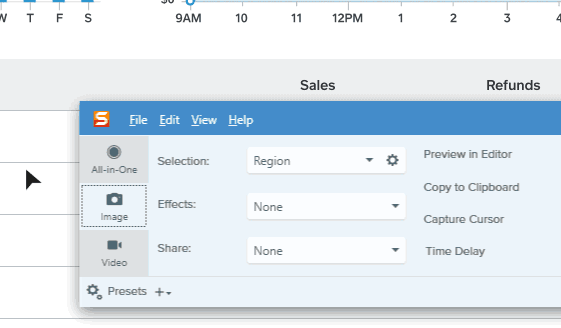
Outra maneira de fazer capturas de tela é usando uma ferramenta de terceiros. Nosso aplicativo de captura de tela favorito no PCMag é o Snagit . O Snagit tem pelo menos um grande benefício em relação às ferramentas de captura de tela integradas do Windows: você pode tirar fotos e todas as suas fotos permanecem no repositório do utilitário, disponíveis a qualquer momento que você precisar delas mais tarde. É a maneira menos disruptiva de filmar telas enquanto continua seu trabalho. Depois de estar pronto para lidar com as fotos, você pode navegar pelo histórico e salvar as imagens que deseja na pasta de sua escolha.
O Snagit também inclui ferramentas avançadas, como ferramentas de captura de tela de janela de rolagem e vídeo. Ele oferece ferramentas úteis de edição de imagem e desenho, incluindo brilho, setas, sobreposição de texto e bordas. A desvantagem? Uma licença Snagit custará US $ 49,95, mas para aqueles que precisam de sua funcionalidade avançada, vale a pena o dinheiro.
Clique duas vezes na caneta para Surface

Se você estiver em um PC com tela sensível ao toque com capacidade de tinta digital, como um Surface Pro, poderá fazer uma captura de tela da tela inteira simplesmente clicando duas vezes no botão Voltar em uma Caneta para Surface. Isso abre o Snip and Sketch com a captura de tela completa pronta para anotação, edição e compartilhamento.
Como tirar uma captura de tela em qualquer dispositivo
Você vai querer tirar screenshots em seu smartphone e outros dispositivos além do seu PC com Windows. Nosso passo a passo de Como tirar uma captura de tela em qualquer dispositivo abrange o processo usado por todos os seus gadgets que não sejam PC com telas.
