Como tirar ótimas fotos com o iPhone 11 Pro da Apple
Publicados: 2022-01-29Os iPhones da Apple tiram fotos e selfies de alta qualidade fora da caixa, mas há uma série de recursos avançados e truques para tirar fotos nos smartphones de última geração da Apple.
O iPhone XS ostentava lentes traseiras duplas grande angular e telefoto de 12 megapixels e, com o iPhone 11 Pro e Pro Max, a Apple adiciona uma terceira lente traseira e uma câmera TrueDepth de 12MP com gravação de vídeo 4K até 60fps, entre outras vantagens. Abaixo, destacaremos alguns dos principais recursos que você deve conferir no mais novo iPhone da Apple. Alguns truques também funcionam em iPhones mais antigos, que observaremos quando aplicável.
Atualização para iOS 13
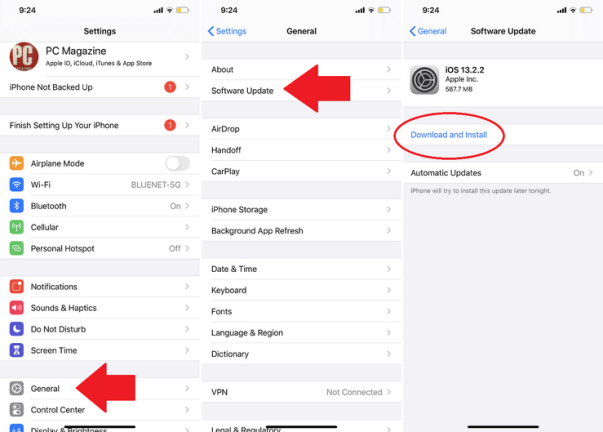
Os iPhones topo de linha da Apple oferecem recursos fotográficos superiores, mas o iOS 13 inclui alguns ajustes que aumentarão as habilidades da câmera nos iPhones. Isso inclui ajustes de iluminação de retrato no aplicativo Câmera, melhores opções de organização de fotos no aplicativo Fotos, recursos de edição de vídeo e a capacidade de remover dados de localização antes de compartilhar. Verifique se o seu iPhone está executando a versão mais atualizada do sistema operacional tocando em Configurações > Geral > Atualização de software . Seu telefone solicitará que você baixe a versão mais recente, se necessário.
Modos de câmera
Abra o aplicativo Câmera e você verá várias opções para fotos e vídeos, como Time-Lapse, Slow-Mo, Vídeo, Foto, Retrato e Pano. Por padrão, o aplicativo abre em Foto; rolar para frente e para trás através dos diferentes modos.
- O Time-Lapse permite gravar vídeos que aceleram a ação quando você os reproduz. Capture nuvens de tempestade, seu progresso enquanto você arruma o cabelo ou um passeio em uma estrada sinuosa, por exemplo. Na câmera traseira, toque em 0,5 para uma visão ultra ampla ou em 2 para aumentar o zoom.
- Slow-Mo , enquanto isso, diminui a ação e também suporta visão ultra-ampla e zoom de 2x. Use a câmera frontal para tirar um "Slofie".
- O Pano permite capturar uma imagem panorâmica movendo lentamente o telefone ao longo de uma cena ampla em 0,5x, 1x ou 2x. Tudo é então compilado em uma foto estendida.
- Na parte superior, toque na seta para cima para ativar ou desativar o flash e as Live Photos, definir um temporizador, adicionar filtros ou alterar a proporção (o iPhone 11 agora suporta 16:9).
Vídeos QuickTake
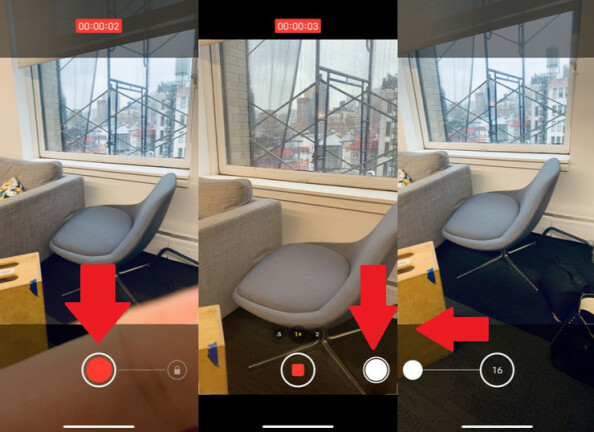
A linha iPhone 11 vem com um novo recurso de câmera chamado QuickTake. Enquanto estiver no modo Câmera, pressione e segure o botão do obturador (ou volume) para começar a gravar vídeos instantaneamente. Para liberar seu dedo sem interromper o vídeo, deslize o botão do obturador para a direita e solte-o. No modo de vídeo, você também pode usar o botão do obturador para tirar fotos enquanto grava o vídeo. Para tirar uma foto em sequência, abra o modo de foto e deslize o obturador para a esquerda; um contador lhe dirá quantas fotos seu telefone capturou.
Ajustar a resolução e a taxa de quadros
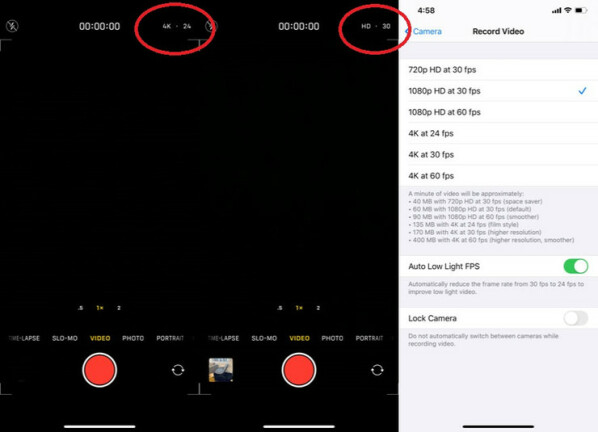
Para ajustar a resolução e a taxa de quadros de um vídeo no iPhone 11, toque nas opções no canto superior direito para alternar entre HD ou 4K e 24, 30 ou 60 quadros por segundo. Ou abra Configurações> Câmera> Gravar vídeo , onde você pode optar por gravar vídeos em 720p, 1080p ou 4K em vários quadros por segundo. As configurações mostram o tamanho de um arquivo que você obtém com cada minuto de vídeo em diferentes qualidades.
Se você estiver gravando vídeo a 30 fps, terá uma opção extra de FPS Automático com pouca luz, que reduz automaticamente a taxa de quadros para 24 quadros em condições de pouca luz. No iPhone 11, você também pode ativar o Bloqueio de câmera para que seu telefone não alterne entre as diferentes lentes da câmera enquanto você grava um vídeo.
Você também pode selecionar Gravar câmera lenta para alterar as taxas de quadros para vídeo em câmera lenta - 120 ou 240 fps a 1080p.
Pronto para o seu close-up?
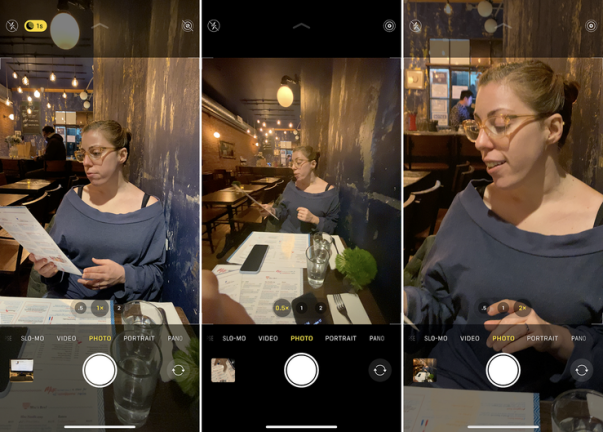
Na câmera frontal, alterne entre uma foto padrão e uma foto grande angular pressionando o botão com as setas para fora/para dentro. A câmera traseira será configurada para zoom de 1x com a lente grande angular padrão por padrão. Você pode beliscar para aumentar ou diminuir o zoom ou tocar em 0,5x para a lente ultra grande angular e 2x para aumentar o zoom. Se essas configurações padrão não forem suficientes para você, pressione e segure um dos ícones de zoom predefinidos para acessar o zoom da roda ferramenta. Aqui, você pode ampliar manualmente arrastando o dedo em qualquer lugar entre 0,5x e 10x no mostrador.
Modo retrato
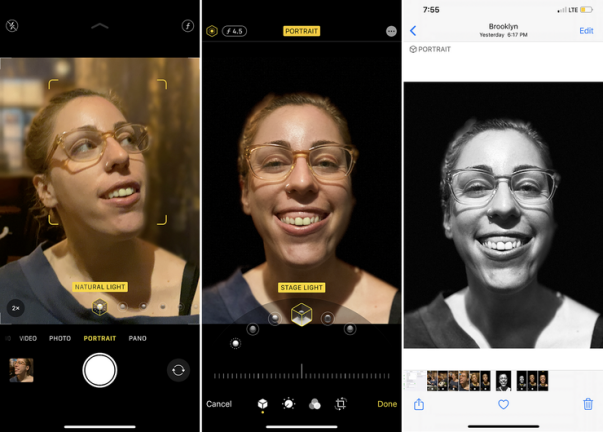
O modo retrato permite tirar retratos com qualidade de estúdio no iPhone 7 Plus, 8 Plus, X, XS Max, XS, XR e na linha iPhone 11. Ele faz isso tirando uma imagem altamente detalhada do seu assunto em primeiro plano, mantendo o fundo mais suave e fora de foco. À medida que você alinha sua foto, o aplicativo oferece diretrizes e sugestões para ajudá-lo a enquadrar melhor o assunto.
Depois de visualizar o assunto, deslize pelos diferentes efeitos de iluminação para visualizá-los. Essas imagens podem ser ajustadas ainda mais tocando nos ícones de luz e profundidade no canto superior direito e ajustando manualmente o controle deslizante. Tirar fotos de retrato com a lente grande (1x) é a grande atualização do iPhone 11 Pro. O iPhone XR poderia fazer isso com sua única lente, mas apenas com pessoas. O 11 Pro também tira fotos amplas de retrato de objetos inanimados.
Você pode tirar uma foto no modo Retrato e aplicar um efeito diferente à foto no aplicativo Fotos. Escolha uma imagem da sua biblioteca de câmeras. A foto exibirá a palavra Retrato na parte superior para indicar que você a tirou no modo Retrato. Toque em Editar. Toque no ícone do efeito de iluminação no canto superior esquerdo para navegar pelos efeitos novamente e escolher algo diferente. Você também pode tocar no ícone de profundidade para alterar o foco do plano de fundo.

Modo noturno
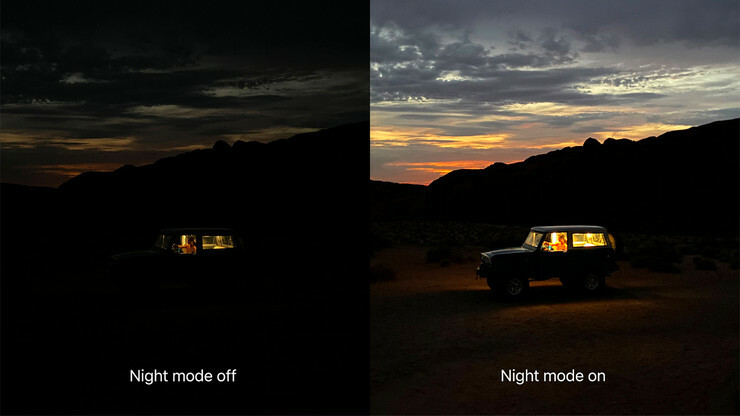
O iPhone 11 apresenta um novo recurso chamado Modo noturno, que permite que o dispositivo tire fotos de alta qualidade em condições de pouca luz. Você nem precisa fazer nada para ativar o modo noturno; se o iPhone detectar pouca luz, um ícone em forma de lua aparecerá na tela indicando que o modo noturno está ativado.
Para tirar fotos em situações de pouca luz, o telefone estende o obturador por vários segundos a mais do que o normal. Isso garante que a lente traga a quantidade certa de luz para obter uma imagem melhor. O número ao lado do ícone indica quanto tempo você precisa manter o telefone no lugar antes que a câmera tire a foto.
A única coisa que você pode ajustar com o modo noturno é quanto tempo o obturador ficará aberto. Toque no ícone do modo noturno e você pode definir manualmente o tempo em segundos no controle deslizante. Role até zero se quiser desativar totalmente o modo noturno.
Fotos ao vivo
O Live Photos adiciona movimento às suas imagens estáticas e é compatível com o iPhone 6s e superior. Depois de tirar uma foto, porém, você pode determinar como esse movimento será usado. No Rolo da Câmera, encontre a Live Photo que deseja ajustar e deslize para cima para selecionar o efeito desejado. Loop permitirá que o vídeo faça um loop infinito, Bounce pega uma página do Boomerang do Instagram para saltar para frente e para trás, enquanto Long Exposure adiciona efeitos semelhantes a SLR às fotos.
Para editar uma Live Photo, abra a imagem no rolo da câmera e toque em Editar. Escolha o ícone Ao vivo (que se parece com um olho de boi) e use o controle deslizante para escolher um ponto inicial e final. Quando você encontrar o quadro desejado, toque em Make Key Photo e isso se tornará sua imagem estática. As edições não são destrutivas, então você pode voltar e dar a uma foto uma aparência completamente diferente se acabar não gostando da primeira tomada. Basta tocar na foto em questão e selecionar "Reverter".
As Live Photos consomem o armazenamento do seu telefone, no entanto. Para desativá-los, toque no ícone Live Photos no canto superior direito do aplicativo Câmera.
Ferramentas de edição de fotos
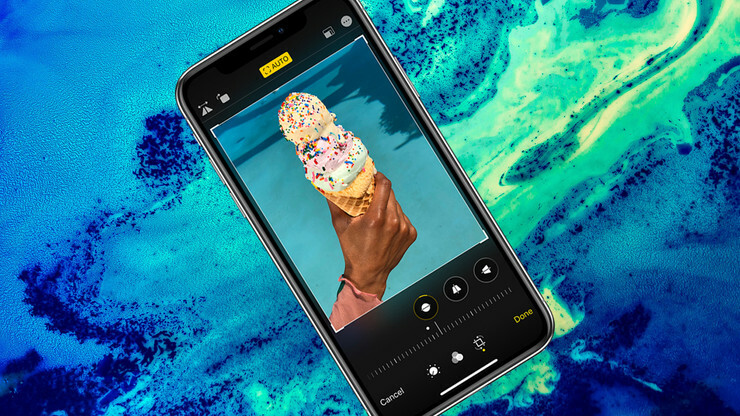
O aplicativo Fotos sempre forneceu recursos e funcionalidades básicas, mas o iOS 13 adiciona maneiras novas e aprimoradas de trabalhar com suas fotos e vídeos. Para editar uma foto, toque no link Editar no canto superior direito. A opção Ajuste será selecionada por padrão, que é o primeiro ícone na barra de ferramentas inferior. Toque no botão Automático no centro para ajustar automaticamente a exposição, o brilho e outros atributos da sua foto. Você pode ajustar tudo de uma vez movendo a barra deslizante para a direita ou para a esquerda.
Se preferir ajustar cada atributo separadamente, toque no ícone apropriado para editar exposição, brilho, realces, sombras, contraste, brilho, ponto preto, saturação, vibração, calor, matiz, nitidez, definição, redução de ruído e vinheta. Ao escolher um atributo, mova a barra deslizante para a esquerda ou direita para fazer ajustes.
Para cortar, toque na última opção na barra de ferramentas inferior e arraste os cantos destacados até que apenas o que você deseja manter fique visível. Diretamente abaixo da imagem há três ícones com uma barra deslizante embaixo. Toque no primeiro ícone para inclinar a imagem, no segundo para alterar a perspectiva vertical e no último ícone para alterar a perspectiva horizontal. Depois de fazer uma seleção, arraste a barra deslizante para a esquerda ou direita. Para alterar a orientação da imagem, toque no primeiro ícone no canto superior esquerdo para virar a imagem horizontalmente; toque no segundo ícone para girar a imagem. O ícone quadrado no canto superior esquerdo controla a proporção da imagem, que você pode escolher abaixo da imagem.
Adicionar ou remover filtros
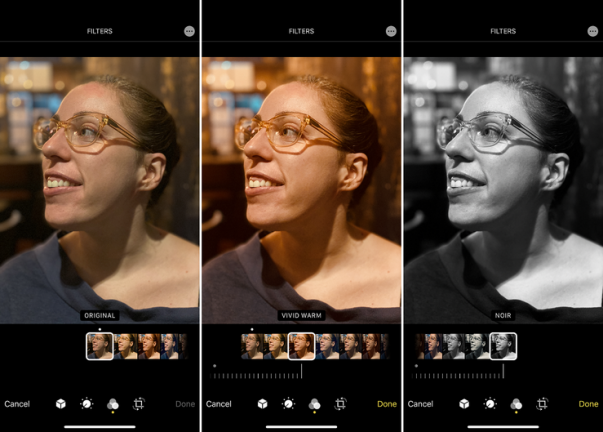
Com o iPhone, você pode aplicar um filtro antes ou depois de tirar uma foto em dispositivos de várias gerações. Para escolher um antes de tirar uma foto, toque no ícone de filtro no canto superior direito (parece três círculos sobrepostos) e percorra as várias opções. Para aplicar um filtro depois de tirar uma foto, abra-o, toque em Editar e selecione o ícone Filtro. Você pode selecionar um filtro diferente, editar a intensidade ou removê-lo completamente. Você pode, por exemplo, tirar uma foto em preto e branco e mudar para cor durante a edição.
Se você estiver aplicando e reaplicando os mesmos filtros, proporções ou configurações de luz e profundidade, essas predefinições podem ser bloqueadas. Vá para Configurações > Câmera > Preservar configurações e ative a chave ao lado de Controle criativo.
Deep Fusion vs. Smart HDR
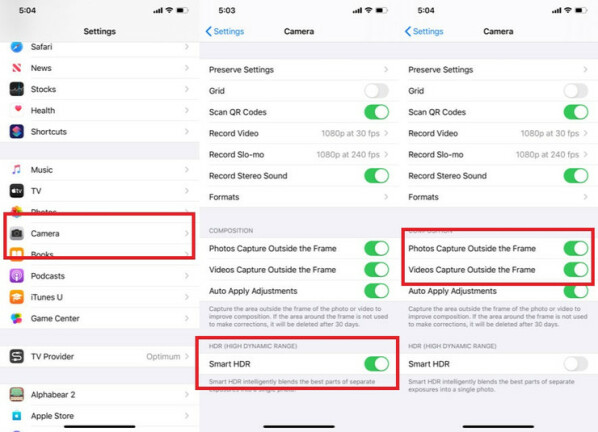
Com o recurso HDR (alta faixa dinâmica), seu iPhone tira várias fotos em rápida sucessão em diferentes exposições e as combina para adicionar mais detalhes de realce e sombra às suas fotos. Isso pode resultar em fotos mais bonitas, mas, como as Live Photos, ocupa espaço no seu dispositivo. Para controlá-lo manualmente, vá para Configurações> Câmera> Smart HDR e desative-o (no iPhone XS, XS Max, XR e 11). No iPhone X, iPhone 8 e iPhone 8 Plus, acesse Ajustes > Câmera > Auto HDR . Você pode ativá-lo manualmente no aplicativo Câmera quando necessário.
Enquanto isso, o Deep Fusion tira nove imagens antes de você tocar no botão do obturador e as une com o mecanismo neural do iPhone. Está disponível em dispositivos iPhone 11 com iOS 13.2+ instalado e você não precisa fazer nada para ativá-lo. No entanto, como observa o iMore.com, não funcionará se você tiver a configuração "Capturar fora do quadro" ativada. Esse recurso captura conteúdo fora do quadro da câmera, mas aparece quando você usa as ferramentas de corte, endireitamento e perspectiva durante a edição no aplicativo Fotos.

