Como transmitir o Disney Plus no Discord
Publicados: 2023-03-03
O Disney Plus é o serviço de transmissão ao vivo de todo o conteúdo da Disney, bem como de todos os diferentes IPs sob a bandeira da Disney. Da mesma forma, você também pode transmitir filmes populares da Marvel neste serviço. Tornou-se um dos serviços de streaming mais populares da atualidade. Quando se trata da quantidade de conteúdo que você pode acessar, é uma opção muito boa para qualquer pessoa interessada em assinar um serviço de transmissão ao vivo. Se você deseja transmitir filmes ou programas do Disney Plus com amigos remotamente, o Discord é uma opção muito boa para essa finalidade. Esta plataforma de mensagens instantâneas possui muitos recursos que permitem que você entre em contato com amigos e transmita conteúdo juntos. No entanto, alguns novos usuários do Discord podem não estar cientes desse recurso. Nesse caso, esses usuários podem estar se perguntando como transmitir o Disney Plus no Discord no PC. Felizmente, este artigo oferece todas as informações de que você precisa. É relativamente simples fazer isso, esteja você no Discord PC ou no Discord mobile. Este artigo é, portanto, um guia sobre como transmitir filmes ou programas do serviço de streaming Disney Plus no Discord. Continue lendo para saber como transmitir o Disney Plus no Discord sem tela preta.

Como transmitir o Disney Plus no Discord
Aqui, você saberá como transmitir o Disney Plus no Discord no PC e no celular em detalhes.
Como transmitir o Disney Plus no Discord no PC
Abaixo estão os métodos para PC.
Método 1: Use o aplicativo Discord
Siga as etapas abaixo para usar o aplicativo Discord:
Nota : Você pode obter uma tela preta ao usar este método devido ao Disney Plus ter conteúdo protegido por direitos autorais. Portanto, você pode ler mais adiante neste artigo.
1. Inicie o Google Chrome e faça login na conta Disney Plus .
2. Abra o aplicativo Discord , vá para um canal de bate-papo por voz e clique no ícone de roda dentada no canto inferior esquerdo da tela.
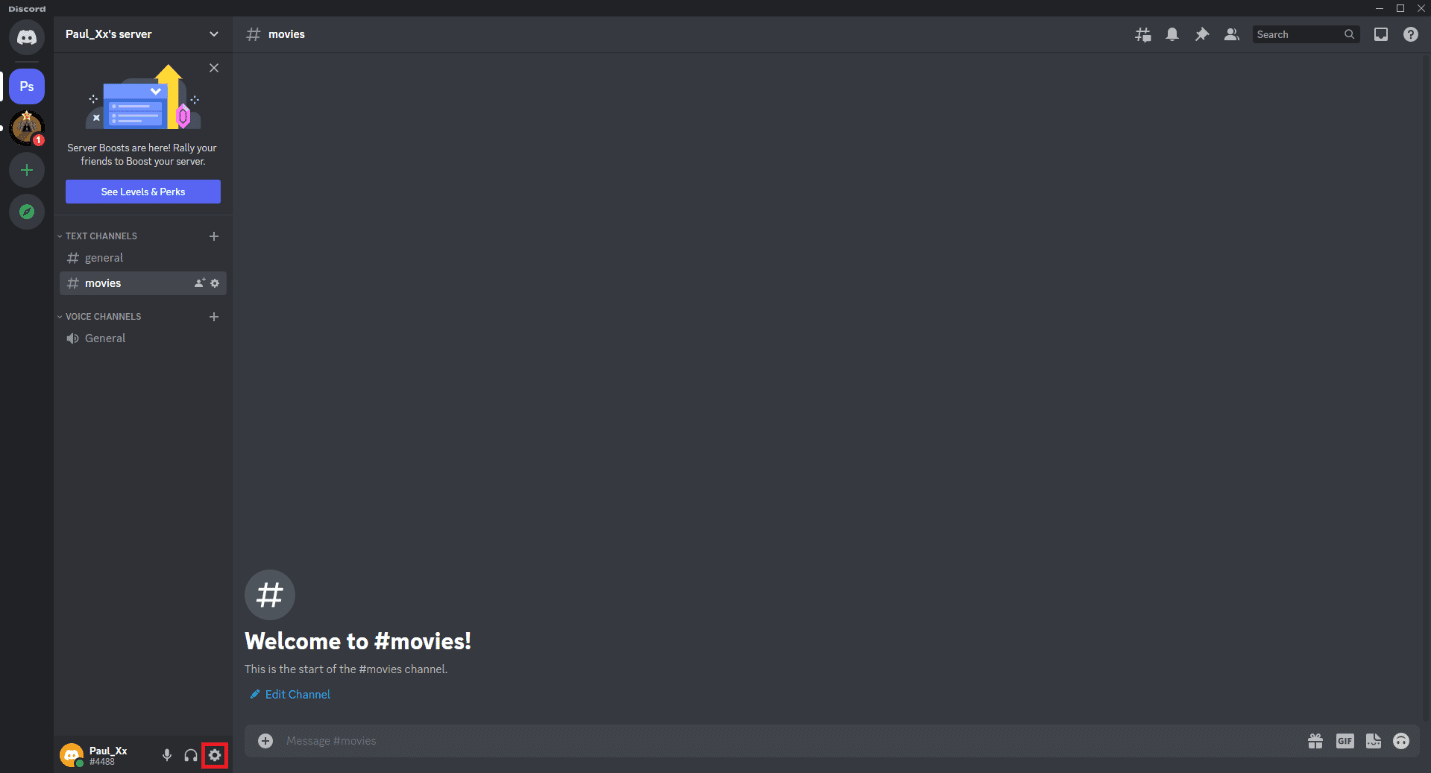
3. Vá para o menu à esquerda e role para baixo até CONFIGURAÇÕES DE ATIVIDADE .
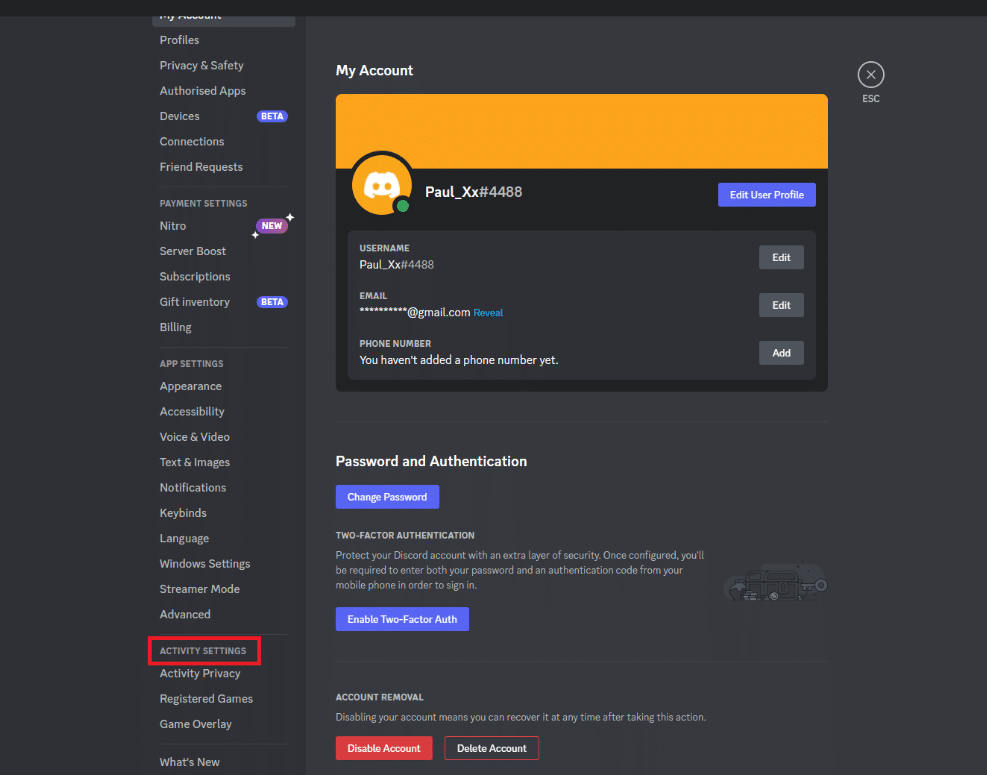
4. Clique em Jogos Registrados.
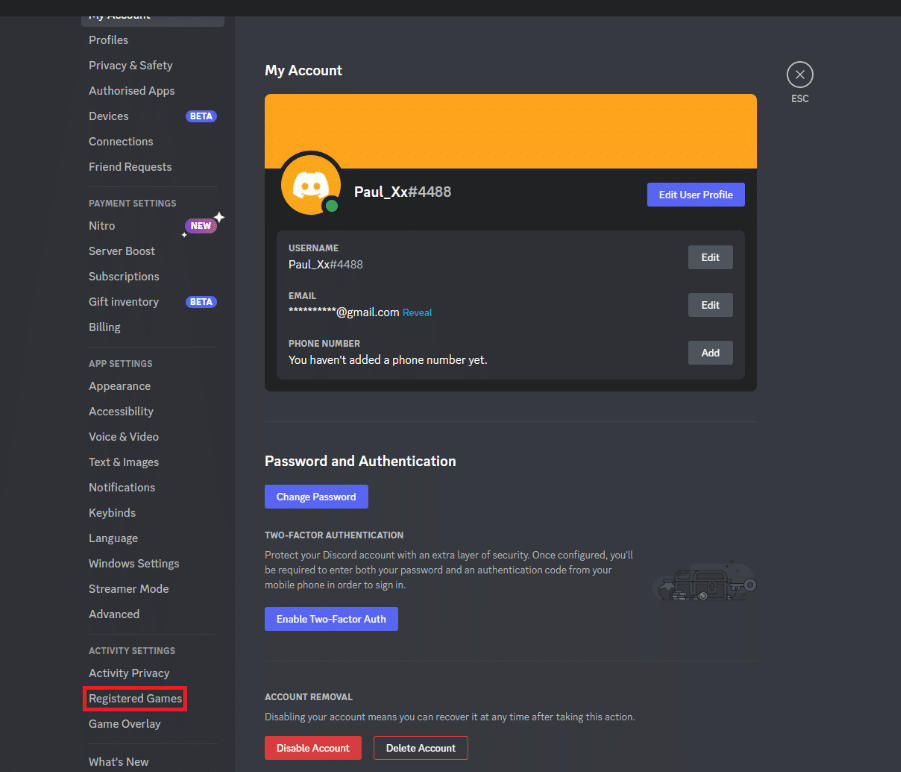
5. Clique em Adicionar e selecione Google Chrome na lista.
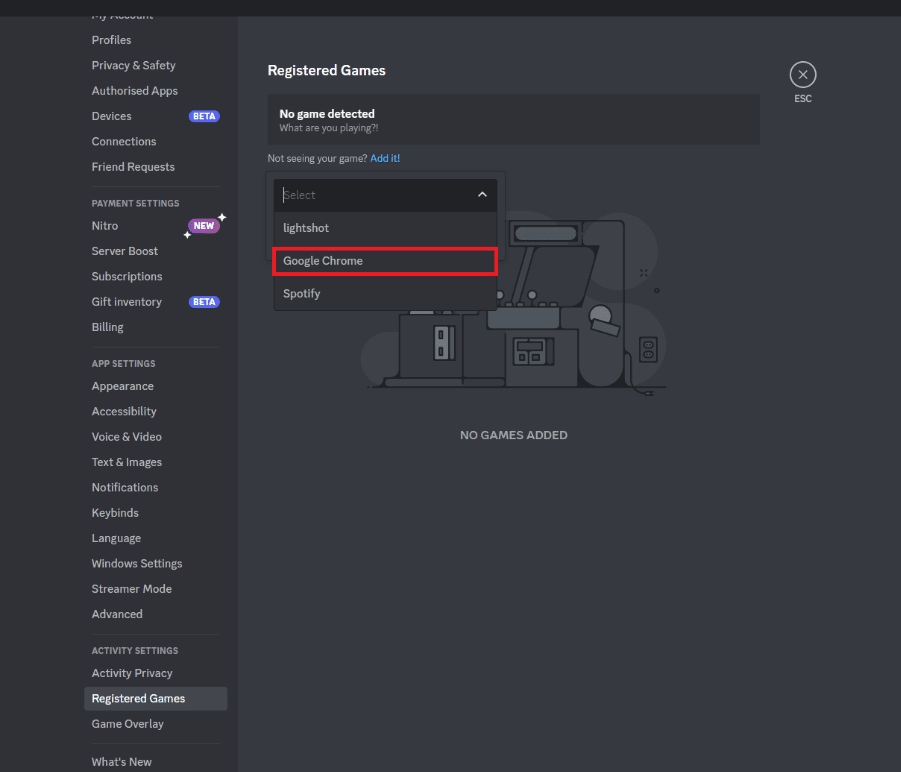
6. Clique na opção Adicionar jogo .
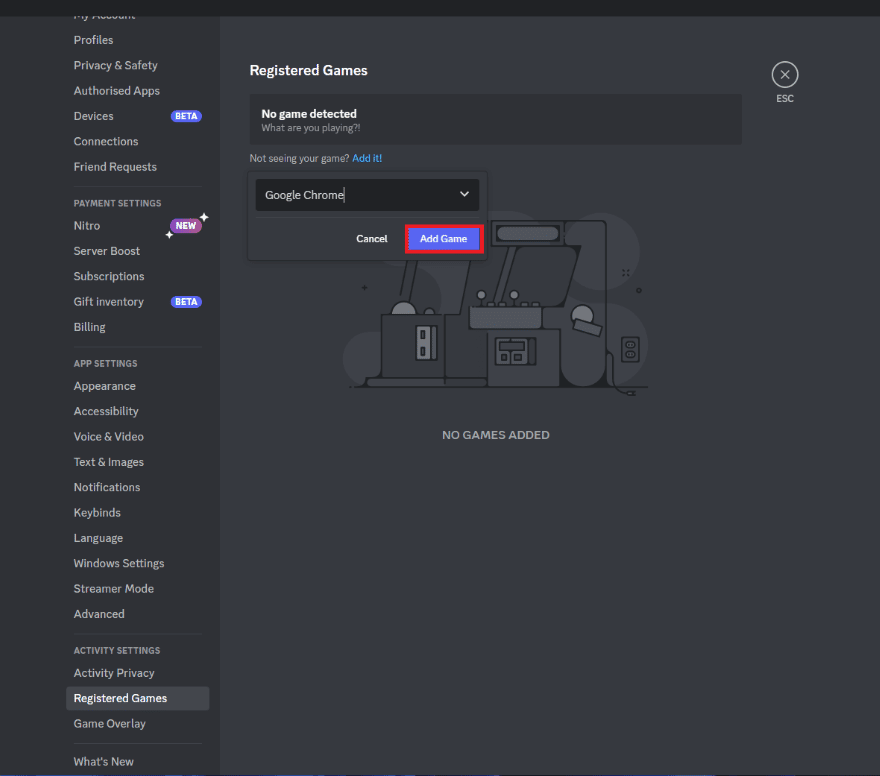
7. No Discord Channel, clique no ícone Stream Google Chrome no canto inferior esquerdo.
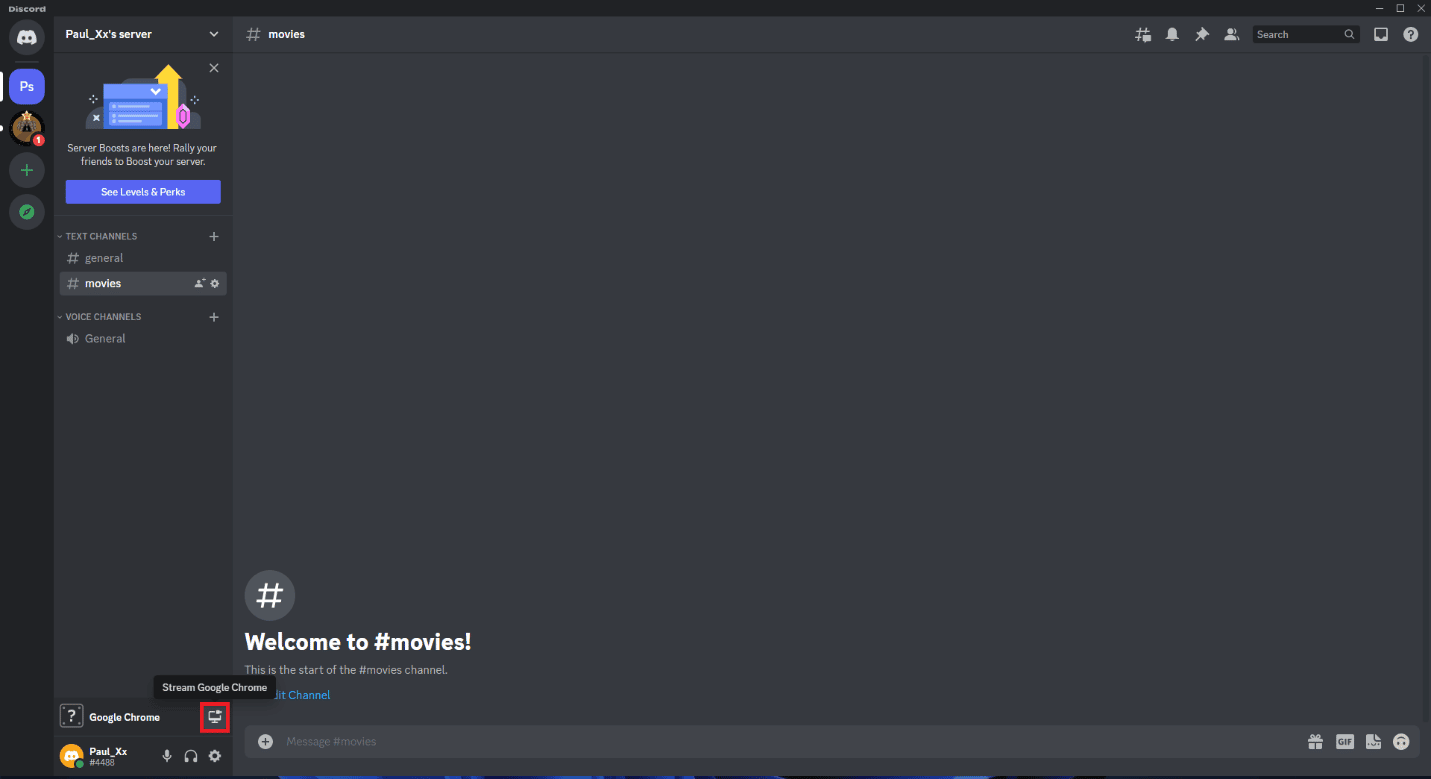
8. Na janela de compartilhamento de tela , selecione um canal de voz e ajuste a qualidade do fluxo, bem como a taxa de quadros.
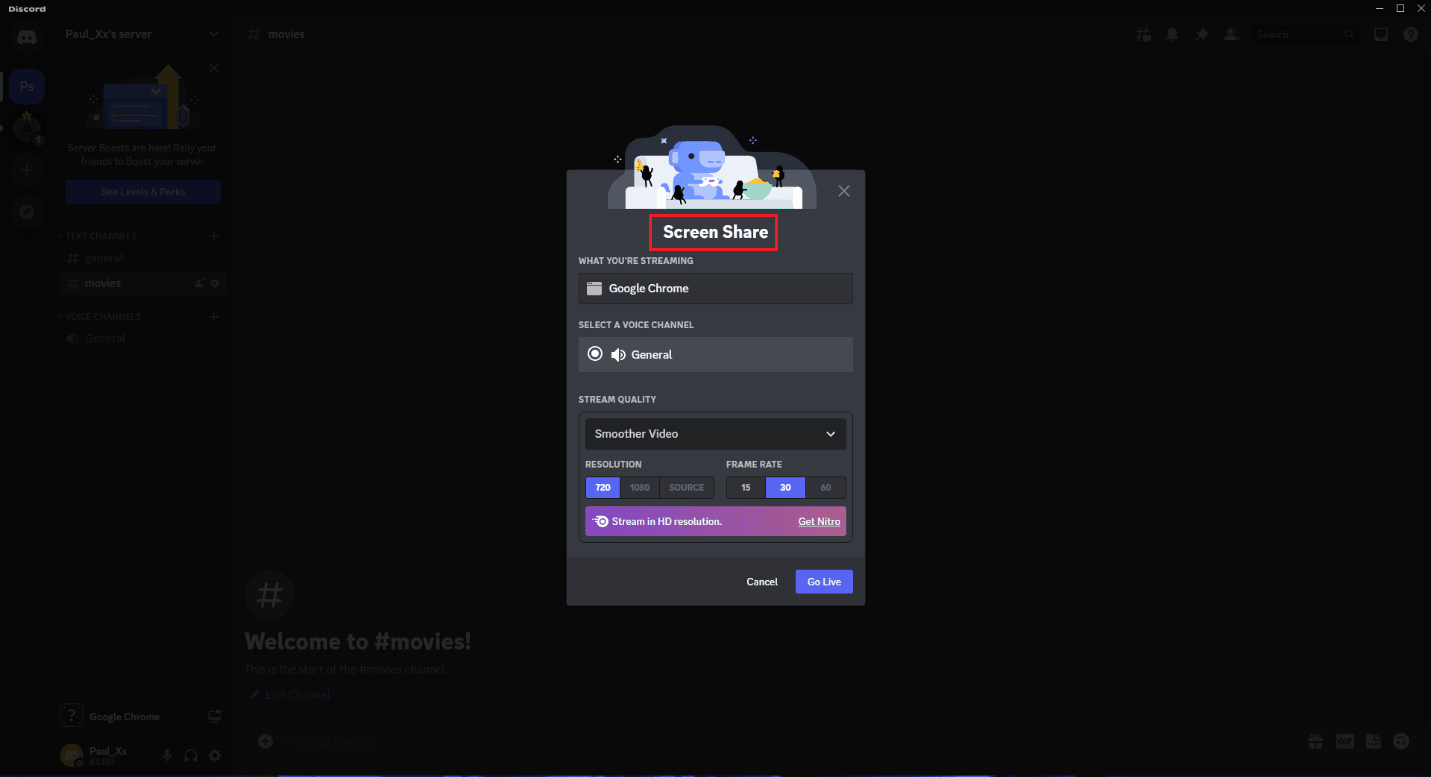
9. Clique em Go Live .
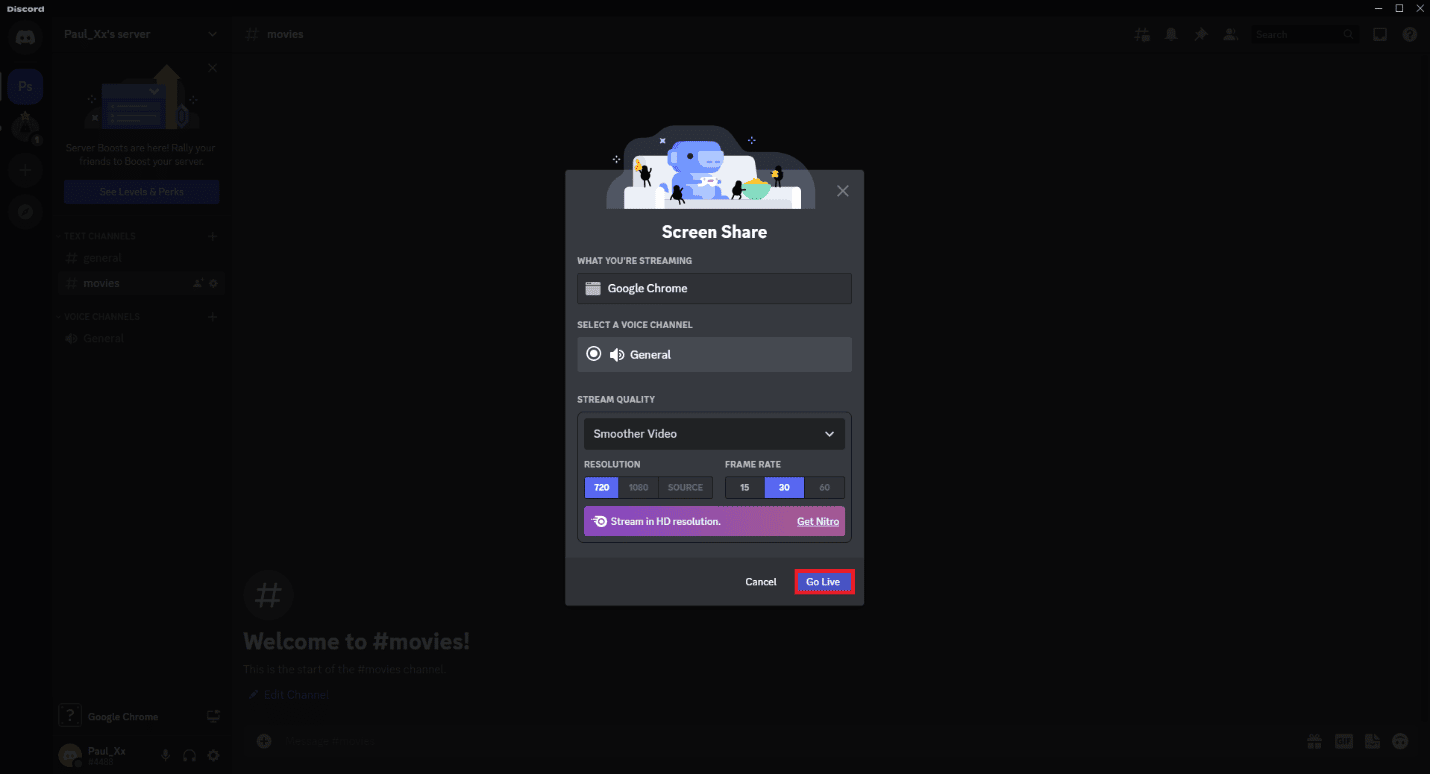
Leia também: 5 maneiras de corrigir o erro de falha na solicitação de amizade do Discord
Método 2: Use o Plex via Mazi no Discord
É muito mais fácil transmitir filmes ou programas do Disney Plus usando o aplicativo Discord. No entanto, você ainda pode seguir as etapas detalhadas abaixo para transmitir usando um método diferente.
Observação : você precisa ter o filme ou programa Disney Plus baixado em sua unidade local para seguir este método.
1. Acesse o site do Plex e crie uma conta.
2. Baixe e instale o Plex Media Server.
3. Abra o Plex Media Server e faça login na conta Plex.
4. Clique em Adicionar Biblioteca .
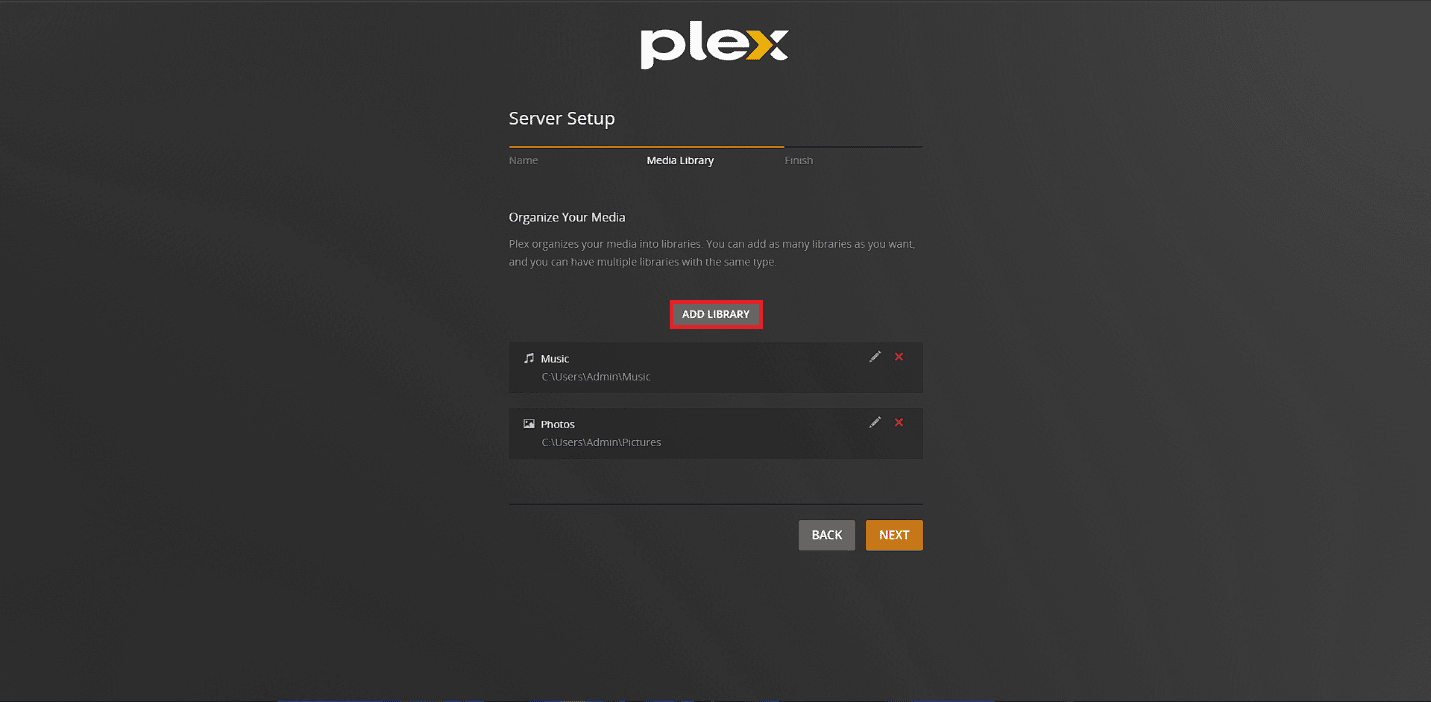
5. Selecione a opção Filmes na lista de tipos de biblioteca e clique em Avançar .
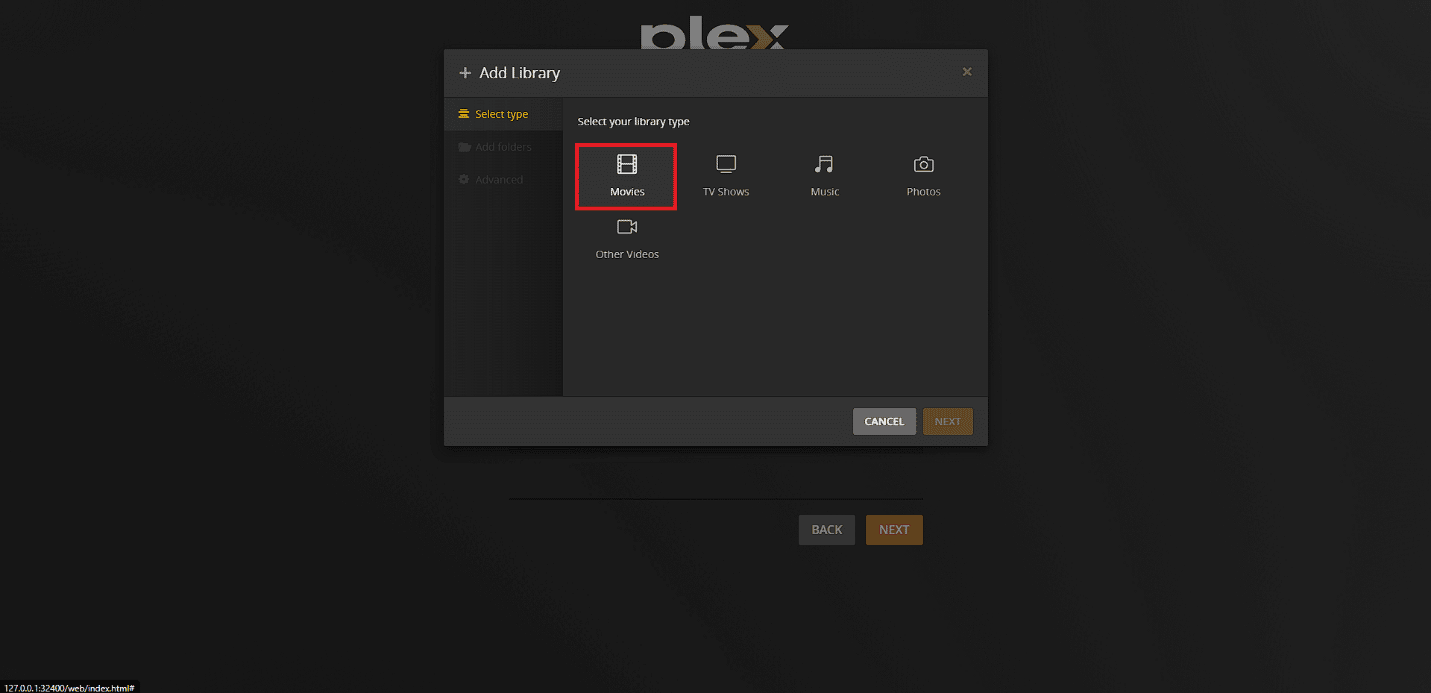
6. Selecione a opção PROCURAR PASTA DE MÍDIA .
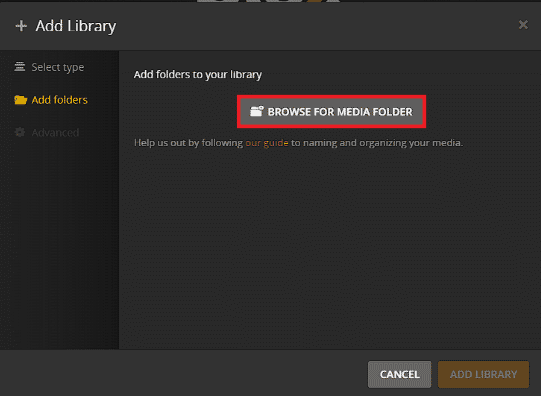
7. Selecione a pasta para os filmes ou programas de TV baixados.
8. Clique na opção Adicionar biblioteca .
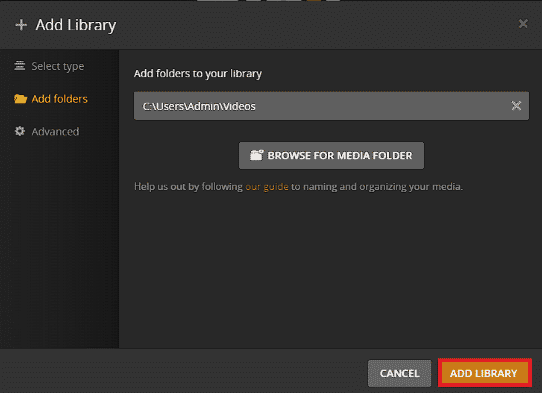
9. Vá para o App Directory no canal Discord.
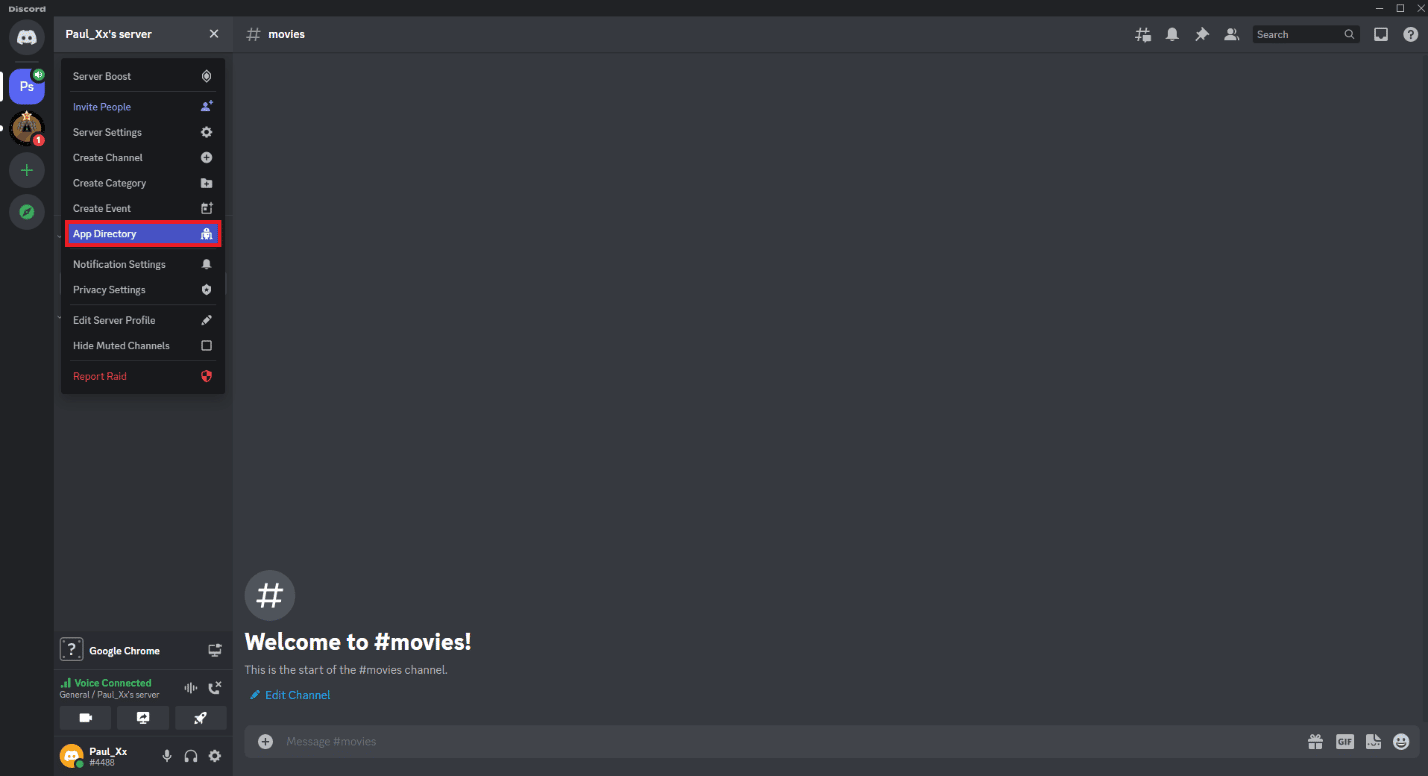
10. Pesquise por Mazi e clique nele.
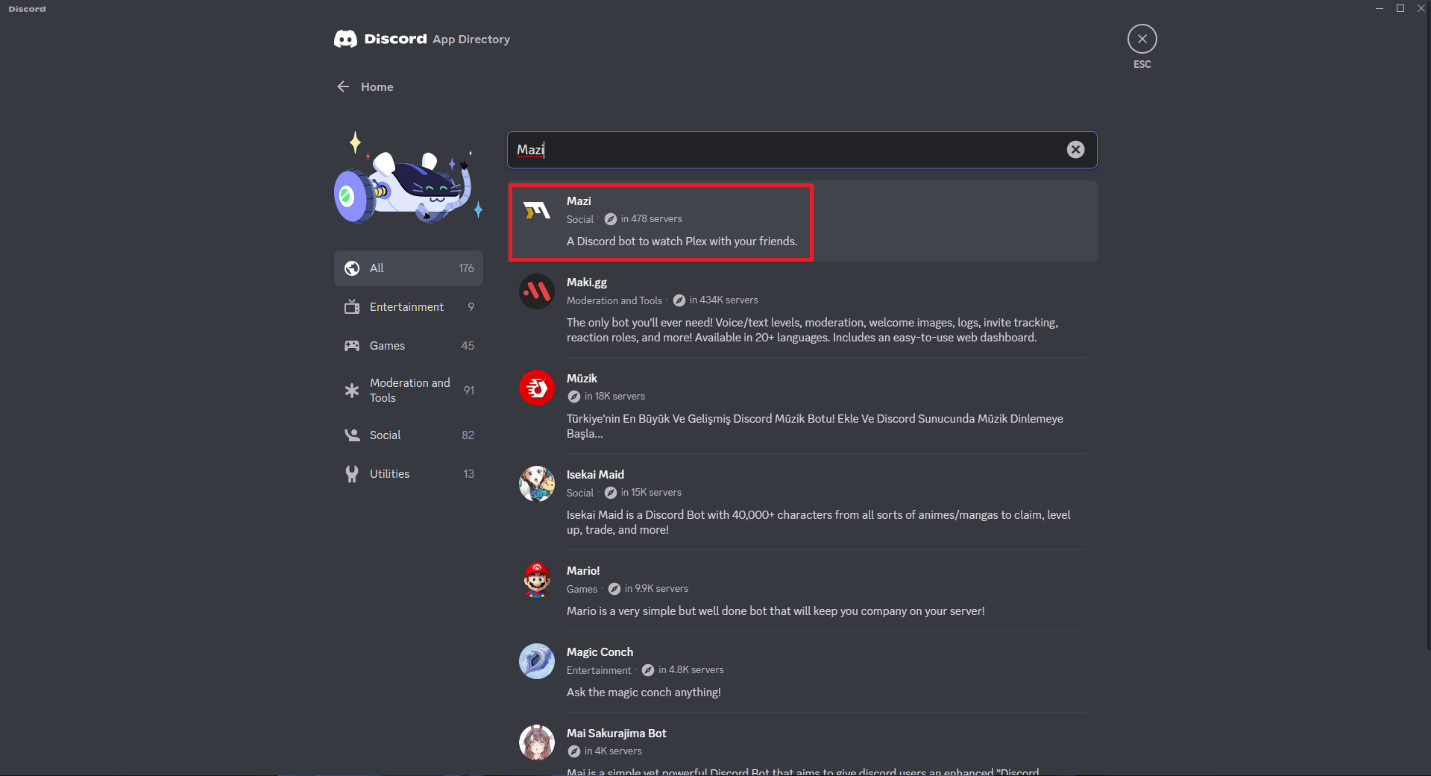
11. Clique em Adicionar ao servidor .
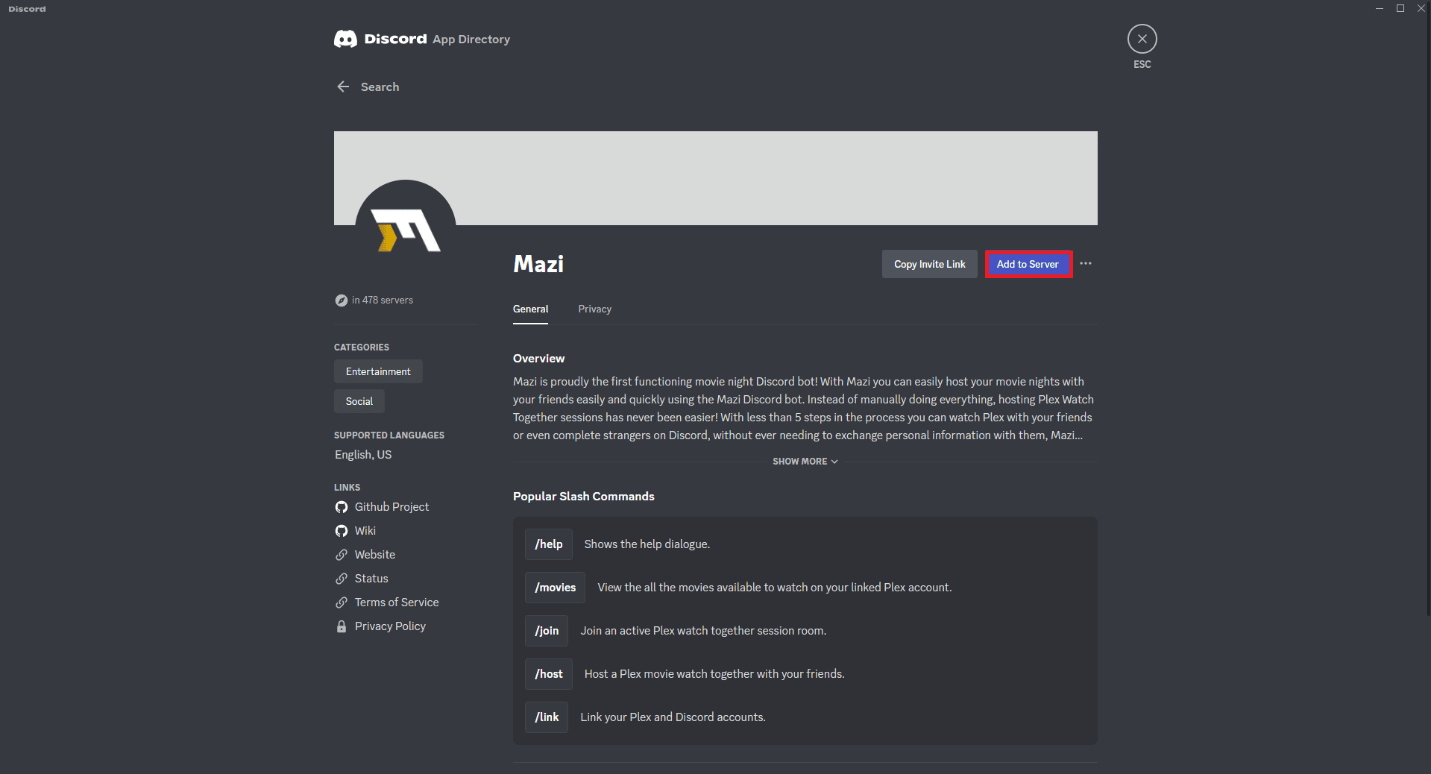
12. Clique em Autorizar .
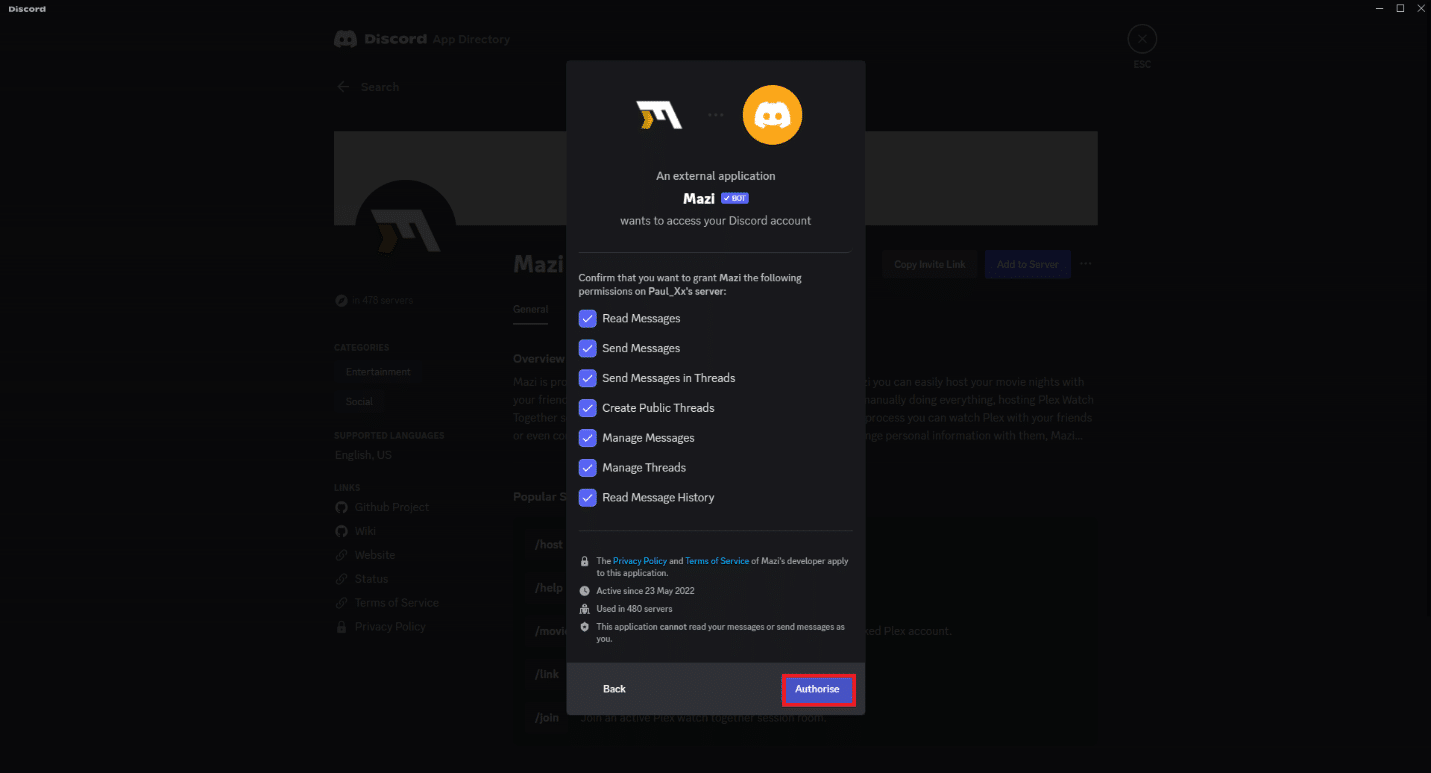
13. Acesse o site da Mazi.
14. Clique em Vincular conta do Discord.
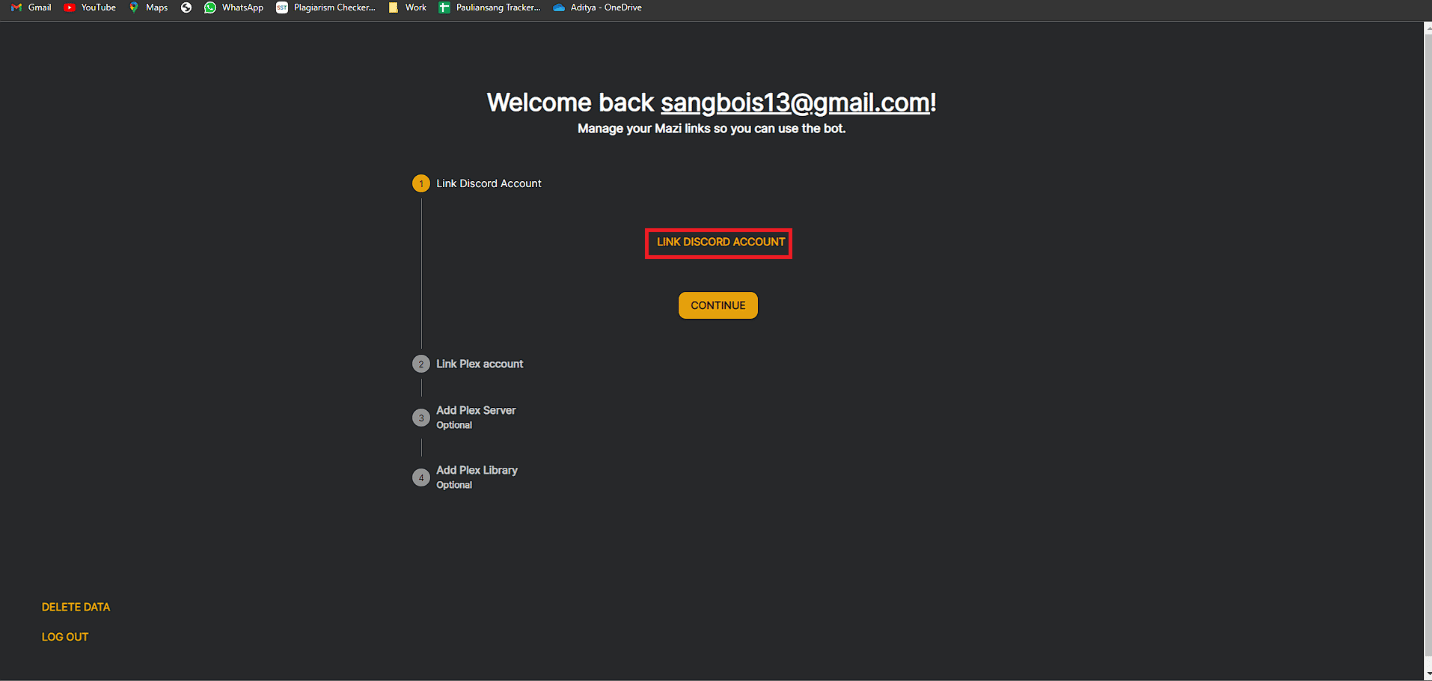
15. Clique em Vincular conta Plex.
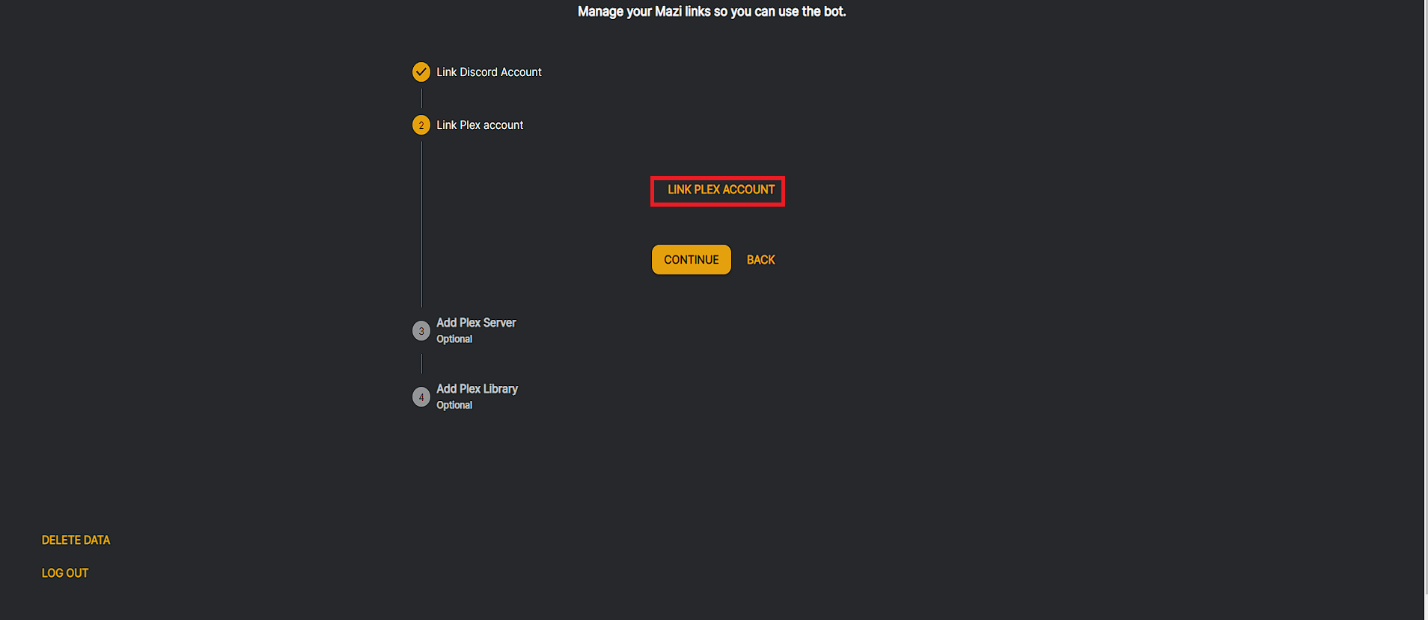
16. Volte ao Discord e digite /movies .
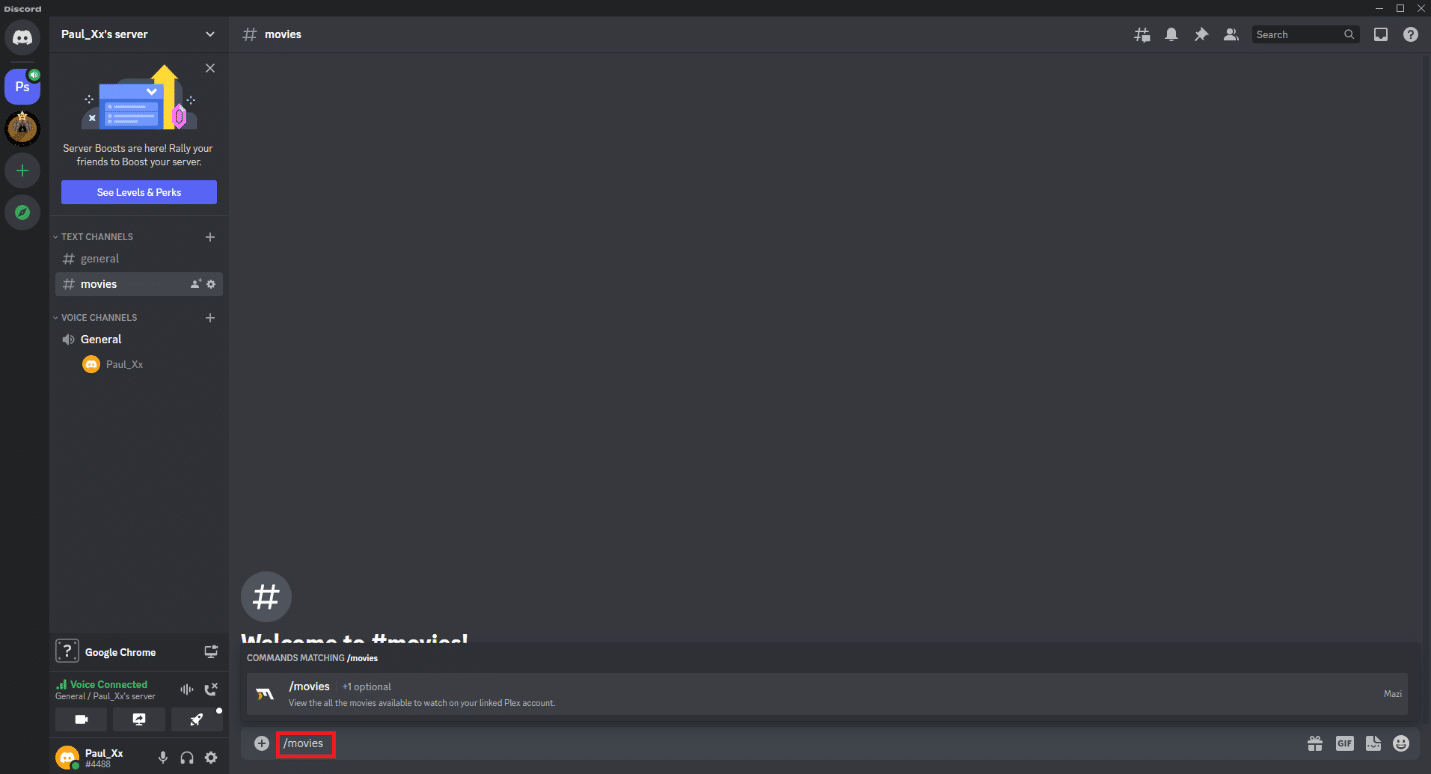
Leia também: O que significa invisível no Discord?
Como transmitir filmes ou programas do Disney Plus no Discord no celular
Semelhante ao uso do compartilhamento de tela no aplicativo Discord no PC, você também pode fazer o mesmo usando o aplicativo móvel. Portanto, outras pessoas no canal de voz do Discord podem assistir ao stream do Disney Plus. É bastante simples fazer isso. Você pode seguir o guia passo a passo abaixo.
1. Inicie o aplicativo móvel Discord e faça login.
2. Vá para um canal do Discord e selecione CANAIS DE VOZ .
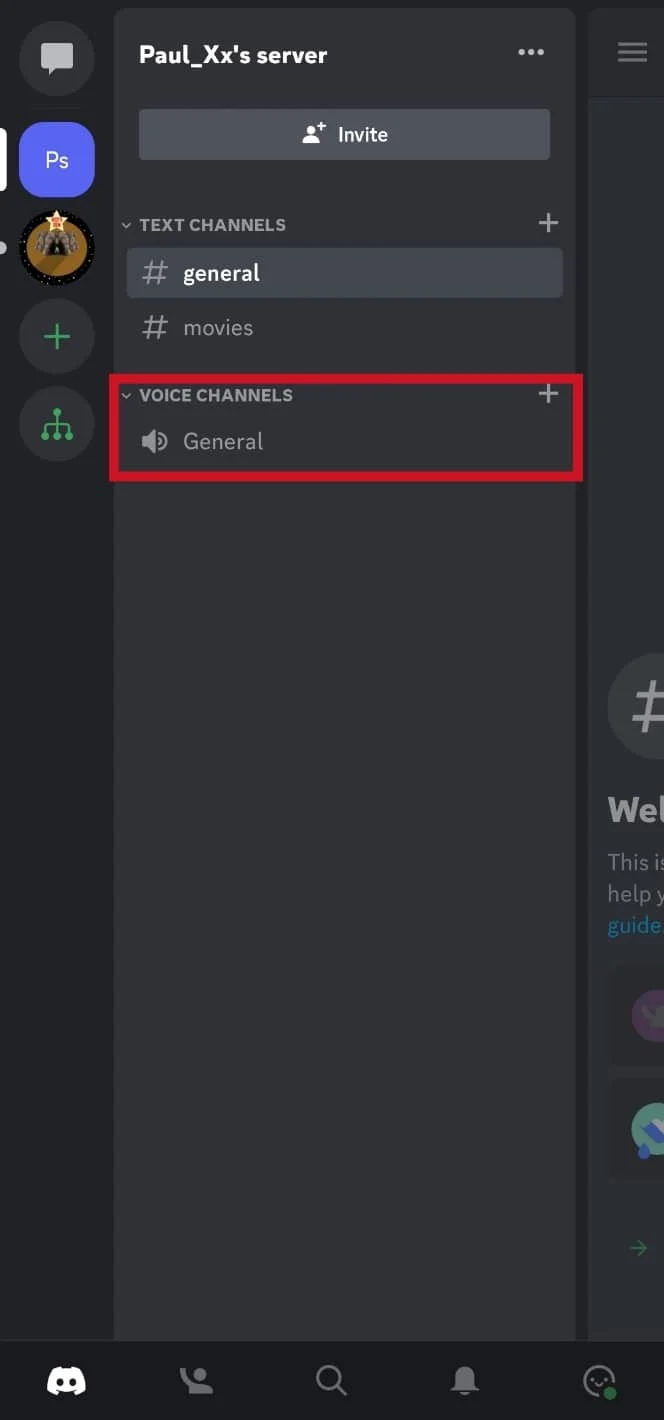
3. Toque em Join Voice na parte inferior.

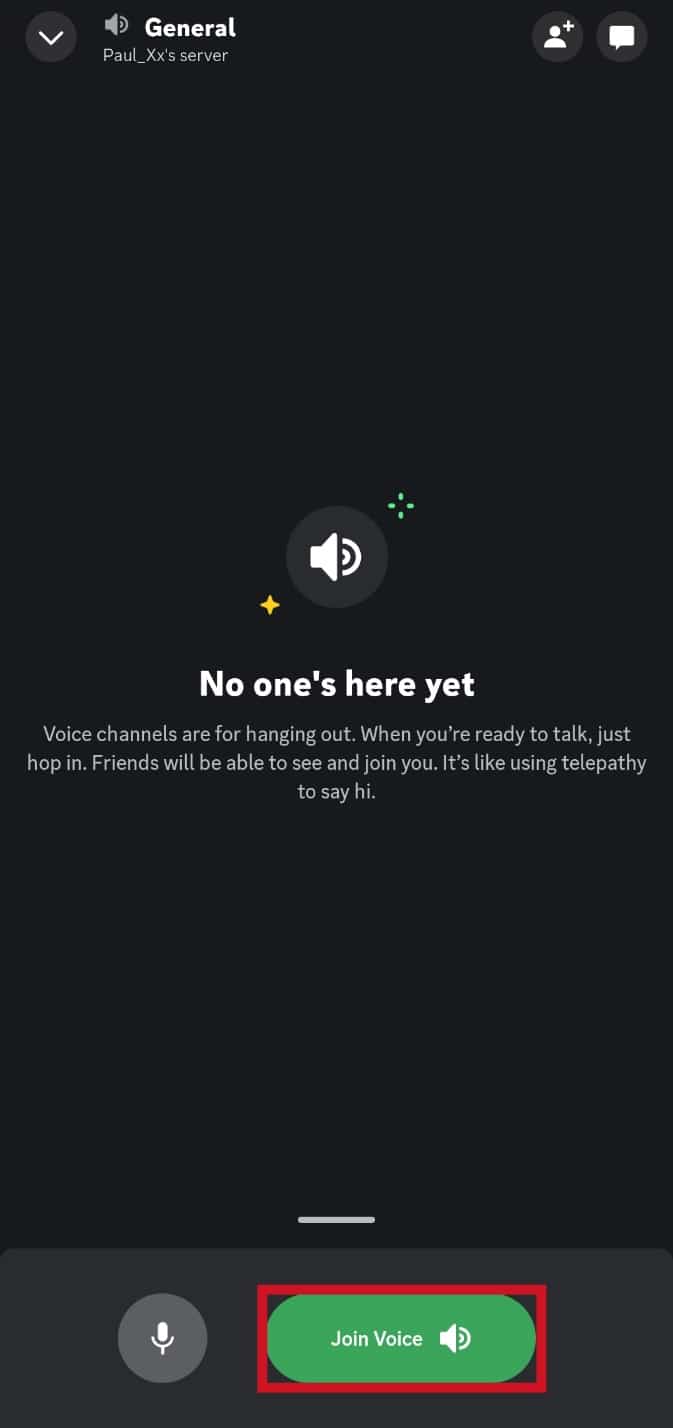
4. Toque no ícone Compartilhamento de tela .
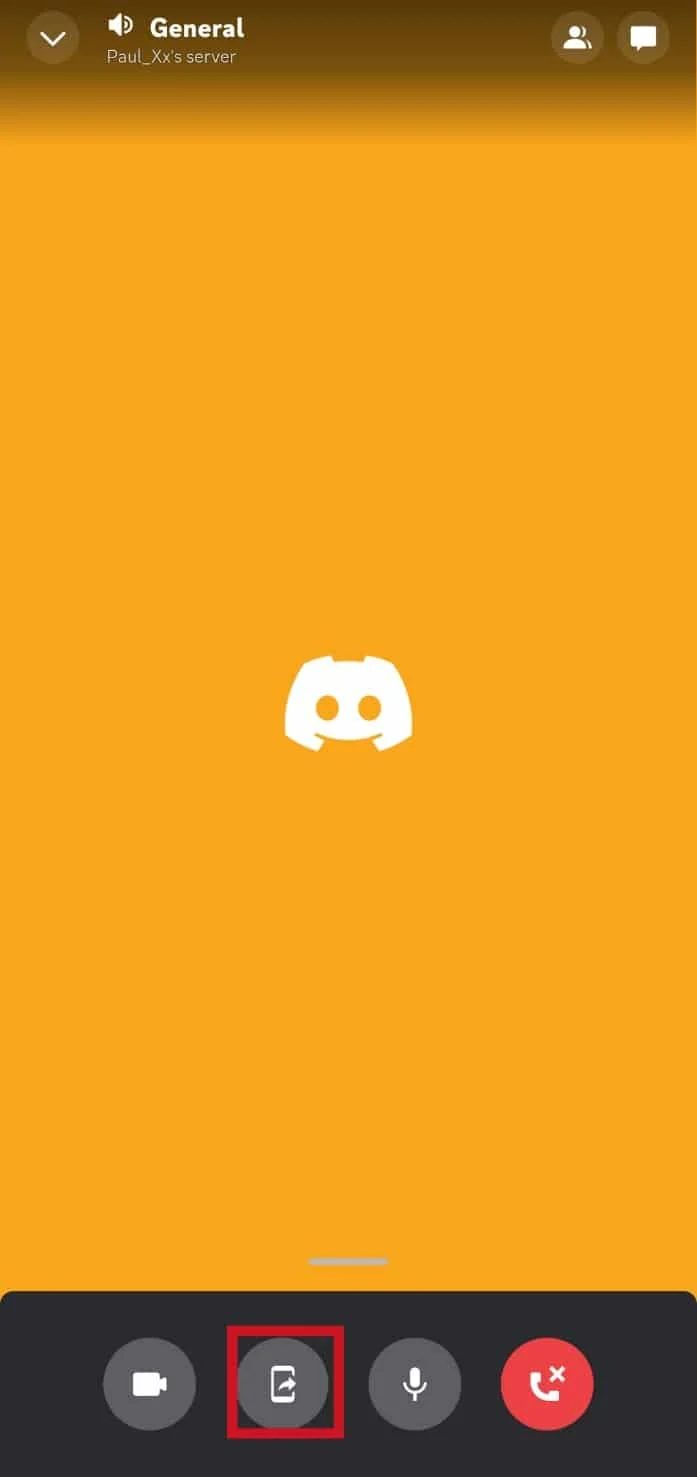
5. Toque em Iniciar agora na janela pop-up.
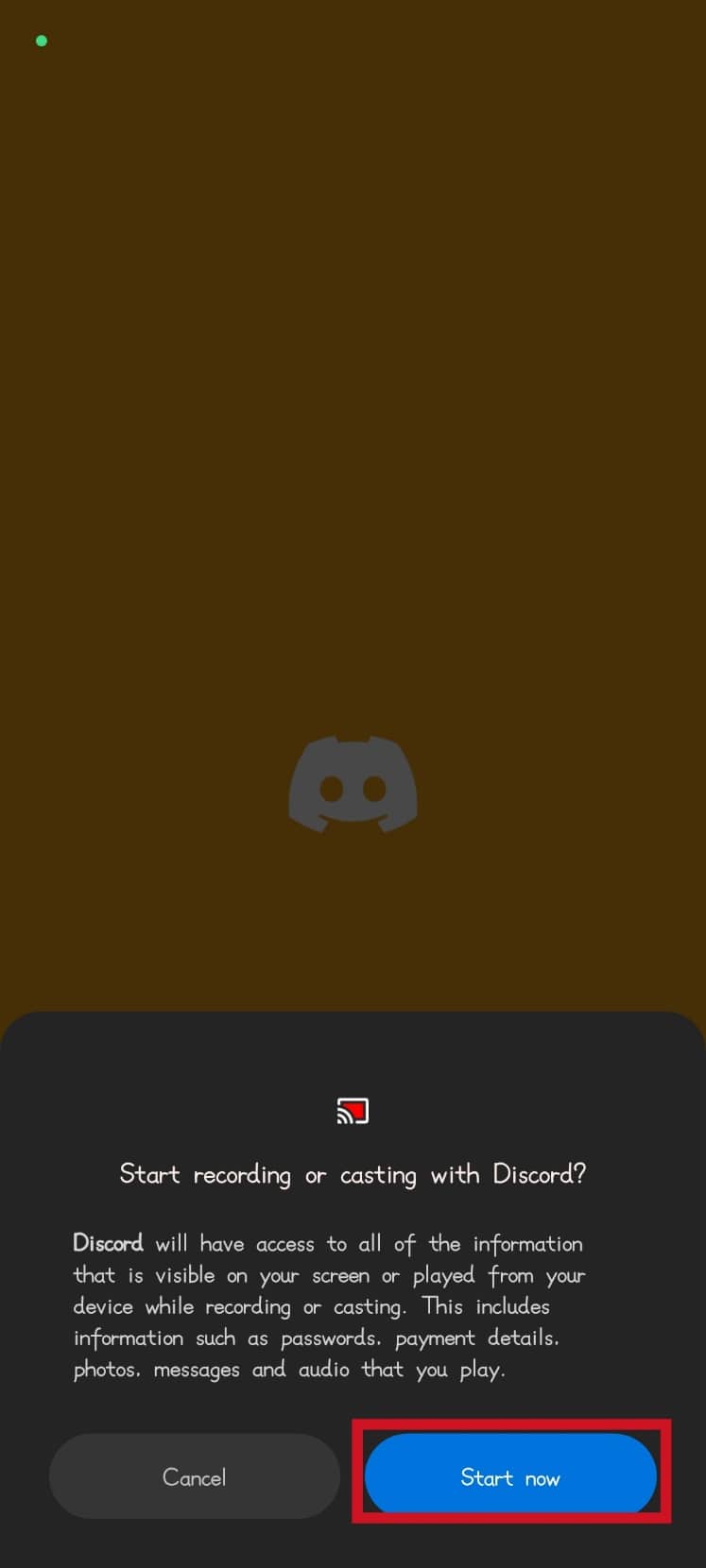
6. Abra o aplicativo Disney Plus e inicie um filme ou programa.
Leia também: 9 maneiras de corrigir a pesquisa do Discord que não funciona no celular
Como transmitir o Disney Plus no Discord sem tela preta
Siga os métodos listados abaixo para fazer isso:
Método 1: Execute o aplicativo Discord com permissões de administrador
Siga os passos abaixo para fazê-lo:
1. Clique com o botão direito do mouse no aplicativo Discord .
2. Clique na opção Executar como administrador .
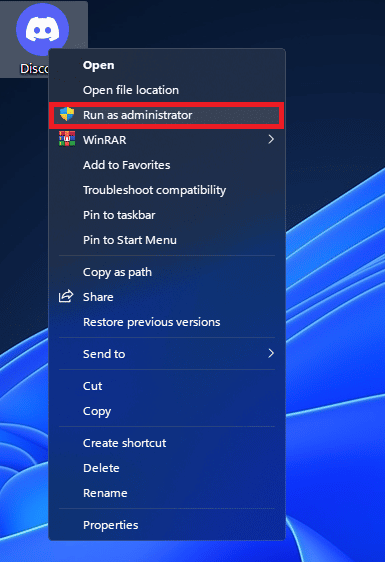
Método 2: Faça alterações nas configurações do Discord
Siga os passos abaixo para fazê-lo:
1. Abra o Discord e vá para Configurações .
2. Na seção Configurações do aplicativo , clique em Voz e vídeo .
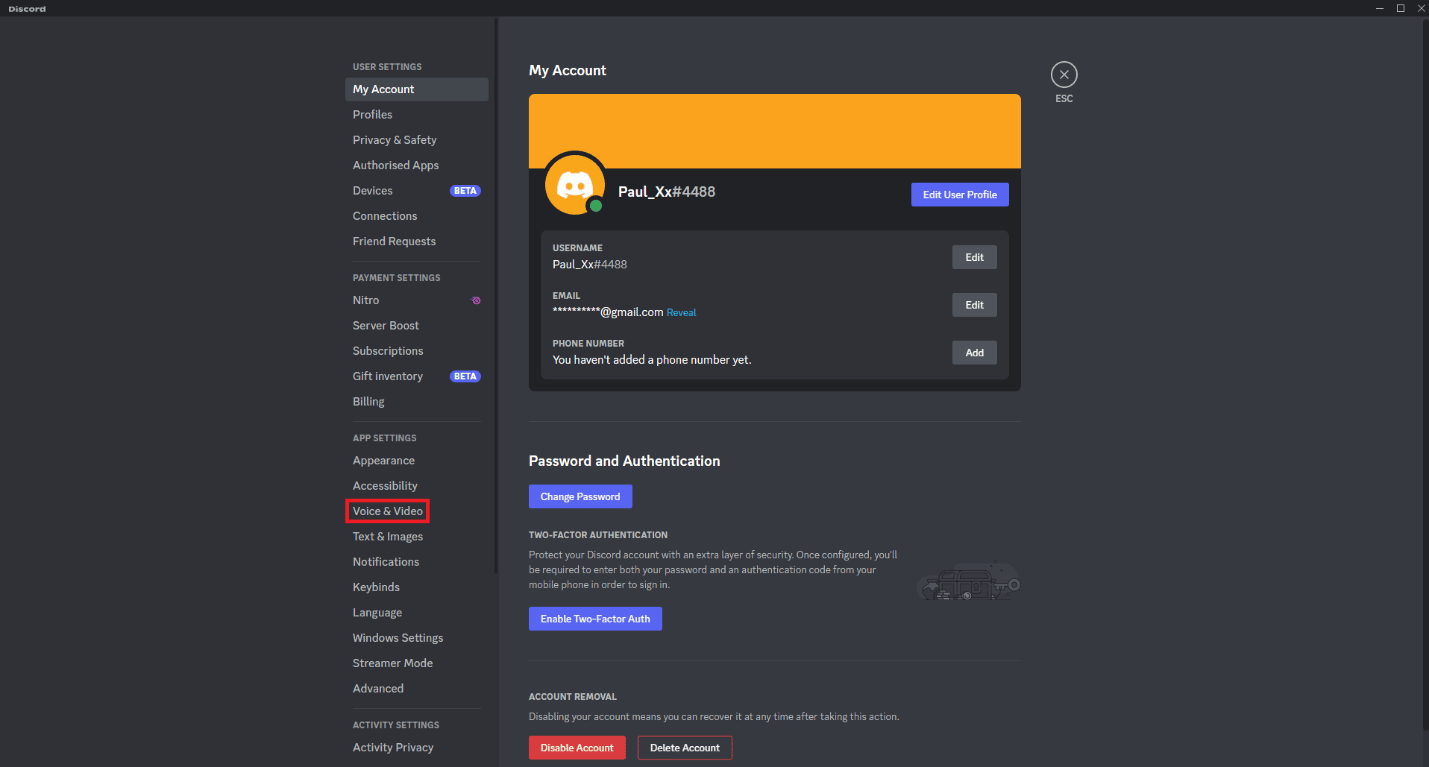
3. Role para baixo até a seção VIDEO CODEC e desative o botão OpenH264 Video Codec fornecido pela Cisco Systems Inc.
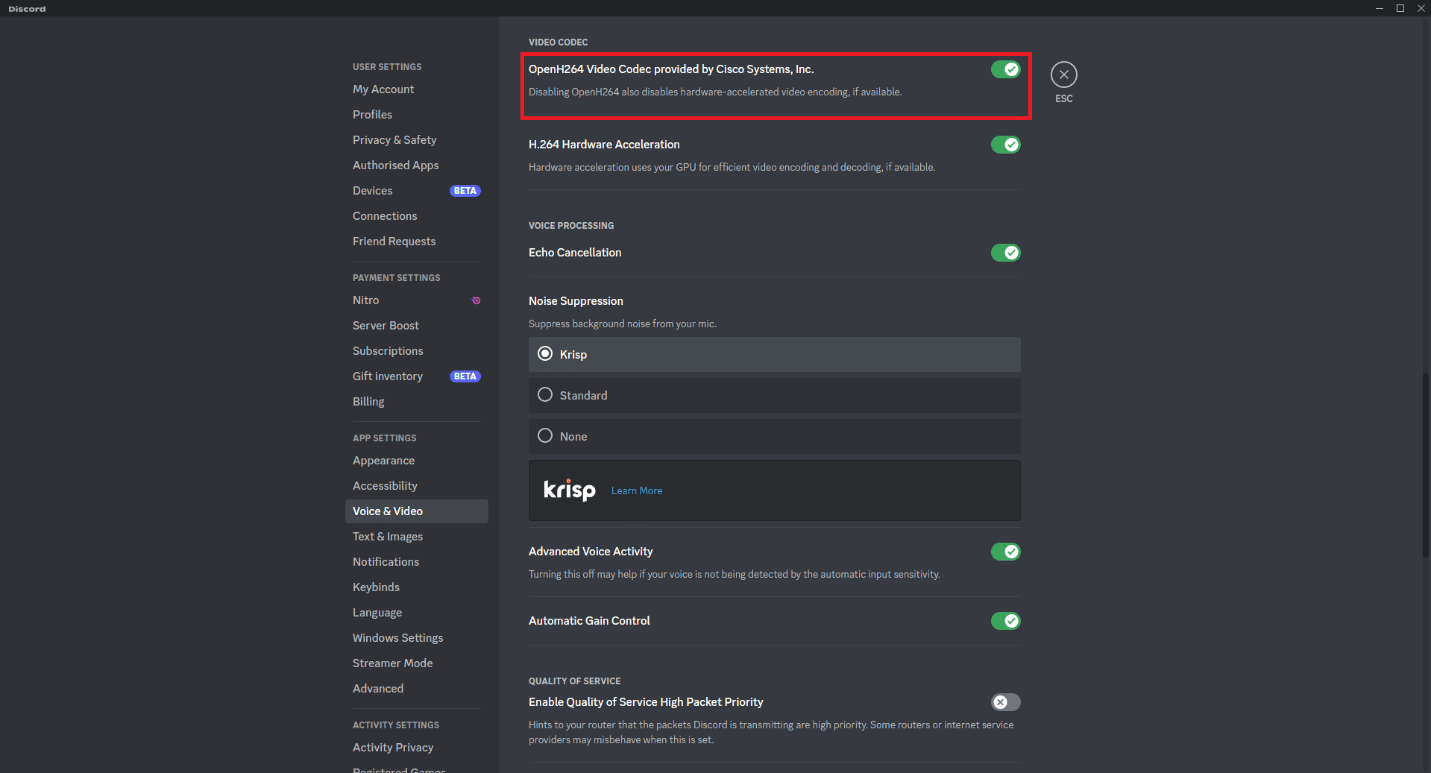
4. Vá para a seção COMPARTILHAMENTO DE TELA e ative a opção Usar nossa tecnologia avançada para capturar sua tela .
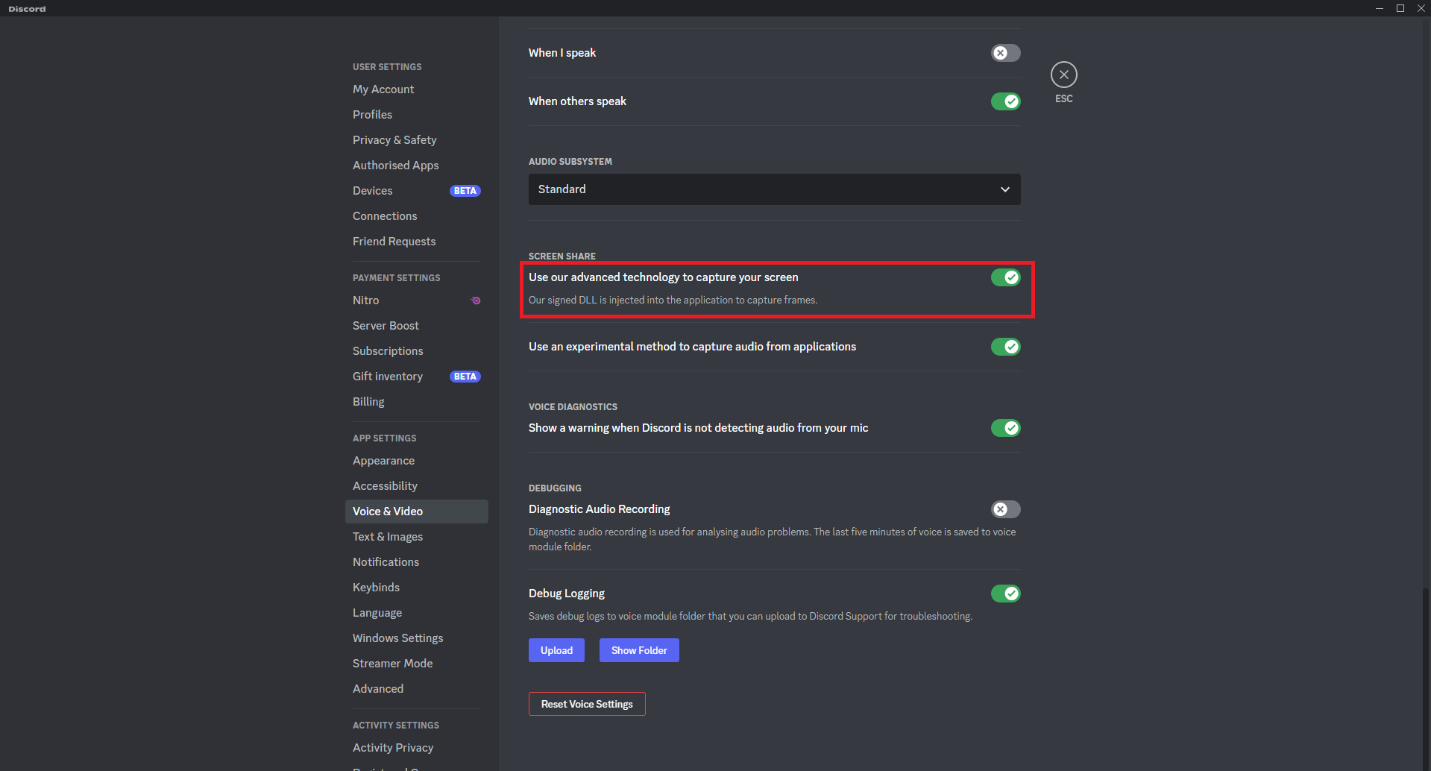
Método 3: Desativar a aceleração de hardware no Google Chrome
Siga os passos abaixo para fazê-lo:
1. Abra o Google Chrome e clique nos três pontos no canto superior direito da tela.
2. Clique em Configurações .
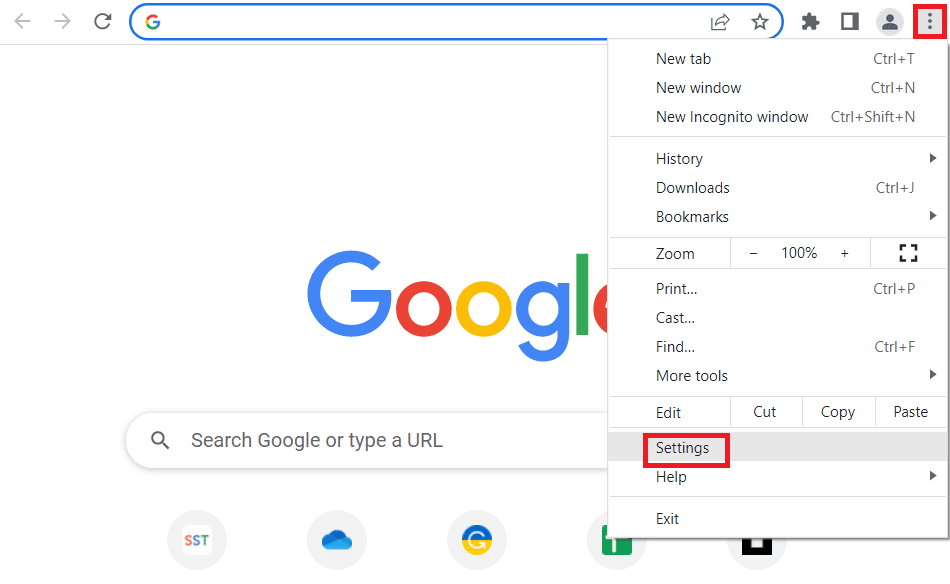
3. Clique na opção Sistema .
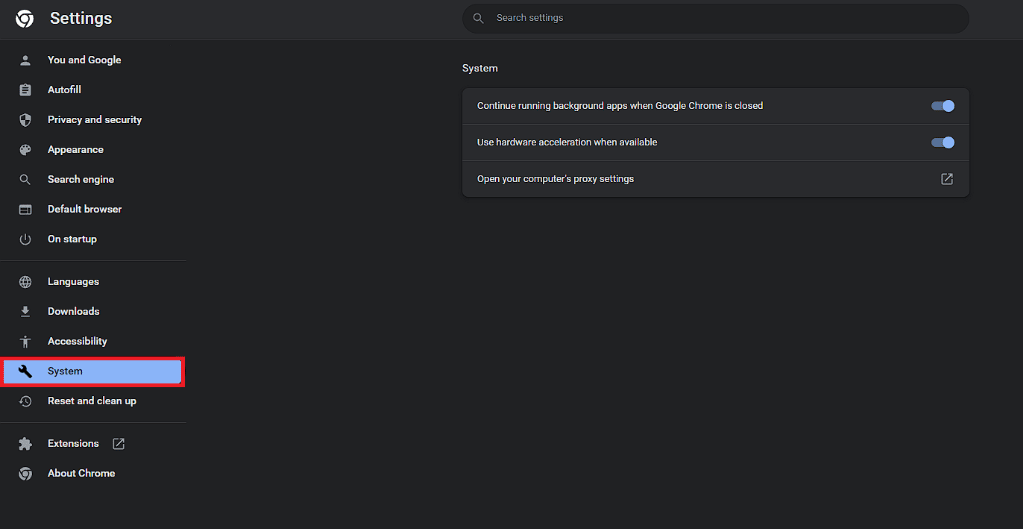
4. Desative a opção Usar aceleração de hardware quando disponível .
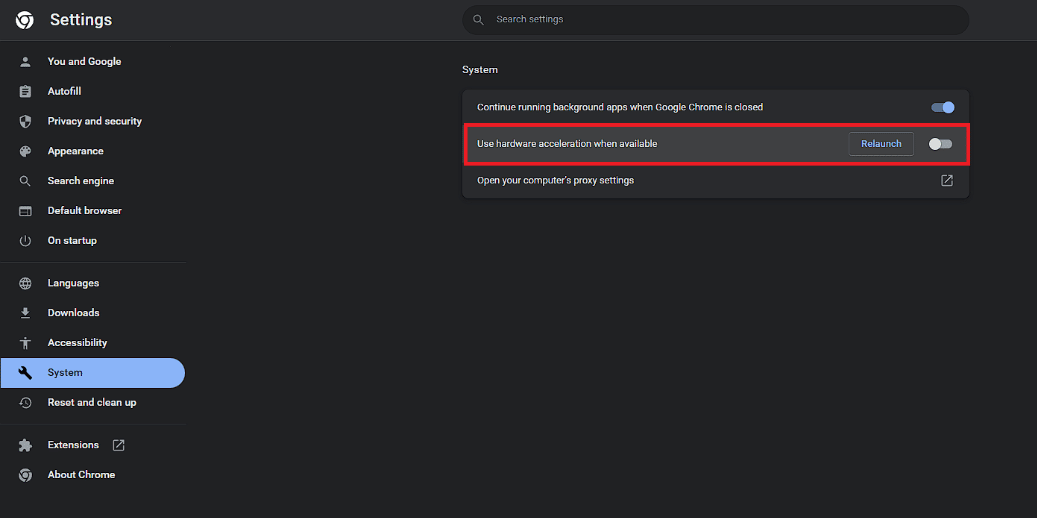
5. Clique na opção Reiniciar .
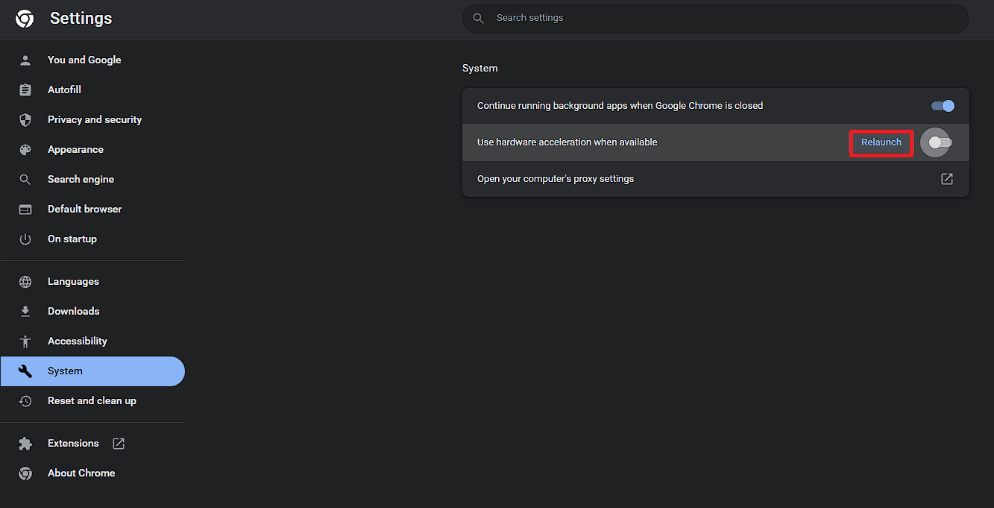
Como transmitir o Disney Plus no Discord com som
Você deve certificar-se de acessar um canal de bate-papo por voz para o compartilhamento de tela. Da mesma forma, também é importante certificar-se de clicar em Go Live após definir as configurações de compartilhamento de tela. Você pode fazer isso seguindo as mesmas etapas sobre como transmitir filmes ou programas do Disney Plus no Discord neste artigo exatamente como são fornecidas. Isso é importante para garantir que você compartilhe o feed de áudio e vídeo da tela com outras pessoas no canal.
Quais são alguns problemas que você pode enfrentar ao transmitir filmes ou programas do Disney Plus no Discord?
Alguns dos problemas comuns que você pode encontrar ao transmitir filmes ou programas seguindo os métodos acima neste artigo são fornecidos abaixo.
- Seu filme ou programa do Disney Plus é transmitido com uma tela preta. Isso significa que você só pode ouvir o som do filme ou programa que está assistindo.
- O som não funciona corretamente. Portanto, você não pode ouvir o som do filme ou programa que está assistindo.
Quais são algumas correções gerais que você pode seguir para corrigir problemas ao transmitir conteúdo do Disney Plus no Discord?
Algumas das correções gerais que você pode seguir para corrigir problemas ao transmitir filmes Disney Plus ou conteúdo de TV no Discord são fornecidas abaixo.
- Mude para um navegador diferente quando um navegador não funcionar. Da mesma forma, os métodos para compartilhar a tela de um navegador diferente usando o Discord são basicamente os mesmos.
- Verifique a velocidade da sua conexão com a internet.
- Certifique-se de que os servidores do Discord estejam funcionando.
Leia também: Corrigir a coroa do proprietário do servidor Discord que não está aparecendo
Perguntas Frequentes (FAQ)
Q1. É legal transmitir filmes ou programas de TV do Disney Plus no Discord?
Resp. Não , não é legal transmitir filmes ou programas de TV do Disney Plus no Discord. Da mesma forma, este é o principal motivo pelo qual não há integração oficial do serviço de streaming no Discord. A única opção atualmente legal e oficialmente integrada para streaming de vídeo no Discord é o YouTube. O fato de todo o conteúdo do serviço de streaming Disney Plus ser todo material protegido por direitos autorais é o motivo pelo qual não é legal.
Q2. É possível transmitir o Disney Plus no Discord mobile?
Resp. Sim , é possível transmitir o Disney Plus no Discord mobile usando o recurso de compartilhamento de tela.
Q3. É possível transmitir o Disney Plus no Discord PC?
Resp. Sim , é possível transmitir filmes e programas Disney Plus no Discord. Você pode seguir um dos métodos fornecidos neste artigo.
Q4. Existe uma maneira de assistir ao Disney Plus com outras pessoas sem o uso do Discord?
Resp. Sim , há um recurso disponível em alguns locais que permite aos usuários assistir a filmes ou programas juntos sem usar Discord ou Zoom. Esse recurso no serviço de streaming Disney Plus é conhecido como GroupWatch . Esse recurso permite que você organize sua própria watch party.
Q5. Você pode corrigir o problema de tela preta ao transmitir o Disney Plus no Discord?
Resp. Sim , você pode corrigir o problema de tela preta ao transmitir qualquer filme ou programa Disney Plus no Discord. Você pode fazer isso seguindo um dos três métodos de correção fornecidos neste artigo.
Q6. Você pode corrigir o problema de som ao transmitir o Disney Plus no Discord?
Resp. Sim , você pode corrigir o problema de som ao transmitir o conteúdo do Disney Plus no Discord certificando-se de compartilhar a tela em um canal de voz e clicando em Go Live.
Q7. Você terá problemas para transmitir filmes ou programas do Disney Plus no Discord?
Resp . Embora seja ilegal compartilhar o conteúdo protegido por direitos autorais do Disney Plus no Discord, é muito improvável que você tenha problemas.
Q8. Você pode transmitir filmes ou programas de outros serviços de streaming no Discord?
Resp. Sim , você também pode transmitir filmes e programas de outros serviços de streaming, como o Netflix, usando os mesmos métodos deste artigo.
Q9. É legal transmitir conteúdo de outros serviços de streaming online no Discord?
Resp. Não , não é legal transmitir qualquer conteúdo protegido por direitos autorais no Discord. Portanto, não importa qual serviço de streaming você usa. Desde que não seja nenhum conteúdo de domínio público, eles são ilegais.
Recomendado:
- O que significa Telegram visto pela última vez há muito tempo?
- Como você pode editar uma listagem do Facebook Marketplace
- Como Gravar Tela no Discord Mobile
- Como remover alguém do grupo de discórdia
Esperamos que este guia tenha sido útil e que você tenha aprendido sobre as etapas de como transmitir o Disney Plus no Discord . Deixe-nos saber qual método funcionou melhor para você. Se você tiver alguma dúvida ou sugestão, sinta-se à vontade para soltá-los na seção de comentários abaixo.
