Como parar pop-ups em um PC com Windows 10?
Publicados: 2022-05-17Os anúncios e pop-ups de notificação do Windows 10 estão entre seus recursos mais irritantes. A Microsoft continua promovendo anúncios pagos que aparecem em momentos difíceis e em diferentes áreas do sistema operacional. Essas pequenas janelas podem distraí-lo do trabalho e cobrir o conteúdo que você está visualizando.
Seja notificações sobre novos aplicativos, uma atualização ou anúncios, você não quer ser constantemente recebido por interrupções. E, como se vê, esses pop-ups aparecem em versões pagas e gratuitas do sistema operacional, mesmo após a introdução do Windows 11.
Felizmente, este artigo mostra como parar pop-ups no Windows 10.
Como se livrar de anúncios pop-up no Windows 10
Felizmente, você pode desativar os pop-ups e anúncios irritantes usando configurações específicas. Os guias a seguir mostrarão como desativar diferentes anúncios.
Vamos começar.
Bloquear dicas e sugestões da tela de bloqueio
A Microsoft tenta melhorar a estética da sua tela de bloqueio fornecendo fotos do Bing usando o recurso Spotlight. No entanto, as imagens aleatórias vêm com textos para oferecer “fatos divertidos” relacionados ao papel de parede. O Windows também pode dar conselhos para usar uma conta da Microsoft ou mudar para o navegador Edge.
Se não se sentir à vontade para receber detalhes sobre a foto e dicas e sugestões adicionais, você pode fazer com que o Windows exiba apenas o papel de parede sem texto. Siga esses passos:
- Clique com o botão direito do mouse no botão Iniciar na barra de tarefas e clique em Configurações.
- Clique em Personalização depois que o aplicativo Configurações aparecer.
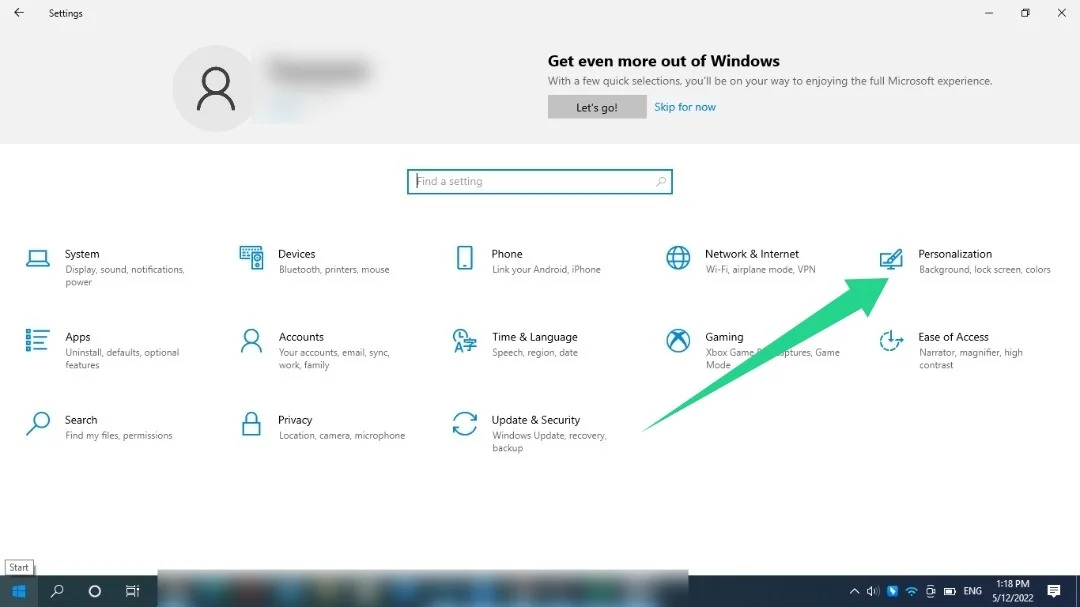
- Vá para o lado esquerdo da tela e clique em Bloquear tela.
- Vá para o lado direito da tela e desative a opção “Obter curiosidades, dicas e mais”.
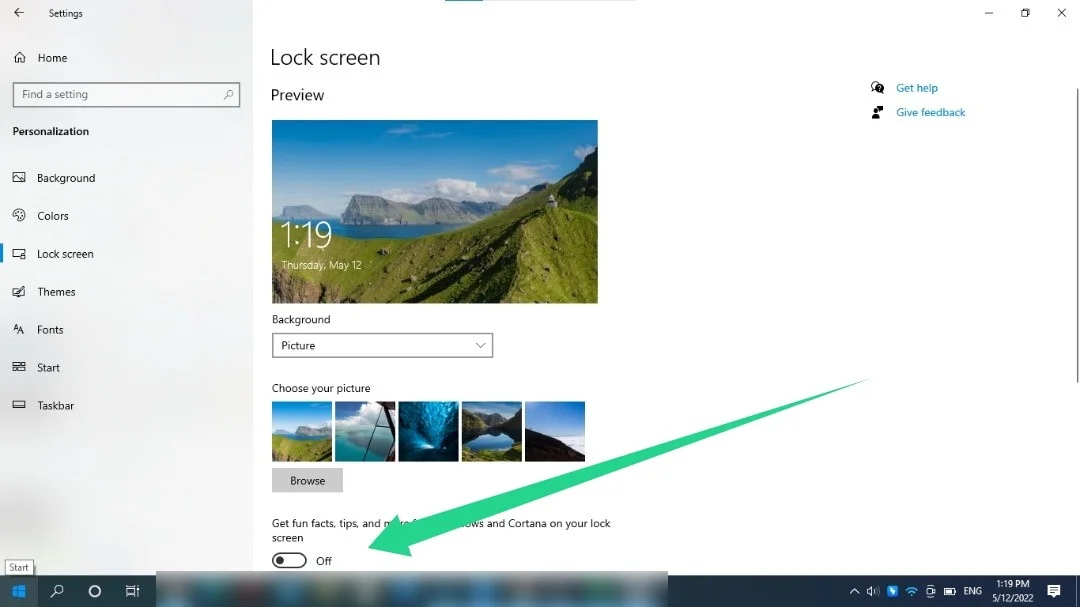
Talvez seja necessário usar um papel de parede personalizado para a tela de bloqueio antes de usar o Windows Spotlight para ver a configuração Obter curiosidades, dicas e mais.
Remover promoções do menu Iniciar
O menu Iniciar do Windows 10 contém blocos dinâmicos e aplicativos sugeridos. Esses “aplicativos sugeridos” incluem aplicativos da Microsoft como Skype e Edge. Eles também incluem jogos que você pode obter na loja da Microsoft, como Candy Crush e DragonML. Você pode desativar as sugestões usando as seguintes configurações:
- Clique com o botão direito do mouse no botão Iniciar na barra de tarefas e clique em Configurações.
- Clique em Personalização depois que o aplicativo Configurações aparecer.
- Vá para o lado esquerdo da tela Personalização e clique em Iniciar.
- Vá para o lado direito da tela e desative a opção “Mostrar sugestões ocasionalmente em Iniciar”.
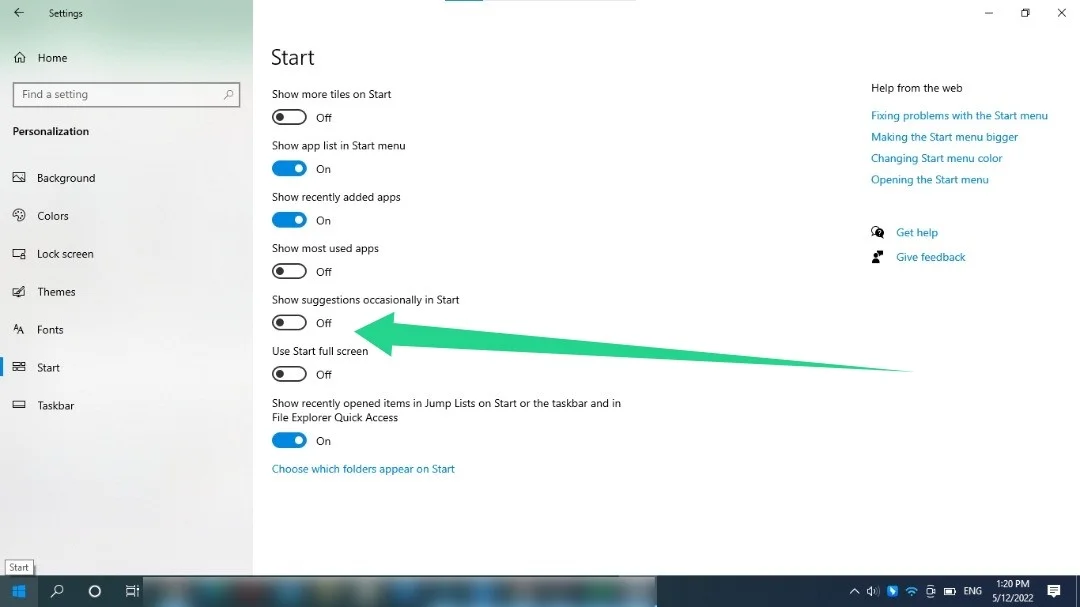
Você também pode desativar os blocos dinâmicos pré-instalados presos na tela inicial. Clique com o botão direito do mouse no bloco, passe o cursor sobre a opção Mais e clique em Desativar bloco dinâmico.
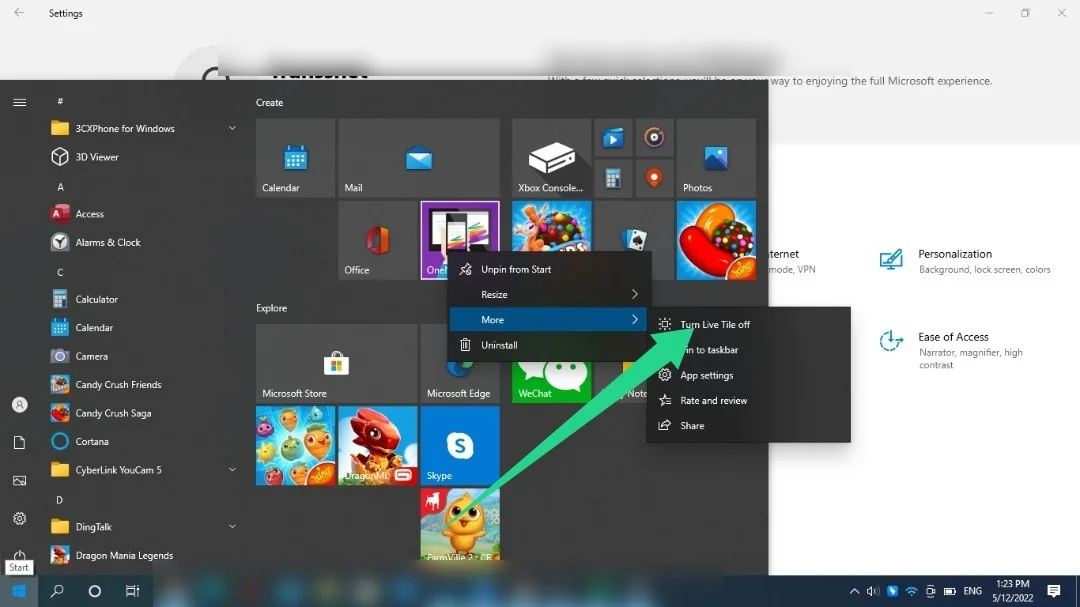
Se o bloco dinâmico representar um aplicativo instalado, você poderá clicar com o botão direito do mouse nele e selecionar Desinstalar.
Dica extra : Você também pode ver aplicativos pré-instalados que você não precisa. Estes incluem Candy Crush, Instagram e Twitter. Você pode removê-los pesquisando-os em Iniciar, clicando com o botão direito do mouse em seus ícones e selecionando Desinstalar. Em seguida, siga os prompts que aparecem para concluir o processo de desinstalação.
Remover anúncios de notificação e barra de tarefas
O Windows envia anúncios e dicas que aparecem como notificações normais do Windows. Eles mostram como usar diferentes recursos do Windows e configurar aplicativos específicos. Você poderá visualizar essas notificações por meio da Central de ações (agora interface de configurações rápidas).
A Microsoft também promove aplicativos como o Edge por meio da barra de tarefas. Siga o guia abaixo para desativar esses anúncios e pop-ups:
- Use o atalho Win + I para iniciar o aplicativo Configurações.
- Depois que as configurações aparecerem, clique em Sistema.
- Selecione Notificações e Ações no lado esquerdo da tela.
- Em seguida, desmarque a caixa ao lado de "Obter dicas, truques e sugestões ao usar o Windows".
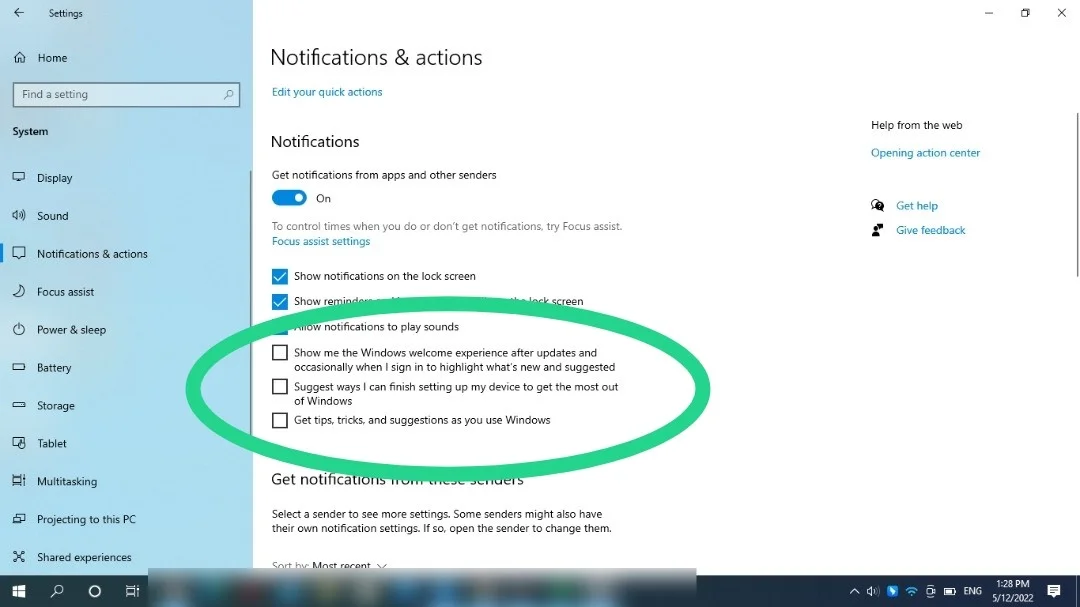
Você também pode desmarcar outras opções, como “Sugerir maneiras de concluir a configuração do meu dispositivo” e “Mostre-me a experiência de boas-vindas do Windows”.
Usar o Editor do Registro
Você também pode desativar as notificações do Windows 10 ajustando o registro do sistema operacional. Você deve ter cuidado ao usar esta opção, pois o registro é sensível e a configuração errada pode causar sérios danos. Se você não se sentir à vontade com o editor do Registro, pule este método ou peça ajuda a um especialista.
Você também deve considerar fazer backup do registro antes de aplicar as alterações que estamos prestes a mostrar. Siga esses passos:
- Inicie o aplicativo Executar usando a tecla de atalho Win + R.
- Digite “regedit” na caixa de texto Executar e toque no botão Enter do teclado.
- Clique em Sim.
- Clique em Arquivo >> Exportar quando vir o Editor do Registro.
- Depois que a caixa de diálogo Exportar arquivo de registro for aberta, selecione Tudo em Intervalo de exportação e insira um nome de arquivo e clique em Salvar.
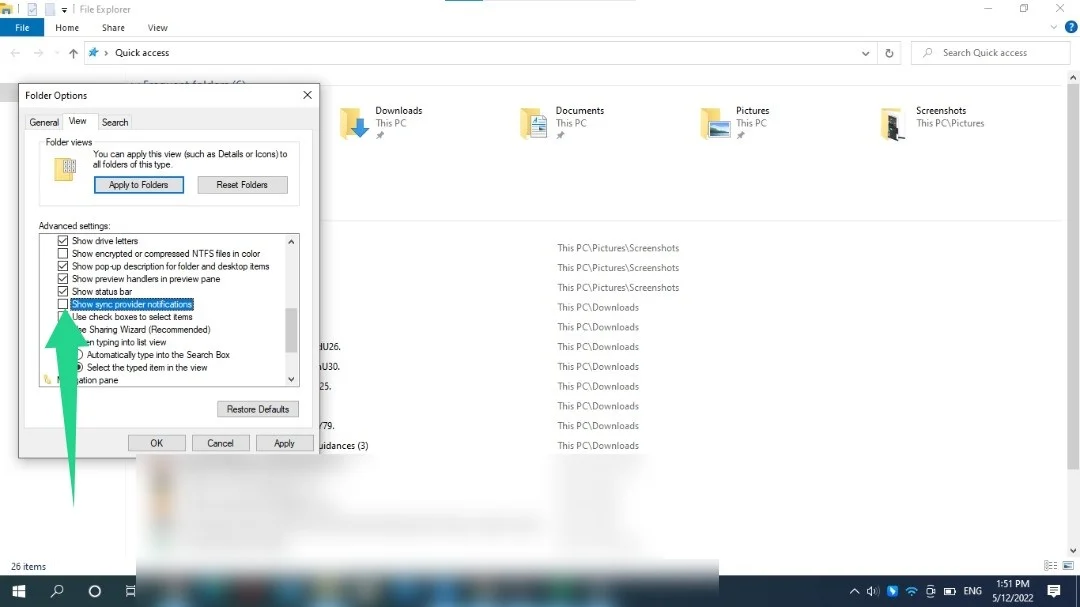

- Abra o Editor do Registro, vá para o painel esquerdo e navegue até a seguinte chave: Agora, siga estas etapas para desativar as notificações:
HKEY_CURRENT_USER\Software\Microsoft\Windows\CurrentVersion\PushNotifications
Você pode copiar e colar a chave no endereço do seu Editor do Registro e pressionar Enter.
- Agora, vá para o lado direito da tela e clique duas vezes no ToastEnabled Após a caixa de diálogo Editar valor DWORD abrir, digite 0 na caixa de texto Dados do valor e clique em OK.
Dica: Às vezes, pode ser necessário organizar o registro do sistema, pois os aplicativos desinstalados podem deixar chaves indesejadas para trás. Essas chaves, juntamente com outras chaves corrompidas, podem causar problemas de configuração e tornar o sistema lento. Agora, encontrar essas chaves e consertá-las é uma tarefa difícil, mesmo para um especialista. No entanto, você pode usar ferramentas especializadas como Registry Cleaner e Registry Defrag para remover as chaves e otimizar o registro do sistema.

Resolva problemas do PC com o Auslogics BoostSpeed
Além de limpar e otimizar seu PC, BoostSpeed protege a privacidade, diagnostica problemas de hardware, oferece dicas para aumentar a velocidade e fornece mais de 20 ferramentas para cobrir a maioria das necessidades de manutenção e serviço do PC.
Livre-se dos anúncios do Explorador de Arquivos
Acontece que a Microsoft não poupou o File Explorer dos anúncios. A empresa promove serviços como Office 365 e OneDrive, onde você explora seu disco rígido e arquivos. Felizmente, você pode desativar essas promoções. Veja como:
- Inicie o Explorador de Arquivos. Você pode usar o atalho Win + E ou clicar com o botão direito do mouse no botão Iniciar e clicar em Explorador de Arquivos.
- Vá para o topo da janela do Explorador de Arquivos, clique em Exibir e selecione Opções.
- Vá para a guia Exibir na caixa de diálogo Opções de pasta.
- Role para baixo em Configurações avançadas e desmarque a caixa "Mostrar notificações do provedor de sincronização".
- Selecione Aplicar e clique em OK.
Desativar publicidade direcionada
Seu computador tem um ID de publicidade usado para rastrear seus interesses e enviar anúncios simplificados em programas específicos. Você pode desativar essa configuração para impedir que o Windows colete informações sobre você. Siga esses passos:
- Use o atalho Win + I para iniciar o aplicativo Configurações.
- Clique no ícone Privacidade quando o aplicativo Configurações aparecer.
- Na página "Alterar opções de privacidade", desative a opção "Permitir que os aplicativos usem o ID de publicidade para tornar os anúncios mais interessantes para você com base na atividade do seu aplicativo (desativar isso redefinirá seu ID).
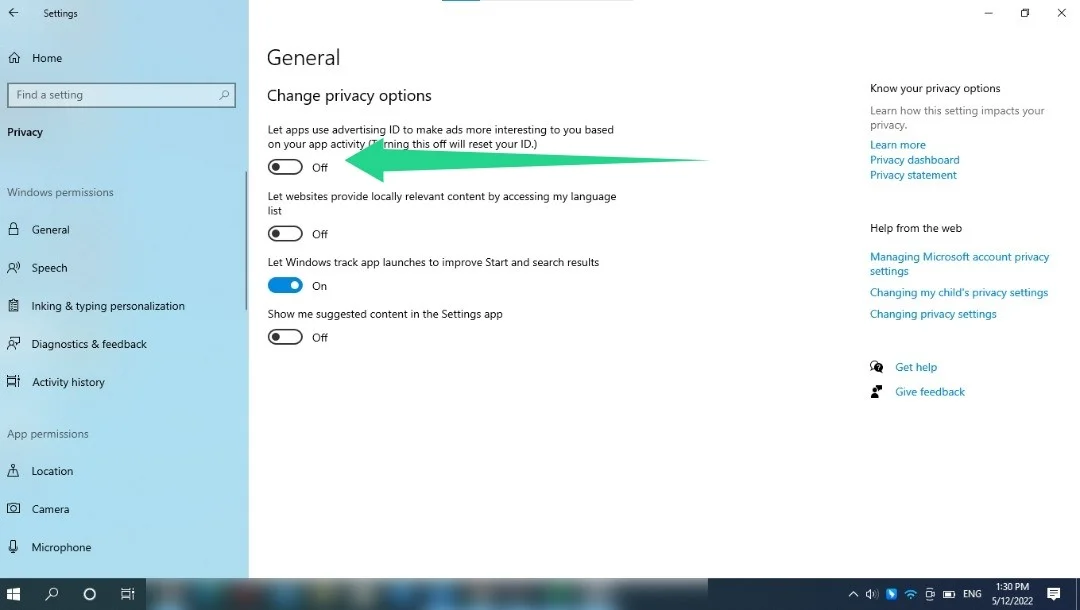
Parando pop-ups do navegador
Às vezes, os sites enviam pop-ups intrusivos enquanto você navega. Você pode desabilitar esses pop-ups junto com redirecionamentos irritantes na interface de configurações do seu navegador. Vamos mostrar como fazer isso no Google Chrome, Mozilla Firefox e Microsoft Edge.
Cromada:
- Inicie o Chrome e clique no menu de três pontos no canto superior direito.
- Clique em Configurações.
- Depois que a página Configurações for aberta, vá para o lado esquerdo e clique em Privacidade e segurança.
- Clique em Configurações do site em Privacidade e segurança.
- Percorra a página Configurações do site e clique em Pop-ups e redirecionamentos em Permissões adicionais.
- Agora, selecione “Não permitir que sites enviem pop-ups ou usem redirecionamentos”.
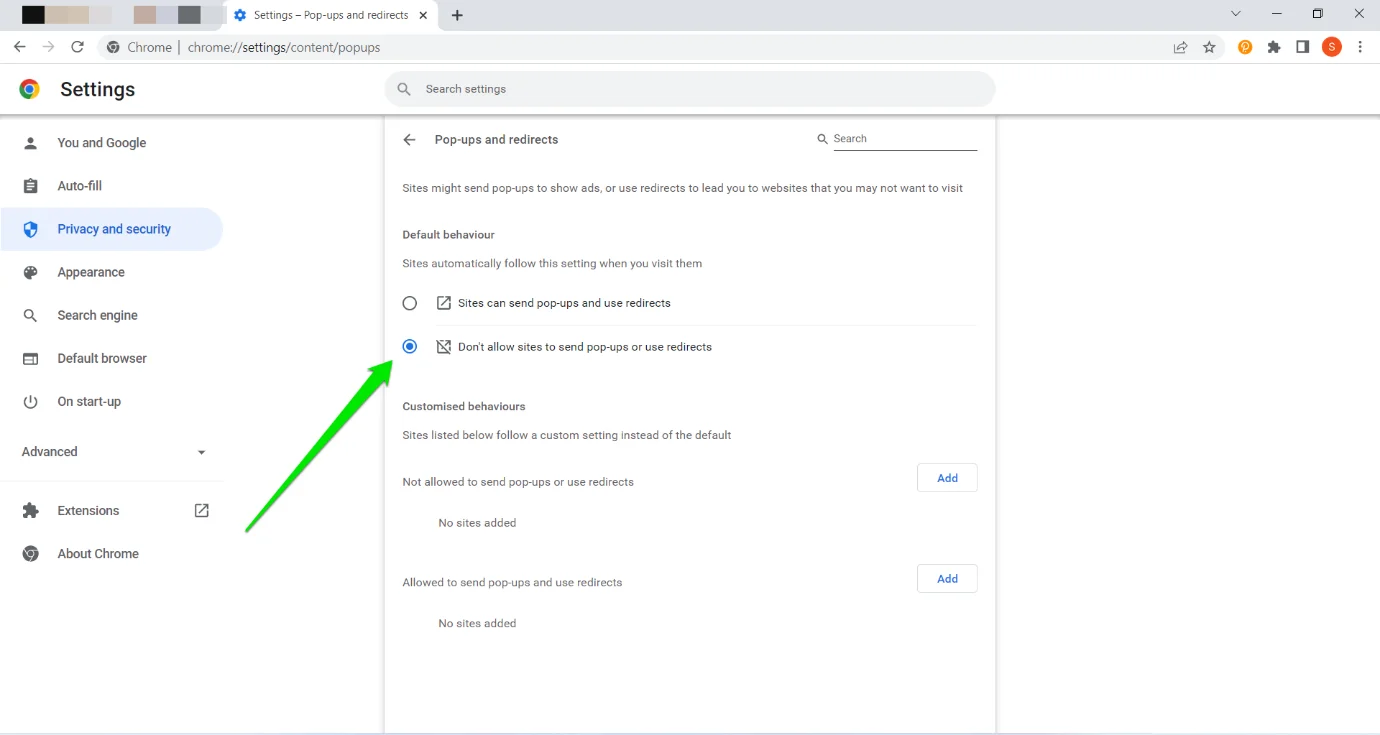
Raposa de fogo:
- Inicie o Firefox e clique nas três linhas horizontais no canto superior direito.
- Clique em Configurações
- Selecione Privacidade e segurança no painel esquerdo da página Configurações.
- Vá para a direita e role para baixo até Permissões.
- Marque a caixa ao lado de "Bloquear janelas pop-up".
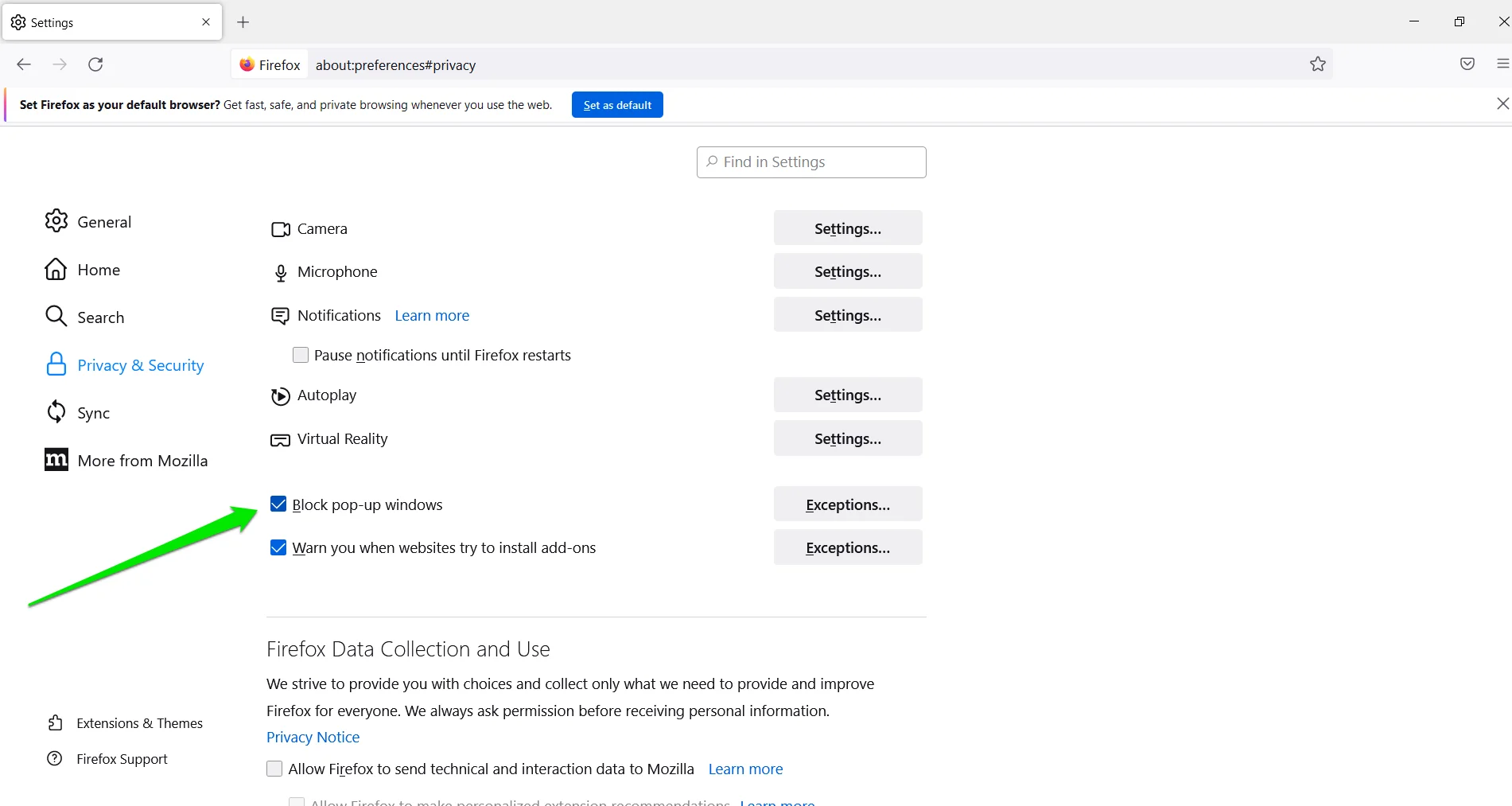
Microsoft Edge :
- Inicie o Microsoft Edge e clique nos três pontos no canto superior direito.
- Selecione Configurações.
- Vá para o lado esquerdo do aplicativo Configurações e clique em Cookies e permissões do site.
- Role para baixo em Permissões do site e clique em Pop-ups e redirecionamentos.
- Ative o interruptor Block.
- Você também pode clicar na opção Notificações em Permissões do site para gerenciar como os sites enviam notificações.
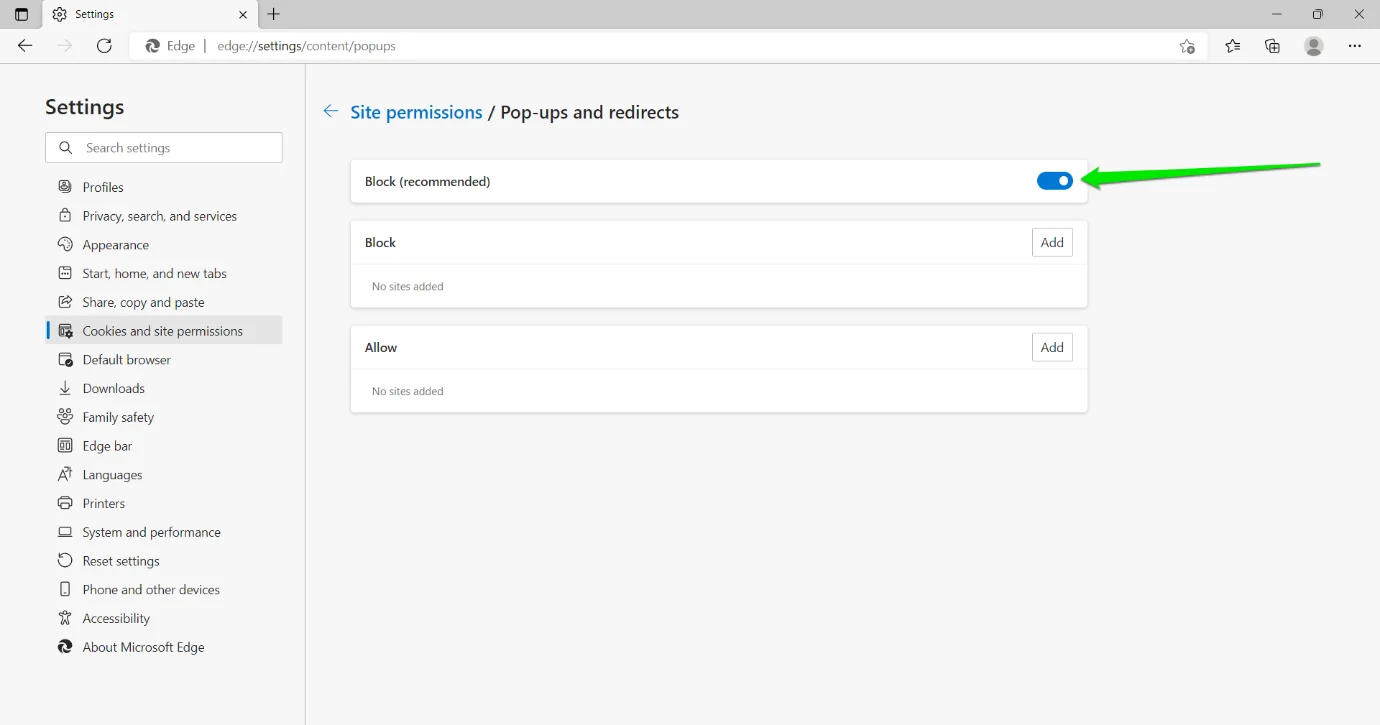
Conclusão
É assim que se livra dos anúncios pop-up no Windows 10. Se você precisar desses pop-ups no futuro, poderá seguir os métodos acima e reverter as configurações aplicadas.
