Como iniciar o Windows 10 no modo de segurança
Publicados: 2022-01-29Sua máquina Windows está congelando, travando ou simplesmente não está à altura? Pode ser um aplicativo ruim, um driver peculiar ou até mesmo um hardware defeituoso.
Uma maneira de chegar ao fundo do problema em uma máquina Windows é iniciar o sistema operacional no modo de segurança, que inicia o Windows de maneira limpa, pura e simples, impedindo que determinados drivers e outros itens sejam carregados. Se o Windows funciona bem no modo de segurança, isso normalmente significa que a falha está em um determinado driver, serviço ou outro plug-in que, de outra forma, seria carregado automaticamente.
As etapas oferecidas aqui pressupõem que você pode pelo menos inicializar no Windows e acessar o recurso Modo de segurança.
Como iniciar o Windows 10 no modo de segurança
No campo de pesquisa na parte inferior da tela, digite o comando msconfig . Na parte superior dos resultados da pesquisa, clique em Configuração do sistema ou apenas pressione Enter.
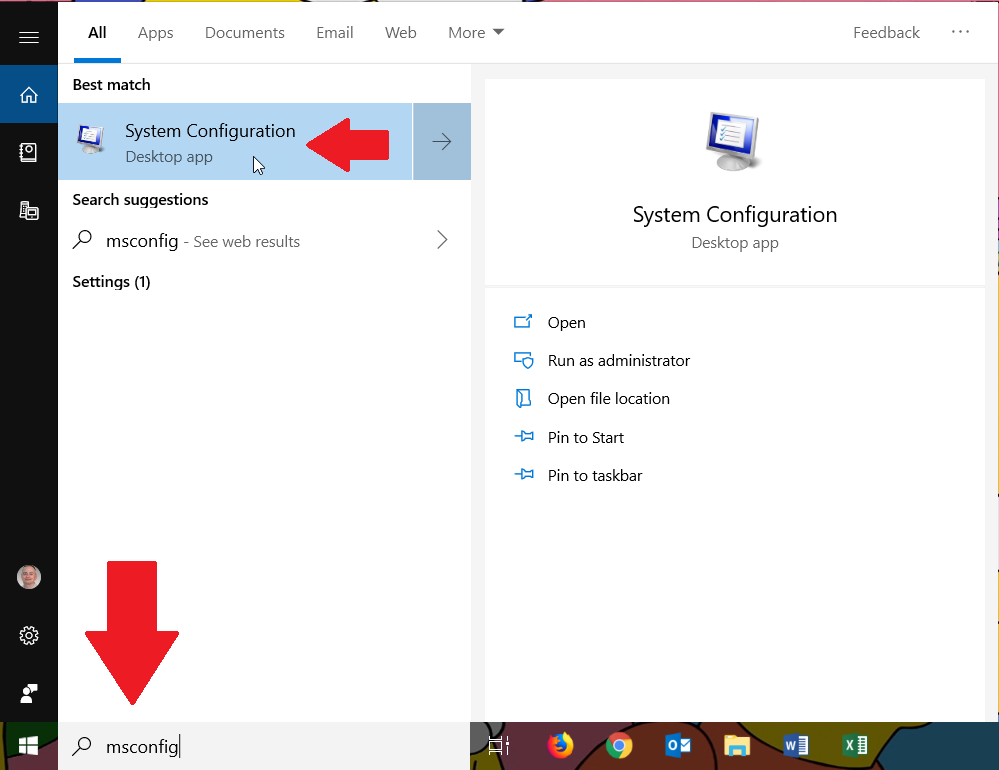
Como alternativa, clique no botão Iniciar, role a lista de aplicativos e abra a pasta para Ferramentas Administrativas do Windows. Clique no atalho para Configuração do sistema.
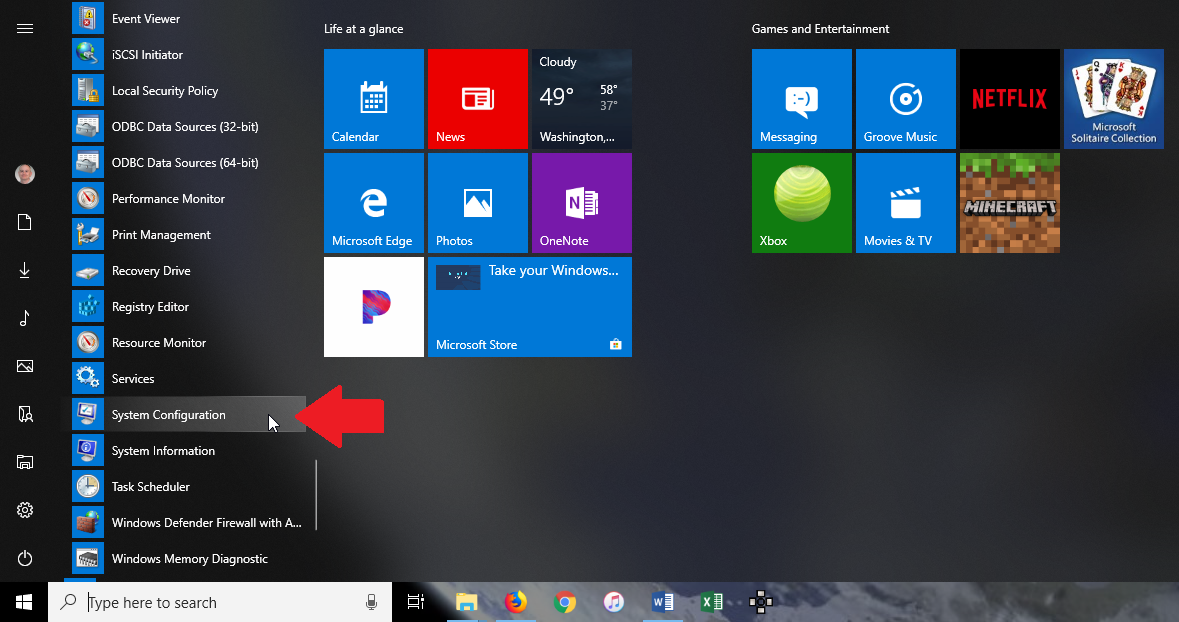
Na janela Configuração do sistema que aparece, sua configuração atual provavelmente é Inicialização normal ou Inicialização seletiva. Clique na segunda opção para inicialização de diagnóstico, que carrega apenas drivers e serviços básicos.
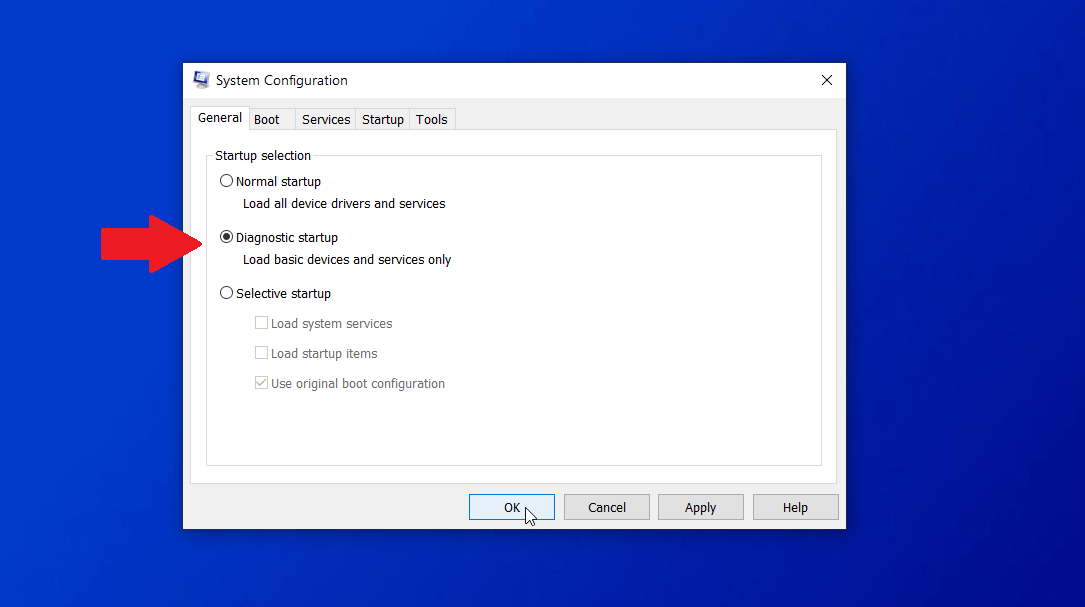
Observe que os drivers e serviços para áudio, rede e algumas outras funções não serão carregados com essa opção, portanto, você não poderá usar ou testar esses recursos. Clique OK. Na mensagem de configuração do sistema, clique no botão Reiniciar para reiniciar imediatamente o computador.
Inicialização segura
Depois que o computador for reiniciado, entre novamente no Windows e tente reproduzir o problema que você estava enfrentando. Independentemente de o problema persistir ou não, você ainda precisará realizar mais testes para reduzi-lo. Abra a ferramenta de configuração do sistema novamente. Clique na guia Inicializar. Marque a caixa de seleção para inicialização segura.
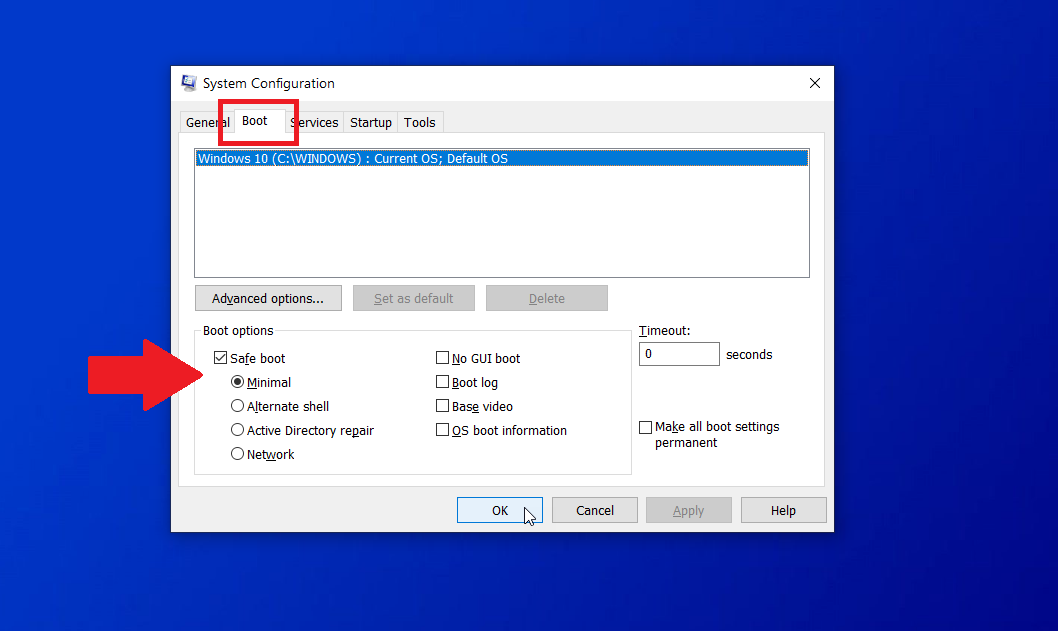
Em Safe Boot, há quatro opções diferentes: Minimal, Alternate shell, Active Directory Repair e Network.
- Minimal carrega apenas os drivers mínimos necessários para o Windows funcionar, mas ainda o leva à GUI para que você possa navegar usando o mouse.
- O shell alternativo inicia o modo de segurança com o prompt de comando, portanto, para este, você precisará saber como carregar o Windows sem a GUI disponível.
- O Active Directory Repair é uma opção para computadores em um ambiente corporativo que se conectam ao Active Directory da Microsoft.
- A rede carrega os drivers de rede necessários na GUI do Windows para que você possa acessar e testar a conectividade de rede.
Entre eles, Mínimo e Rede são provavelmente as opções mais úteis para a pessoa comum solucionar um problema. Selecione Mínimo, reinicie e tente reproduzir o problema. Faça o mesmo com a Rede.
Se o problema desaparecer, você sempre poderá abrir a Configuração do Sistema novamente e tentar inicializar no modo Normal e ver se o problema realmente desapareceu. Caso contrário, algumas das outras opções na seção de inicialização da configuração do sistema podem ser úteis. Nenhuma GUI, log de inicialização, vídeo base e informações de inicialização do sistema operacional podem ser usadas com inicialização de diagnóstico ou inicialização segura. Você pode habilitar qualquer uma ou todas essas quatro opções.
Sem inicialização GUI
Nenhuma inicialização da GUI simplesmente desativa os pontos animados durante a inicialização, portanto, não é particularmente útil para solução de problemas.
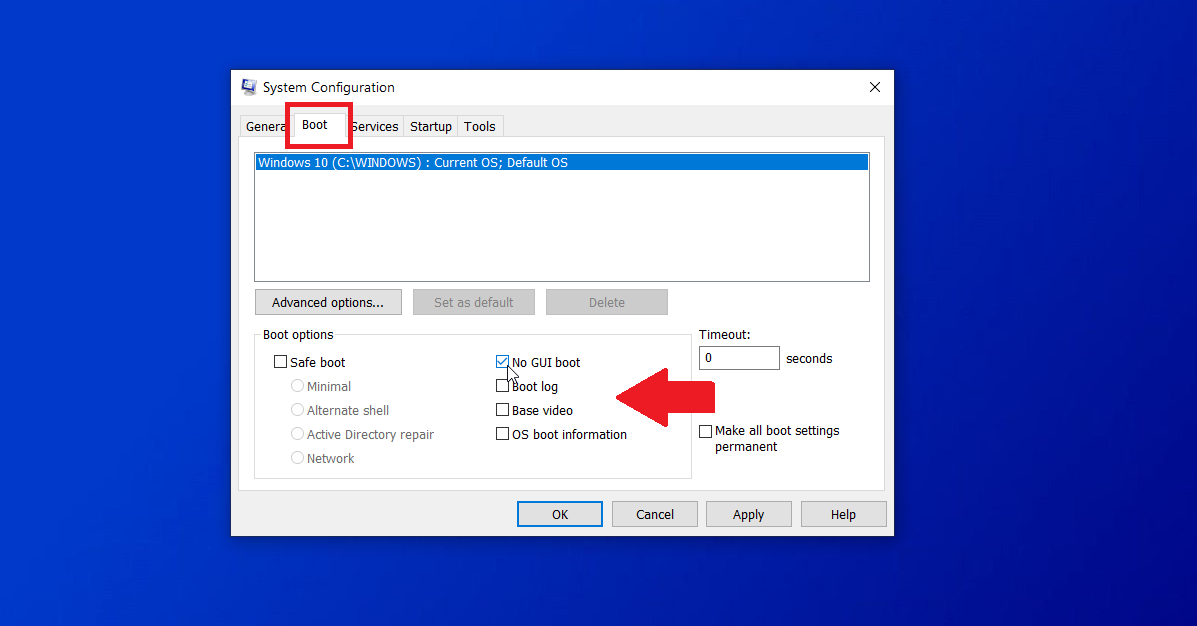

Registro de inicialização
O log de inicialização gera um arquivo de texto especial que mostra quais drivers foram carregados e não carregados durante a inicialização, portanto, essa é uma opção útil para solucionar um problema. Habilite o log de inicialização e reinicie o computador. Faça login no Windows. Inicie o Explorador de Arquivos e abra o seguinte arquivo: C:\Windows\ntbtlog.txt . Verifique o arquivo para o status em cada driver.
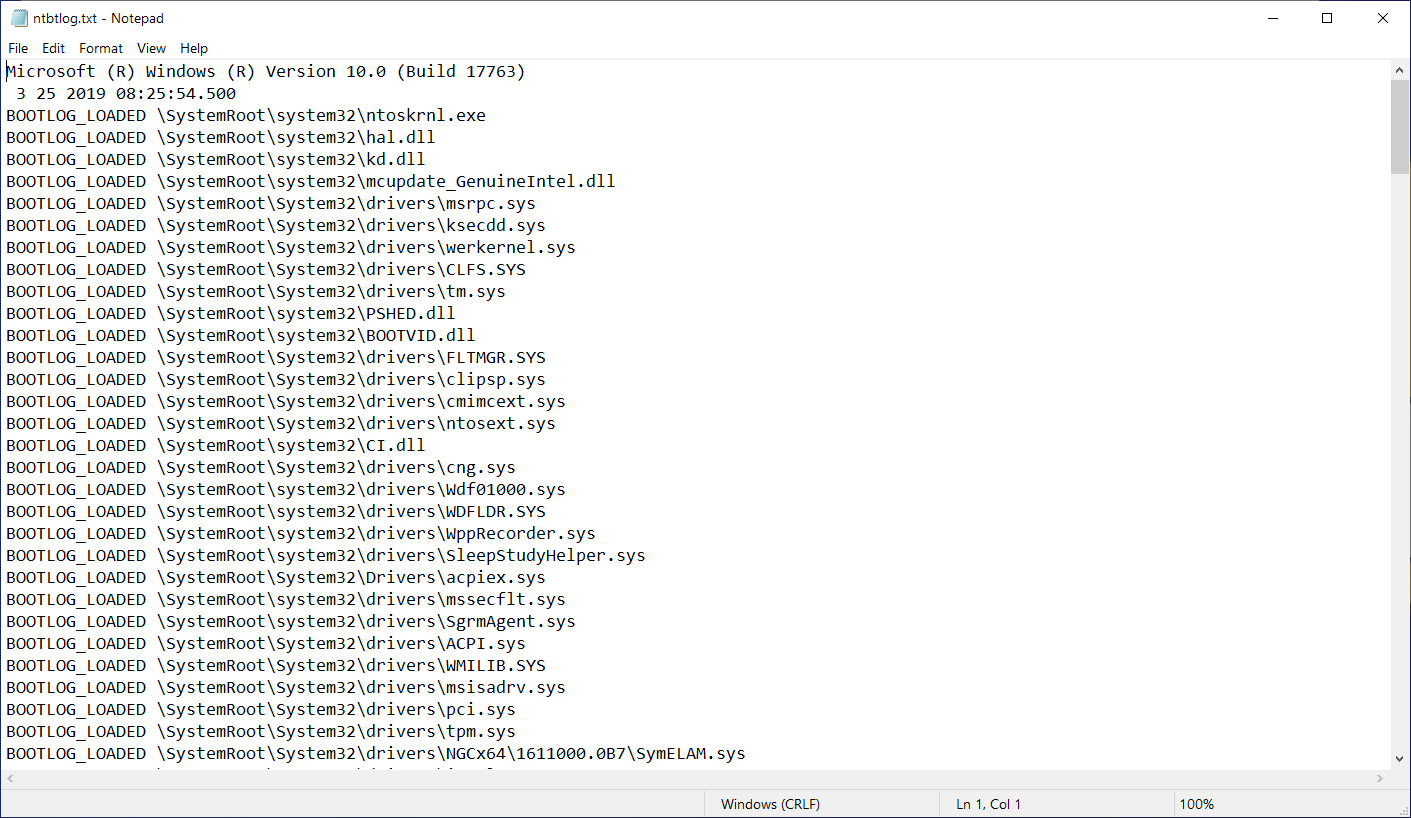
Vídeo básico
O vídeo base carrega os drivers para gráficos VGA padrão em vez dos drivers para sua placa de vídeo ou hardware específico. Como tal, esta opção é uma maneira útil de solucionar problemas com sua exibição gráfica.
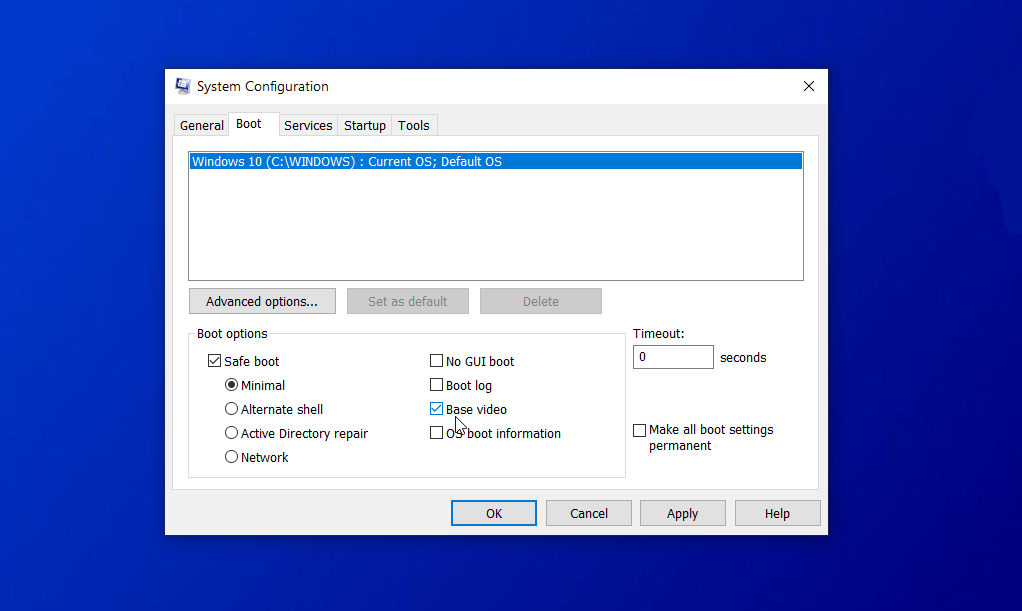
Informações de inicialização do SO
As informações de inicialização do SO exibem uma lista de drivers e outras informações à medida que o computador é inicializado. Mas funciona apenas no Windows 7, não no Windows 10 ou 8.1.
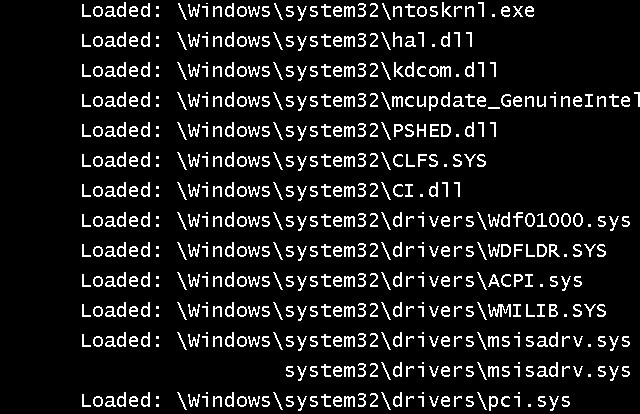
Reinicie o PC com cada opção marcada uma a uma e veja se o problema desaparece.
Desativar suspeitos de problemas
Além de usar as opções integradas do modo de segurança, você pode verificar quais serviços e programas de inicialização estão carregando e desativar qualquer um que acredite estar causando problemas. Na janela Configuração do sistema, clique na guia Serviços. Você provavelmente verá muitos serviços aqui, muitos dos quais são difíceis de decifrar. Então é melhor deixar a maioria deles em paz. Mas se você identificar um serviço facilmente identificável listado como em execução, desativá-lo é outra opção disponível para solucionar um problema.
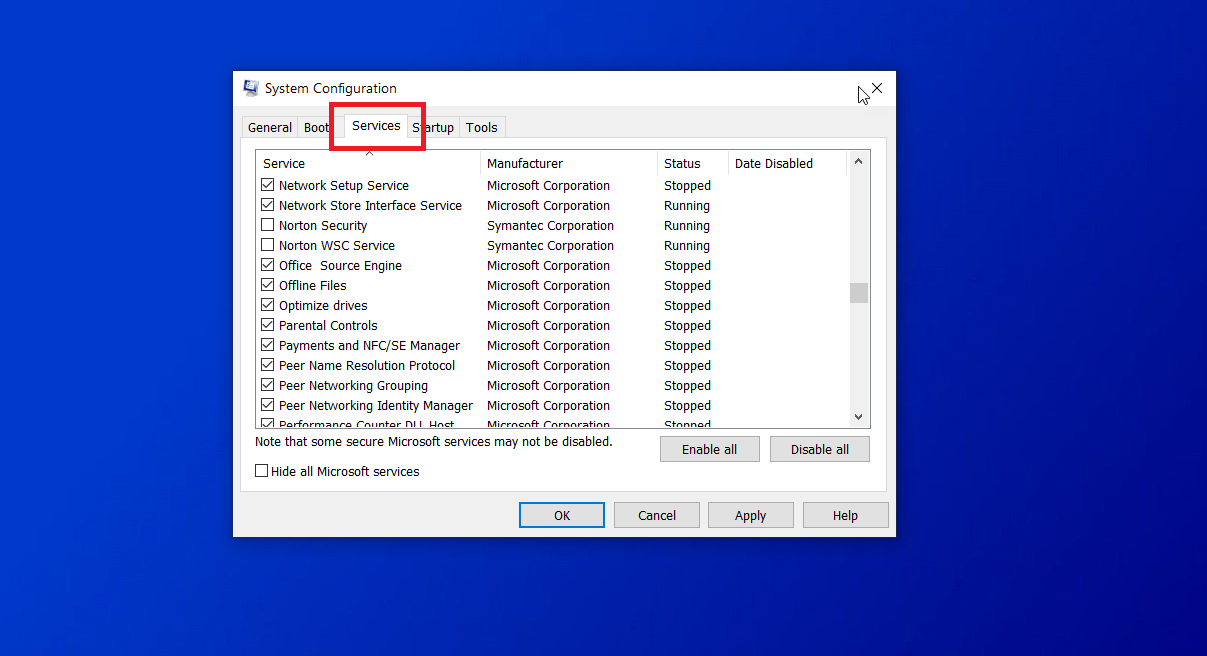
Para obter ajuda sobre como identificar e desabilitar programas de inicialização, confira como impedir que aplicativos do Windows 10 sejam iniciados na inicialização.
Nesse ponto, se você puder restringir o problema a um driver ou serviço específico, poderá executar uma pesquisa no Google ou no Bing por esse item para ver se outras pessoas estão tendo problemas com ele e saber como elas podem ter resolvido o problema.
Inicialização rápida no modo de segurança no Windows 10 (ou 8.1)
Se você estiver executando o Windows 10 ou 8.1, terá outras opções para inicializar no modo de segurança. No Windows 10, clique no botão Iniciar > Configurações > Atualização e segurança > Recuperação . Na seção Inicialização avançada, clique no botão Reiniciar agora.
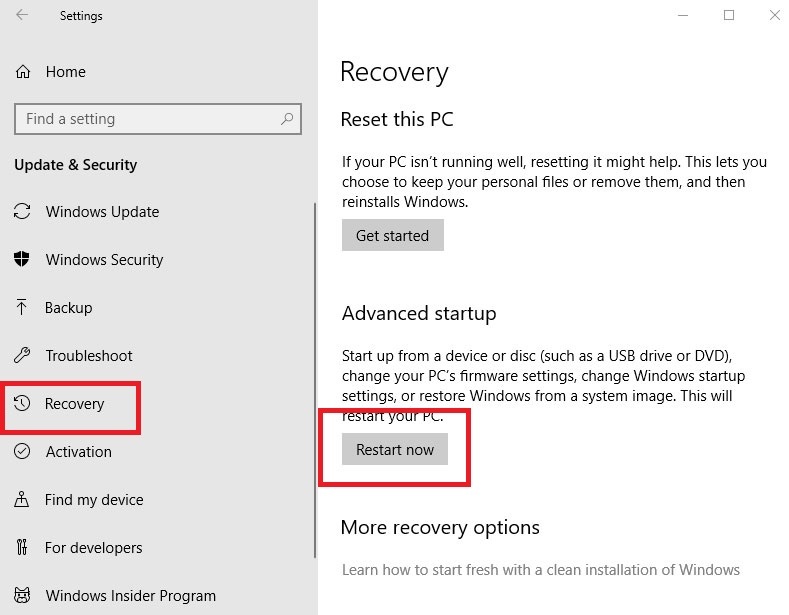
Se você ainda tiver o Windows 8.1, inicie a barra Charms e clique no botão Configurações > Alterar configurações do PC > Atualização e recuperação > Recuperação . Na seção Inicialização avançada, clique no botão Reiniciar agora.
A partir deste ponto, tanto no Windows 10 quanto no 8.1, sua tela exibirá um menu azul. Escolha Solução de problemas > Opções avançadas > Configurações de inicialização > Reiniciar . Na próxima tela de configurações de inicialização, pressione uma das teclas de 1 a 9 para selecionar um tipo de inicialização específico, por exemplo, 1 para habilitar depuração, 4 para habilitar modo de segurança ou 5 para habilitar modo de segurança com rede. Em seguida, clique no botão Reiniciar.
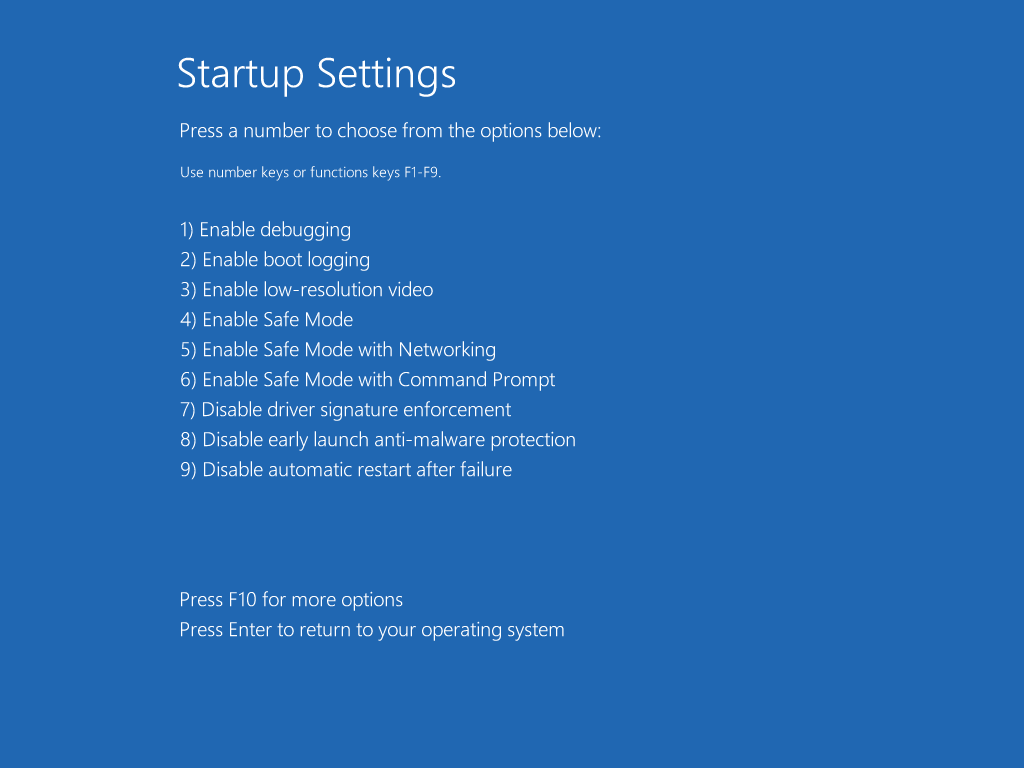
Seu PC reinicia com o tipo de inicialização que você selecionou. Agora você pode mais uma vez tentar reproduzir o problema que está enfrentando no Windows para ver se pode reduzi-lo e, esperançosamente, resolvê-lo.
