Como acelerar seus backups do Time Machine
Publicados: 2022-11-10
O backup do Time Machine está demorando muito? Acelere as coisas com um ajuste do macOS, unidades externas mais rápidas ou reduzindo o tamanho total do seu backup.
O backup inicial do Time Machine demora um pouco
Se você estiver fazendo backup do seu Mac pela primeira vez ou usando uma unidade nova, o Time Machine precisa fazer backup de tudo em sua unidade. A ferramenta de backup da Apple adota uma abordagem comparativa para fazer backup de dados, onde apenas dados novos ou modificados são copiados cada vez que você conecta sua unidade de backup.
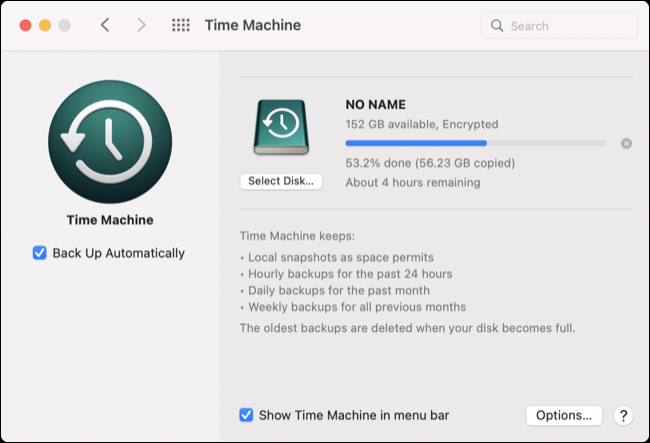
Portanto, se você tiver 100 GB de dados para backup inicialmente e fizer apenas cerca de 500 MB de alterações ou adições uma semana depois, o Time Machine precisará copiar apenas 500 MB de dados na próxima vez que você conectá-lo. Isso não é uma ciência exata, e diferentes processos (em segundo plano) afetarão a quantidade de dados adicionados ou modificados, mas é um guia aproximado.
Se você é novo no Time Machine e se pergunta por que as coisas estão demorando tanto, fique tranquilo com o fato de que os backups futuros levarão muito menos tempo.
Desative a limitação de disco para melhorar a velocidade de gravação
O Time Machine foi projetado para ser uma solução de backup “invisível”. A Apple espera que ele borbulhe em segundo plano, fazendo backup de dados em disco sem afetar qualquer outra coisa que você esteja fazendo. A Apple impede que esses tipos de operações de disco de baixa prioridade usem muitos recursos do seu sistema.
Se você estiver tentando passar rapidamente por um backup inicial robusto do Time Machine (para poder instalar a versão mais recente do macOS, por exemplo), o processo de backup pode ser artificialmente mais lento como resultado. Felizmente, você pode desabilitar essa limitação e permitir que o Time Machine ocupe quantos recursos do sistema forem necessários para realizar o trabalho.
Para fazer isso, primeiro abra o Terminal usando o Spotlight ou iniciando-o na pasta Aplicativos > Utilitários.

Agora digite ou copie e cole o seguinte comando, pressione enter e autentique com sua senha de usuário:
sudo sysctl debug.lowpri_throttle_enabled=0
Operações de disco de baixa prioridade, como o Time Machine, agora estão livres para consumir o máximo possível dos recursos do sistema e transferir dados na velocidade mais rápida possível. Feche a janela do Terminal e deixe o backup completo.

Quando terminar, abra o Terminal novamente e execute o seguinte comando para reverter o sistema para sua configuração padrão:
sudo sysctl debug.lowpri_throttle_enabled=1
Quando testamos isso, o tempo restante em nosso backup inicial do Time Machine caiu de quatro horas para duas horas (embora a alteração tenha demorado um pouco para ser exibida).
Use uma unidade de backup mais rápida
A limitação mais provável que afeta a velocidade do backup do Time Machine é o tipo de unidade que você está usando e a velocidade da conexão entre a unidade e o Mac. Infelizmente, as unidades mais econômicas geralmente são as mais lentas. Se você decidir sacrificar um disco rígido antigo que não precisa mais para fins do Time Machine, espere um pouco para que os backups sejam concluídos.
Felizmente, você pode tirar horas do seu tempo de backup se estiver disposto a investir algum dinheiro no problema. Certifique-se de comprar uma unidade que corresponda aos melhores recursos que seu Mac tem a oferecer se você deseja o melhor desempenho possível (ou deseja evitar pagar por velocidades de unidade das quais não pode aproveitar).
Você pode descobrir do que o seu Mac é capaz de usar as especificações técnicas no site da Apple (a maneira mais fácil é simplesmente pesquisar na web, por exemplo, “Especificações técnicas do MacBook Pro Retina 2012”) ou usar as Informações do sistema para determinar qual versão do USB ou Thunderbolt que você está usando.
Para fazer isso, clique no logotipo da Apple no canto superior esquerdo da tela, mantenha pressionada a tecla Option no teclado e clique em Informações do sistema. Agora navegue até “USB” para ver uma versão (por exemplo, “USB 3.1 Bus”) e Thunderbolt para ver a velocidade máxima possível (por exemplo, “40Gb/s”).
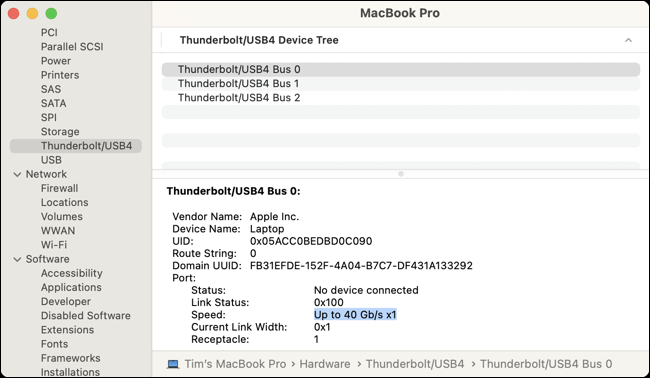

Você pode comprar uma unidade Thunderbolt 3 pronta para uso que se conecta através da porta USB-C no seu Mac, como a unidade de estado sólido SanDisk Professional G-DRIVE Pro (SSD) para obter velocidades de até 40 Gb/s em 1 TB ou Tamanhos de 2TB. Você quer um disco com pelo menos o tamanho da unidade interna do seu Mac, então, se você enchê-lo, poderá fazer backup de tudo.

SanDisk Professional 1TB G-DRIVE PRO SSD - Unidade de estado sólido NVMe externo portátil ultrarresistente, até 2800 MB/s, Thunderbolt 3 (40 Gbps) - SDPS51F-001T-GBANB
Plug and play com este SSD externo robusto pronto para o Time Machine que é pré-formatado com o Apple APFS para acelerar o ritmo. Ele funciona em USB 3.0 a velocidades de 10 Gb/s se sua máquina não suportar a taxa de transferência de 40 Gb/s do Thunderbolt 3.
A outra opção é lançar sua própria solução com um gabinete de unidade Thunderbolt 3 NVMe como o OWC Envoy Express. Você precisará fornecer sua própria unidade NVMe M.2 para que isso funcione, o que é ideal se você tiver um sobressalente ou tiver a sorte de encontrar um negócio.

Gabinete OWC Envoy Express Thunderbolt 3 para SSD NVMe M.2
Obtenha velocidades de leitura e gravação extremamente rápidas no Thunderbolt 3 com o OWC Envoy Express. Basta fornecer e instalar sua própria unidade M.2, perfeita para usar o hardware que você já possui e que está acumulando poeira.
Discos rígidos padrão (HDDs) ou flash drives são as opções mais baratas. O mais importante aqui é obter a interface mais rápida possível, como o Transcend USB 3.1 StoreJet. Mesmo assim, espere muito mais do que uma solução SSD ou NVMe externa de tamanho comparável.
Confira nossos guias para os melhores SSDs externos, pen drives e discos rígidos para obter mais recomendações.
Reduza o tamanho do que está sendo feito backup
Quanto menos dados você decidir fazer backup, menos tempo seu backup levará para ser concluído. Você pode excluir pastas com as quais não se importa usando as preferências do Time Machine. Para fazer isso, inicie o Time Machine (em Configurações do Sistema > Geral > Time Machine no macOS 13 Ventura ou posterior, ou Preferências do Sistema > Time Machine no macOS 12 Monterey ou anterior).
Clique em “Opções” e, em seguida, use o botão de adição “+” para adicionar quaisquer diretórios que você deseja excluir. Optamos por excluir a pasta Downloads, bem como as máquinas virtuais Parallels e aplicativos associados para reduzir cerca de 100 GB.
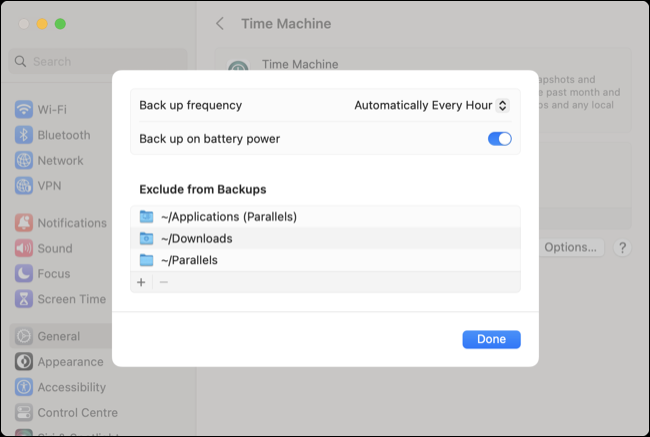
Se você fizer isso enquanto o backup já estiver em execução, pausará o processo e uma contagem regressiva começará antes que o backup seja retomado. Você não perderá nenhum progresso ao fazer isso, pois todos os dados copiados para a unidade já estão lá. Você pode recuperar algum espaço na unidade se seus diretórios excluídos estiverem marcados para exclusão.
Evite backups de rede lentos
Você pode configurar o Time Machine para fazer backup em outro Mac pela rede ou até mesmo usar um Raspberry Pi em rede. Embora isso seja conveniente e não exija que você conecte e desative as unidades, também é potencialmente um dos métodos mais lentos de backup (pelo menos em termos de backup inicial).
Você precisará de um adaptador de rede gigabit (ou mais rápido) e uma rede que suporte esse tipo de velocidade para superar as velocidades do USB 2.0 (até 480Mb/s). Se você estiver com pressa para fazer o backup das coisas, use uma unidade externa. Se o tempo não for essencial, um backup em rede ainda é uma ótima ideia.
Por fim, deixe o macOS seguir em frente
Dizem que uma panela vigiada nunca ferve, e a mesma lógica pode ser aplicada ao seu Mac. Sentar e assistir a barra de progresso do Time Machine encher lentamente é um mau uso do seu tempo. Faça uma xícara de café e evite usar seu Mac (especialmente para copiar arquivos, navegar em sites com muitos recursos, jogar ou editar fotos e vídeos) enquanto o backup é concluído.
O Time Machine ainda é essencial para usuários de Mac preocupados com a perda de dados, pois o iCloud não pode executar a mesma função. Se você não gosta da solução de backup da Apple, pode usar uma alternativa do Time Machine.
