Como acelerar o Windows usando ReadyBoost e unidade USB? Ainda Funciona?
Publicados: 2018-05-16A Microsoft introduziu pela primeira vez a funcionalidade de usar uma unidade USB ou cartão SD como cache de memória no Windows Vista na forma de um recurso conhecido como ReadyBoost. O recurso também foi herdado para o Windows 7 e versões posteriores, mas com a capacidade de configurar mais de uma unidade USB para ReadyBoost.
Então, o que é ReadyBoost no Windows?
ReadyBoost é um recurso que acelera o Windows armazenando arquivos e dados de aplicativos como cache em uma unidade USB. Esse cache de disco é benéfico caso o sistema esteja executando um disco rígido lento. ReadyBoost funciona com drives USB, cartões SD e cartões CF.
No entanto, pode não ser capaz de fornecer um desempenho considerável no caso de hardware mais recente. Portanto, se você estiver preso a um hardware mais antigo, poderá acelerar o Windows usando o ReadyBoost e a unidade USB.
Por que o ReadyBoost? Para ajudar o chip de RAM
O ReadyBoost destinava-se a complementar a RAM no caso de discos rígidos lentos. Quase uma década atrás, quando o recurso foi lançado, os drives USB baseados em armazenamento flash poderiam oferecer uma alternativa mais rápida na transferência de dados de e para a RAM.
Isso porque os discos rígidos leem os dados por meio de um braço mecânico, o que não é o caso do pendrive. Assim, os discos rígidos são mais rápidos ao realizar leituras de dados sequenciais, mas ficam atrás das unidades flash durante a execução de operações de leitura de dados não sequenciais.
O problema continuou a diminuir no caso de drives magnéticos modernos que são mais rápidos e rodam em torno de 7.200 RPM ou acima. Você não poderá acelerar o Windows usando o ReadyBoost em máquinas com discos rígidos mais rápidos.
Leia também: Como usar o cartão SD como armazenamento interno no Android | Armazenamento Adotável no Android
Como o ReadyBoost funciona?
Agora, o ReadyBoost é um recurso que permite que o sistema armazene os dados necessários em uma mídia externa por algum tempo. A verdadeira força motriz por trás disso é o SuperFetch – um sistema de gerenciamento de cache de disco no Windows que acelera seu sistema. É outro brinde que veio com o Windows Vista. No entanto, um precursor chamado PreFetcher existia no Windows XP.
O SuperFetch executa alguns algoritmos para analisar seus hábitos e carrega automaticamente os dados relevantes para a memória principal (RAM). Por exemplo, se o Chrome for o primeiro aplicativo que você usa ao iniciar o PC, o SuperFetch carregará os arquivos do Chrome na RAM e reduzirá o tempo de inicialização.
Principalmente, o SuperFetch cria um cache temporário na própria memória principal. Assim, usar o ReadyBoost pode ser uma vantagem se o seu sistema estiver com pouca memória RAM. Além disso, o braço mecânico da unidade contribui para o desempenho degradado.
A Supertech trabalha com o ReadyBoost para acelerar o Windows e decide quais coisas devem entrar no cache do ReadyBoost em sua unidade USB e, eventualmente, na RAM. Ele copia os dados para o arquivo de cache armazenado na pasta raiz da unidade USB.
Agora, há captura, o cache assim criado é usado apenas no caso de operações não sequenciais. Quando se trata de operações sequenciais, o SuperFetch usa os arquivos no disco rígido. Assim, o ReadyBoost só entra em ação quando é possível melhorar o desempenho. Isso também significa que você pode retirar o pendrive sempre que quiser, pois os arquivos originais estão presentes no disco rígido.
Mais informações sobre o ReadyBoost
Os dados armazenados no cache ReadyBoost são protegidos usando criptografia AES de 128 bits por padrão. Um fabricante de hardware colocando um suplemento ReadyBoost na própria máquina pode desabilitar a criptografia.
O recurso ReadyBoost não funciona se o seu computador estiver executando um SSD porque já é rápido o suficiente para superar a unidade USB. Portanto, aqui, você não poderá acelerar o Windows usando o ReadyBoost.
Não é obrigatório sacrificar uma unidade USB completa para o recurso. Você pode usar uma parte dele para armazenar o arquivo de cache e usar o restante da unidade normalmente. No entanto, é necessária uma quantidade mínima de espaço livre. O Windows pode usar até 4 GB na unidade USB formatada como FAT32. O limite se expande para até 32 GB no caso de unidades USB formatadas em NTFS. Se você estiver usando um cartão SD, o exFAT também pode ser uma ótima opção.
Leia também: FAT32 vs. NTFS vs. exFAT – Diferença entre três sistemas de arquivos
Usar uma unidade flash mais lenta que seu disco rígido não acelerará o Windows usando o ReadyBoost. Portanto, você pode considerar uma unidade flash USB 3.0 para o recurso ReadyBoost. Além disso, se o seu PC tiver cerca de 8 ou 16 GB de RAM, você realmente não precisa do recurso porque o cache será armazenado na RAM.

Há uma desvantagem considerável de usar uma unidade USB para acelerar seu sistema Windows. No entanto, isso não afeta seu computador. As unidades USB têm ciclos de leitura/gravação limitados. Assim, o uso repetido, como no caso do ReadyBoost, reduziria sua expectativa de vida.
Agora que você aprendeu muito sobre o ReadyBoost, nas etapas a seguir, mostrarei como acelerar o Windows usando o ReadyBoost.
Como acelerar o Windows 10 usando o ReadyBoost?
Como mencionado anteriormente, você pode usar uma unidade USB, cartão SD ou cartão CF para melhorar o desempenho do seu sistema operacional Windows 10.
No caso de cartões SD, lembre-se de usar o leitor de cartão SD interno presente em sua máquina. O leitor de cartão externo pode não ser tão eficaz quanto o interno. Além disso, seria melhor formatar sua unidade USB ou cartão SD antes de configurar o ReadyBoost. No entanto, é completamente opcional.
Agora, aqui estão as etapas para configurar o ReadyBoost em sua unidade USB e acelerar o Windows 10 (para versões anteriores, as opções podem ser ligeiramente diferentes):
- Conecte a unidade USB ao seu PC com Windows 10.
- Vá para Meu computador ou Este PC.
- Agora, clique com o botão direito do mouse em sua unidade USB para abrir o menu de contexto e selecione Propriedades .
- Na guia ReadyBoost , você pode alocar espaço para o recurso ReadyBoost ou usar a unidade USB completa.
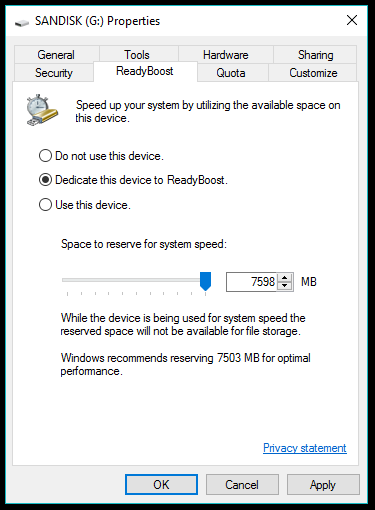
- Selecione Dedicar este dispositivo ao ReadyBoost se você não for usar a unidade USB para qualquer outra finalidade. Caso contrário, selecione Usar este botão de opção do dispositivo e use o controle deslizante para reservar espaço para o recurso.
- Clique em OK para finalizar. O Windows levará algum tempo para configurar a unidade USB.
Dessa forma, você pode acelerar o Windows usando o ReadyBoost se estiver com poucos recursos. Você pode observar alguns benefícios do recurso, mas eles dependem em grande parte dos hábitos de uso das pessoas e podem diferir de máquina para máquina.
Como faço para parar o ReadyBoost?
Há muitos benefícios oferecidos pelo ReadyBoost, mas pode haver muitas razões pelas quais você pode querer desativá-lo. Por exemplo, você atualizou seu novo PC e não precisa mais do ReadyBoost.
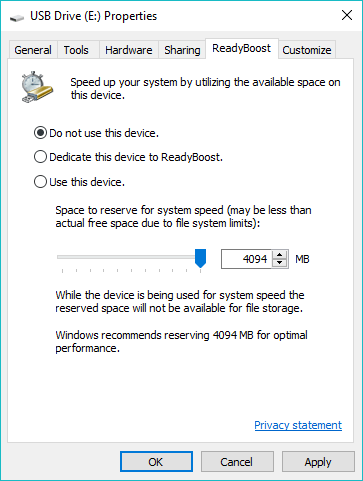
Vá para as propriedades da sua unidade ReadyBoost e clique no botão de opção Não usar este dispositivo . Clique em Ok para salvar as alterações. Em seguida, você deve excluir manualmente o arquivo ReadyBoost armazenado na unidade dos EUA.
Leia também: 12 maneiras fáceis de maximizar a vida útil da bateria no Windows 10
Como monitorar o Windows 10 ReadyBoost?
Você pode ficar de olho nos números de desempenho do cache ReadyBoost acelerando seu sistema Windows. Siga as etapas para adicionar o ReadyBoost no Windows Performance Monitor:
- Abra o menu Iniciar no Windows e procure por Monitor de desempenho . Você pode encontrar a mesma opção visitando Este PC (clique com o botão direito do mouse) > Gerenciar > Desempenho > Ferramentas de monitoramento > Monitor de desempenho .
- Quando a janela for aberta, clique na opção Monitor de desempenho no painel esquerdo.
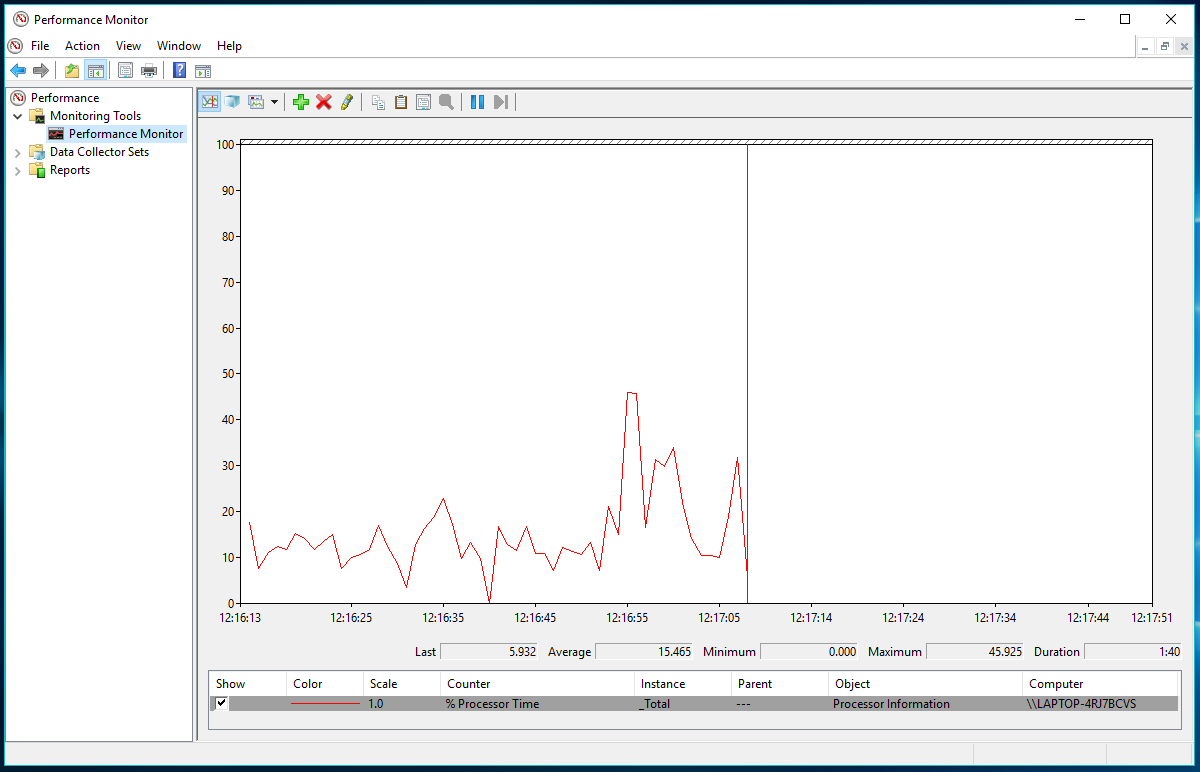
- Para adicionar o contador ReadyBoost ao monitor de desempenho, clique no botão verde + .
- Na janela Add Counters, role para baixo e selecione ReadyBoost cache na lista de contadores disponíveis.
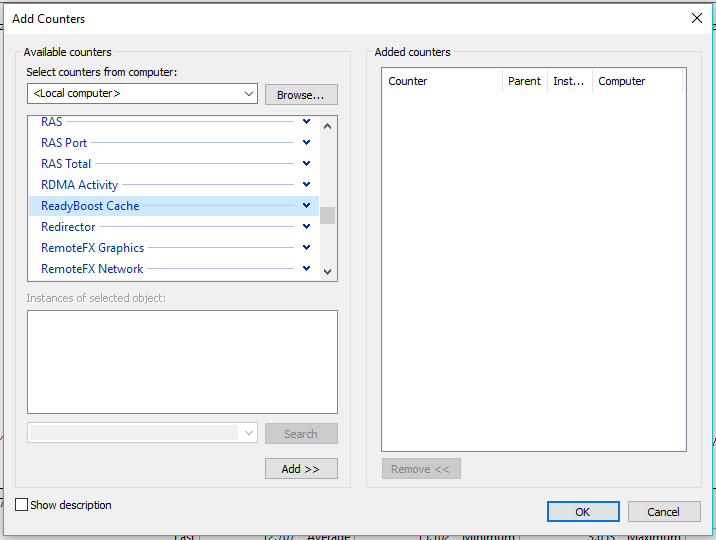
- Clique em Adicionar para fazer uma entrada na lista de contadores adicionados.
- Clique em OK para finalizar e salvar as alterações.
Agora, você poderá ver as estatísticas do cache do Windows 10 ReadyBoost em uso. No entanto, o Monitor de desempenho não poderá fornecer a sensação real do recurso em ação. Além disso, você terá que seguir o mesmo processo todas as vezes para ver os detalhes de desempenho.
Você achou útil este artigo sobre como acelerar o Windows usando o ReadyBoost? Deixe seus pensamentos e comentários?
Leia também: O Windows não permite que você crie uma pasta chamada 'CON', PRN, NUL, etc. Veja como você ainda pode criá-la
