Como acelerar o Kodi no Windows 10
Publicados: 2022-03-30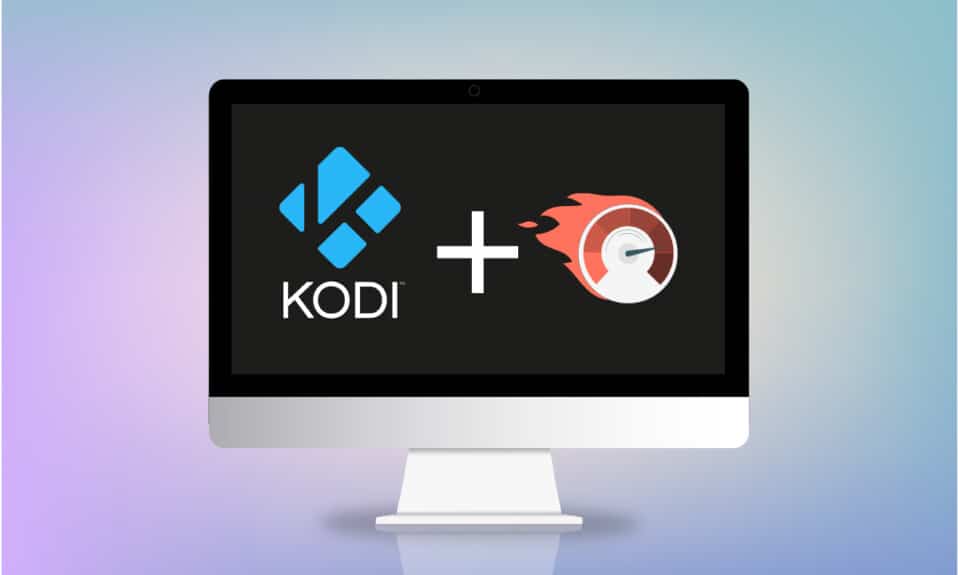
Você espera muito tempo para assistir a algum conteúdo ou seu filme está preso em uma cena interessante no aplicativo Kodi? Este artigo irá ajudá-lo a encontrar os métodos sobre como otimizar o Kodi. Então, se você está procurando como acelerar o Kodi, este artigo é para você. Continue lendo.
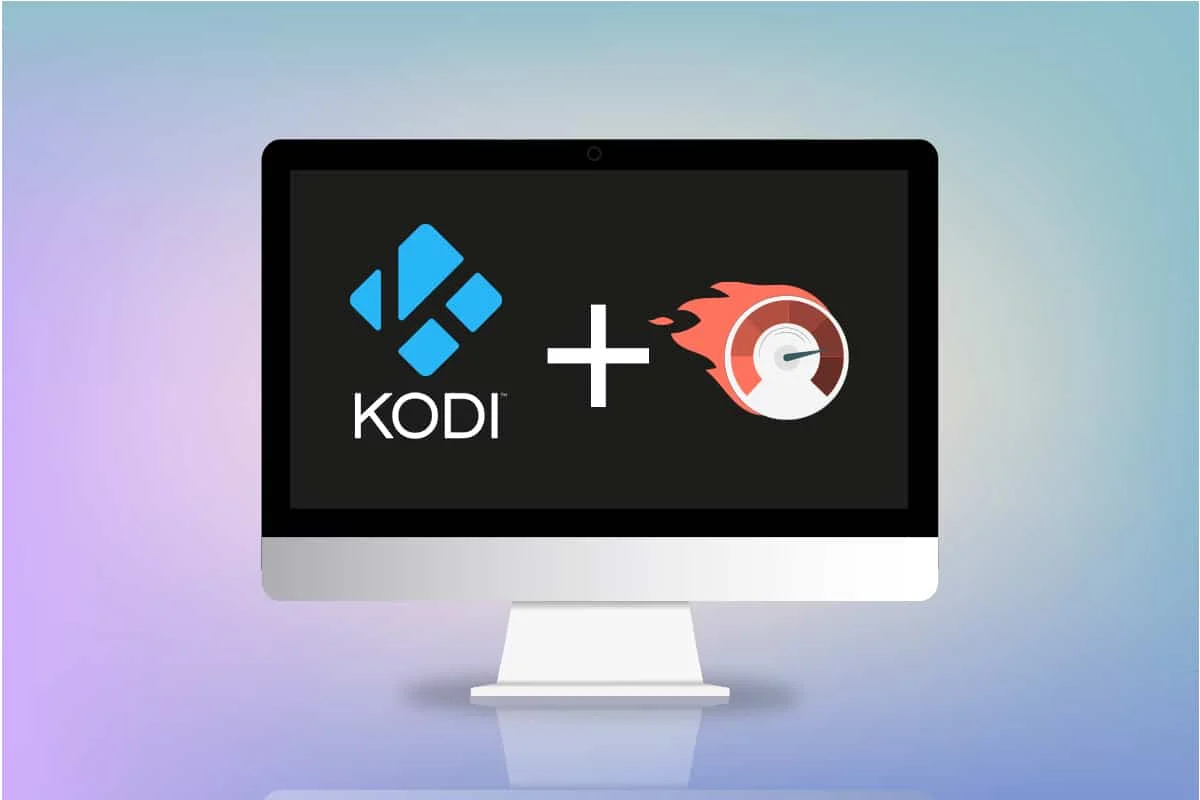
Conteúdo
- Como acelerar o Kodi no Windows 10
- Técnicas básicas de solução de problemas
- Método 1: Atualize o Kodi
- Método 2: modificar os complementos Kodi existentes
- Método 3: Redefinir o Kodi para as configurações padrão
- Método 4: Alterar a configuração da skin Kodi
- Método 5: alterar as configurações de vídeo
- Método 6: Excluir arquivos de banco de dados danificados
- Método 7: Digite o código manualmente
- Método 8: Atualizar o driver gráfico
- Método 9: Reinstale o aplicativo Kodi
- Método 10: Instalar complementos do assistente
- Outros problemas no aplicativo Kodi
Como acelerar o Kodi no Windows 10
O fluxo em seu Kodi pode começar a armazenar em buffer por alguns motivos listados abaixo:
- Conexão de internet ruim,
- estrangulamento do ISP,
- Problemas do servidor,
- Problemas com configurações de cache,
- Largura de banda limitada da fonte de streaming,
- As fontes de streaming podem estar superlotadas.
Agora, você pode seguir os métodos abaixo sobre como acelerar o Kodi para resolver o problema.
Técnicas básicas de solução de problemas
Se você deseja aumentar a velocidade do aplicativo Kodi no seu PC, tente primeiro os métodos básicos de solução de problemas. Na maioria dos casos, a adoção de soluções simples pode resolver a falha e corrigir o problema e otimizar o aplicativo Kodi.
- Reinicie o aplicativo Kodi: Esta deve ser a primeira abordagem para resolver o problema. Se o aplicativo Kodi estiver travado por tanto tempo, você pode tentar reiniciar o aplicativo. Feche o aplicativo Kodi e reinicie-o no seu PC.
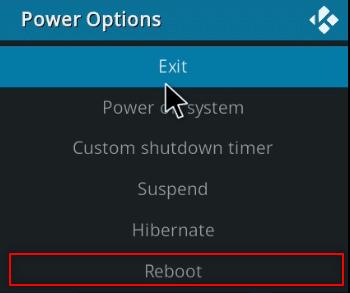
- Reinicie o PC: Se o problema não estiver no aplicativo Kodi, mas no seu PC, uma simples reinicialização pode resolver todas as falhas. Selecione a opção Reiniciar no botão Liga/Desliga no menu Iniciar para reiniciar o PC.
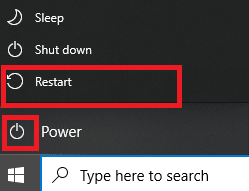
- Verifique a conexão com a Internet: Verifique se a conexão com a Internet do seu PC está estável e tem boa velocidade, pois o aplicativo Kodi exige bastante uso da Internet. Além disso, evite conectar a Internet a qualquer outro dispositivo que possa atrapalhar o uso do aplicativo.
- Atualize o Windows: Se o Windows do seu PC estiver desatualizado, ele pode não ser compatível com um aplicativo como o Kodi, então tente atualizar o Windows para resolver o problema.
- Instale o serviço VPN: usando um serviço VPN para transmitir o conteúdo do aplicativo Kodi. Isso pode ajudar a solucionar a maioria dos problemas no aplicativo Kodi.
- Fechar aplicativos em segundo plano: às vezes, os aplicativos executados em segundo plano também podem causar esse problema de buffer. Portanto, feche todos os aplicativos em segundo plano usando o Gerenciador de Tarefas.
Método 1: Atualize o Kodi
A atualização do Kodi também pode ajudar na otimização do Kodi. Siga os passos abaixo.
1. Pressione a tecla Windows . Digite Kodi e clique em Abrir .
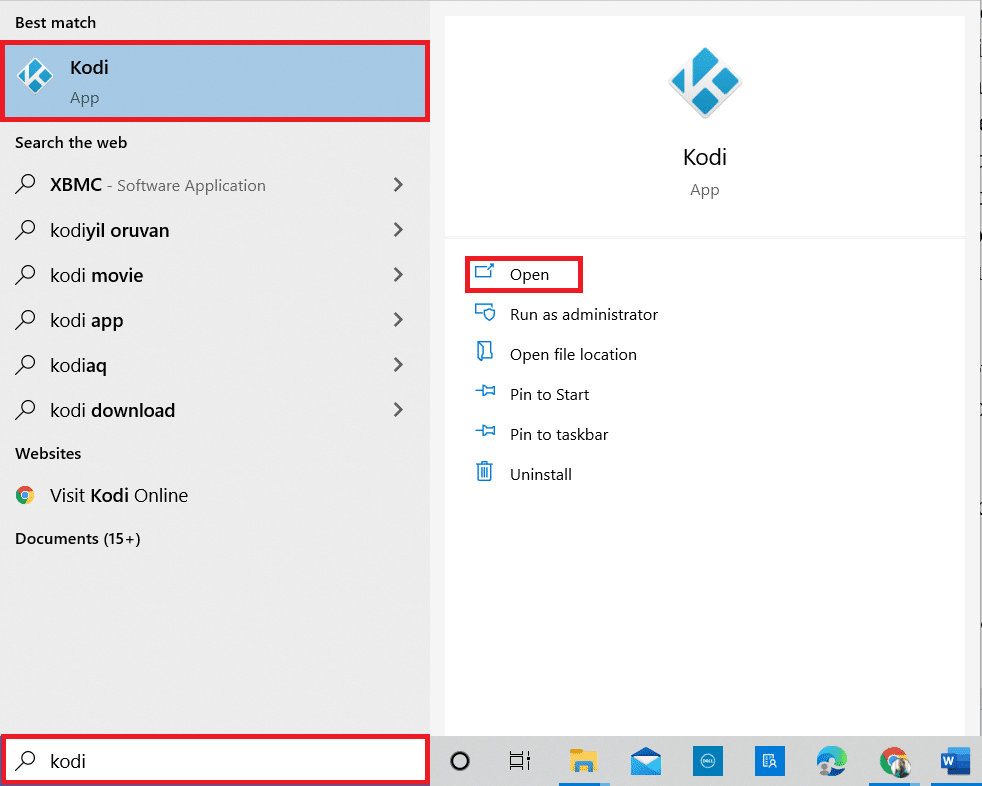
2. Na página inicial, clique em Complementos .
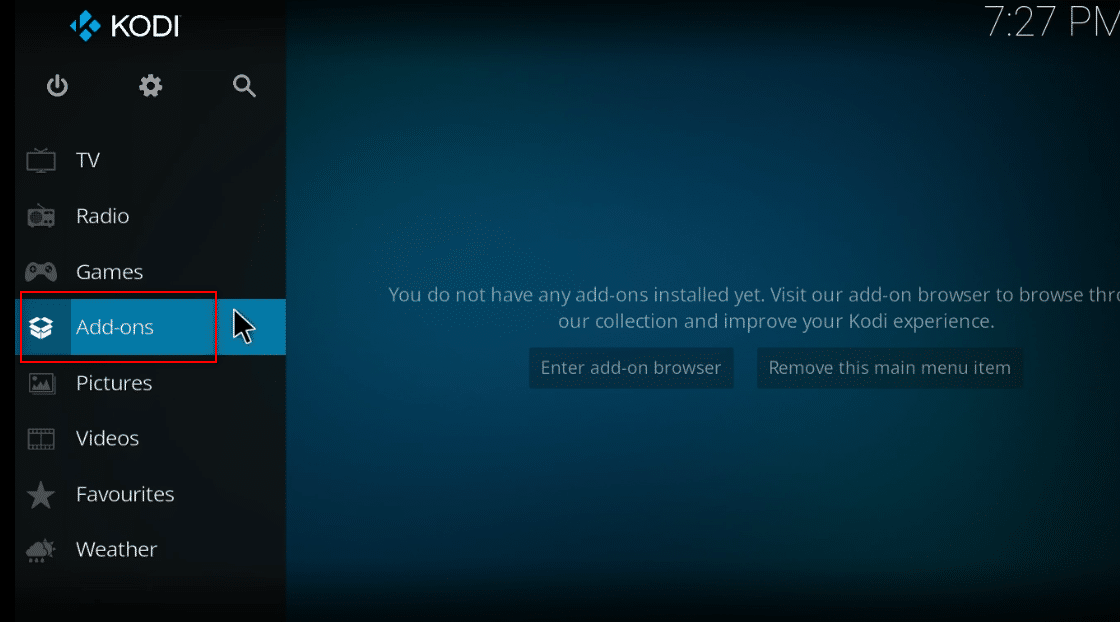
3. Clique no ícone de caixa aberta na parte superior.
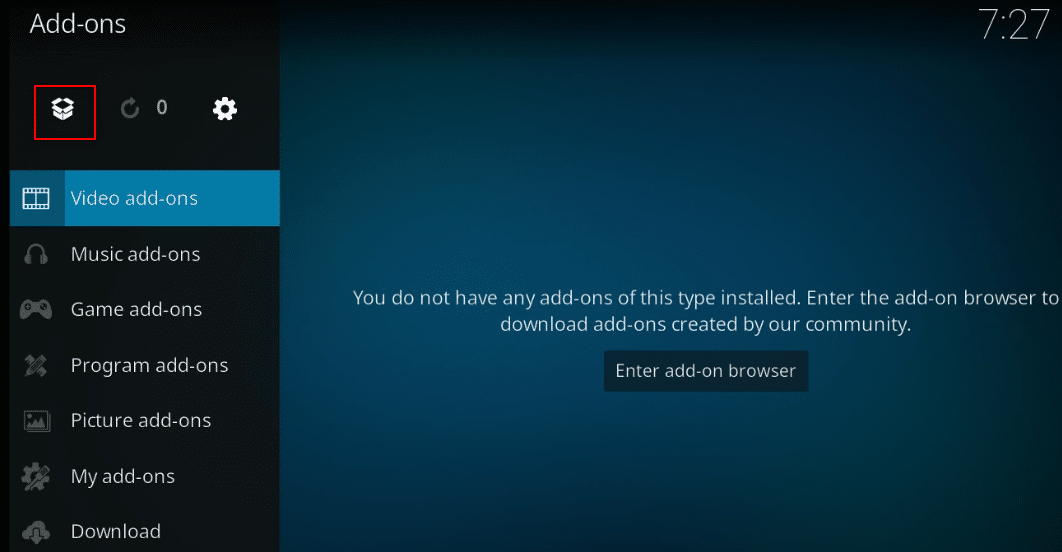
4. Coloque o cursor sobre o lado esquerdo da tela. Um menu é exibido.
5. Clique na opção Verificar atualizações .
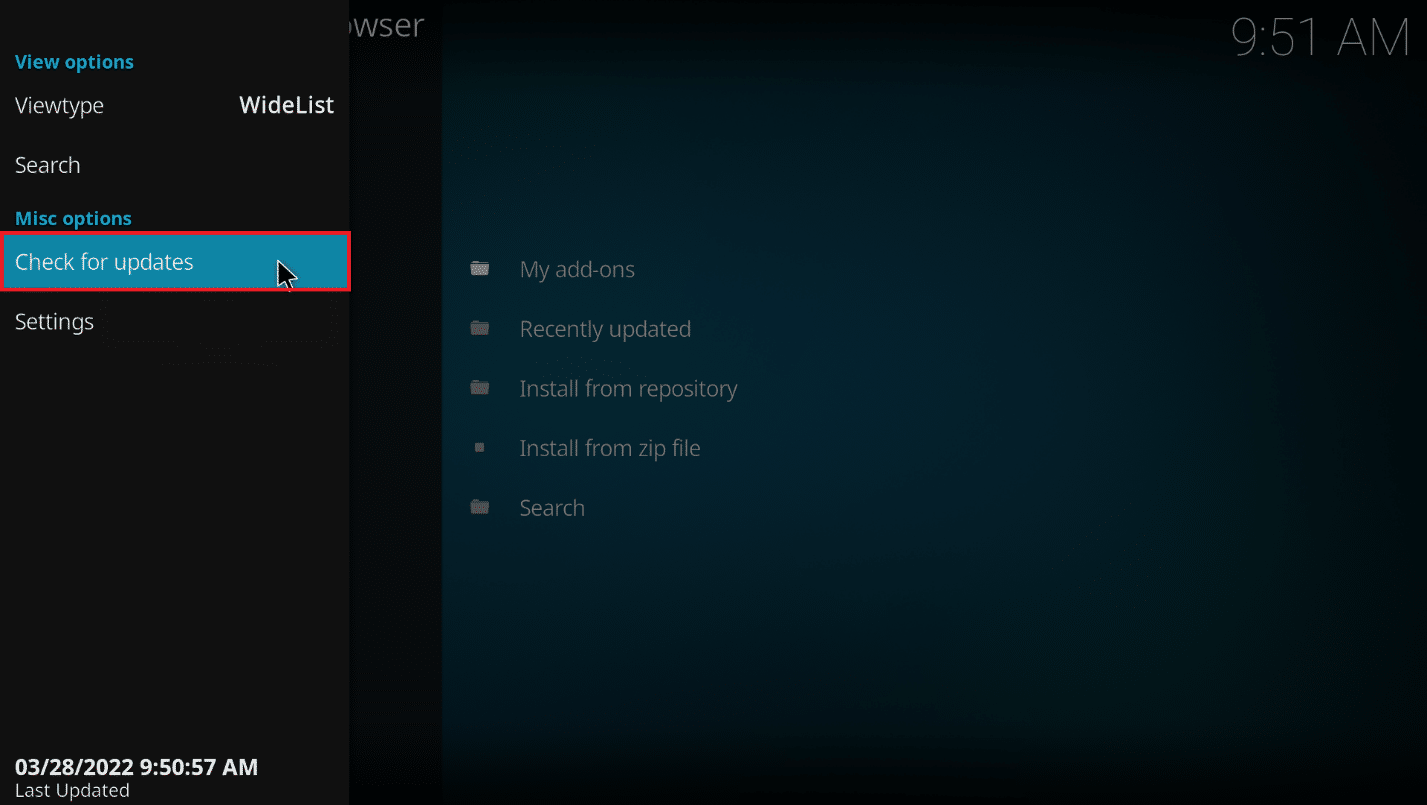
Método 2: modificar os complementos Kodi existentes
Se o problema for com os complementos existentes no aplicativo Kodi, você poderá modificar os complementos. Aqui está como otimizar o Kodi seguindo qualquer um dos pontos fornecidos.
- Ir para outro complemento: tente alternar para outro complemento e tente transmitir o conteúdo no complemento.
- Evite complementos de terceiros: evite instalar complementos de sites de terceiros no aplicativo Kodi e confie em complementos integrados.
- Desinstalar complementos desnecessários individualmente: você pode desinstalar complementos para evitar problemas de buffer. Siga os passos abaixo.
1. Abra o Kodi em seu sistema.
2. Clique em Complementos no painel esquerdo.
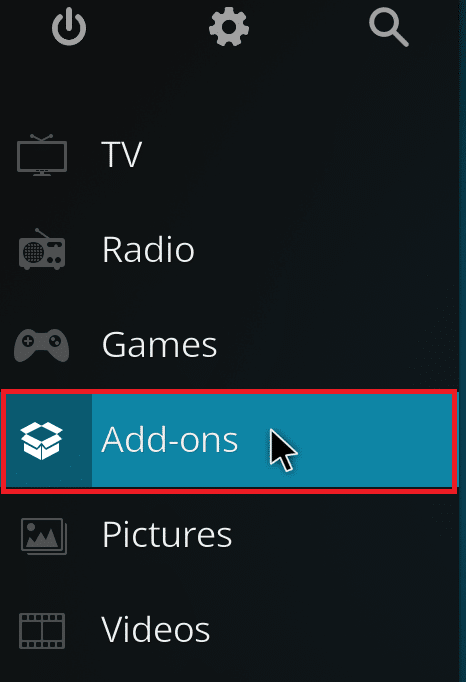
3. Clique em Meus complementos .
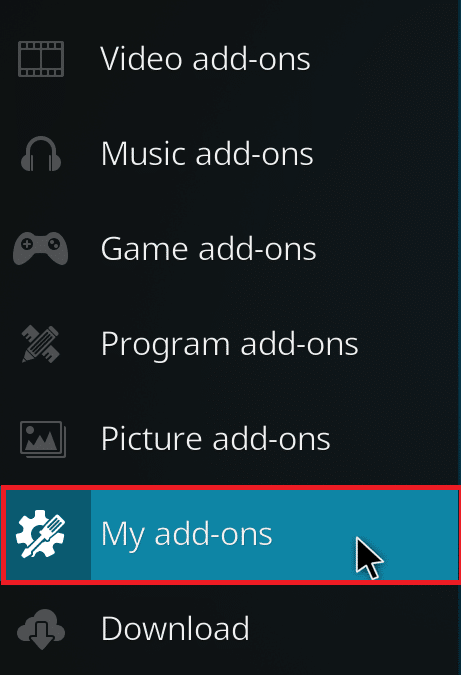
4. Clique em Todos .
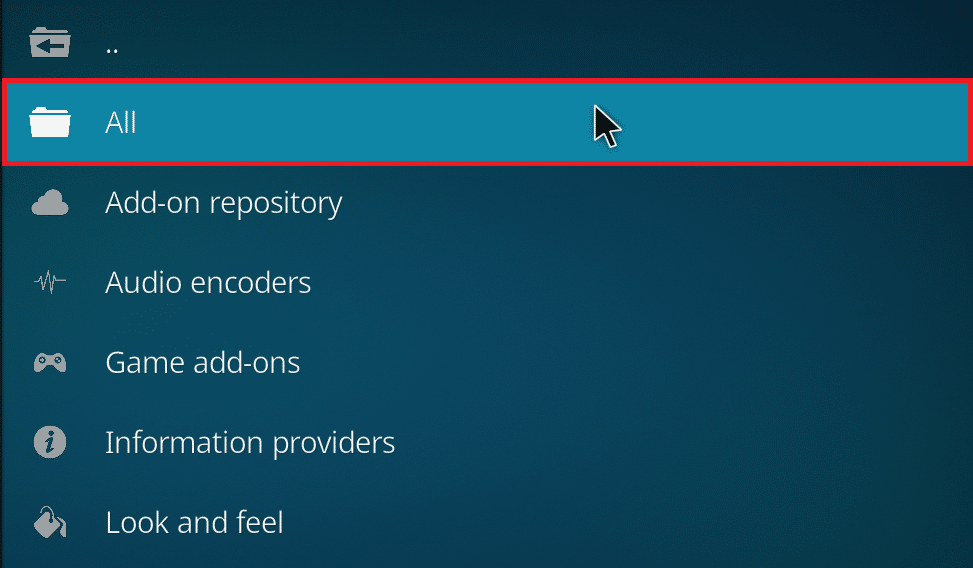
5. Role para baixo e clique com o botão direito do mouse no complemento desnecessário que deseja desinstalar.
6. Selecione Informações .
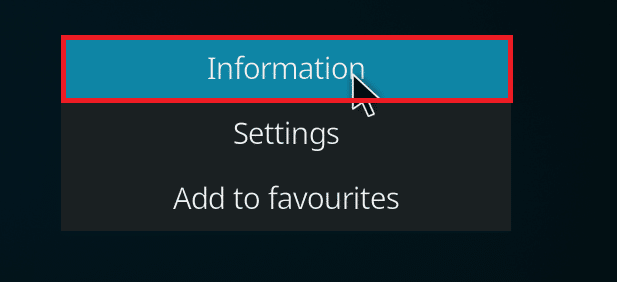
7. Clique no botão Desinstalar na parte inferior da tela.
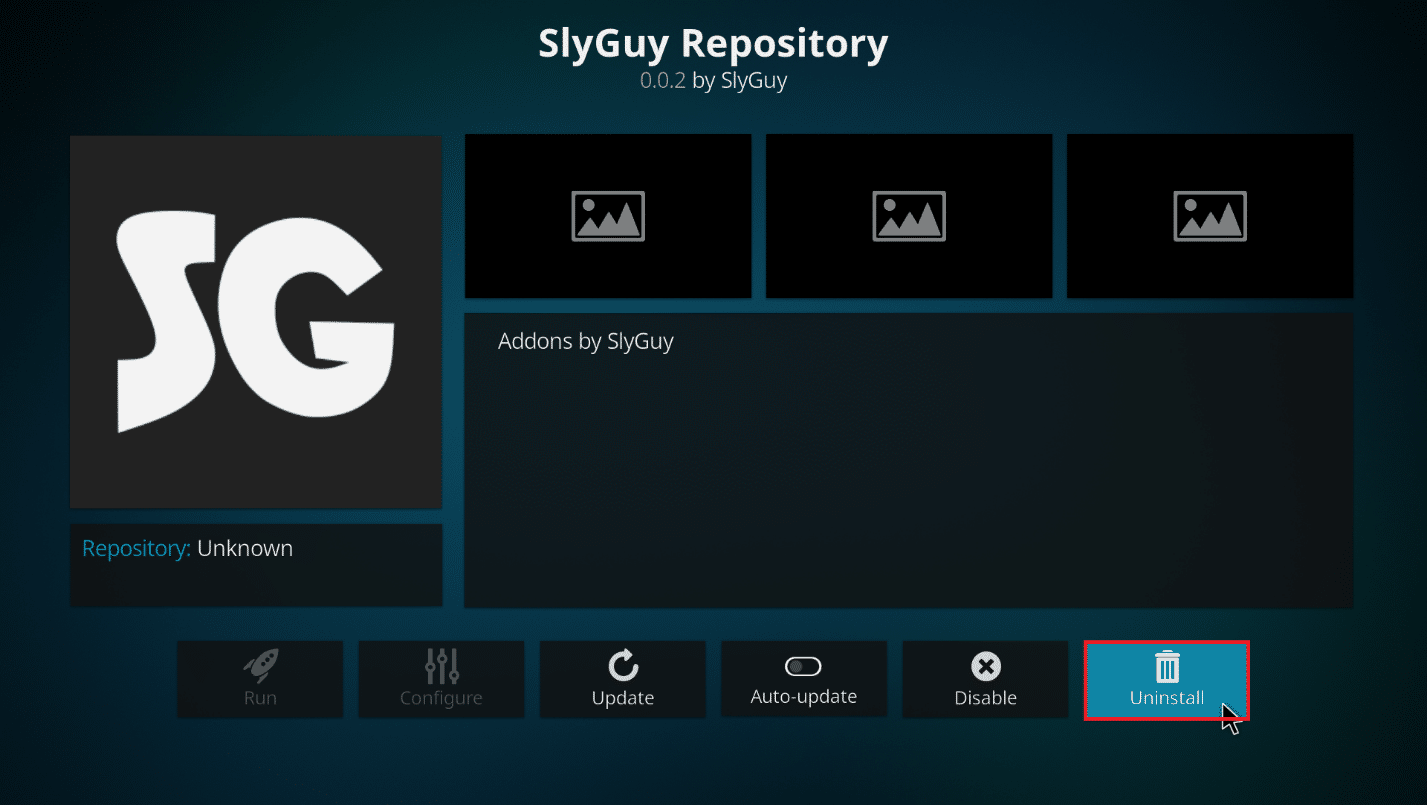
Leia também: Corrigir Kodi Mucky Duck Repo não está funcionando
Método 3: Redefinir o Kodi para as configurações padrão
Redefinir as configurações do Kodi também pode ajudar a resolver o problema de buffer. Veja como otimizar o Kodi seguindo as etapas abaixo para implementar o método.
1. Inicie o aplicativo Kodi em seu sistema como feito anteriormente.
2. Clique no ícone Configurações .
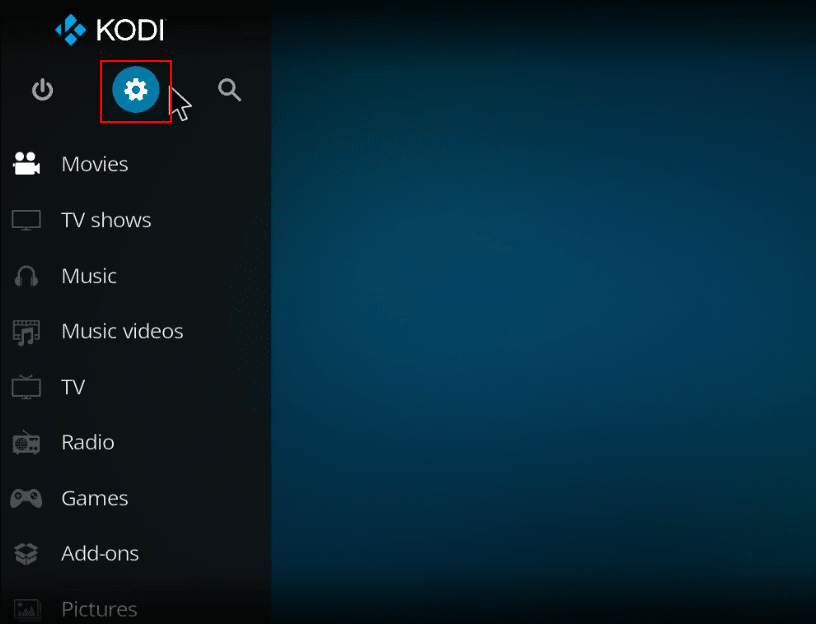
3. Selecione a opção Interface no menu exibido na página Configurações .
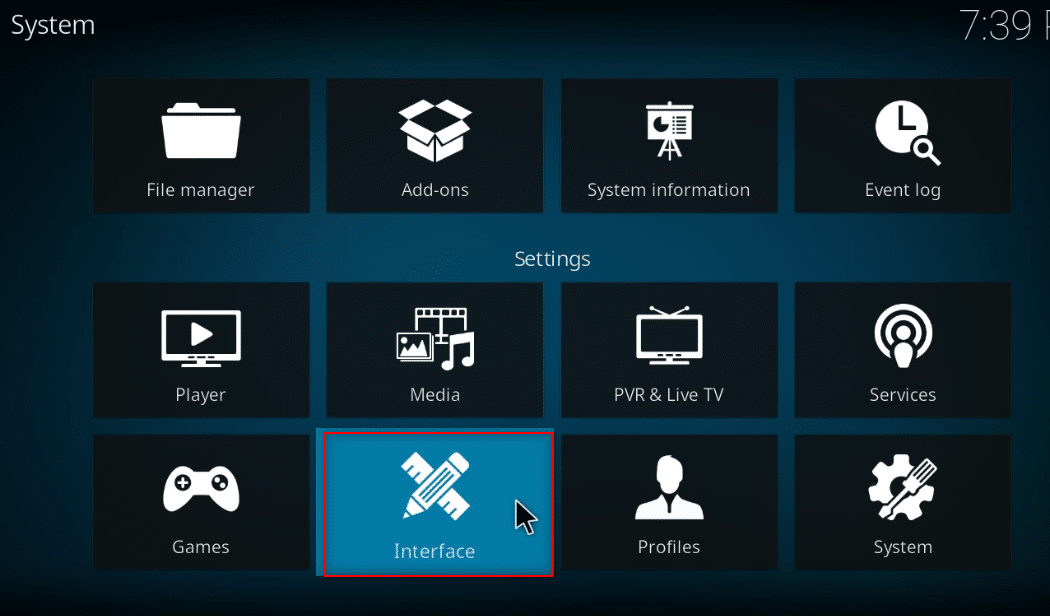
4. Clique no ícone de engrenagem no canto inferior esquerdo da tela até que ele seja alterado para a configuração Expert .
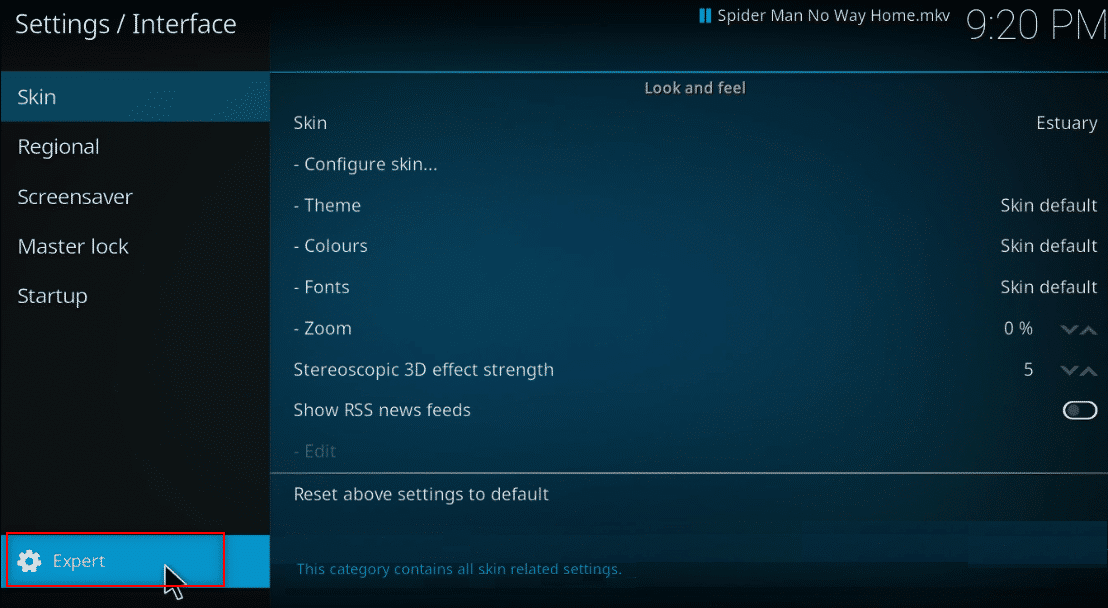
5. Selecione Skin no painel esquerdo da janela.
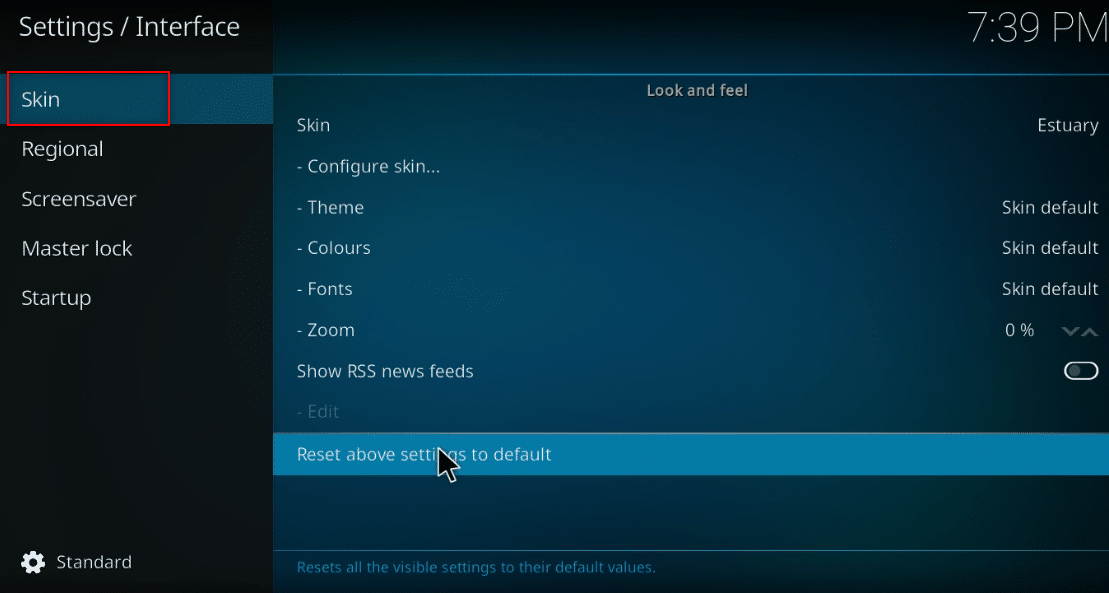
6. Agora, clique em Redefinir as configurações acima para o padrão no painel direito da tela para restaurar o Kodi ao seu formato original.
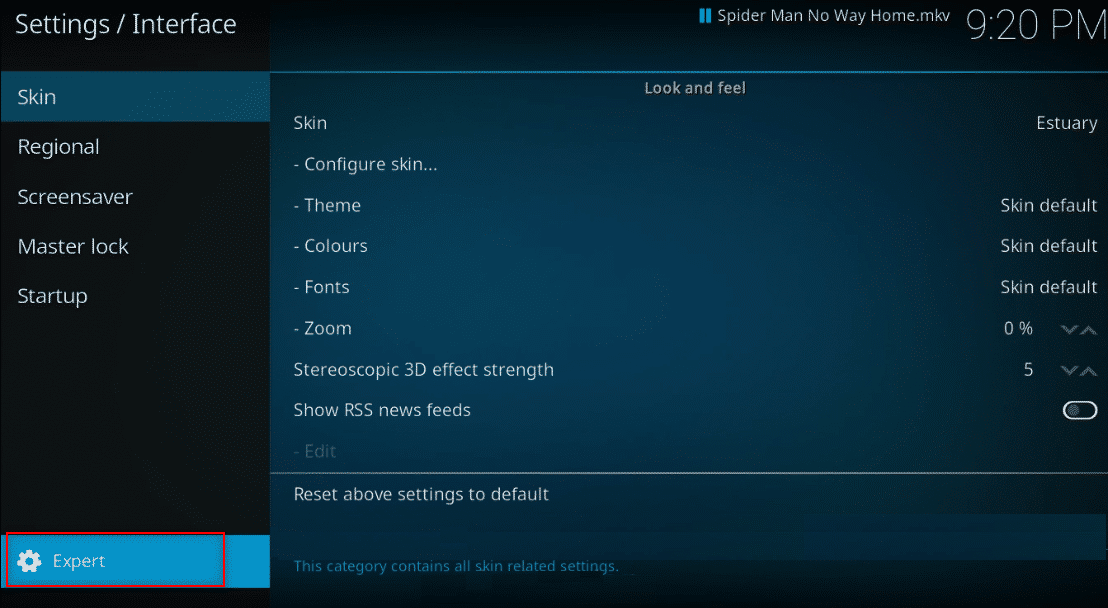
Método 4: Alterar a configuração da skin Kodi
Para evitar problemas, você pode mudar a capa do seu aplicativo Kodi para uma capa normal. Por padrão, a Skin é Estuário no aplicativo Kodi. Alternativamente, você pode usar skins leves, como Caz Lite Build. Ao mudar para um Skin sem animação e plano de fundo, você pode aumentar a velocidade do seu aplicativo. Aqui está como otimizar o Kodi para alterar a configuração da pele
1. Inicie o aplicativo Kodi como feito anteriormente.
2. Clique no ícone Configurações .
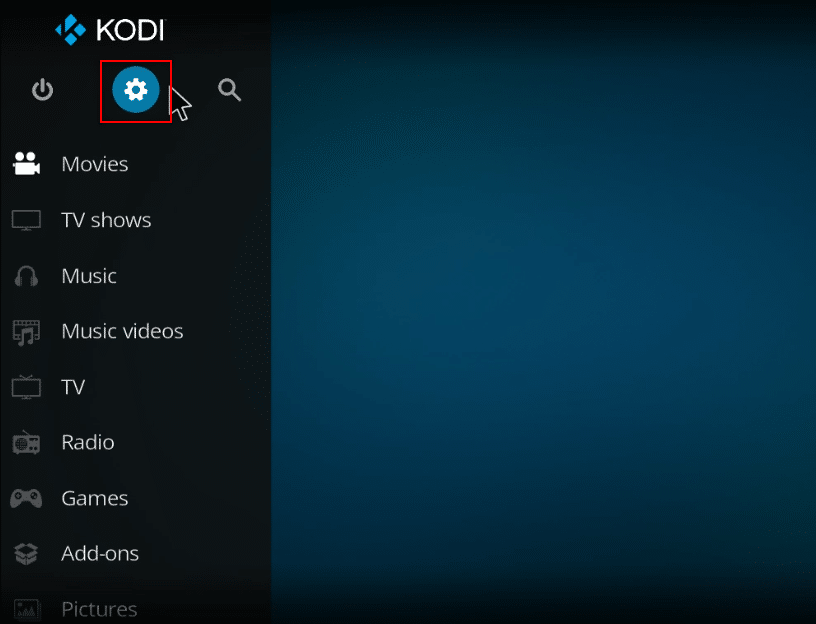
3. Selecione a opção Interface no menu exibido na página Configurações .
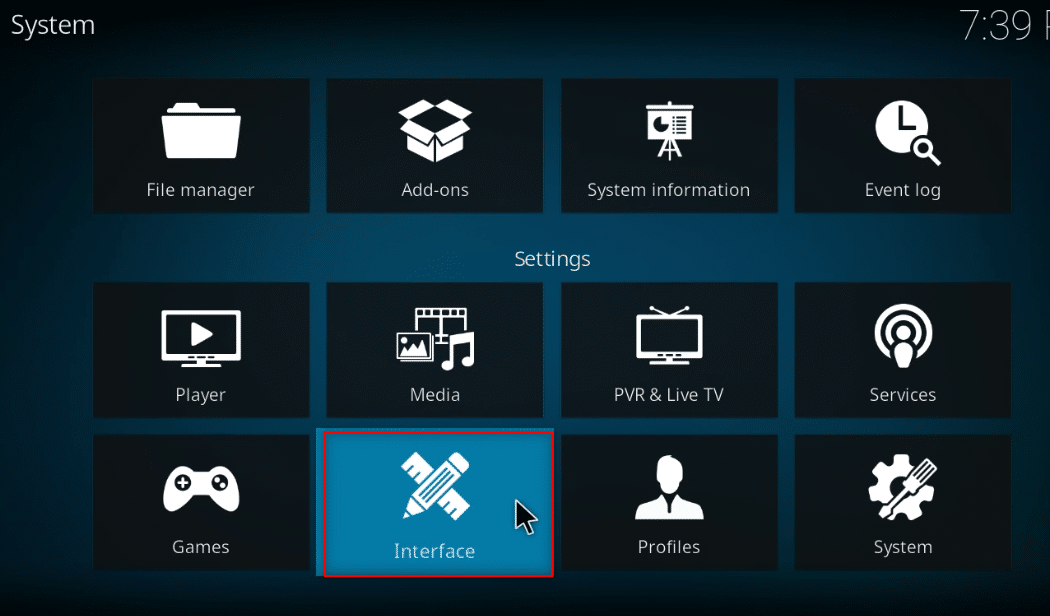
4. Selecione a configuração Configurar skin… no painel direito.
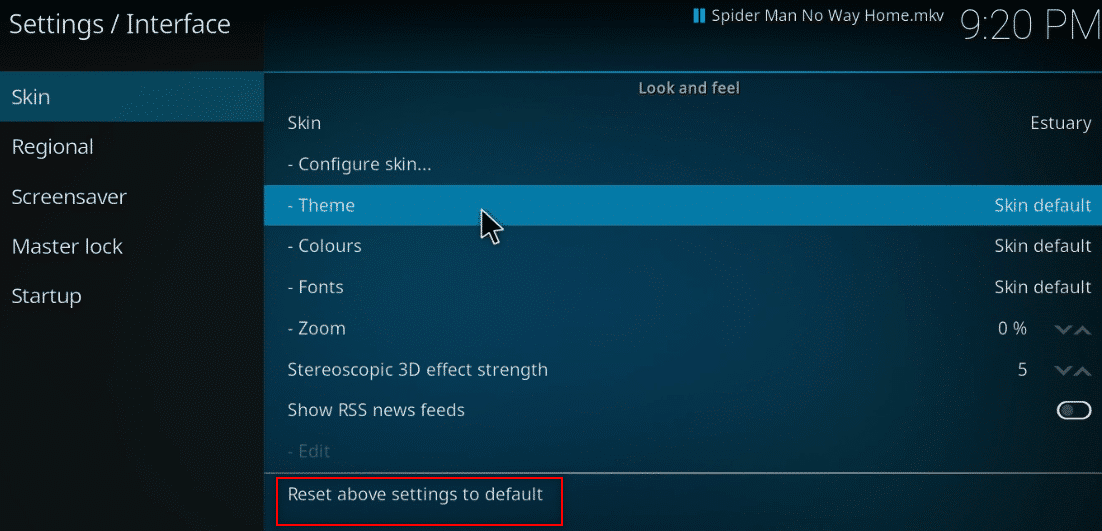
5. Desative a alternância nas configurações, Use animações de slides , Mostrar informações meteorológicas na barra superior e Mostrar sinalizadores de mídia para evitar recursos adicionais no aplicativo Kodi.
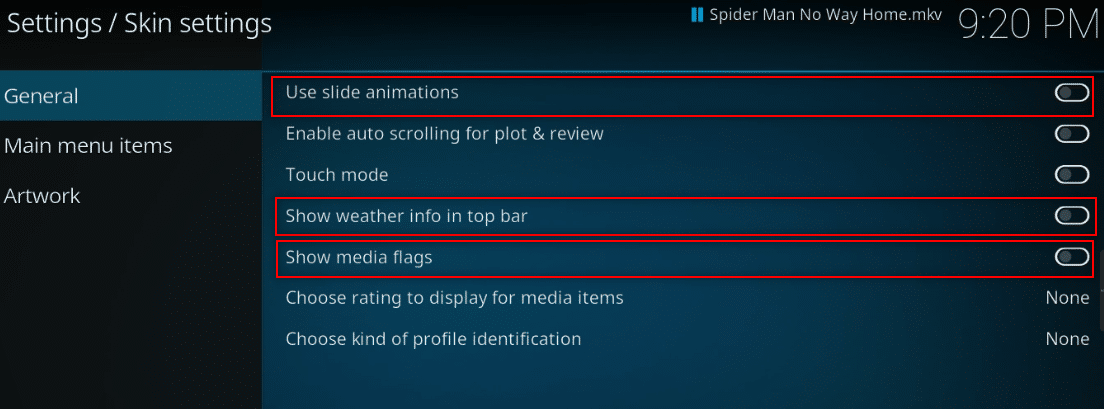
6. Navegue até a guia Arte .
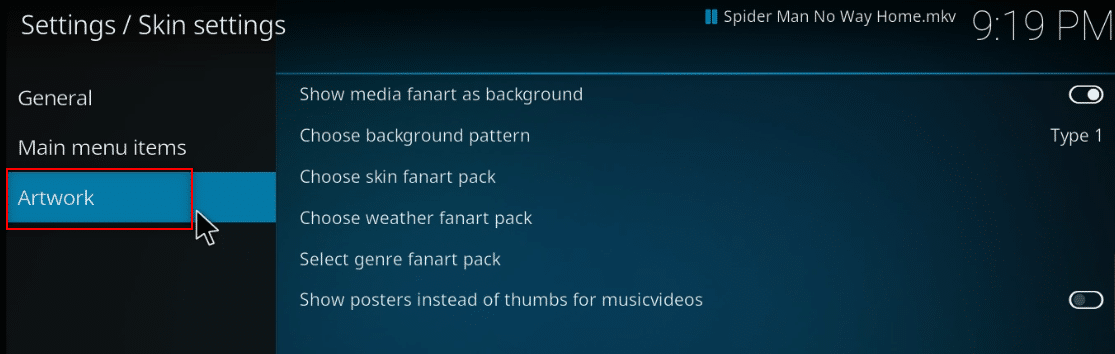
7. Desative a opção Mostrar mídia fanart como plano de fundo para evitar ver a fanart criada para filmes em segundo plano.
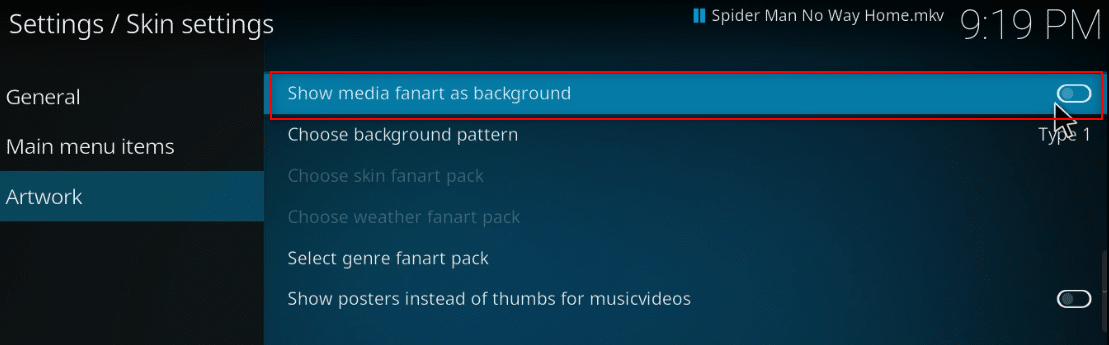
Leia também: Como atualizar a biblioteca Kodi
Método 5: alterar as configurações de vídeo
Usando esse método, você pode transmitir o conteúdo de vídeo com qualidade de imagem inferior e desativar a aceleração de hardware no seu PC. Veja como otimizar o Kodi seguindo as etapas abaixo.
1. Abra o aplicativo Kodi como feito anteriormente.
2. Clique no ícone Configurações .
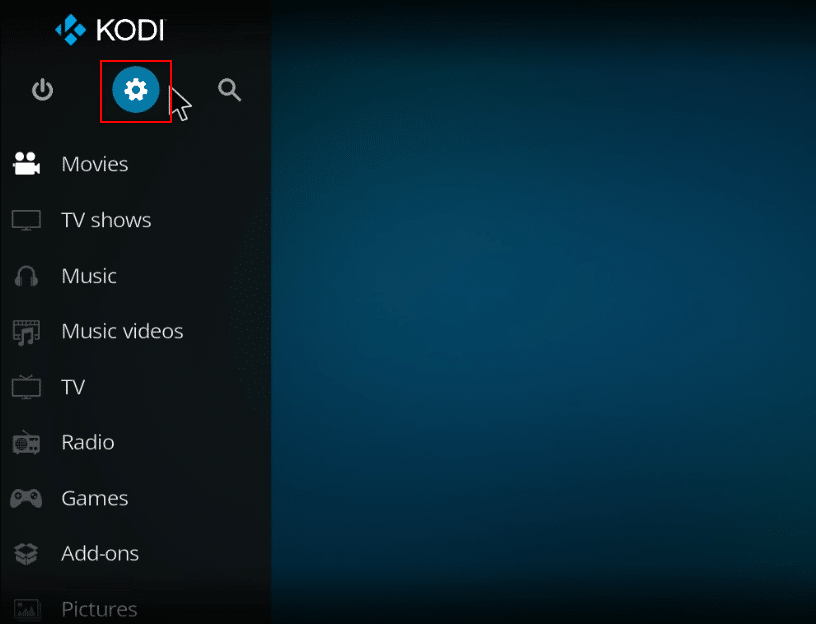
3. Selecione a opção Player no menu exibido.
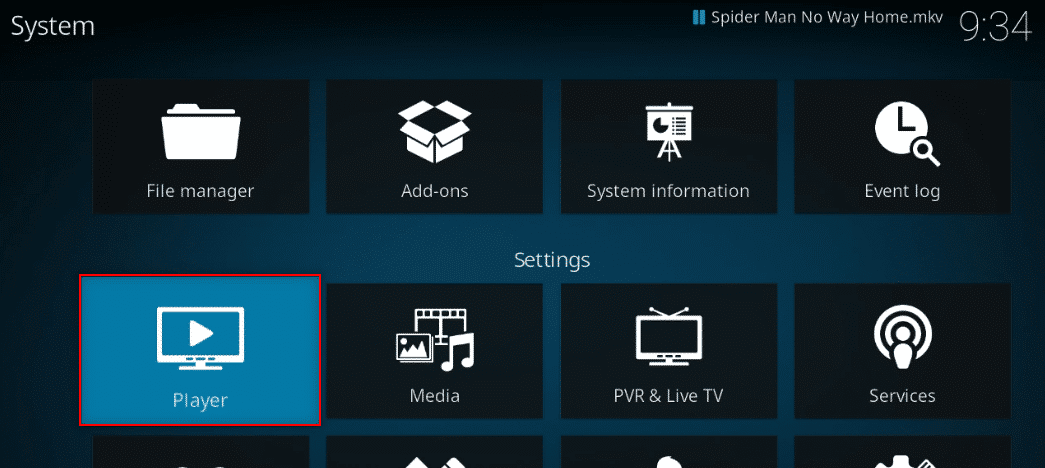
4. Clique no ícone Configurações na parte inferior esquerda da página até que seja modificado para a configuração Especialista .
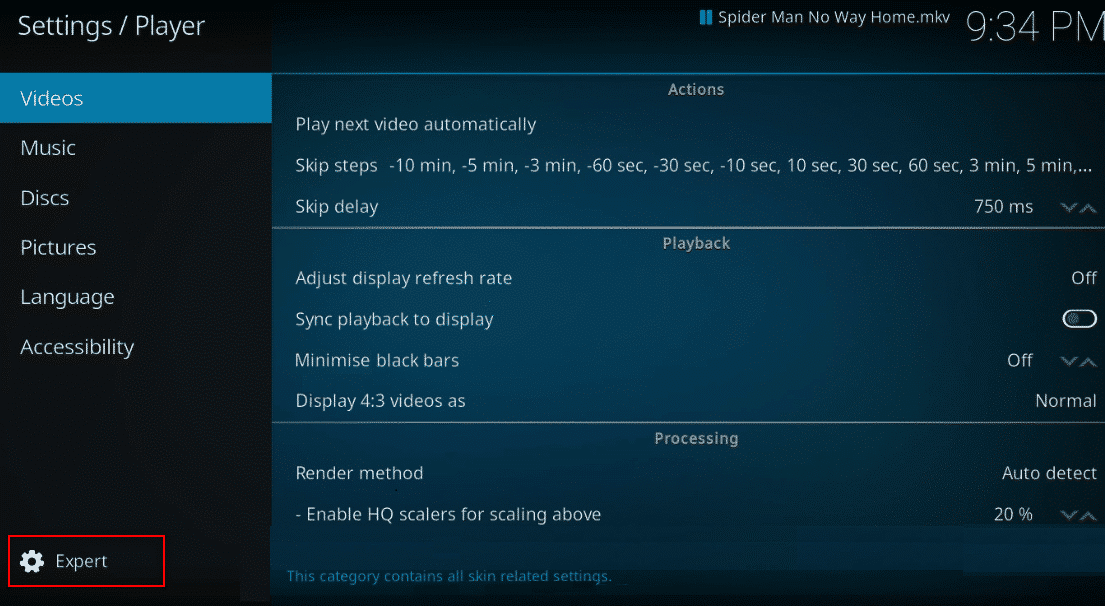
5. No painel direito, role para baixo para encontrar a seção Processamento na lista.
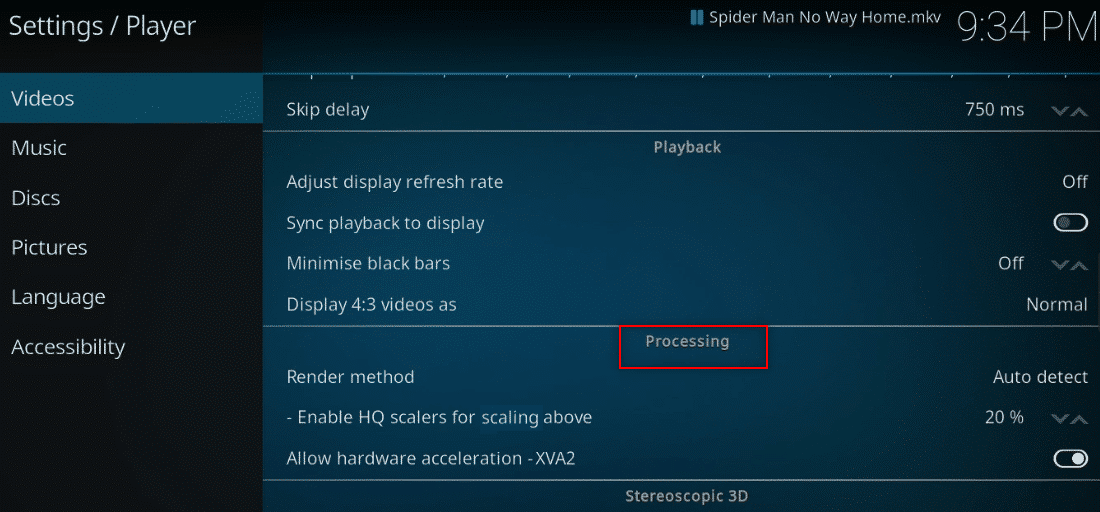
6. Desative a alternância na configuração Permitir aceleração de hardware-DXVA2 .
Nota: A aceleração de hardware permite mudar o processamento da CPU para a GPU e é usada principalmente para fins de streaming. Desativar essa configuração pode permitir que você use o aplicativo Kodi sem problemas.
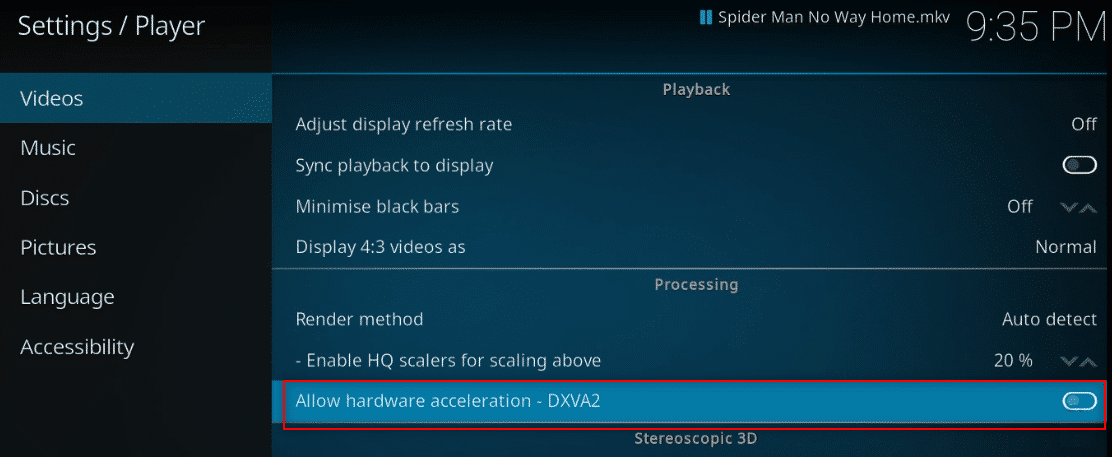
7. Clique na seta para baixo na configuração Ativar dimensionadores HQ para dimensionamento acima para diminuir o padrão de dimensionamento.
Nota: Por padrão, a escala na configuração será definida como 20%. Abaixar a escala evitará streaming de alta qualidade e permitirá que você use o aplicativo Kodi com facilidade.
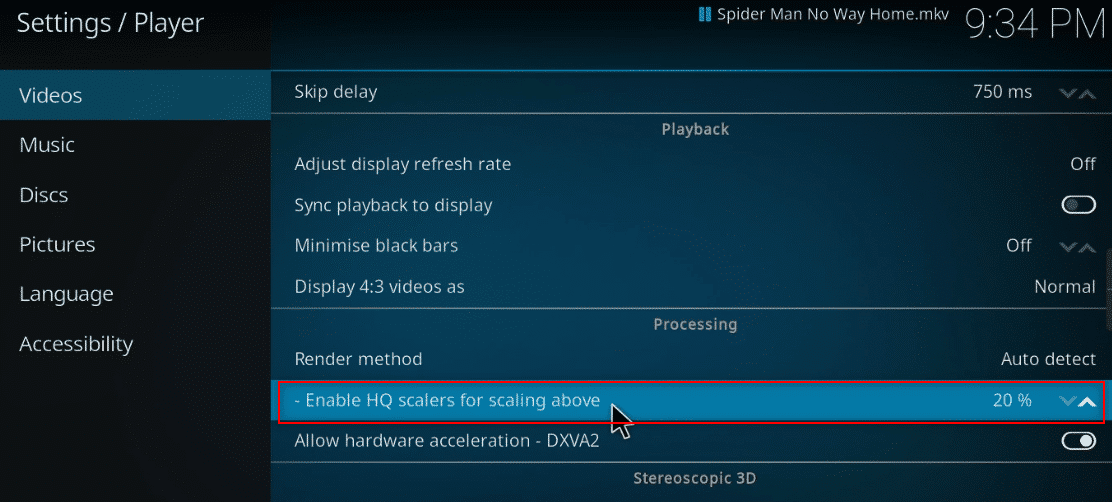
Método 6: Excluir arquivos de banco de dados danificados
Às vezes, a incompatibilidade de banco de dados danificado com o complemento também pode causar essa causa. Para corrigir esse problema, você precisa excluir o arquivo de banco de dados do Kodi. A exclusão do arquivo de banco de dados não afetará a funcionalidade, pois esse arquivo será reconstruído assim que o aplicativo for reiniciado. Siga as etapas abaixo para acelerar o Kodi.
1. Inicie o aplicativo Kodi no seu dispositivo.

2. Clique no ícone Configurações na parte superior.
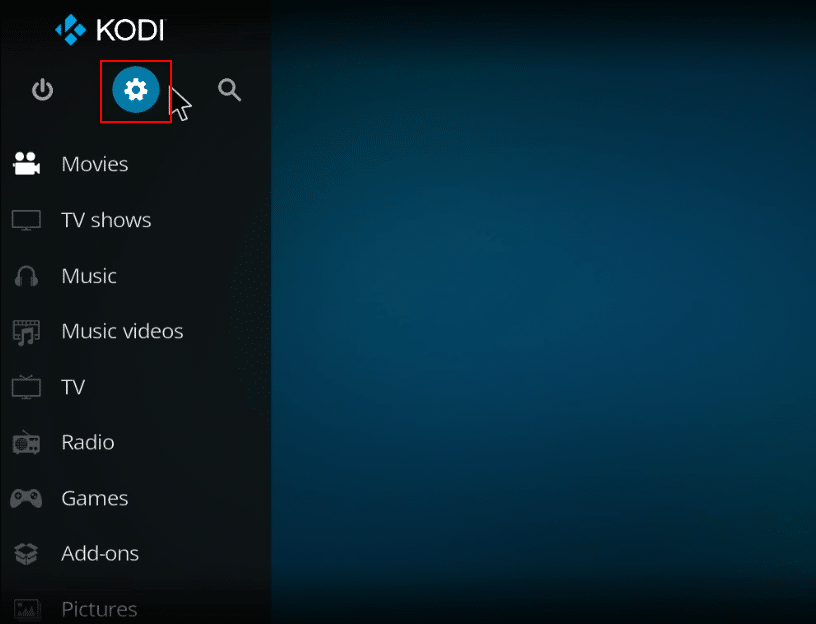
3. Clique em Gerenciador de Arquivos .
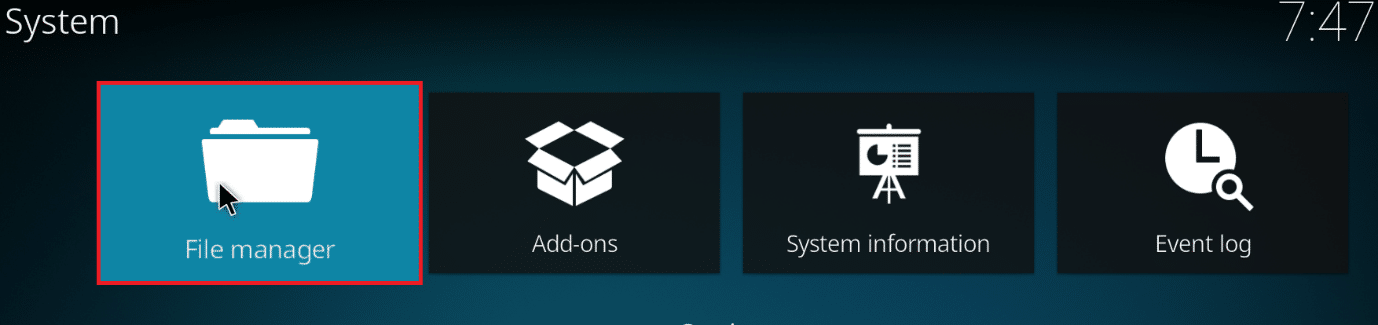
4. Clique duas vezes em Diretório de perfil .
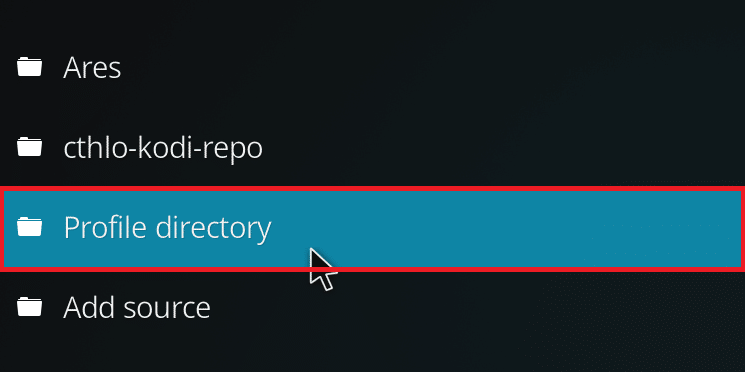
5. Clique duas vezes em Banco de Dados .
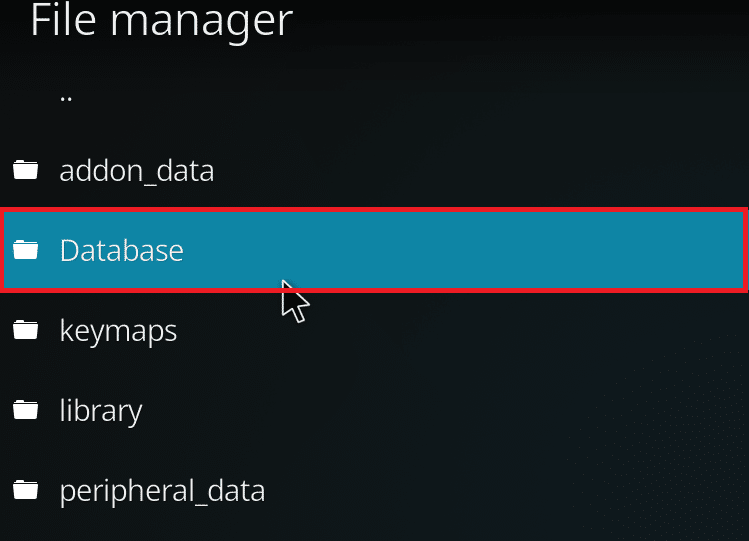
6. Localize o arquivo de banco de dados de complementos Addons33.db .
Nota: O nome do arquivo pode variar. O formato geral é Addonsxx.db , onde xx é substituído por um número.
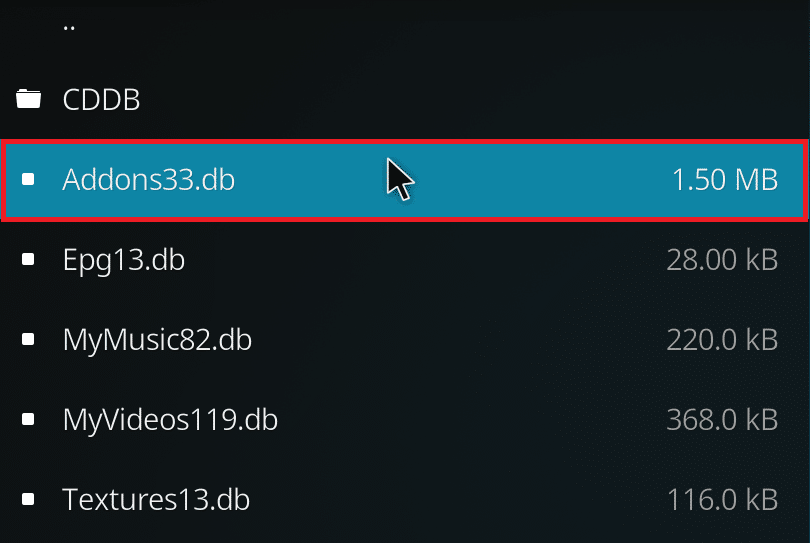
7. Clique com o botão direito do mouse no arquivo de banco de dados de complementos e selecione Excluir .
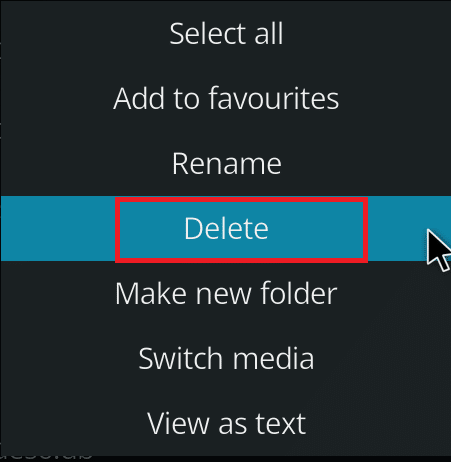
8. Clique em Sim para confirmar.
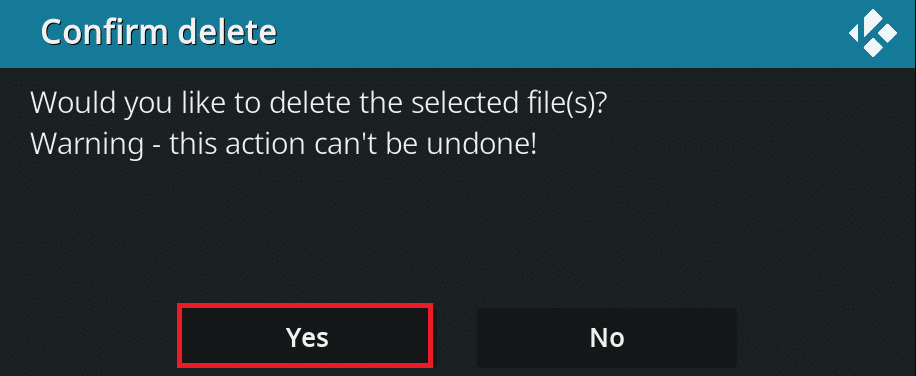
9. Da mesma forma, exclua o arquivo Textures13.db .
10. Reinicie o aplicativo Kodi.
Leia também: Como assistir aos jogos da Kodi NBA
Método 7: Digite o código manualmente
Se você não conseguir acelerar o Kodi e estiver tentando encontrar uma solução para corrigir o problema, tente inserir um código manualmente e usar um arquivo xml para usar o aplicativo Kodi. Aqui está como otimizar o Kodi inserindo o código manualmente, conforme mostrado nas etapas fornecidas.
1. Inicie o aplicativo Kodi .
2. Clique no ícone Configurações .
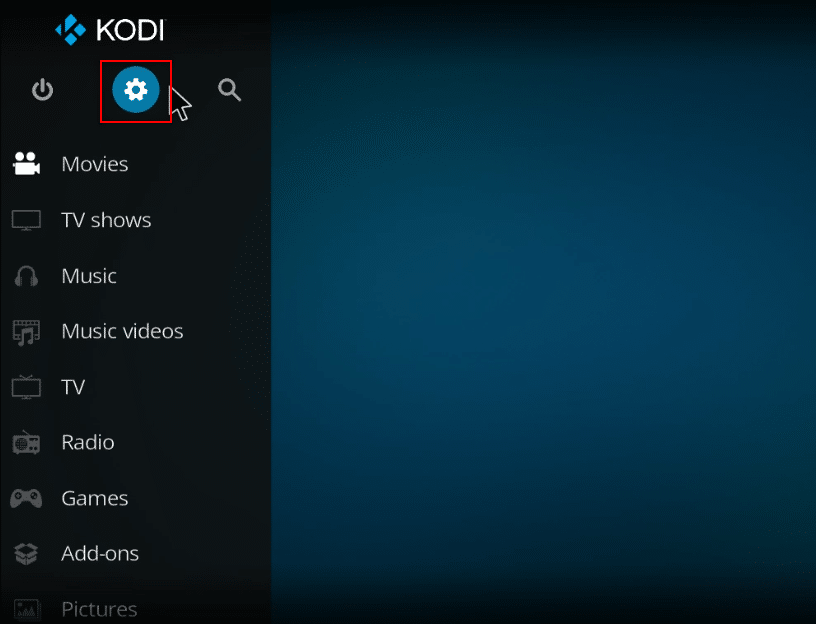
3. Selecione a opção Informações do sistema no menu exibido.
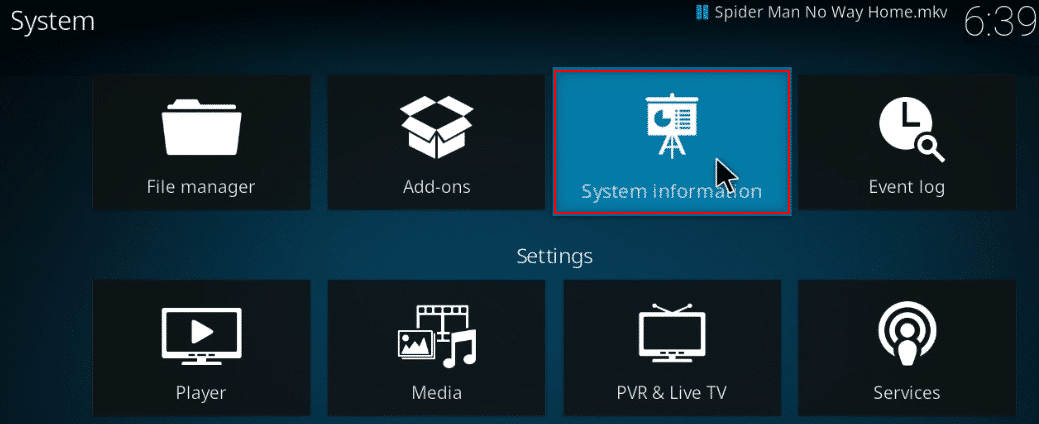
4. Anote o uso da memória do sistema e o uso da CPU do sistema .
Observação: você pode decidir prosseguir se perceber que muitos dados são usados no relatório.
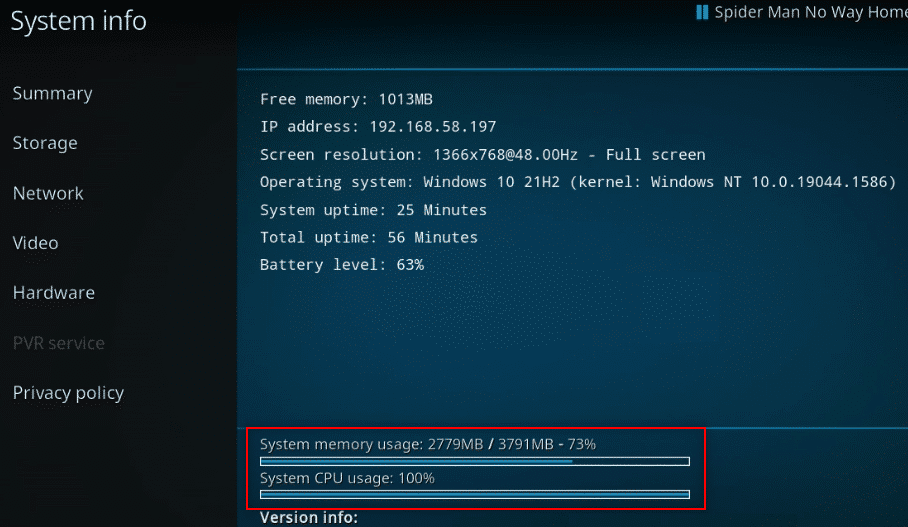
5. Digite Bloco de notas na barra de pesquisa ao lado do ícone Iniciar e clique nele para iniciar o aplicativo.
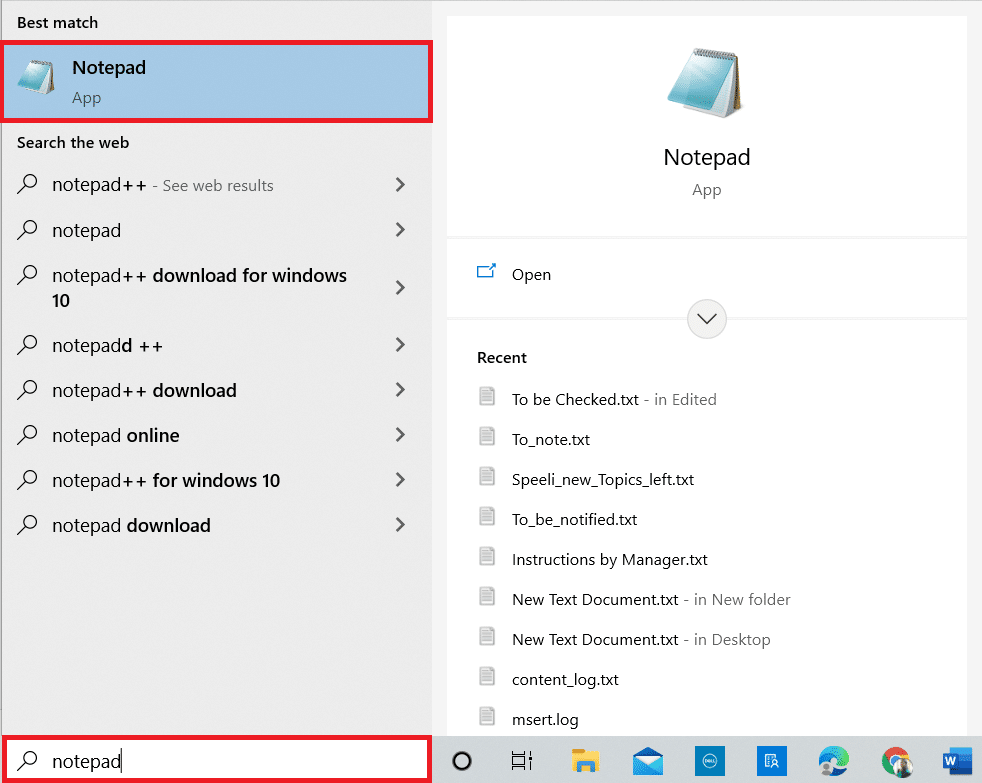
6. Digite o seguinte código no documento de texto:
<configurações avançadas> <rede> <buffermode> 1 </buffermode> <readbufferfactor> 1.5 </readbufferfactor> <cachemembuffersize> 104857600 </cachemembuffersize> </rede> </configurações avançadas>
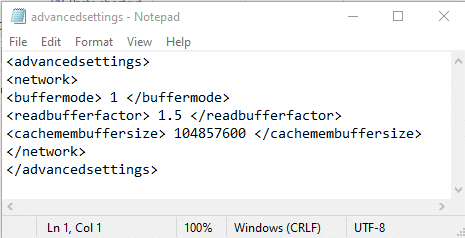
7. Após inserir o código no arquivo do Bloco de Notas, salve o arquivo como advancedsettings.xml na pasta Desktop .
Observação: a pasta da área de trabalho é escolhida para fins explicativos.
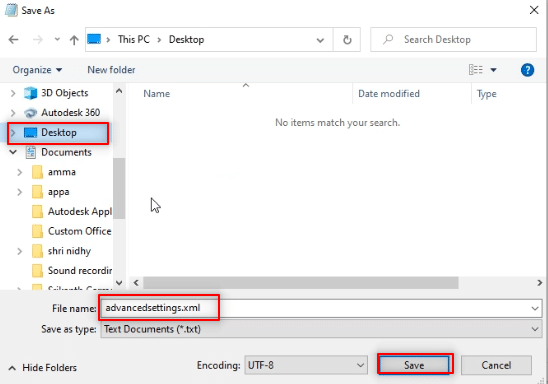
7. Pressione as teclas Windows + R simultaneamente para abrir a caixa de diálogo Executar .
8. Digite %appdata%\kodi\userdata na barra e clique no botão OK .
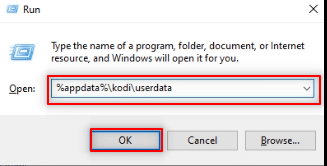
9. Depois que a pasta for aberta, copie o arquivo advancedsettings.xml para este local.
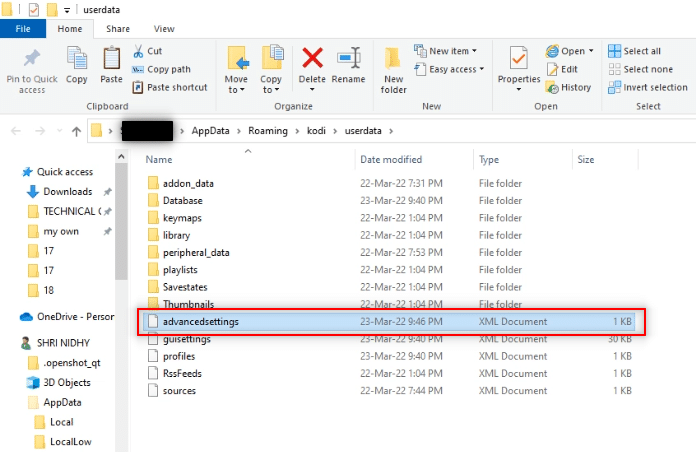
10. Saia do aplicativo Kodi e reinicie para fazer as alterações.
Método 8: Atualizar o driver gráfico
Drivers gráficos desatualizados também podem causar o problema de buffer no aplicativo Kodi. Leia nosso guia sobre como atualizar drivers gráficos no Windows 10 para fazer o mesmo.
Leia também: Os 10 melhores complementos de canais indianos Kodi
Método 9: Reinstale o aplicativo Kodi
O último e último recurso sobre como acelerar o Kodi é reinstalar o Kodi. Uma versão desatualizada do aplicativo Kodi também pode causar esse problema. Siga os passos abaixo.
1. Pressione as teclas Windows + I juntas para abrir Configurações .
2. Clique na opção Aplicativos no menu exibido.
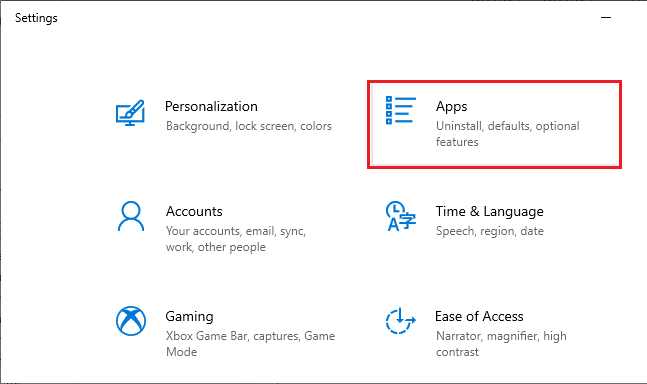
3. Role para baixo e clique no aplicativo Kodi .
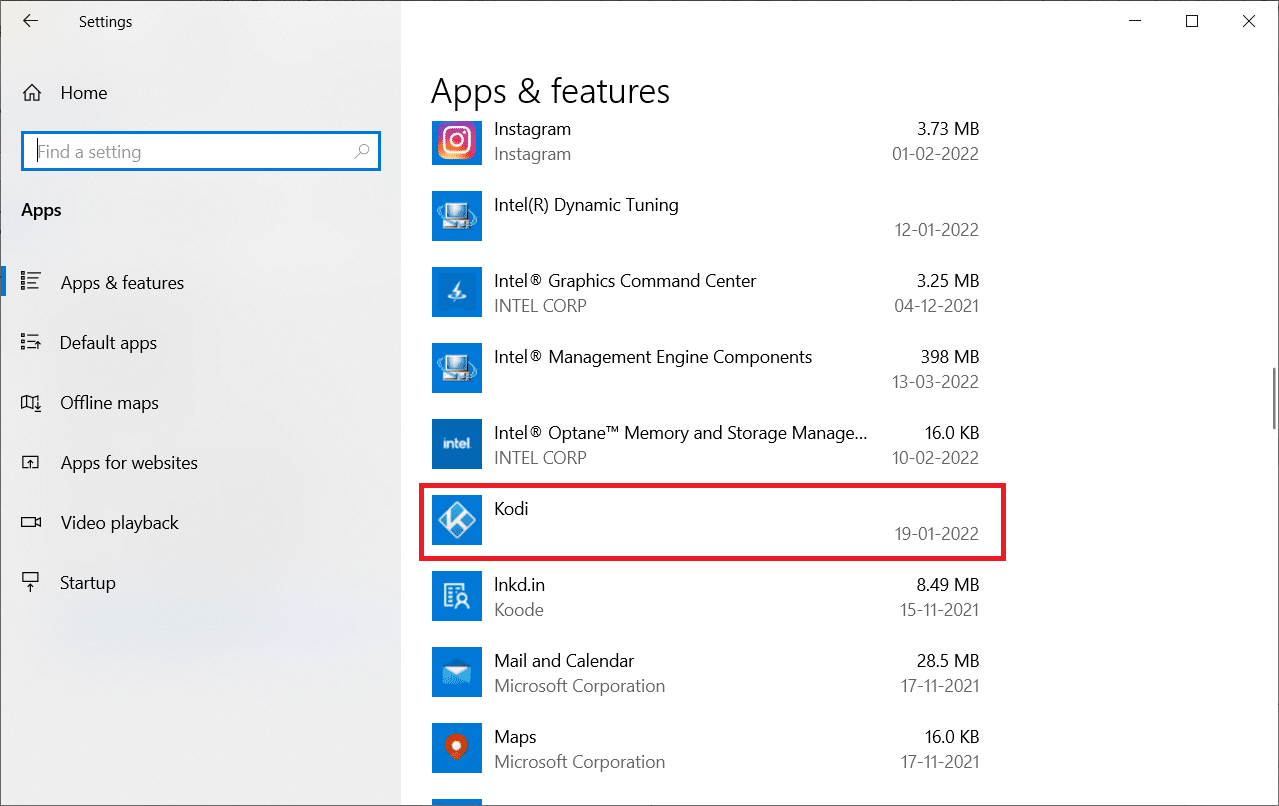
4. Agora, clique na opção Desinstalar .
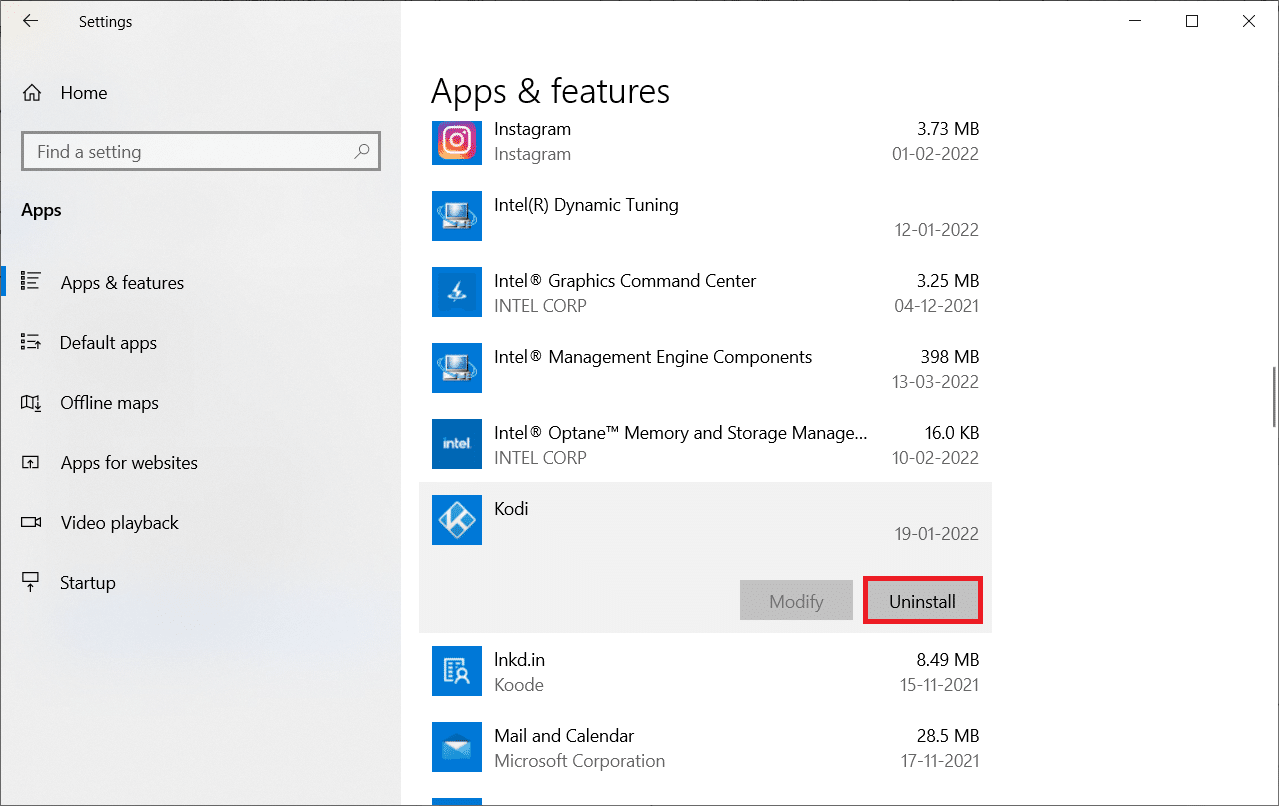
5. Em seguida, clique em Desinstalar no pop-up.
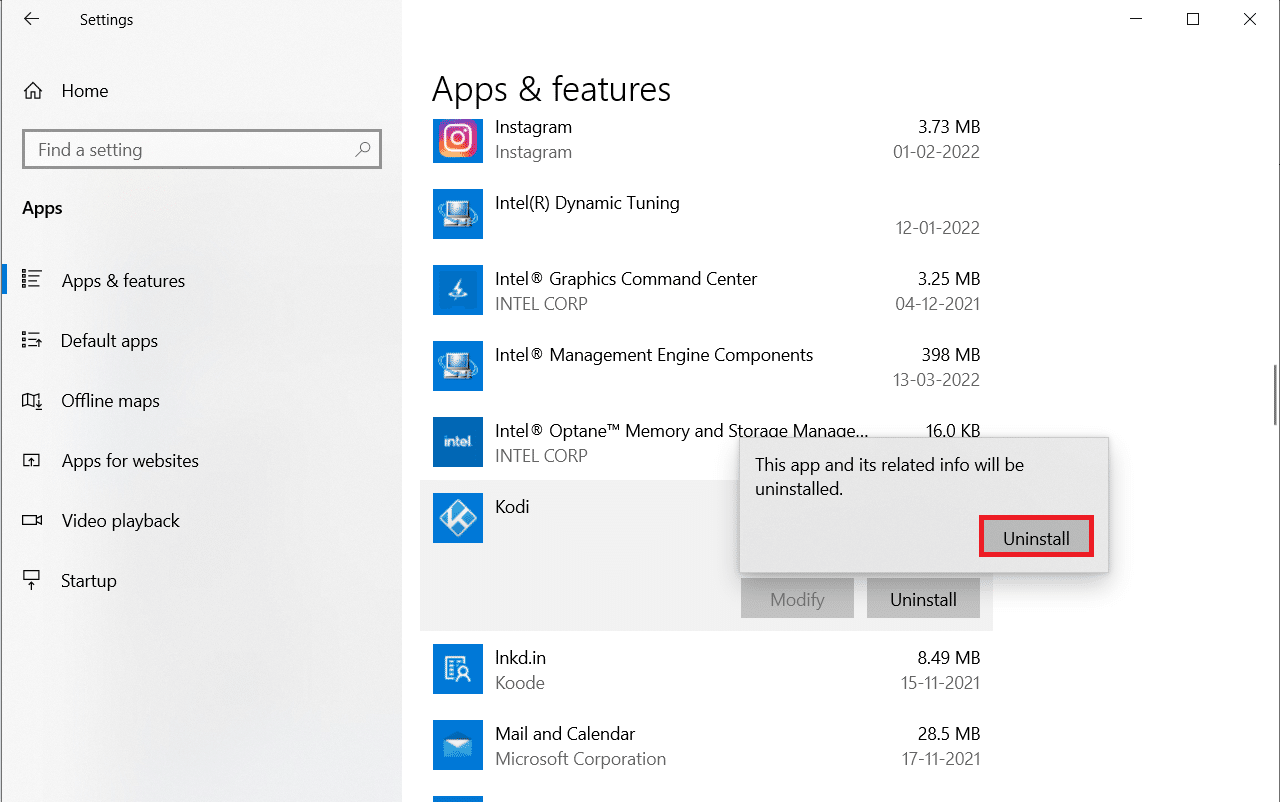
6. Clique em Sim no prompt.
7. Clique em Avançar na janela de desinstalação do Kodi .
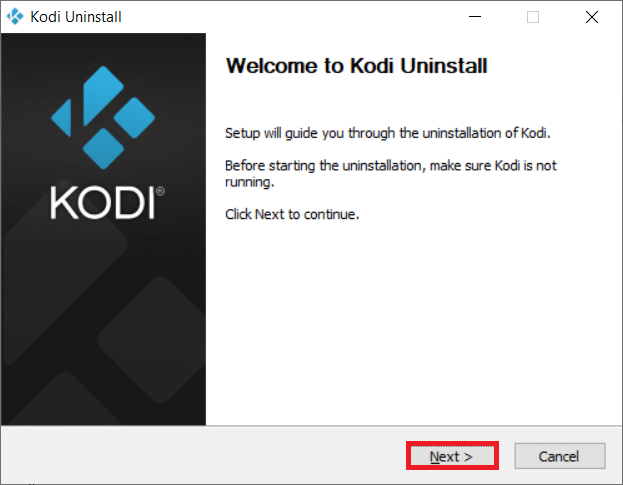
8. Novamente, clique em Avançar na janela de desinstalação a seguir.
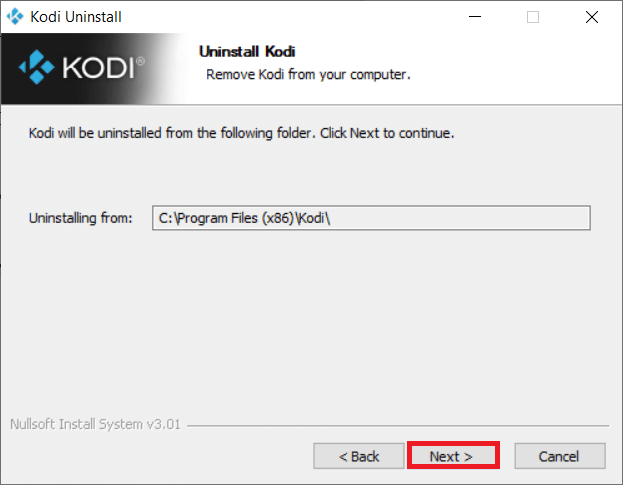
9. Agora, clique na opção Desinstalar para confirmar o processo de desinstalação.
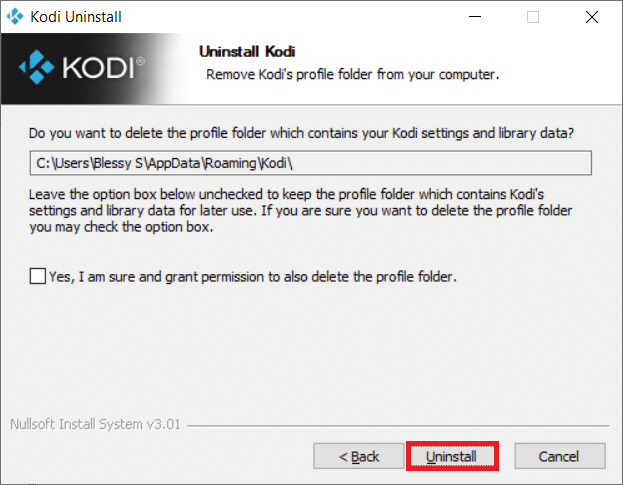
10. Clique em Concluir para concluir o processo.
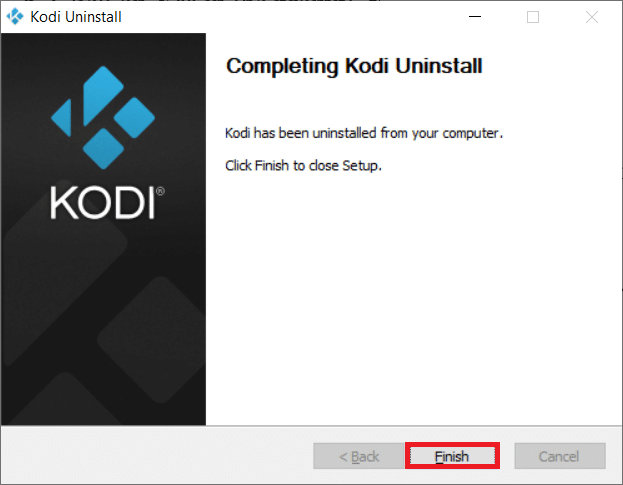
11. Digite %appdata% na barra de pesquisa do Windows para abrir a pasta Roaming .
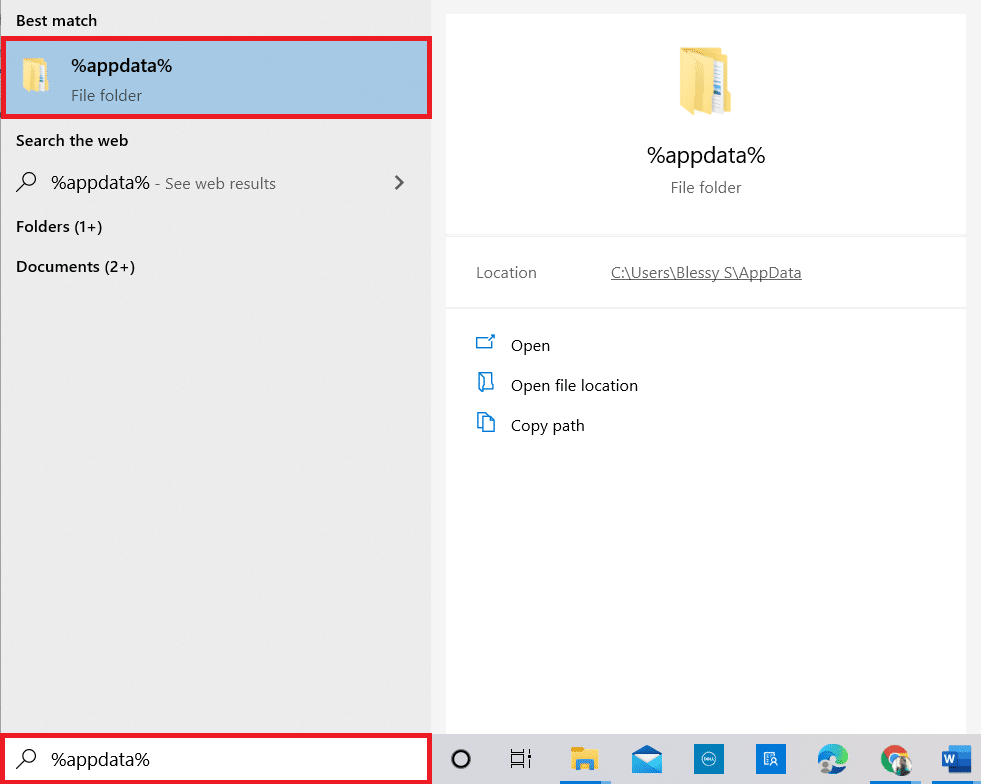
12. Clique com o botão direito do mouse em Kodi e selecione Excluir .
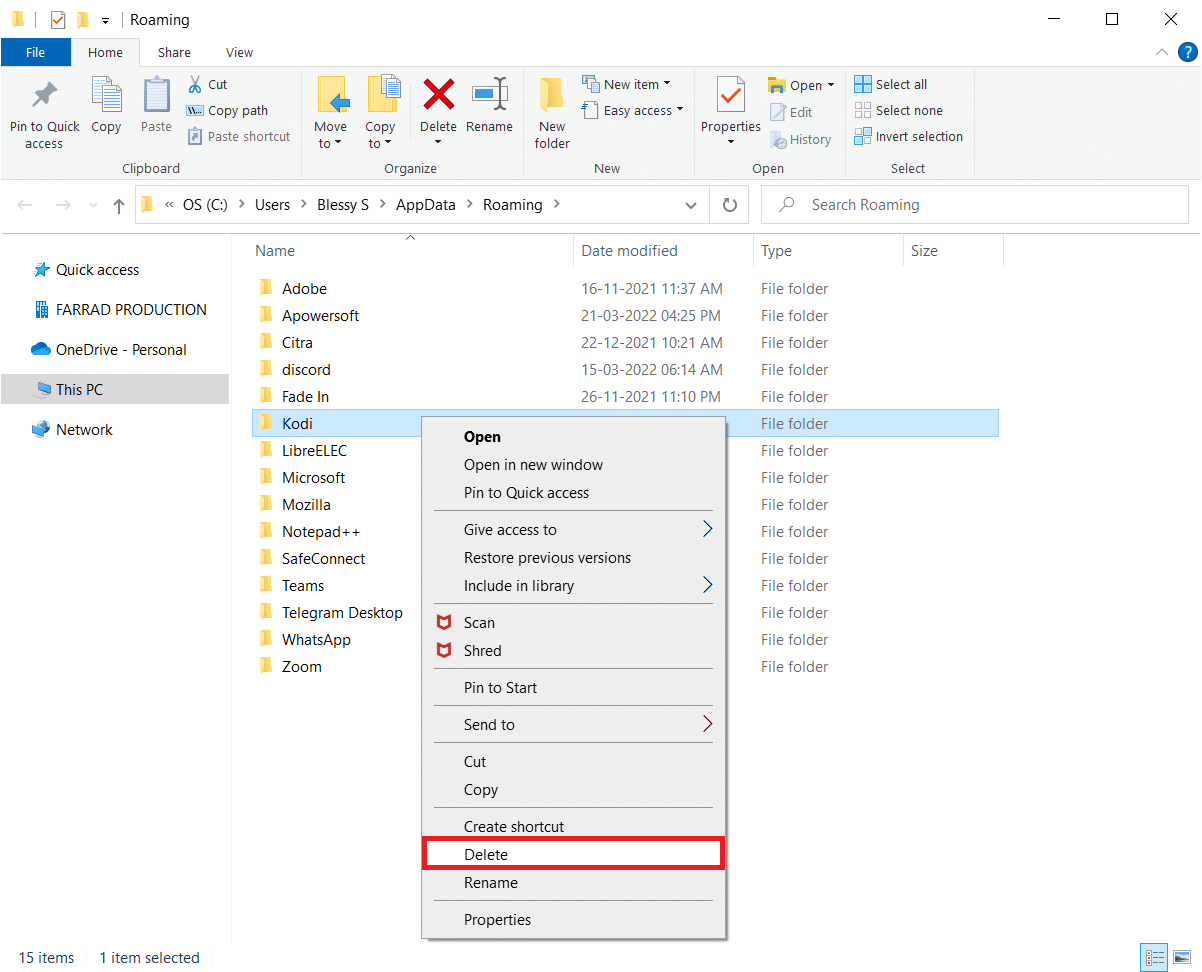
13. Novamente, digite %localappdata% na barra de pesquisa do Windows para abrir a pasta Local .
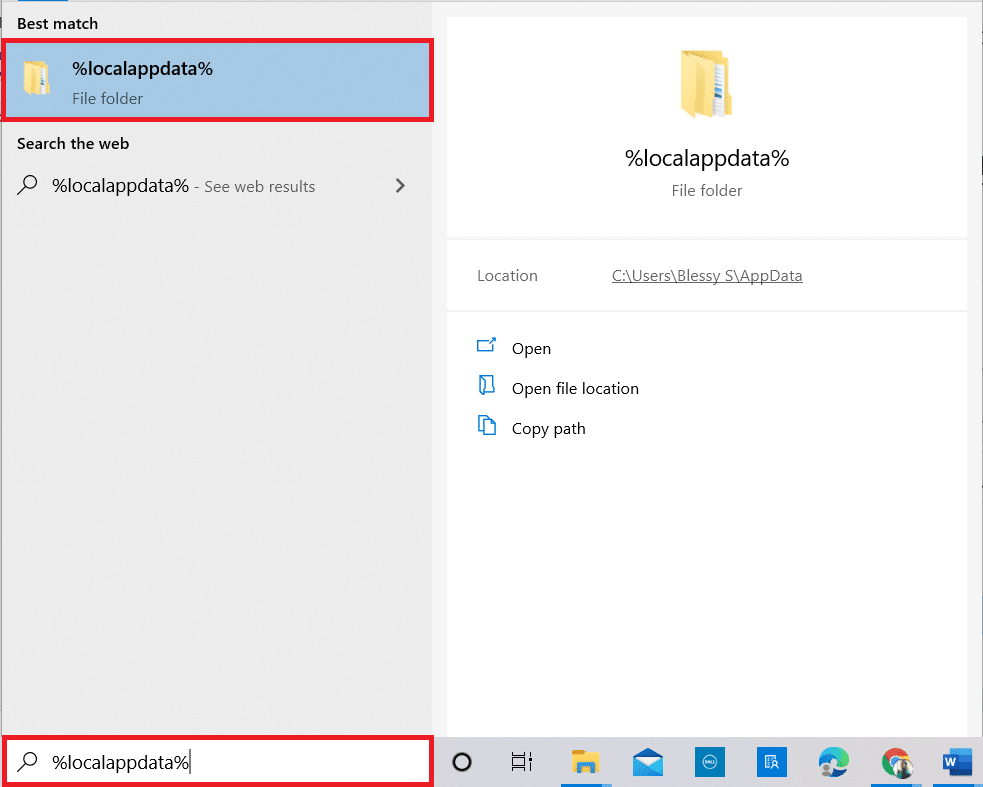
14. Clique com o botão direito do mouse em Kodi e selecione Excluir .
15. Reinicie o PC depois de concluir todas as etapas mencionadas acima.
12. Vá para a página de download do Kodi e clique no botão Installer (64BIT) conforme mostrado.
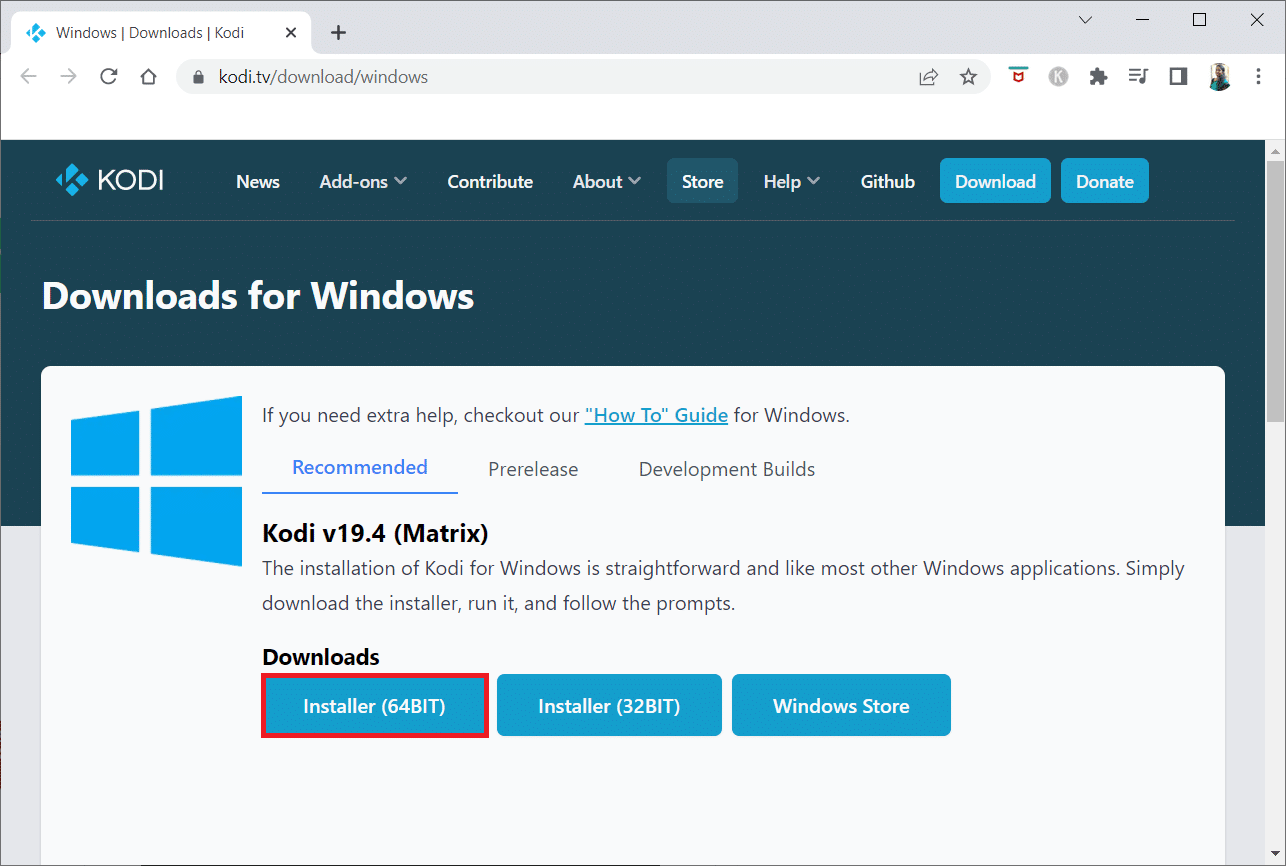
13. Clique no arquivo do instalador baixado na parte inferior da janela.
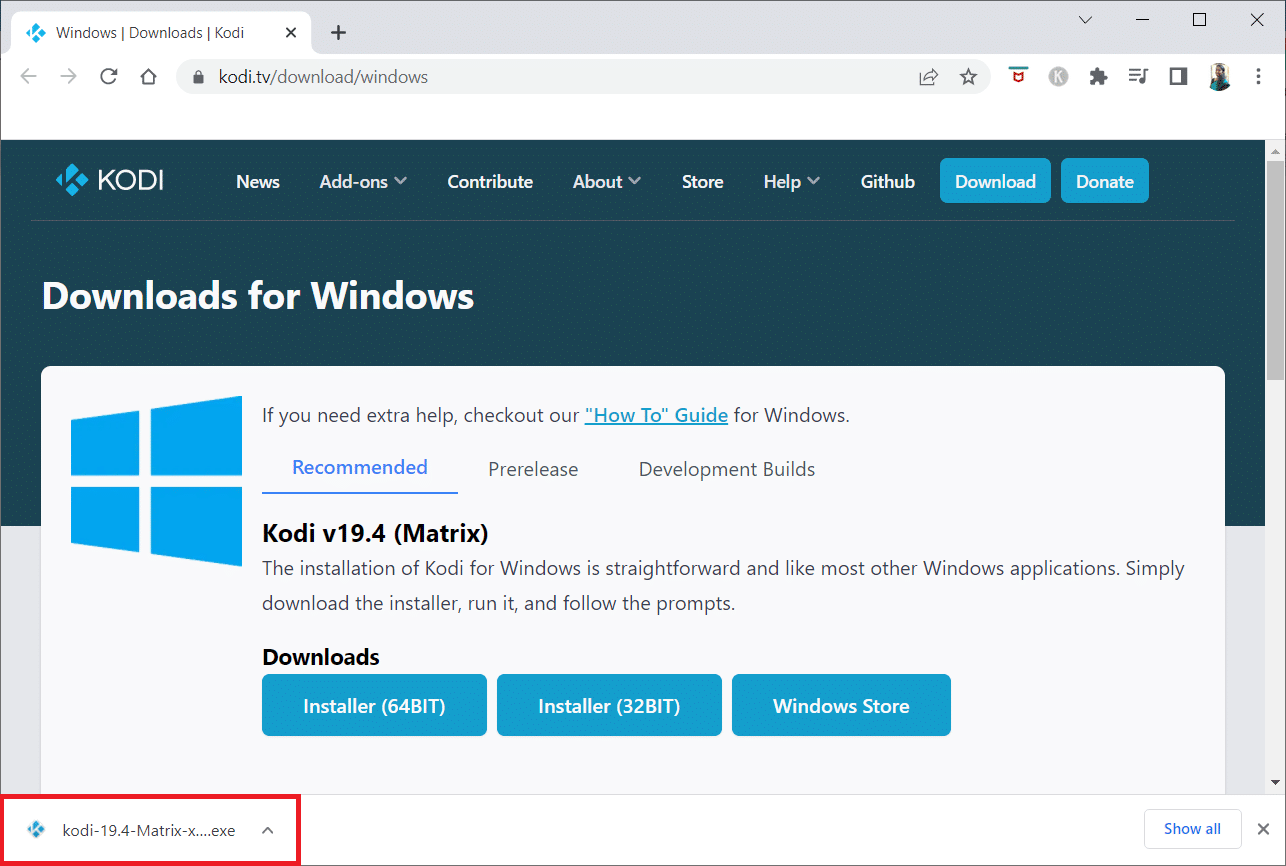
14. Clique em Sim no prompt.
15. Clique na opção Avançar no assistente de instalação.
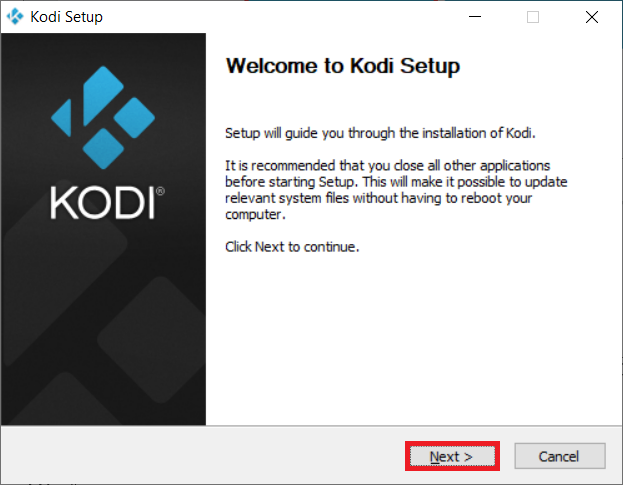
16. Clique na opção I Agree para aceitar o Contrato de Licença .
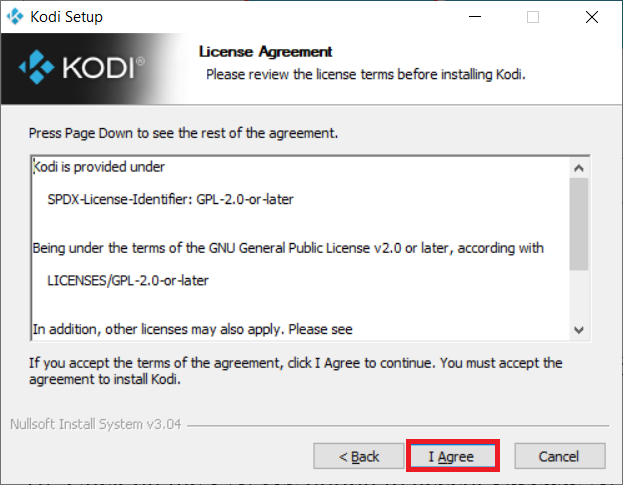
17. Clique em Avançar na janela a seguir.
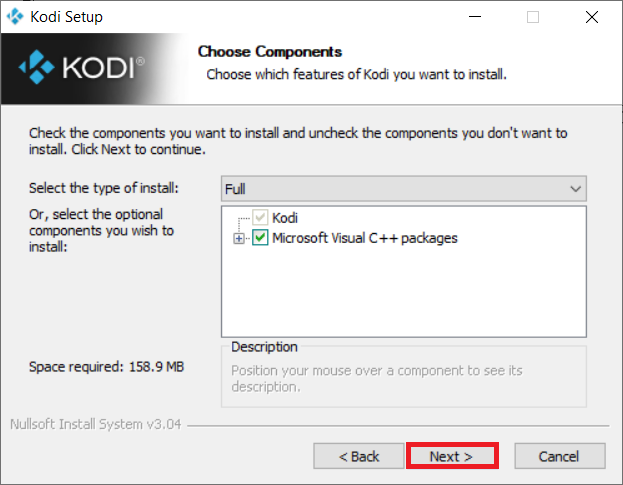
18. Navegue até a pasta de destino e clique em Avançar .
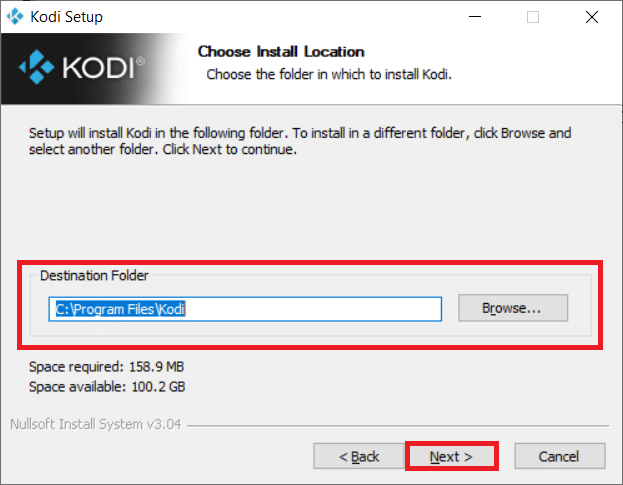
19. Agora, clique em Instalar para iniciar o processo de instalação.
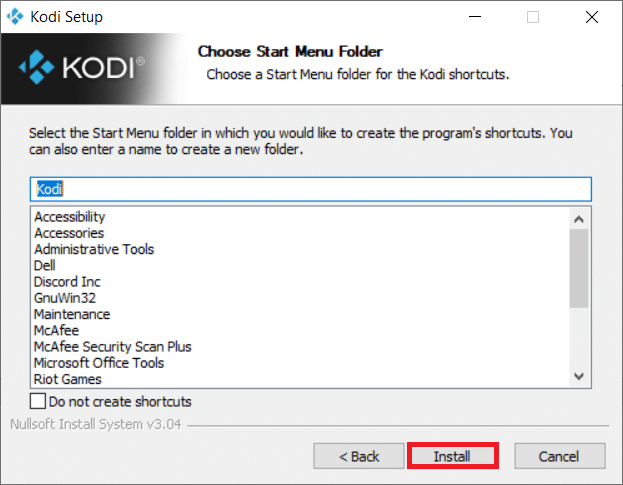
20. Clique na opção Concluir para concluir o processo de instalação.
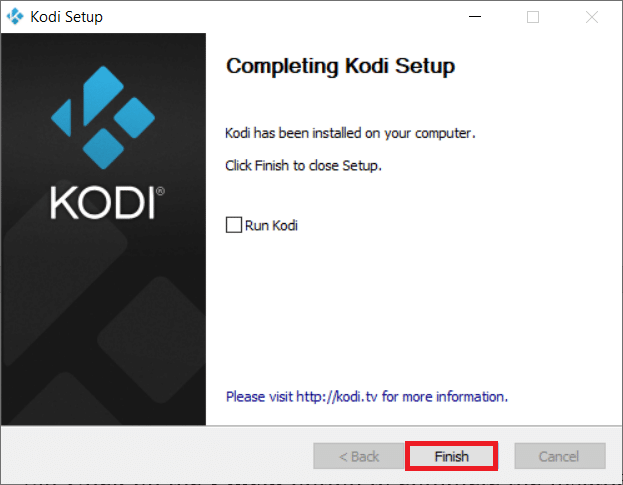
Leia também: Como assistir aos jogos da Kodi NBA
Método 10: Instalar complementos do assistente
Se você não conseguir encontrar a resposta para a pergunta de como acelerar o Kodi, tente instalar os complementos listados. Isso funcionará como um complemento de manutenção para o seu aplicativo Kodi. Siga as etapas sobre como instalar complementos de fontes desconhecidas para instalar esses complementos. Os links de origem para esses assistentes também estão listados abaixo.
Nota: Você pode instalar o complemento como um arquivo zip no aplicativo Kodi, portanto, verifique se o site escolhido é confiável.
- Assistente de abertura: https://a4k-openproject.github.io/repository.openwizard/
- Assistente de compilação supremo: http://repo.supremebuilds.com/
- Real Debrid (serviço pago Premium): Você precisa criar uma conta Real Debrid
- Fire TV guru build (adequado para Amazon Fire TV): https://firetvguru.net/fire
Após a instalação, clique no complemento e selecione a opção Configurar para alterar as configurações no aplicativo Kodi. Além disso, você pode limpar o cache no aplicativo Kodi movendo para a guia Ferramentas no aplicativo Kodi. Portanto, dessa forma, você pode otimizar o aplicativo Kodi.
Outros problemas no aplicativo Kodi
Alguns dos problemas que podem surgir estão listados abaixo.
- Tela desconectada: a tela que você está visualizando pode ter ficado desconectada por um longo tempo e pode não permitir que você assista ao conteúdo.
- Armazenamento em buffer: o conteúdo de vídeo que você está tentando assistir pode estar em buffer continuamente e dificultar a visualização do vídeo.
- Obturação: esse problema dificultará a manutenção da continuidade em seu vídeo. Pode parecer uma pausa e reprodução contínuas no vídeo.
- Carregamento lento: o aplicativo foi projetado para ser compatível com todos os dispositivos e dificultar a visualização do conteúdo.
Recomendado:
- 10 melhores linguagens de programação para aprender hoje
- 9 melhores canais árabes no Kodi
- Como adicionar IMDB no Kodi no Windows 10
- Como gravar reunião de zoom sem permissão no Windows 10
Neste artigo, você aprendeu os métodos de como otimizar o Kodi e encontrou as respostas para a questão de como acelerar o Kodi . Experimente os métodos mencionados e deixe-nos saber suas sugestões ou dúvidas sobre o artigo na seção de comentários.
