Como classificar por data no Microsoft Excel
Publicados: 2023-01-21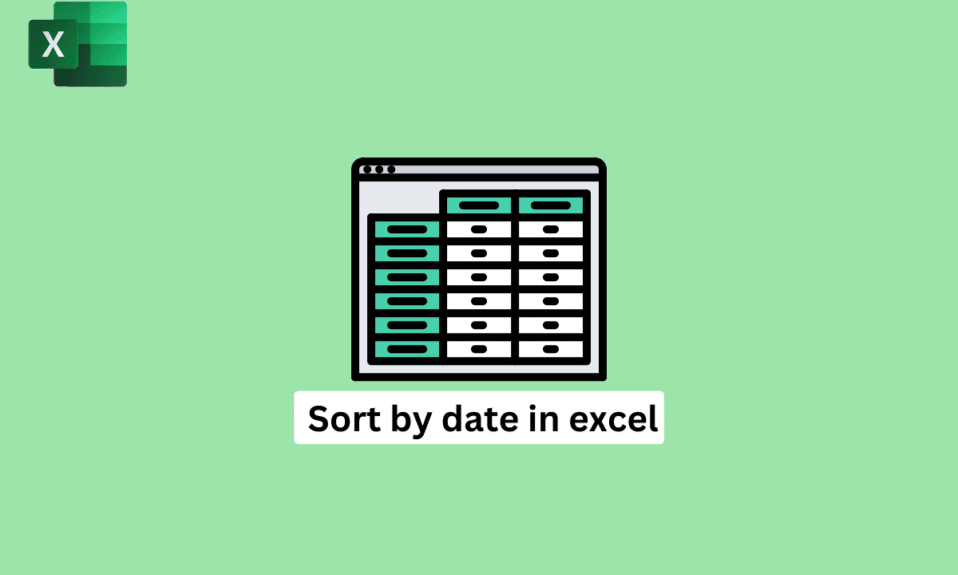
Quando você se esforça para acompanhar aniversários, seu orçamento semanal ou mensal ou qualquer outra coisa, precisa organizá-lo para não ficar confuso. E a classificação de dados no Excel é sua solução ideal. Mas como classificar por data no Excel? Então, por exemplo, se você tem uma lista de datas em uma coluna no Excel, você pode ordenar as datas da mais antiga para a mais recente ou da mais recente para a mais antiga, certo? Não se estresse! Vamos entrar nisso passo a passo, mas primeiro, vamos ver o que significa classificar por data no Excel e como classificar datas no Excel por mês.
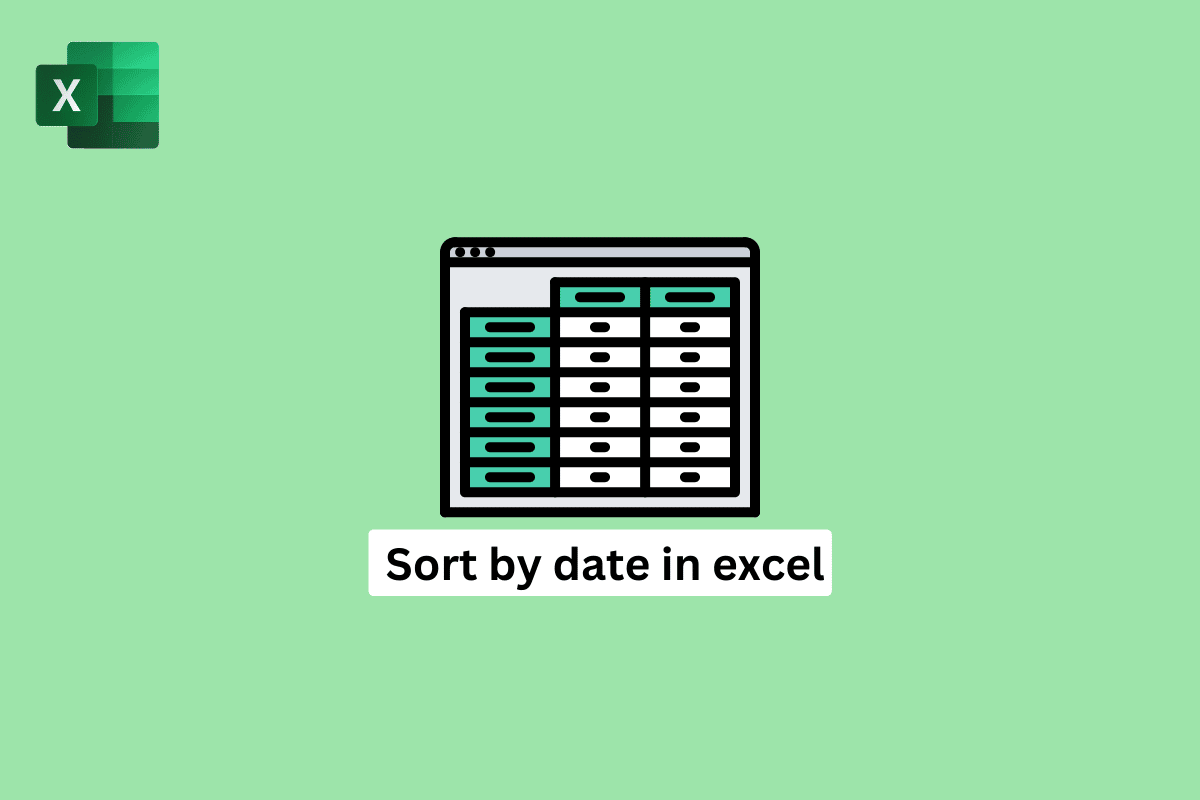
Conteúdo
- Como classificar por data no Microsoft Excel
- O que significa classificar por data no Excel?
- Como classificar datas no Excel por mês?
- Como classificar por data no Excel sem misturar dados?
- O que fazer quando o Excel não classifica as datas corretamente?
Como classificar por data no Microsoft Excel
Classificar dados por data no Excel pode ser útil em várias situações. Por exemplo, se você tiver um grande conjunto de dados com várias colunas, a classificação por data pode ajudá-lo a localizar e analisar rapidamente intervalos de datas específicos ou tendências ao longo do tempo. Continue lendo para encontrar as etapas que explicam como classificar por data no Excel em detalhes com ilustrações úteis para melhor compreensão.
O que significa classificar por data no Excel?
Classificar por data no Excel é o processo de organizar um intervalo de células que contém datas em uma ordem específica , seja crescente (do mais antigo para o mais novo) ou decrescente (do mais novo para o mais antigo).
- A classificação por data é útil para organizar e analisar dados que possuem um elemento temporal, como transações, eventos ou prazos.
- Classificar por data no Excel pode ajudá-lo a encontrar e analisar rapidamente intervalos de datas específicos ou tendências ao longo do tempo e pode facilitar a criação de gráficos, tabelas dinâmicas e outras visualizações de dados.
- Ele também pode ajudá-lo a organizar e limpar seus dados removendo duplicatas ou identificando e corrigindo erros.
No geral, classificar por data é uma ferramenta útil para trabalhar e analisar dados no Excel. Isso também funciona quando você deseja saber como classificar datas no Excel com várias colunas.
Leia também : Como calcular o Z Score no Excel
Como classificar datas no Excel por mês?
Para organizar as datas no Excel por mês, você pode usar o recurso Classificar e especificar a coluna no Excel que contém as datas como a chave Classificar . Ao fazer isso, o Excel classificará automaticamente as datas por mês e ano, com as datas mais antigas aparecendo primeiro e as datas mais recentes aparecendo por último.
Por exemplo, estes são os dados que você tem.
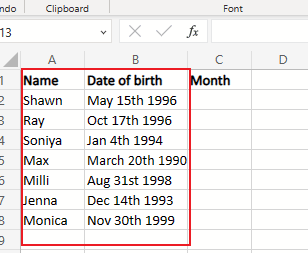
1. Abra o Microsoft Excel e digite a seguinte fórmula na célula adjacente da célula B2 .
=MÊS(B2)
2. Em seguida, pressione a tecla Enter .

2. Arraste a alça de preenchimento automático sobre outras células para obter o valor do mês para cada célula .
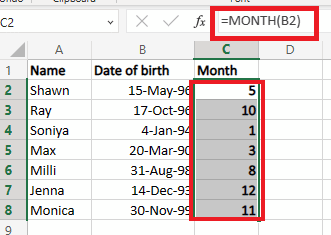
3. Selecione o intervalo de células que deseja classificar e clique na guia Dados na parte superior.
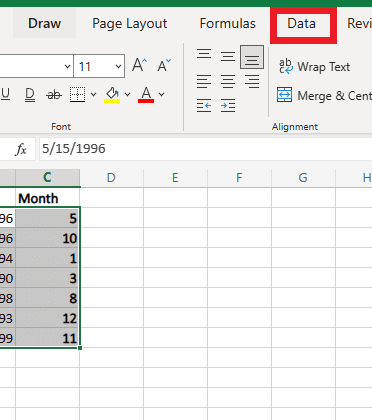
4. Em seguida, clique em Classificação personalizada .
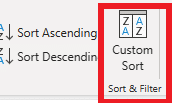
5. Na caixa de diálogo Classificação personalizada , selecione os campos Coluna , Classificação em e Ordem desejados.
Observação : você pode selecionar Classificar em ordem crescente ou Classificar em ordem decrescente , dependendo se deseja classificar as datas do menor para o maior ou do maior para o menor, respectivamente.
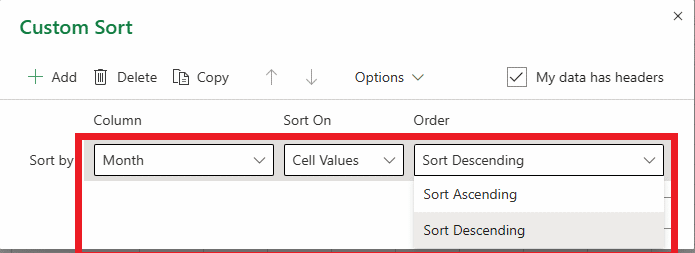
6. Por fim, clique na opção OK para ordenar as datas.
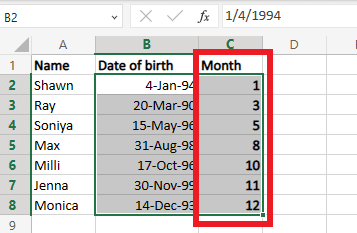

Como classificar por data no Excel sem misturar dados?
Selecionar todas as colunas necessárias antes de classificar é uma maneira de classificar os dados no Excel sem misturar os dados em diferentes linhas. Isso é especialmente útil quando você tem uma tabela grande com várias colunas e deseja classificar os dados com base em vários critérios. Siga as etapas abaixo para aprender a classificar por data no Excel sem misturar dados.
1. Primeiro, selecione a célula desejada que deseja classificar.
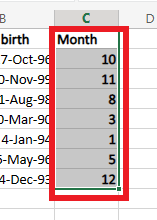
2. Clique na guia Dados > opção Classificação personalizada .
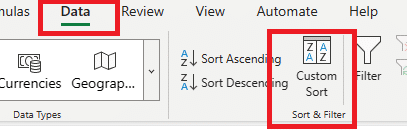
3. Na caixa de diálogo Classificar , selecione a Coluna que deseja usar como critério de classificação principal.
4. No campo Ordem , selecione Do menor para o maior ou do maior para o menor , dependendo de como deseja que os dados sejam classificados.
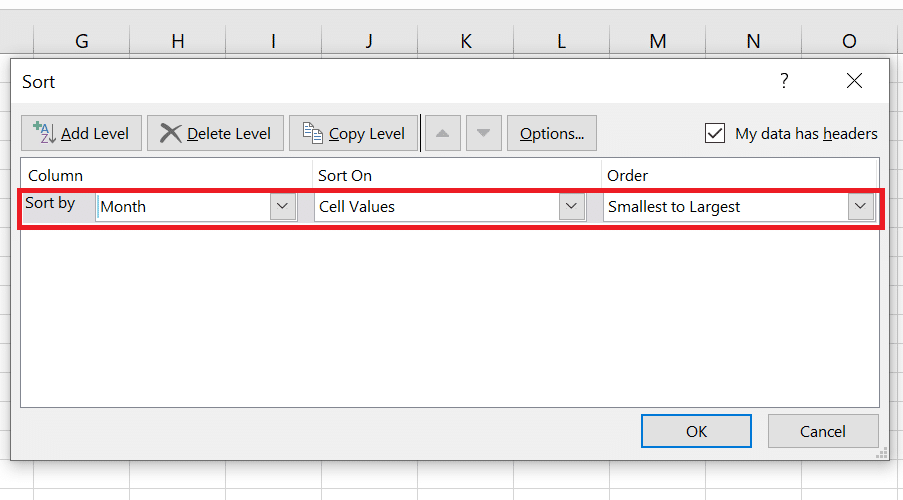
5. Clique em OK .
6. Por fim, seus dados agora estão classificados de acordo.
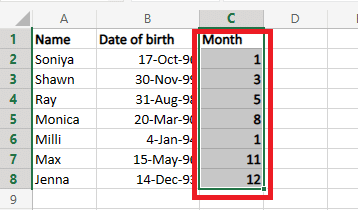
Essas etapas também são úteis se você quiser aprender a classificar data no Excel com várias colunas, o processo é o mesmo.
Leia também : Como classificar os comentários do Instagram
O que fazer quando o Excel não classifica as datas corretamente?
Se o Excel não estiver classificando suas datas corretamente, há algumas coisas que você pode tentar.
- Certifique-se de que suas datas estejam em um formato de data . Se o Excel não os reconhecer como datas, ele os organizará como texto. Para corrigir isso, selecione as células com as datas, clique com o botão direito do mouse e selecione Formatar células . Em seguida, selecione Data na lista de opções e escolha o formato apropriado.
- Verifique se há espaços ou caracteres extras que possam estar fazendo com que o Excel organize as datas incorretamente. Por exemplo, se você tiver uma data como 01/01/2022 (observe o espaço no final), o Excel não irá organizá-la corretamente se não for uma data válida.
- Tente classificar as datas em uma ordem diferente (por exemplo, classifique do mais antigo para o mais recente em vez do mais recente para o mais antigo). Isso pode ajudá-lo a identificar quaisquer problemas com a forma como as datas estão sendo classificadas.
- Se você estiver classificando muitas datas e tiver várias linhas de cabeçalho, verifique se está selecionando o intervalo correto de células para classificar . Se você não incluir todas as linhas com datas, o Excel pode não organizá-las corretamente.
- Se você estiver usando uma fórmula para gerar as datas, verifique se a fórmula está retornando uma data válida . Por exemplo, se você estiver usando a função TODAY() , ela retornará a data atual, que pode não ser o que você deseja se estiver tentando classificar datas anteriores.
Embora a classificação por data no Excel seja uma tarefa fácil, essas podem ser algumas das áreas a serem lembradas, caso não forneça uma resposta precisa.
Perguntas Frequentes (FAQ)
Q1. O que é ordem decrescente de data?
Resp . A ordem decrescente de data refere-se a uma maneira de classificar as datas da mais recente para a menos recente .
Q2. Por que o Excel não está classificando todos os dados?
Resp . Pode haver vários motivos pelos quais o Excel não está classificando todos os dados em uma planilha conforme o esperado.
- Um motivo pode ser que haja linhas ou células em branco no intervalo de dados que está sendo classificado. O Excel trata as linhas em branco como se viesse depois de linhas não em branco, portanto, elas serão classificadas no final da lista.
- Outro motivo pode ser que os dados classificados incluam texto e números . O Excel classifica os números como se fossem texto, portanto, eles não serão classificados em ordem numérica.
Q3 . Você pode classificar automaticamente por data no Excel?
Resp. Sim , você pode organizar automaticamente um intervalo de células por data no Excel.
Recomendado :
- O que é Soundstage em fones de ouvido?
- Como arquivar no Outlook 365
- Diferença entre linhas e colunas no Excel
- Como Congelar Linhas e Colunas no Excel
Esperamos que você tenha aprendido como classificar por data no Excel . Sinta-se à vontade para entrar em contato conosco com suas dúvidas e sugestões através da seção de comentários abaixo. Além disso, deixe-nos saber qual tópico você deseja aprender em nosso próximo artigo.
