Como afinar uma imagem no Photoshop
Publicados: 2022-01-29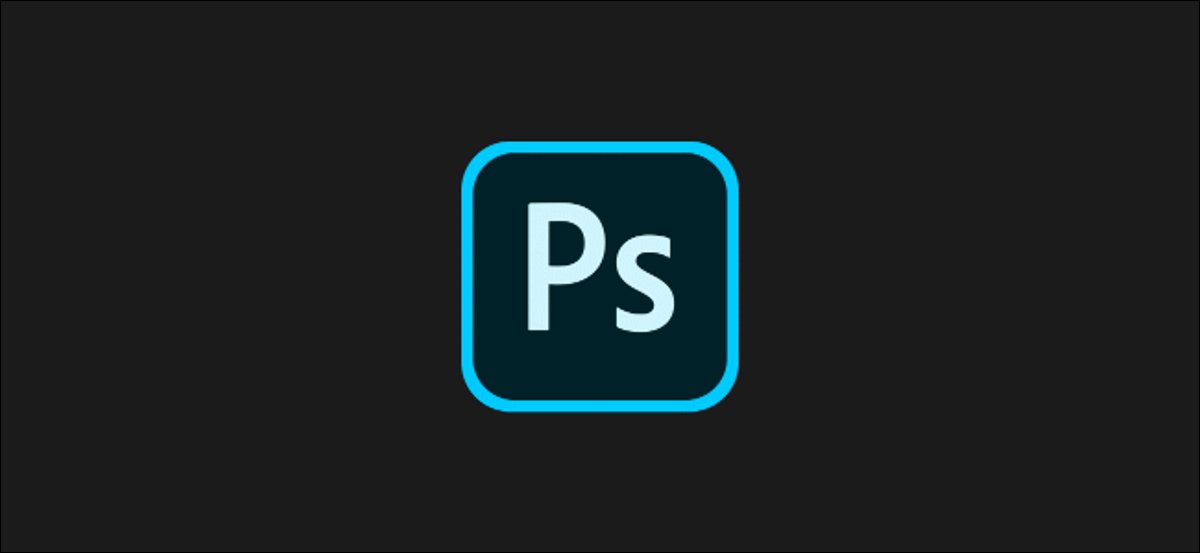
Nem todas as fotos que você tira são perfeitas - basta um leve solavanco para que sua foto fique desfocada. Felizmente, ferramentas de edição de imagens como o Adobe Photoshop permitem que você aprimore imagens rapidamente. Aqui está como fazê-lo.
Essas instruções foram feitas usando o Photoshop 2020, mas também devem funcionar para versões mais antigas do Photoshop. Antes de começar, no entanto, você deve estar ciente de que esta não é uma cura milagrosa para a má fotografia e pode resultar em alguma distorção de imagem indesejada.
Usando o Filtro de Nitidez Inteligente no Photoshop
O Photoshop possui vários filtros de imagem que você pode usar para modificar suas imagens. Dois filtros são particularmente úteis para a nitidez da imagem: os filtros Smart Sharpen e Unsharp Mask.
Para usar o filtro Smart Sharpen, você precisará abrir uma imagem adequada no Photoshop. Verifique se você pode ver o painel Camadas à direita. Se não conseguir, clique em Janela > Camadas.
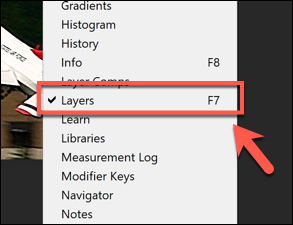
No painel Layers, clique com o botão direito do mouse em uma camada e selecione a opção “Duplicate Layers”.
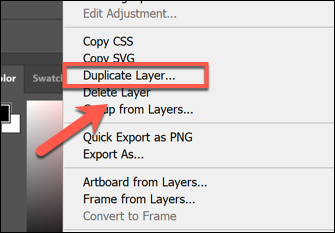
Pressione “OK” na caixa “Duplicate Layer” para confirmar.
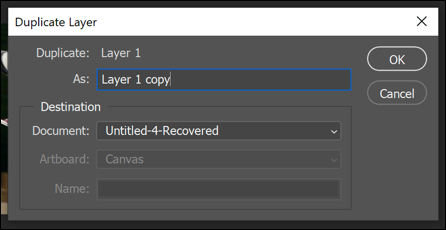
Com a camada duplicada selecionada e usando o menu suspenso no painel Camadas, altere a opção de mesclagem de “Normal” para a opção “Luminosidade”.
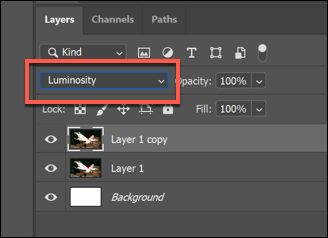
Para aplicar o filtro Smart Sharpen, clique em Filter > Sharpen > Smart Sharpen.
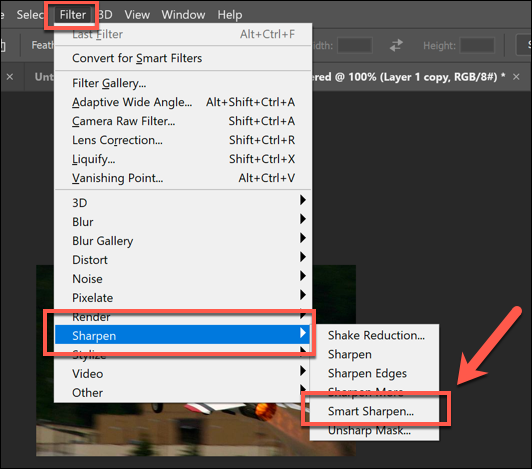
Na caixa de opções “Smart Sharpen”, clique para ativar a caixa de seleção “Preview”. Você precisará alterar as várias opções para se adequar à sua própria imagem.
Defina o valor de "Valor" entre 100 e 200 por cento. Para as opções “Radius” e “Reduce Noise”, aumente lentamente as quantidades usando os controles deslizantes fornecidos, observando a nitidez da imagem na visualização à medida que avança.
Quando estiver satisfeito com a visualização, pressione “OK” para aplicar o filtro.
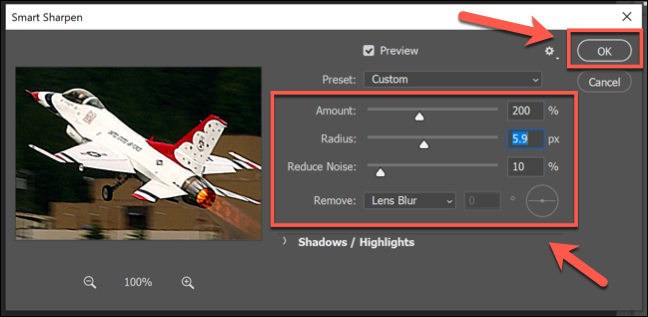
O filtro será aplicado à camada duplicada. Se preferir, você pode usar a ferramenta letreiro para selecionar partes de sua camada duplicada para excluir o efeito de filtro.
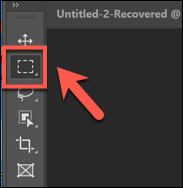
Com partes de sua imagem selecionadas, pressione a tecla Delete no teclado para remover partes dela e expor partes da camada de imagem original. Isso permitirá que você concentre a nitidez em parte da sua imagem, deixando parte dela como o original.
Usando o filtro de máscara de nitidez no Photoshop
Você pode usar o filtro Unsharp Mask como uma alternativa ao filtro Smart Sharpen. Isso funciona de maneira semelhante ao Smart Sharpen, mas, ao contrário desse filtro, sua imagem terá menos ruído na imagem.
RELACIONADO: O que é redução de ruído em imagens digitais?
Comece com uma nova imagem no Photoshop, certifique-se de que o painel Layers esteja visível (Window > Layers), então duplique sua camada de imagem existente clicando com o botão direito do mouse na camada no painel Layers e pressionando a opção “Duplicate Layers”.
Depois que a camada estiver duplicada, clique em Filter> Sharpen> Unsharp Mask….
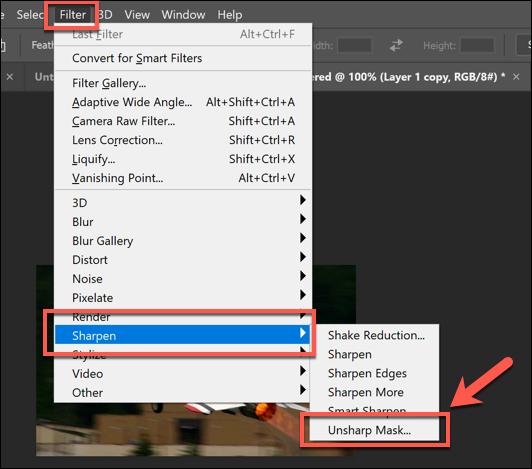

Na caixa “Unsharp Mask…”, certifique-se de que a caixa de seleção “Preview” esteja habilitada. Modifique os controles deslizantes conforme necessário, observando a visualização da imagem para ver o impacto na imagem à medida que avança.
Comece com um valor de "Quantidade" em torno de 50% e um valor de "Raio" entre um e dois, aumentando à medida que avança. Você provavelmente pode deixar o valor do “Limiar” em zero, mas pode aumentá-lo se sua imagem exigir muita nitidez.
Quando estiver satisfeito com a visualização, selecione o botão “OK” para aplicar o filtro à sua imagem.
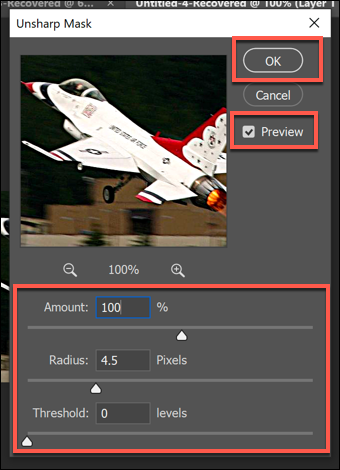
Como antes, você pode fazer mais alterações em sua imagem geral usando a ferramenta letreiro para selecionar partes de sua camada duplicada.
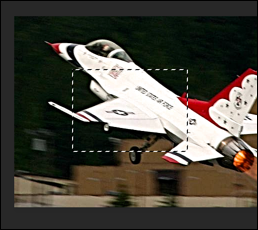
Depois que essas camadas forem selecionadas, pressione a tecla Delete no teclado para remover as seções afiadas, expondo a camada original abaixo.
Nitidez de imagens usando o editor Camera Raw
Você pode usar o editor Photoshop Camera Raw para aplicar o processamento de imagem a dados de imagem não editados capturados por uma câmera digital de alta resolução salva em um formato de arquivo Camera Raw como RAW, NEF ou SRW.
Isso permite aplicar nitidez a uma imagem antes de salvá-la em outro formato, como JPG ou PNG.
RELACIONADO: Qual é a diferença entre JPG, PNG e GIF?
Os arquivos RAW são criados apenas por determinadas câmeras digitais e smartphones quando as imagens são tiradas e as imagens não são compactadas. Se você tiver uma imagem no formato RAW, NEF ou outro formato de arquivo de imagem não compactado, abra-a no Photoshop selecionando Arquivo > Abrir.
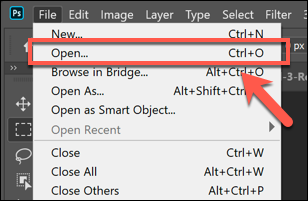
O Photoshop abrirá automaticamente o menu de edição do Camera Raw quando você abrir um arquivo Camera Raw adequado. Isso permite que você faça muitos ajustes de níveis e filtros em sua imagem, incluindo a nitidez da imagem.
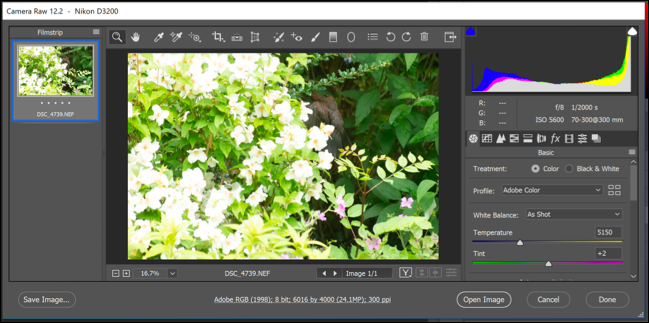
Para tornar uma imagem mais nítida, pressione o ícone “Detalhe” no menu à esquerda. Altere o valor "Amount" para definir a quantidade de nitidez da imagem - um bom valor para começar é de cerca de 50%, movendo-se para cima.
Use o controle deslizante "Raio" para alterar o impacto da nitidez em sua imagem, com uma quantidade menor melhor para fotos com detalhes muito mais finos. Deixe o controle deslizante “Detalhe” baixo se quiser que as bordas detalhadas permaneçam nítidas.
Para o controle deslizante “Mascaramento”, deixe a configuração em zero para aplicar o mesmo nível de nitidez à sua imagem como um todo, ou aumente-a para ajustar a configuração para direcionar as seções mais “vibrantes” da sua imagem com mais cores ou texturas.
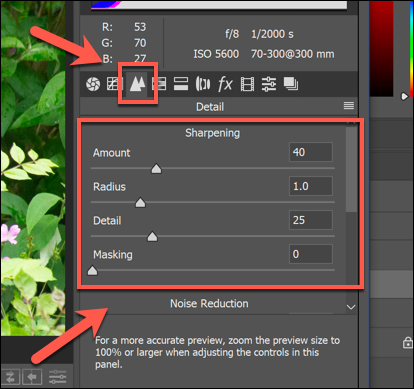
Você também pode alterar o nível de ruído criado pelas alterações de nitidez da imagem — mais ruído na imagem geralmente significa menos detalhes. Aumente o controle deslizante “Luminance” acima de zero e mova o controle deslizante “Luminance Detail” para reduzir o nível de ruído.
Por fim, clique nas opções “Abrir imagem” ou “Concluído” para finalizar.
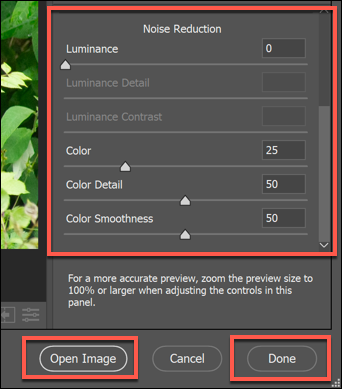
Suas alterações serão salvas no arquivo assim que você terminar de editar. Se você escolher a opção “Abrir Imagem”, poderá fazer mais alterações na imagem na janela principal de edição do Photoshop.
