Como compartilhar seu calendário do Outlook
Publicados: 2022-01-29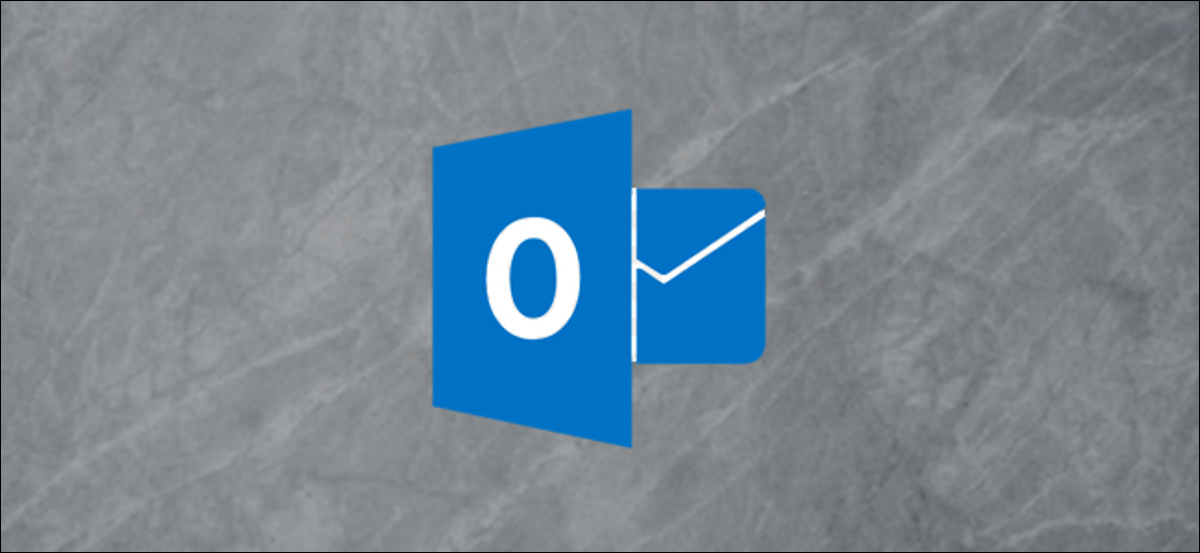
Compartilhar seu calendário do Outlook é fácil, mas como você faz isso importa se você não quer que as pessoas com quem você o compartilha tenham dificuldade para acessá-lo. Vamos dar uma olhada em como compartilhar um calendário do Outlook, independentemente de o destinatário estar na mesma organização que você ou não.
Se você compartilha seu calendário do Outlook com alguém dentro de sua organização (ou seja, pessoas com o mesmo domínio de email que você) fora de sua organização, o processo de compartilhamento é semelhante. No entanto, a maneira como o destinatário acessa seu calendário compartilhado é um pouco diferente, especialmente se a pessoa de fora da sua organização não estiver usando o Outlook. Ainda é bastante simples, e abordaremos como funciona para que você possa apontar as pessoas aqui se elas estiverem com dificuldades para acessar seu calendário compartilhado.
Compartilhando seu calendário com um colega
Se você deseja compartilhar um calendário com alguém que trabalha para a mesma organização, o processo é bastante simples. Abra o calendário no Outlook e clique em Home > Compartilhar Calendário > Calendário.

Se você estiver usando o Outlook para mais de uma conta, certifique-se de selecionar o calendário da conta que deseja compartilhar.
A janela “Propriedades do Calendário” será aberta na guia “Permissões”, mostrando quem atualmente tem acesso ao seu calendário. Por padrão, o Outlook é configurado para que qualquer pessoa em sua organização possa ver quando você estiver ocupado, mas nada mais. Seu pessoal de TI pode ter mudado isso de várias maneiras, então vamos nos concentrar em compartilhar seu calendário com um indivíduo em sua organização.

Para compartilhar seu calendário com alguém, clique no botão "Adicionar".

Isso abrirá seu catálogo de endereços e, por padrão, mostrará as pessoas em sua organização. Adicione a pessoa com quem você deseja compartilhar seu calendário e clique em "OK".

A pessoa que você escolheu aparece na janela Permissões. Por padrão, eles terão um nível de permissão de "Pode visualizar todos os detalhes", que você pode alterar se desejar.
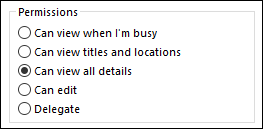
Quando terminar, clique em “OK” para compartilhar seu calendário.
Para visualizar um calendário que alguém compartilhou com você, clique em Página inicial > Adicionar calendário > Abrir calendário compartilhado.
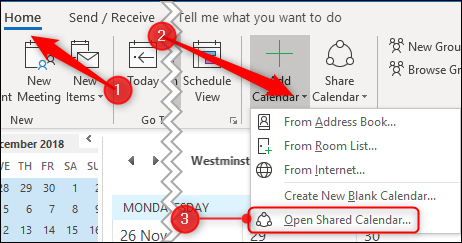
Na janela que se abre, digite o nome da pessoa que compartilhou um calendário com você e clique em OK.
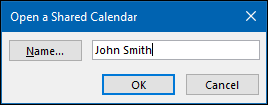
O calendário agora aparecerá para você visualizar na lista "Calendários compartilhados" no lado esquerdo.
Compartilhando seu calendário com alguém externo
Se você deseja compartilhar um calendário com alguém que trabalha fora de sua organização, o processo é muito semelhante. Abra o calendário no Outlook e clique em Home > Compartilhar Calendário > Calendário.

Se você estiver usando o Outlook para mais de uma conta, certifique-se de selecionar o calendário da conta que deseja compartilhar.
A janela “Propriedades do Calendário” será aberta na guia “Permissões”, mostrando quem atualmente tem acesso ao seu calendário.

Para compartilhar seu calendário com alguém, clique no botão "Adicionar".

Isso abrirá seu catálogo de endereços. Na lista suspensa "Catálogo de endereços", clique em "Contatos".
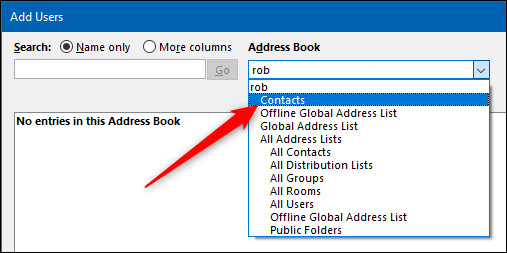

Isso exibirá todos os contatos externos em seu catálogo de endereços. Se você quiser compartilhar seu calendário com uma pessoa externa e ela não for exibida aqui, será necessário adicioná-la como um contato primeiro.
Adicione a pessoa com quem você deseja compartilhar seu calendário e clique em "OK".

A pessoa que você escolheu será adicionada à janela Permissões. Por padrão, eles terão o nível de permissão “Pode visualizar todos os detalhes”, que você pode alterar se desejar. Ao contrário do compartilhamento com pessoas em sua organização, você não pode conceder direitos de "Pode editar" ou "Delegar" a pessoas externas.
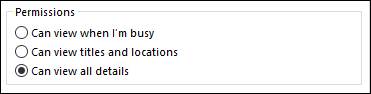
Quando terminar, clique em “OK” para compartilhar seu calendário.
Como o destinatário aceita seu convite para visualizar um calendário é onde o processo difere um pouco do compartilhamento com alguém dentro de sua organização.
A pessoa com quem você compartilhou sua agenda recebe um e-mail.
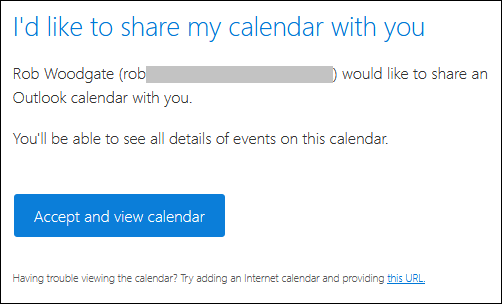
Se eles clicarem em “Aceitar e visualizar calendário”, eles serão levados ao Outlook.com para fazer login em uma conta da Microsoft, onde o calendário compartilhado será disponibilizado.
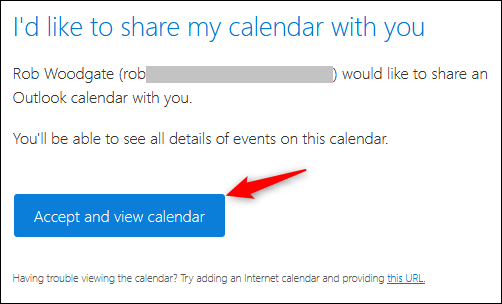
Esse processo é bastante simples, mas não ajuda muito se o destinatário usar um produto que não seja da Microsoft. Mostraremos como adicionar o calendário compartilhado a um calendário do Google, pois este é o aplicativo de calendário mais popular, mas você pode adicionar um calendário compartilhado a praticamente qualquer aplicativo de calendário decente que queira mencionar.
Na parte inferior do e-mail há um link “este URL”.
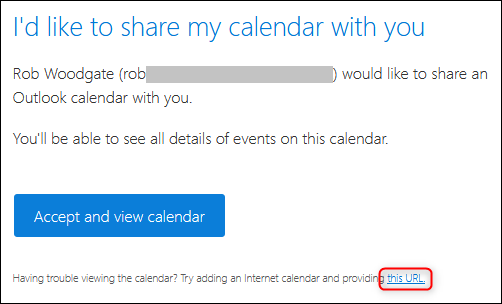
Clique com o botão direito do mouse neste URL e clique em “Copiar local do link” (ou o comando equivalente, dependendo de qual programa você está usando para visualizar o e-mail).
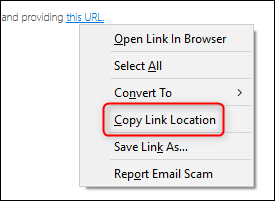
Abra o Google Agenda, clique nos três pontos ao lado de "Adicionar calendário" e escolha "Do URL".
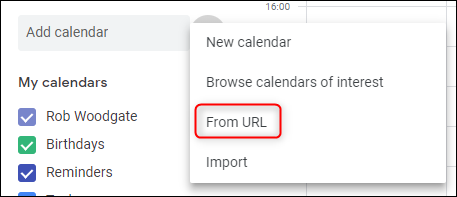
Cole o URL que você copiou do e-mail e clique em "Adicionar calendário".
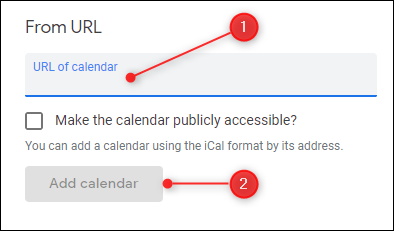
O calendário aparecerá na lista “Outros calendários” no lado esquerdo.
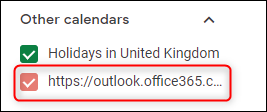
Este não é um formato muito amigável, especialmente se houver mais de um calendário compartilhado para mostrar. Você pode renomeá-lo passando o mouse sobre o nome, clicando nos três pontos que aparecem no final e clicando em "Configurações".
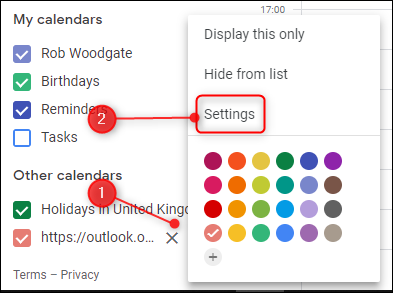
Altere o campo Nome para o que você quiser e clique na seta para trás ao lado de "Configurações".
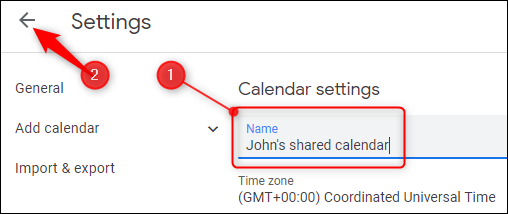
Agora você tem um nome de calendário muito mais amigável.
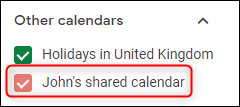
A URL que você copiou do e-mail é uma URL para o calendário compartilhado no formato iCalendar (.ics), que apesar da semelhança de nome não tem nada a ver com a Apple. Em vez disso, é um formato aberto para informações de calendário que existe há mais de 20 anos. Todo aplicativo de calendário que você provavelmente usará aceitará um calendário no formato .ics, portanto, enquanto passamos pelo processo de adicioná-lo a um calendário do Google, o link deve funcionar no Apple Calendar, Yahoo! Calendário, Lightning para Thunderbird ou qualquer outro aplicativo de calendário que você use.
