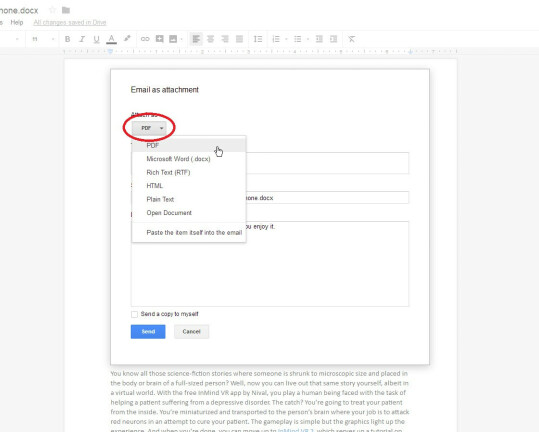Como compartilhar arquivos do Google Drive
Publicados: 2022-01-29Você criou um arquivo no Google Drive que deseja compartilhar com outras pessoas. Sem problemas. Um dos pontos fortes do software é sua capacidade de jogar bem com os outros.
Na verdade, existem tantas maneiras de compartilhar Documentos, Planilhas e Apresentações Google que o processo pode ser confuso. Você quer que outras pessoas possam editar seu arquivo ou apenas visualizá-lo? Você precisa dar a eles acesso à versão ativa ou estática do documento? Suas opções de compartilhamento variam de acordo com as respostas a essas perguntas.
O Google Drive consiste em vários programas, incluindo Documentos para processamento de texto, Planilhas para planilhas e Apresentações para apresentações. O processo de compartilhamento dentro de cada programa é bastante semelhante; abaixo, vamos nos concentrar no Google Docs.
Você pode acessar o Google Docs de duas maneiras: o site do Google Docs em seu navegador; o programa Google Backup and Sync no seu computador; ou os aplicativos do Google Docs para iOS ou Android.
Compartilhar um documento ao vivo
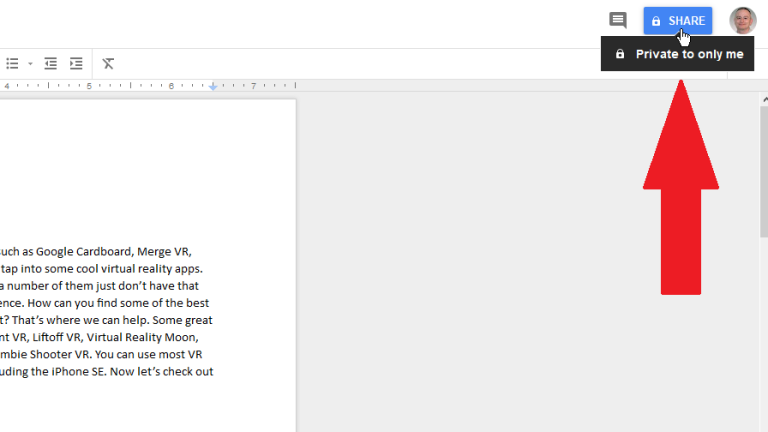
Adicionar destinatários
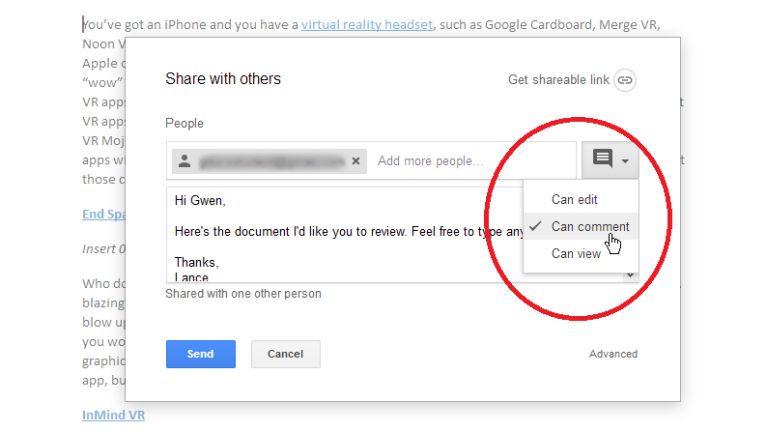
Digite um contato do Google ou o endereço de e-mail da pessoa com quem você deseja compartilhar o arquivo; você pode compartilhar um arquivo com até 200 pessoas ou grupos. Clique na seta suspensa e escolha se deseja que a pessoa ou pessoas possam editar o documento, inserir comentários nele ou apenas visualizá-lo. Você também pode adicionar uma nota ao convite por e-mail. Clique em Enviar.
Se a pessoa tiver uma conta do Google, seu e-mail será enviado. Se o destinatário não tiver uma conta do Google, você terá duas opções. Você pode enviar um convite. Nesse caso, a pessoa tem 14 dias para fazer login com uma Conta do Google para editar, comentar ou visualizar o documento.
Como alternativa, você pode criar e enviar um link para seu documento, caso em que o destinatário pode visualizar o documento sem uma conta do Google, mas não pode editá-lo ou comentar nele.
Recebendo um convite
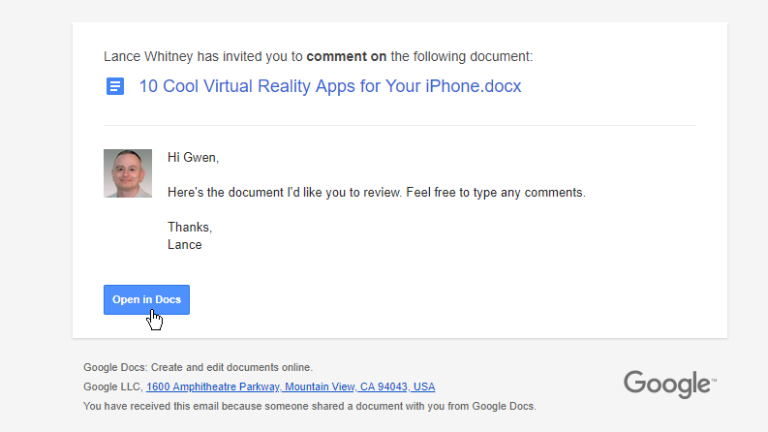
Por outro lado, o destinatário abre seu e-mail e clica no botão Abrir no Documentos. Se a pessoa tiver uma conta do Google, ela será solicitada a fazer login para editar, comentar ou visualizar seu documento no Google Docs.
Se a pessoa não tiver uma conta do Google e você escolher a opção de enviar o link, o documento é aberto no Google Docs, onde a pessoa pode lê-lo, mas não pode comentar ou editá-lo. Essa pessoa não pode solicitar acesso para comentários ou edição, a menos que tenha uma Conta do Google.
Se a pessoa tiver uma conta do Google e acessar o documento com permissão para editá-lo, ela poderá clicar no botão Editando no canto superior direito e alterar a opção para Sugerindo ou Visualizando. Se a pessoa acessar o documento com permissão para comentar nele, poderá clicar no botão que diz Sugerindo e alterar a opção para Visualizando.
Obter link compartilhável
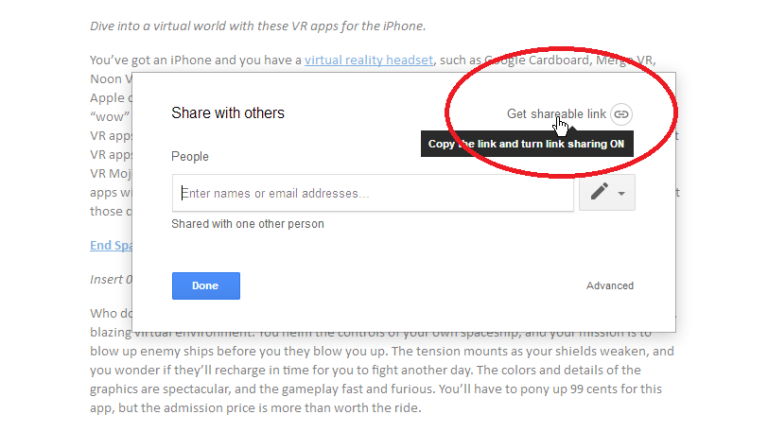
Escolher permissões
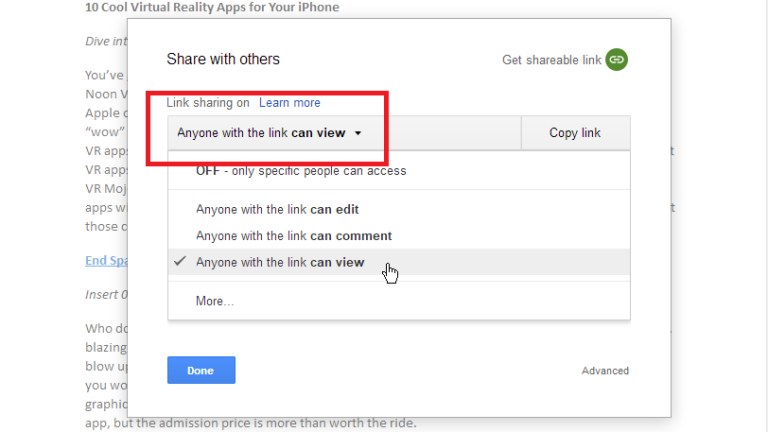
Copiar link de compartilhamento
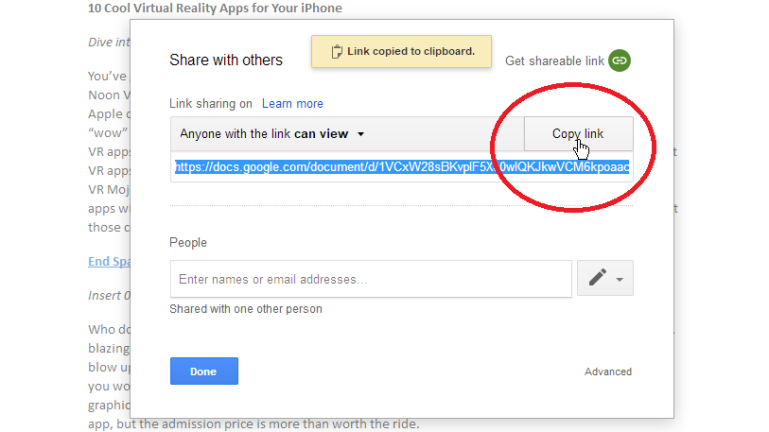
Sem login do Google
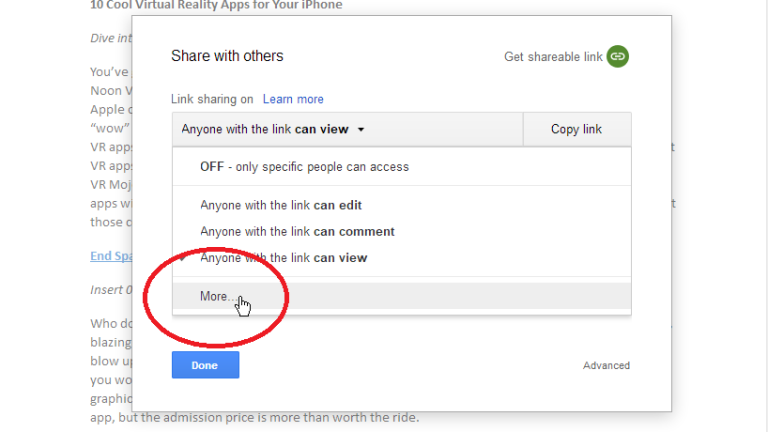
Opções de compartilhamento de links
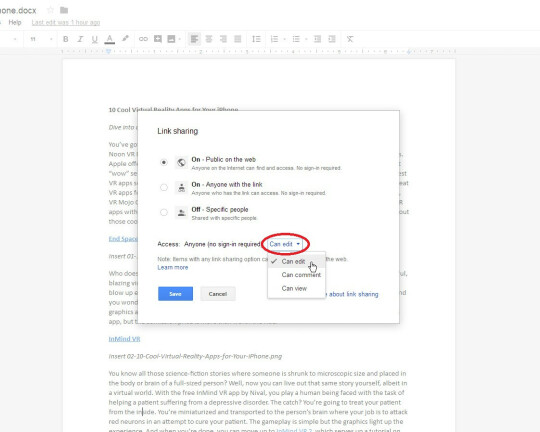
Agora você pode jogar com três opções de Compartilhamento de Link. A primeira opção para Público na Web permite que qualquer pessoa acesse seu documento na Web por meio do link certo. Você pode definir permissões para limitar outros usuários a editar, comentar ou simplesmente visualizar o documento. Dependendo das permissões que você escolher, os destinatários podem editar, comentar ou visualizar o documento sem precisar fazer login no Google.

A segunda opção para Qualquer pessoa com o link permite que as pessoas acessem seu documento se souberem sua URL. Essa opção é um pouco mais segura que a primeira, dependendo de quanto você prevê que o link seja compartilhado.
A terceira opção para Desativar desativa o Compartilhamento de Link para que apenas as pessoas que você convidar diretamente possam acessar o documento.
Opções avançadas de compartilhamento
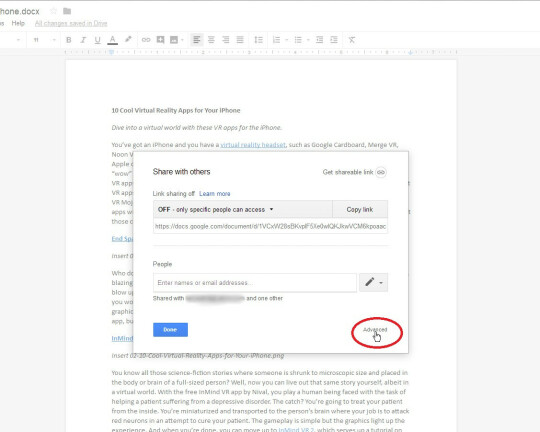
Opções de compartilhamento e permissões
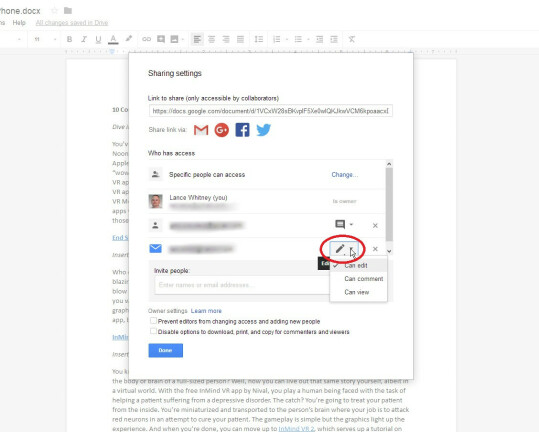
Publicar na Web
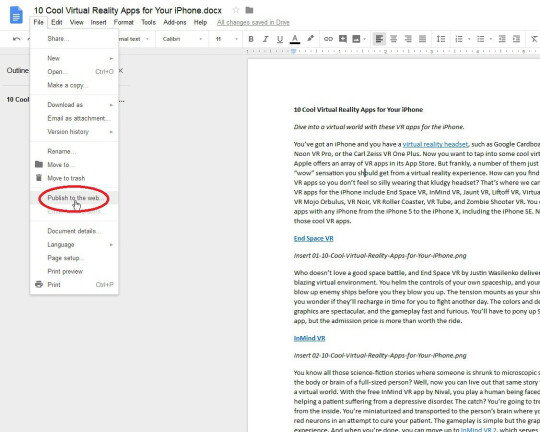
Configurando para publicar
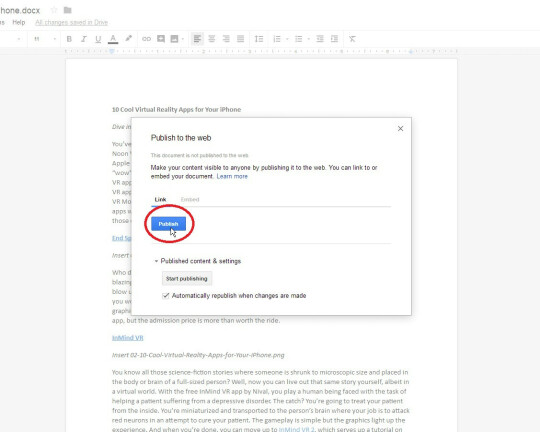
Na janela Publicar na Web, clique na seta para baixo para Conteúdo e configurações publicados. Você pode decidir se deseja que seu documento público seja atualizado sempre que fizer uma alteração. Por padrão, seu documento será publicado como sua própria página da Web dedicada. Clique em Publicar e responda sim quando o Google perguntar se você tem certeza.
Você também pode optar por incorporar o documento, se desejar gerar um código que permita incorporá-lo em uma página da Web existente. Em seguida, copie o código incorporado.
Página da Web publicada
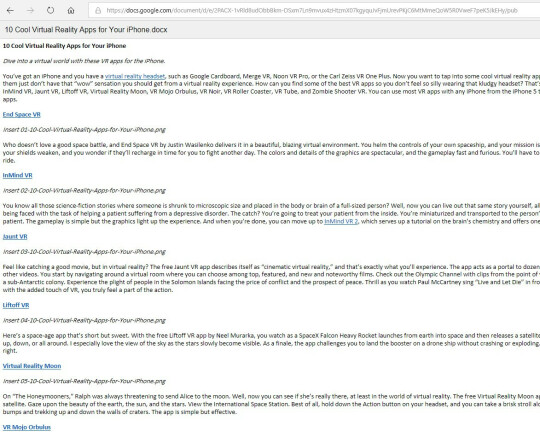
Parar de publicar
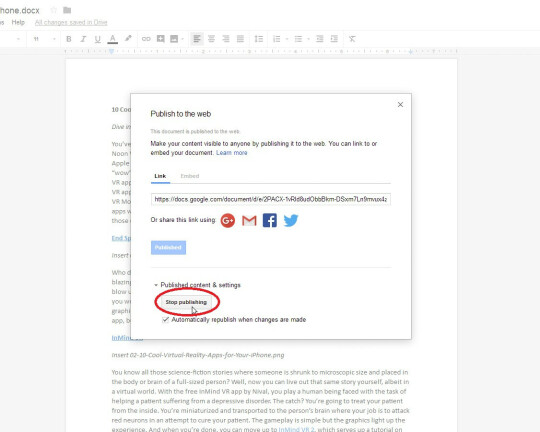
E-mail como anexo
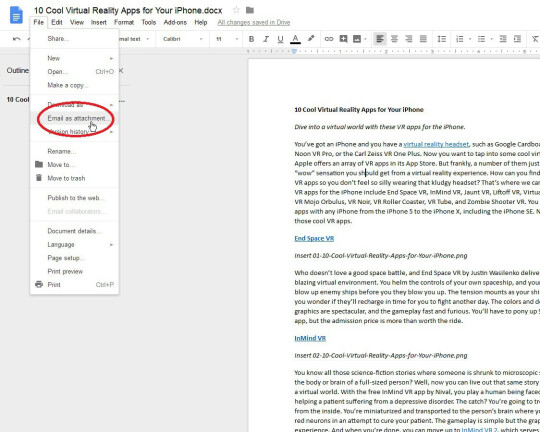
Alterar formato de arquivo