Como compartilhar arquivos e impressoras no Windows
Publicados: 2022-01-29Você deseja compartilhar seus documentos, fotos, vídeos e impressoras do Windows com outras pessoas ou com outros computadores. No Windows 7 e 8.1, você pode criar e gerenciar um grupo doméstico para compartilhar esses itens com outros computadores em sua rede doméstica. Infelizmente, a Microsoft retirou o recurso de grupo doméstico no Windows 10, portanto, não é mais uma opção.
Não tenha medo, porém, porque existem outras maneiras de compartilhar arquivos e impressoras no Windows 10. Continue lendo e role para baixo para obter instruções do grupo doméstico se ainda estiver usando um PC com Windows 7 ou 8.1.
Como compartilhar arquivos no Windows 10
Como você pode compartilhar arquivos e impressoras no Windows 10 sem grupo doméstico? Abra o Explorador de Arquivos e clique com o botão direito do mouse no arquivo ou arquivos que deseja compartilhar. No menu pop-up, selecione Compartilhar.
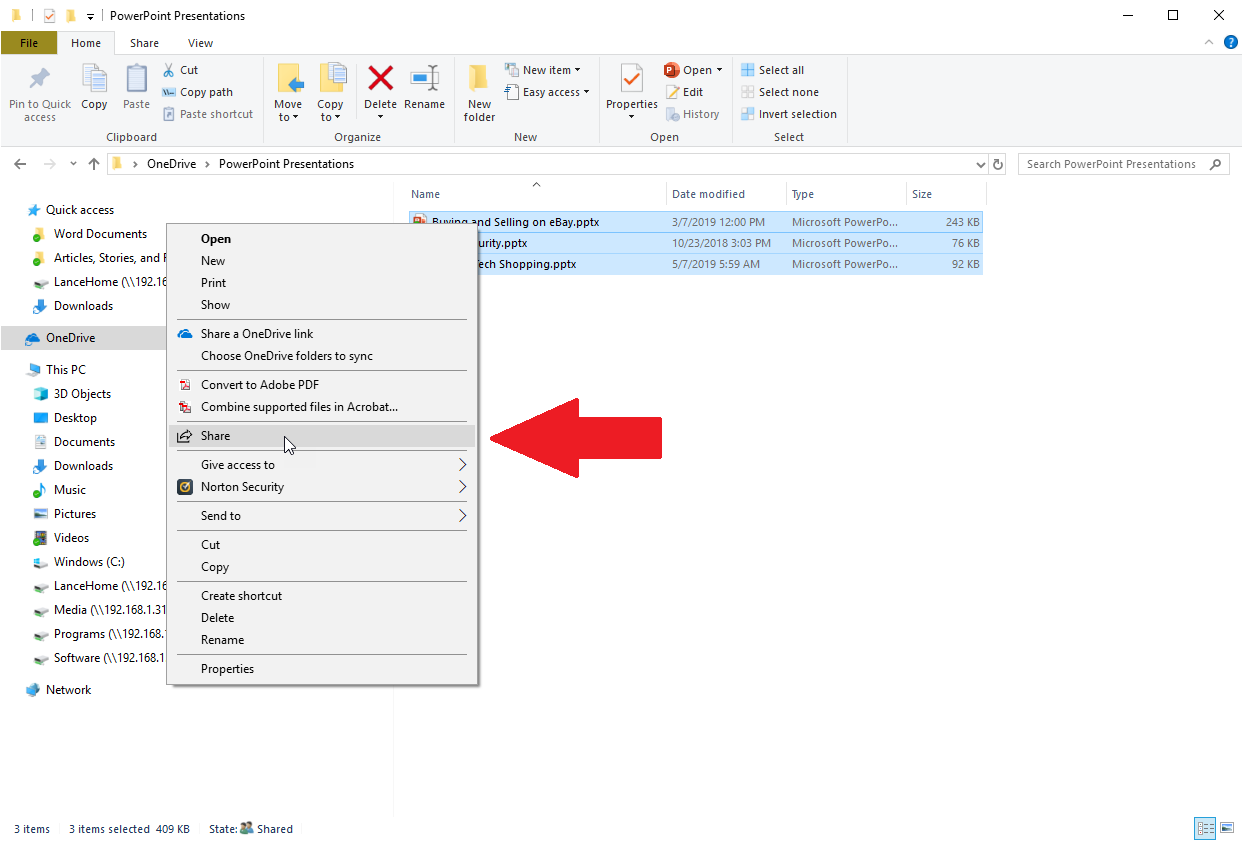
Compartilhar por e-mail
A janela Compartilhar oferece algumas opções. Para compartilhar seus arquivos por e-mail, selecione um contato existente ou clique no link para Encontrar mais pessoas e escolha o contato com quem deseja compartilhar o arquivo.
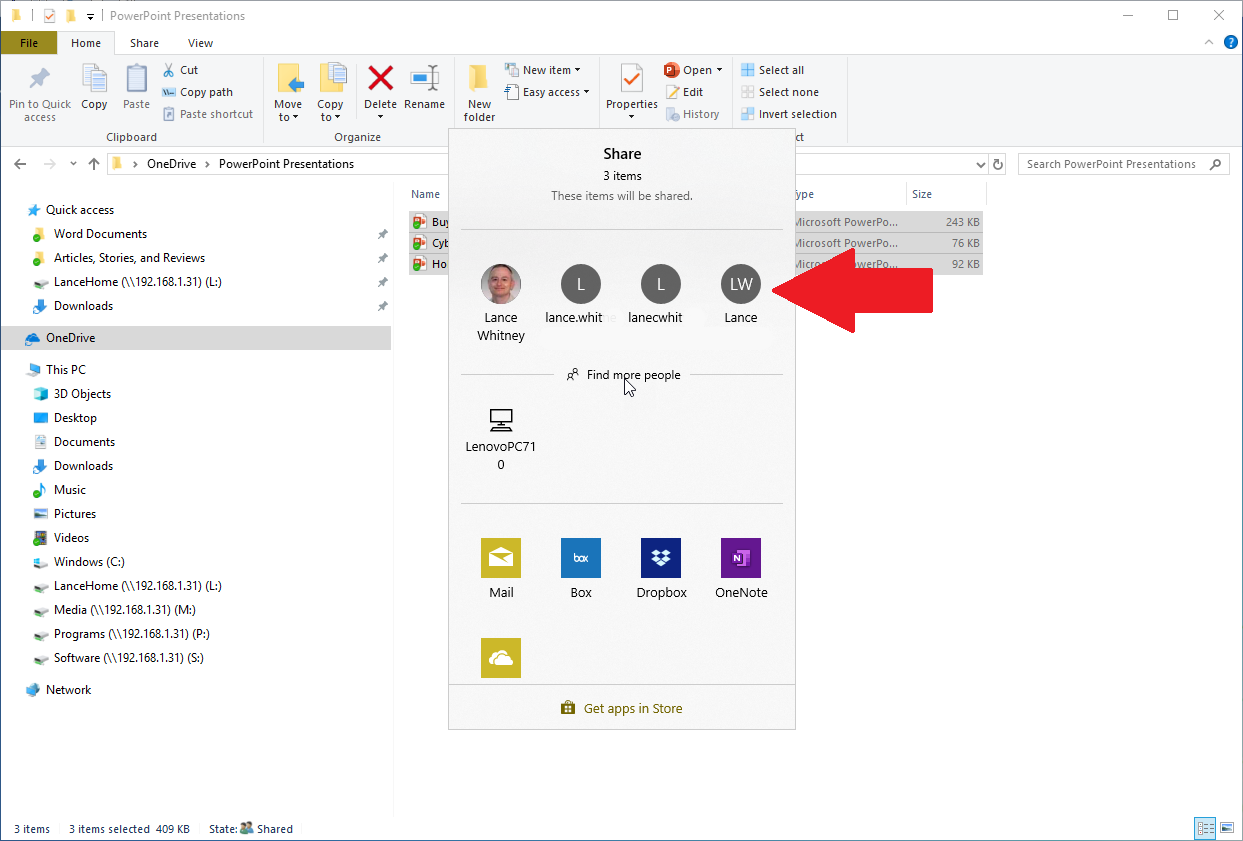
Você pode enviar os arquivos diretamente do Explorador de Arquivos, sem precisar usar nenhum outro aplicativo. Confirme o e-mail com os arquivos anexados que deseja compartilhar e envie-o.
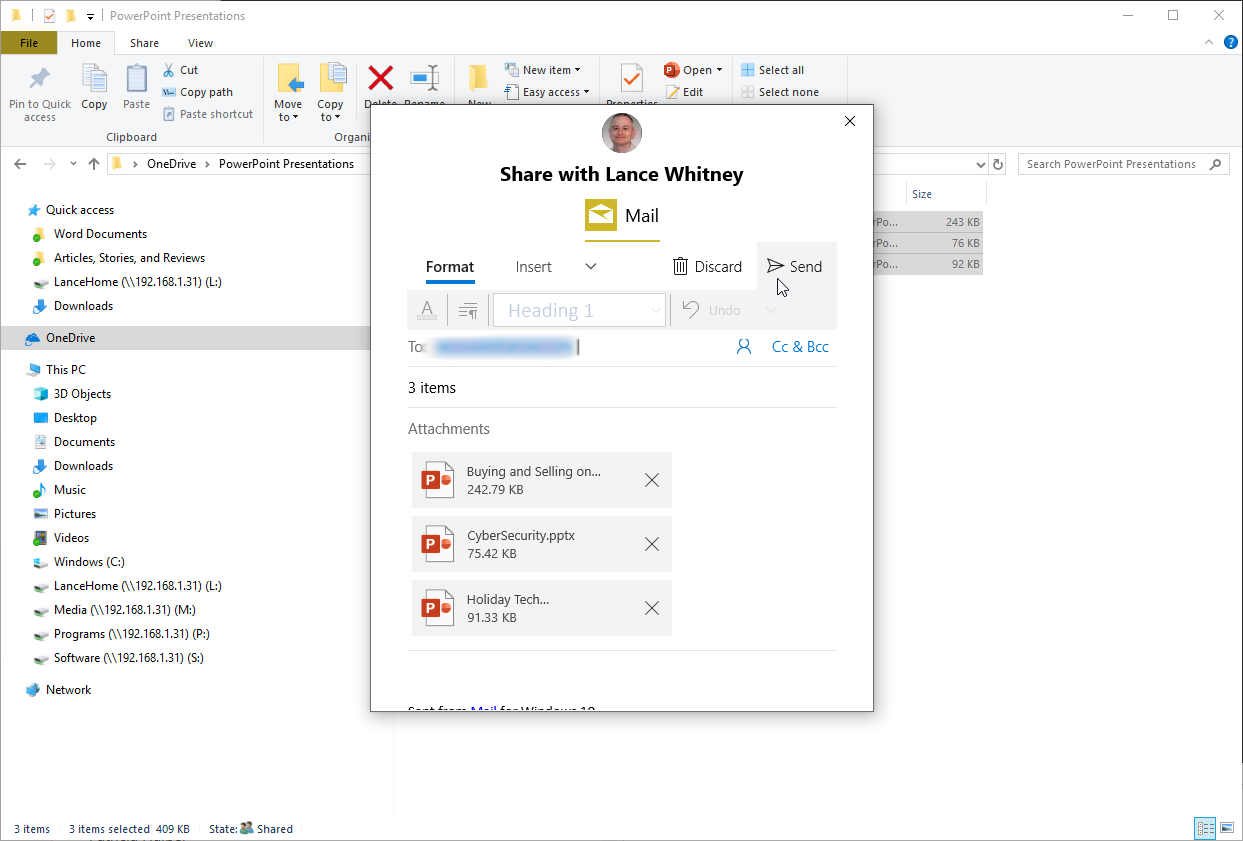
Compartilhar com o computador próximo
Para compartilhar seu arquivo com um computador próximo, verifique se o recurso está ativado e selecione o nome do computador na janela Compartilhar. Uma notificação é exibida nesse computador. O usuário desse computador clica no botão Salvar para salvar automaticamente os arquivos na pasta Documentos local por padrão.
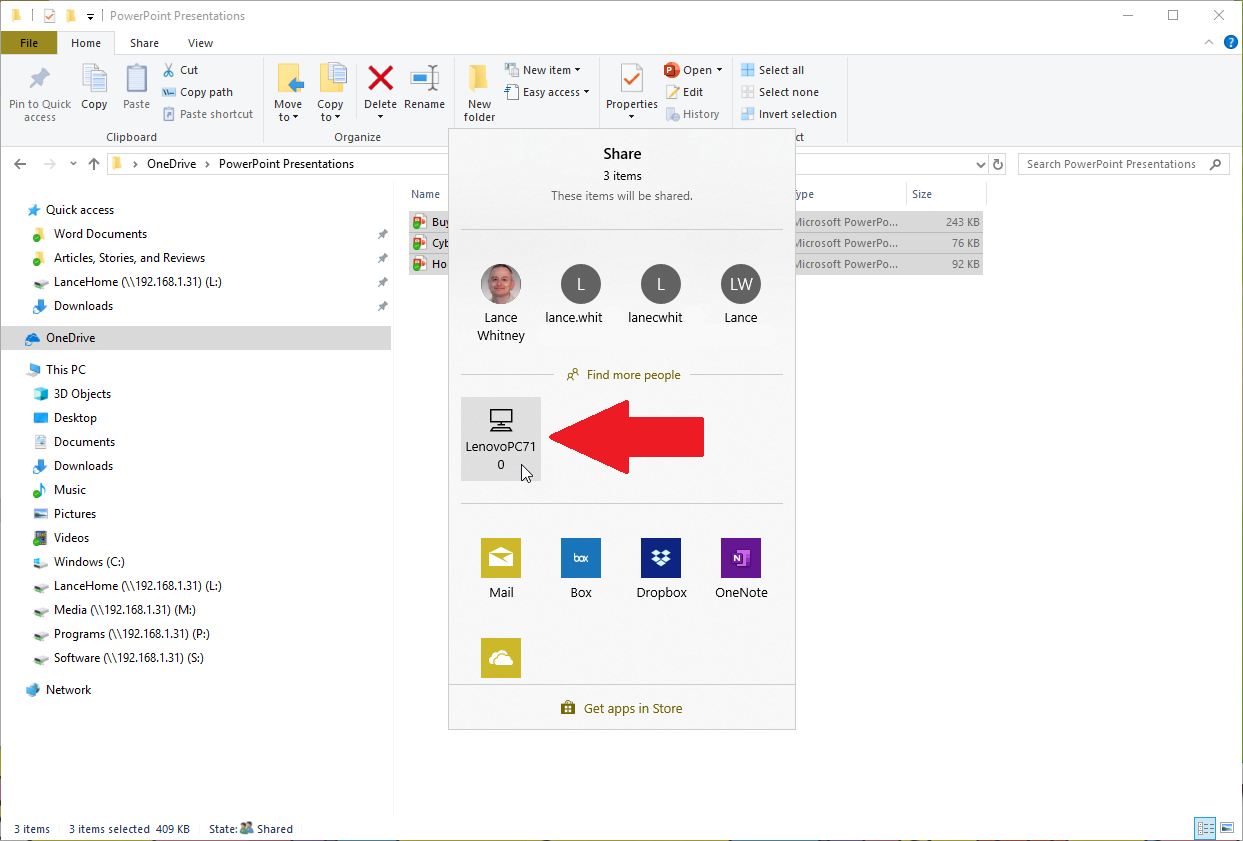
Compartilhar com um serviço
Outra opção é enviar o arquivo para um aplicativo ou serviço de armazenamento online. Na janela Compartilhar, selecione o serviço que deseja usar para compartilhar o arquivo, como Box, Dropbox ou OneDrive, e salve o arquivo. Você precisará abrir esse serviço em seu navegador para compartilhar o arquivo com outras pessoas.
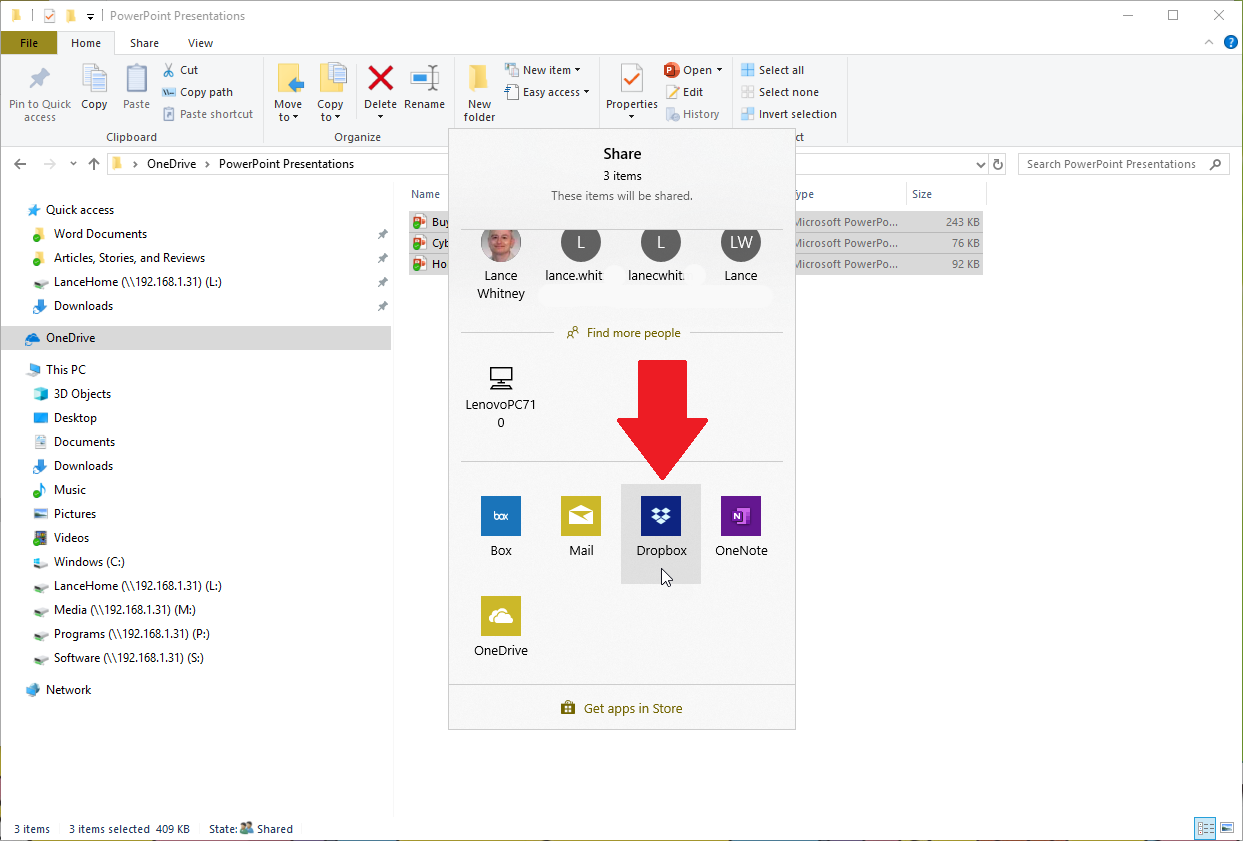
Como compartilhar impressoras no Windows 10
Para compartilhar uma impressora em sua rede, vá para Configurações > Dispositivos > Impressoras e scanners . Selecione a impressora que deseja compartilhar e clique no botão Gerenciar. Na janela Gerenciar, clique no link Propriedades da impressora.
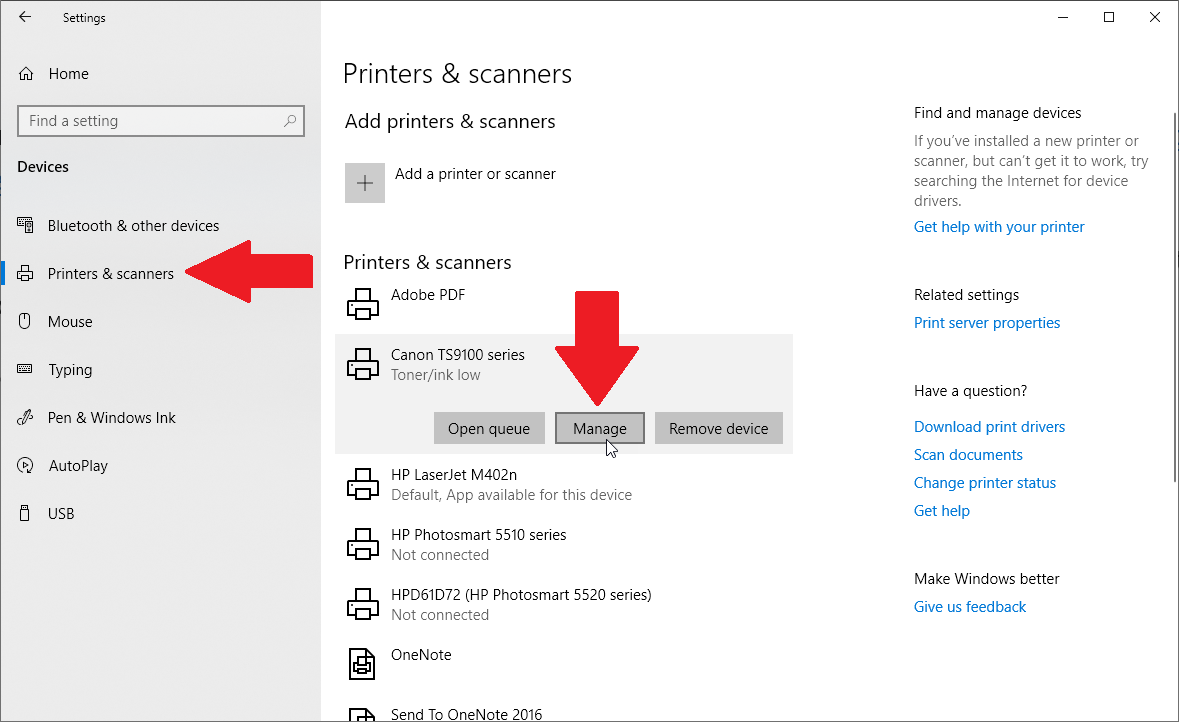
Quando a janela Propriedades da impressora for aberta, clique na guia Compartilhamento. Marque a caixa para Compartilhar esta impressora. Altere o nome de compartilhamento padrão, se desejar, e clique em OK.
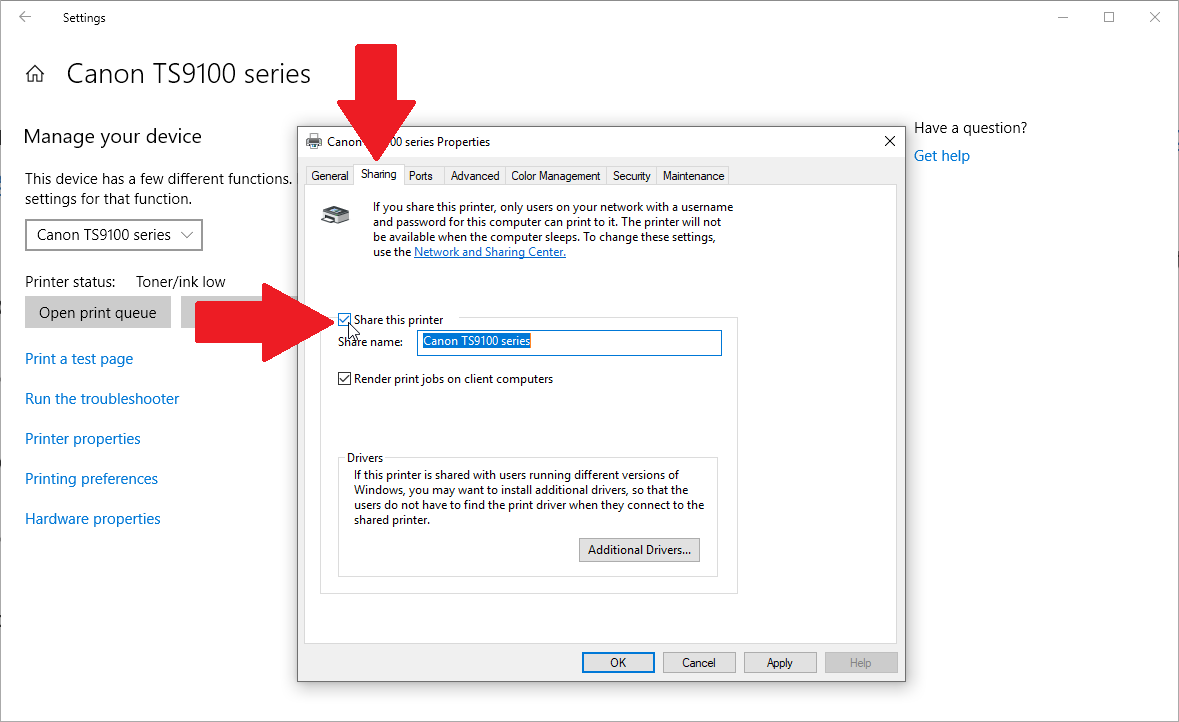
Para acessar e usar a impressora compartilhada em outro computador, vá para Configurações > Dispositivos > Impressoras e scanners nesse computador. Clique no botão para Adicionar uma impressora ou scanner.
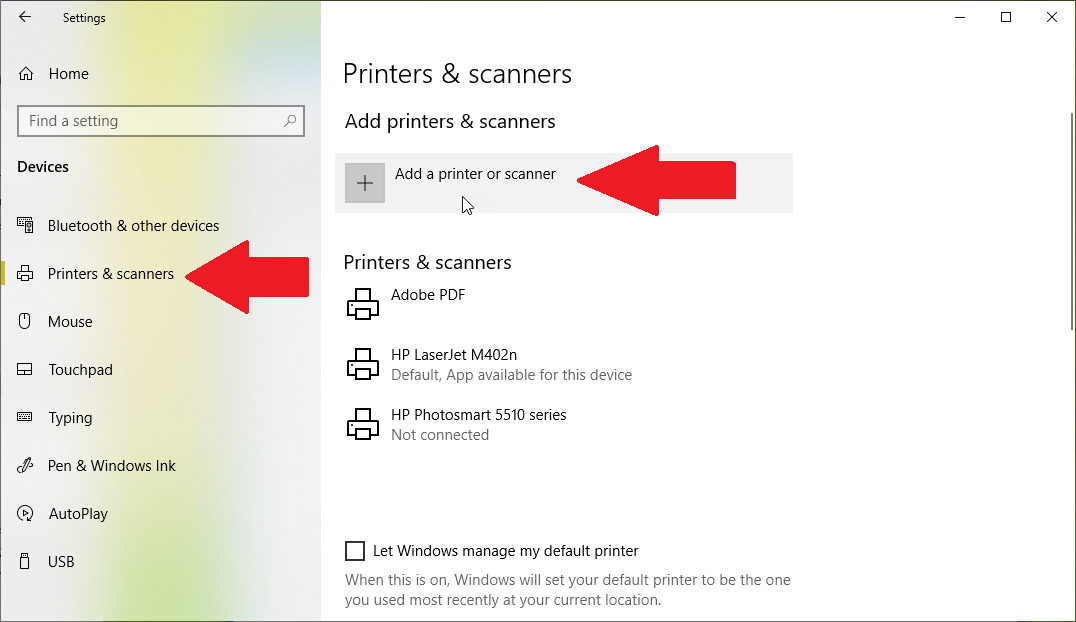
Sua impressora compartilhada deve aparecer. Selecione-o e clique no botão Adicionar dispositivo. A impressora aparece como Pronta no menu Bluetooth e outros dispositivos.
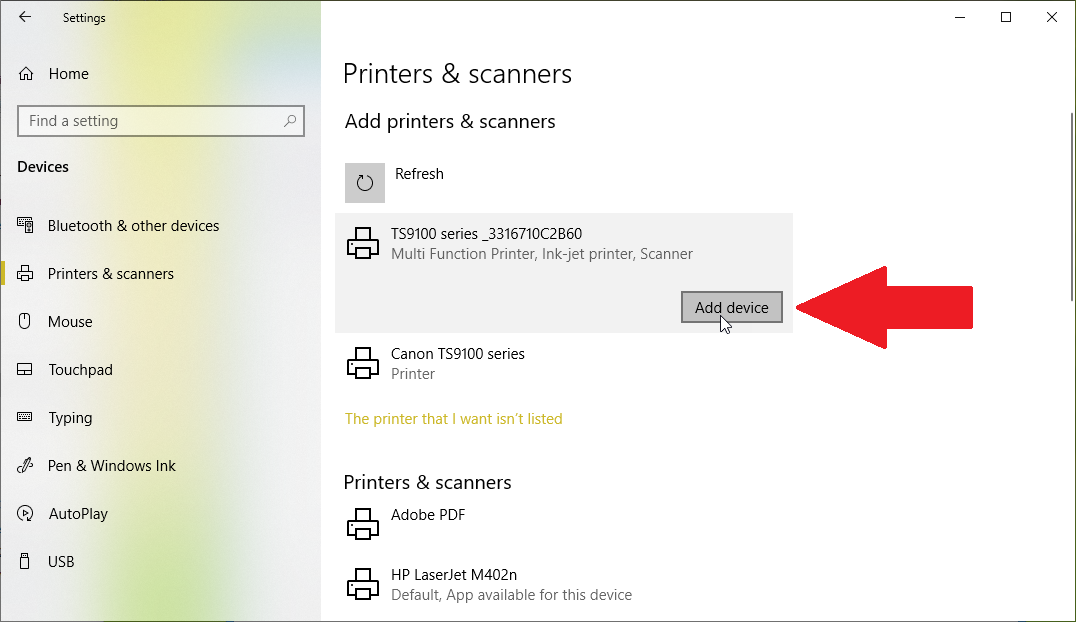
Agora você pode defini-lo como o padrão, se desejar, ou apenas selecioná-lo a qualquer momento que desejar imprimir nele.
Como compartilhar arquivos e impressoras no Windows 7, 8.1
Agora, digamos que você ainda esteja usando o Windows 7 — que em breve não terá mais suporte — ou o Windows 8.1. A boa notícia é que o grupo doméstico ainda é executado para esses sistemas operacionais, portanto, você pode compartilhar arquivos e impressoras por meio desse recurso integrado.
Criar um grupo doméstico no Windows 7
No Windows 7 ou 8.1, abra o Painel de Controle na exibição de ícones e clique no ícone do grupo doméstico. Na janela do grupo doméstico, clique no botão para Criar um grupo doméstico.
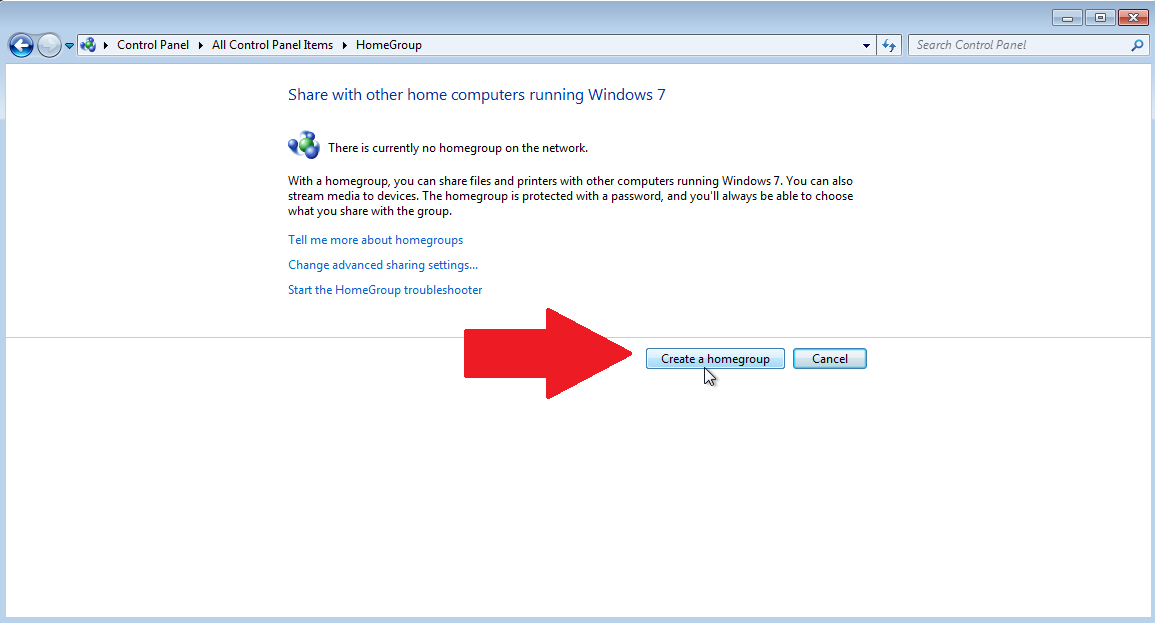
No Windows 7, selecione os itens que deseja compartilhar por meio de seu grupo doméstico: Imagens, Músicas, Vídeos, Documentos, Impressoras. Clique em Avançar.
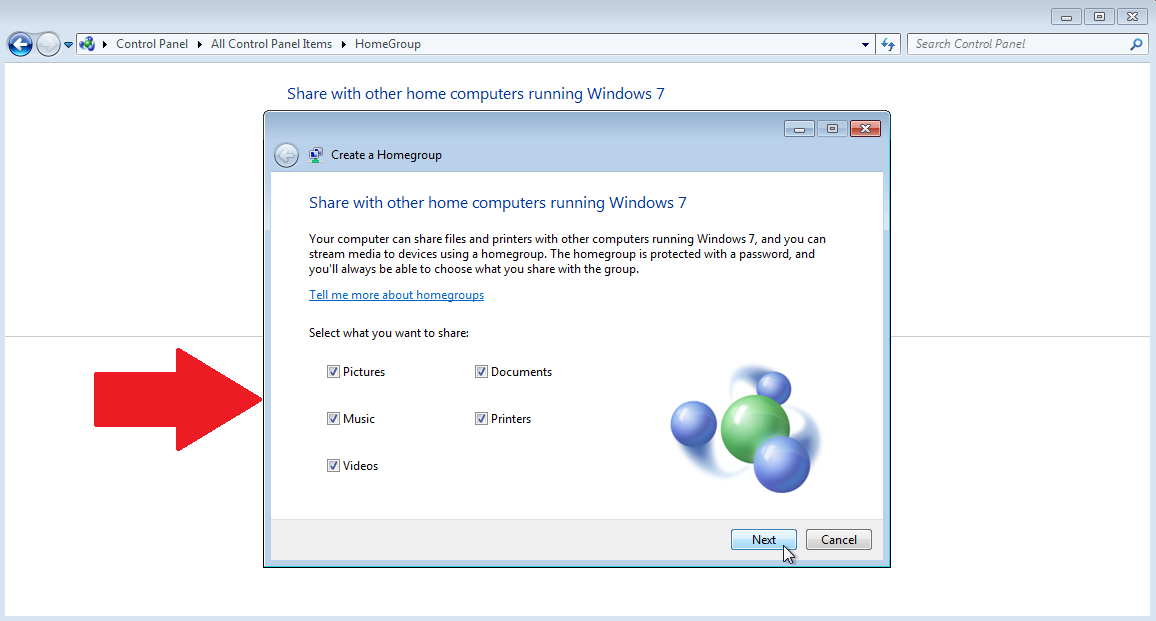
Na próxima tela do Windows 7, anote, copie ou imprima a senha do seu grupo doméstico. Clique em Concluir.

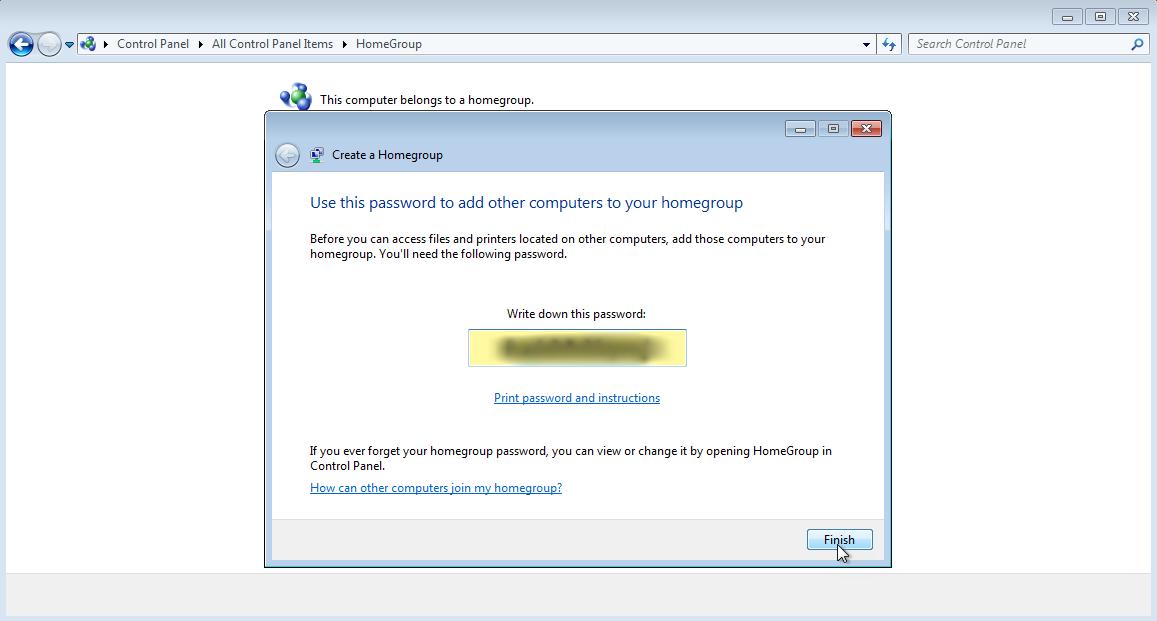
Criar um grupo doméstico no Windows 8.1
No Windows 8.1, depois de clicar no botão Criar um grupo doméstico, clique em Avançar na janela inicial Criar um grupo doméstico. Selecione os itens que deseja compartilhar no Windows 8.1 clicando na caixa suspensa ao lado de cada um e alterando o status para Compartilhado. Clique em Avançar.
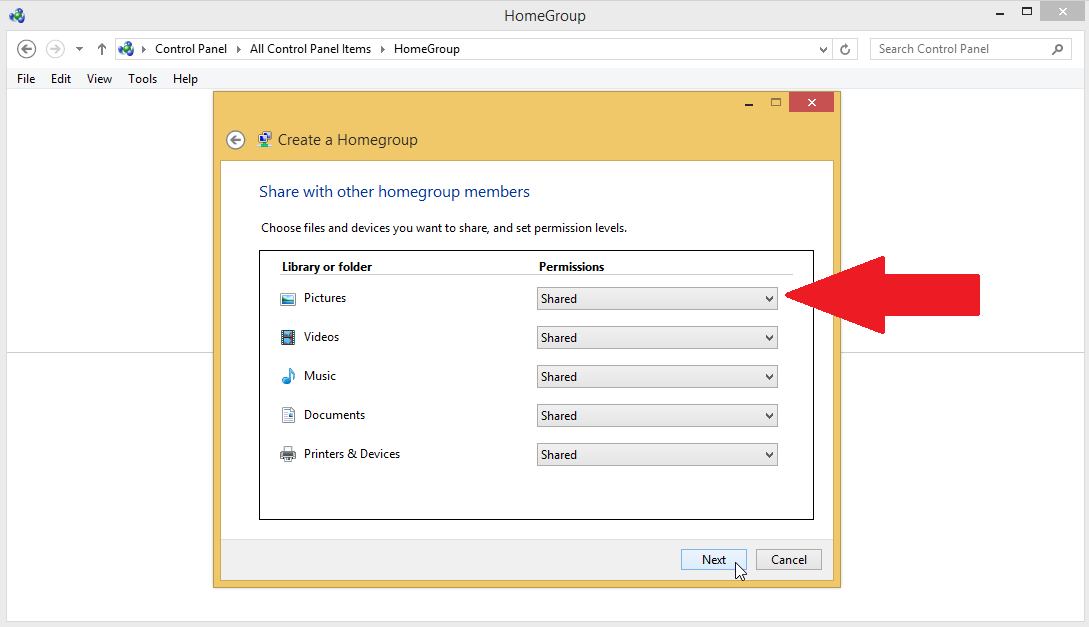
Na próxima tela do Windows 8.1, anote, copie ou imprima a senha do seu grupo doméstico. Clique em Concluir.
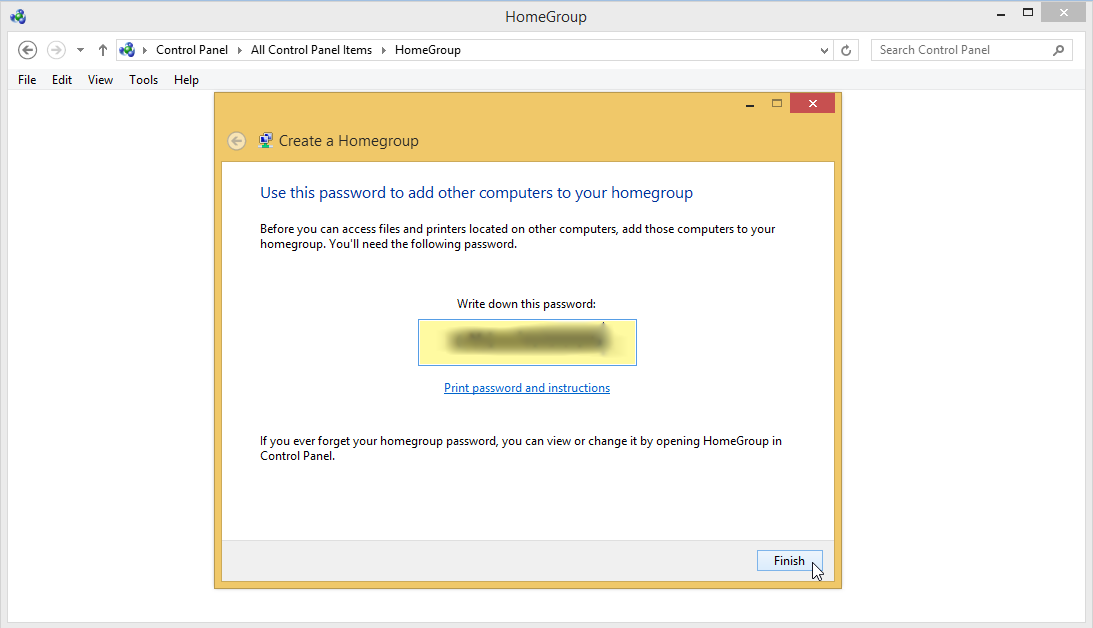
Alterar configurações de compartilhamento do grupo doméstico
Na próxima tela, você pode optar por compartilhar seu conteúdo com dispositivos de mídia em sua rede. Para fazer isso no Windows 7, marque a caixa Transmitir minhas fotos, músicas e vídeos para todos os dispositivos da minha rede.
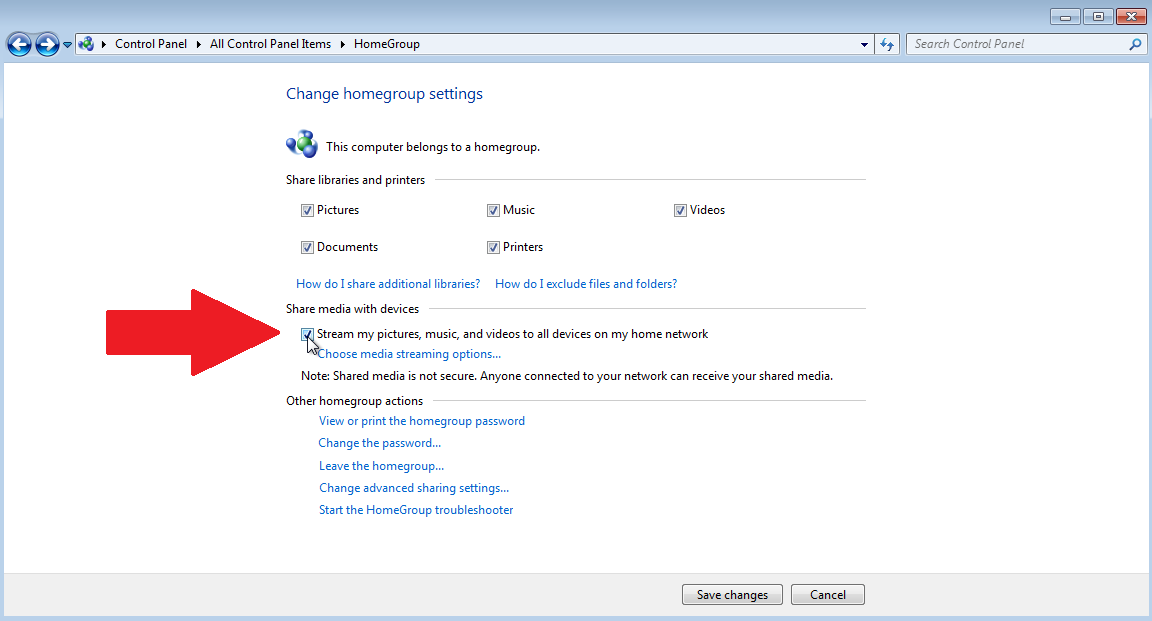
Em seguida, clique no link para Escolher opções de streaming de mídia. Na próxima tela, nomeie sua biblioteca de mídia, clique no botão Permitir tudo. Em seguida, clique em OK.
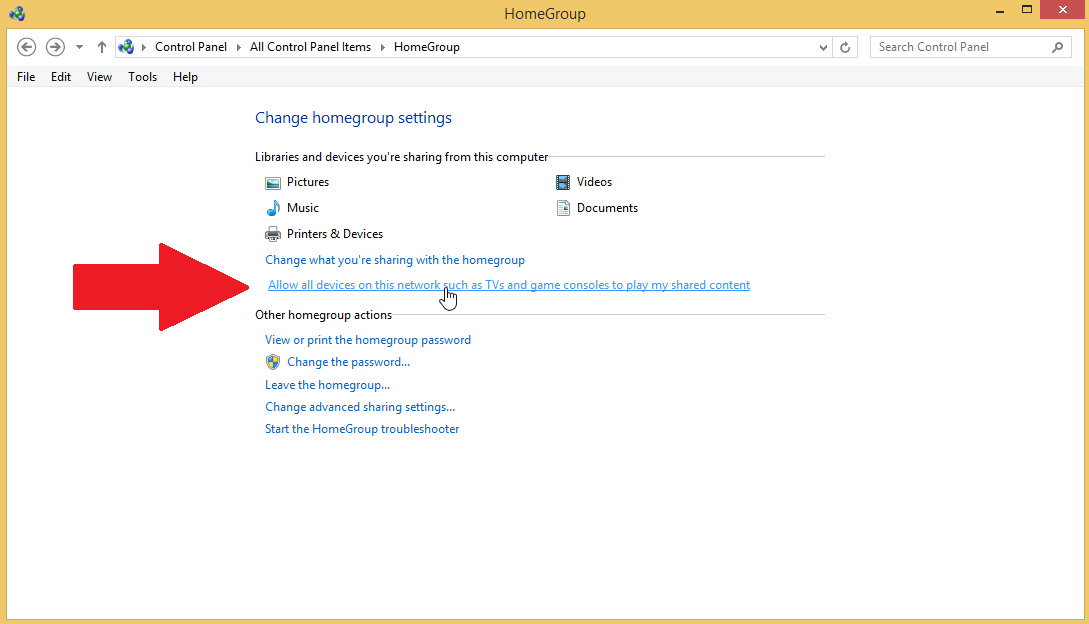
No Windows 8.1, clique no link para permitir que todos os dispositivos nesta rede, como TVs e consoles de jogos, reproduzam meu conteúdo compartilhado. Na próxima tela, nomeie sua biblioteca de mídia, clique no botão Permitir tudo. Em seguida, clique em Avançar.
Como participar de um grupo doméstico
Agora, digamos que você queira ingressar em um grupo doméstico existente anteriormente, ou talvez queira que outra pessoa se junte ao que você acabou de criar. Para participar do compartilhamento de arquivos e impressoras, o outro computador Windows deve estar na mesma rede e ser membro do mesmo grupo de trabalho do computador no qual você criou o grupo doméstico.
Alterar nome do grupo doméstico
Você pode verificar e alterar o nome do grupo doméstico em um computador com Windows 7 ou 8.1 da mesma maneira. Abra o Painel de Controle na visualização de ícones e selecione Sistema. Na seção Nome do computador, domínio e configurações do grupo de trabalho, verifique se o nome do grupo de trabalho dos dois computadores é o mesmo.
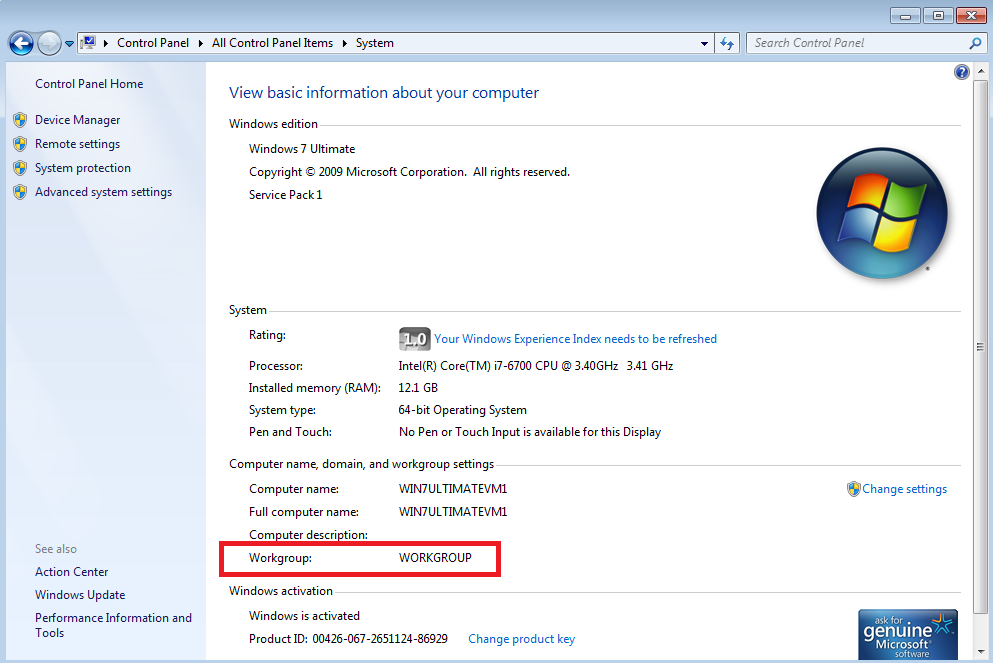
Caso contrário, clique no link para Alterar configurações. Na janela Propriedades do sistema, clique no botão Alterar, altere o nome do grupo de trabalho para corresponder ao do outro computador. Clique OK. Você será solicitado a reiniciar o computador.
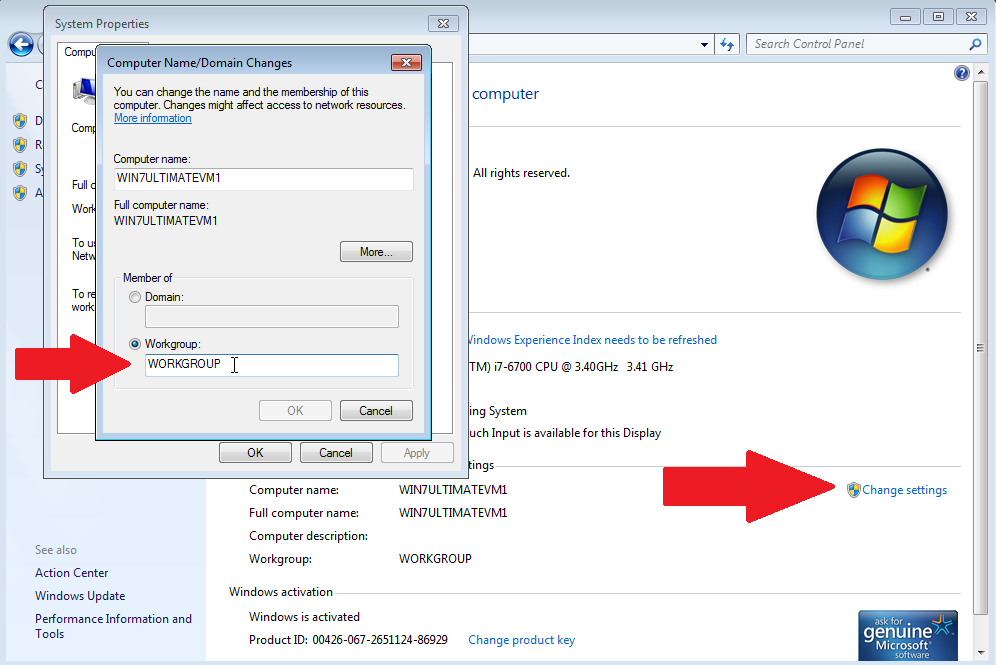
Vá para o Painel de Controle no computador conectado e clique no ícone do Grupo Doméstico. O Windows deve estar ciente de que já existe um grupo doméstico em sua rede. Clique no botão Entrar agora.
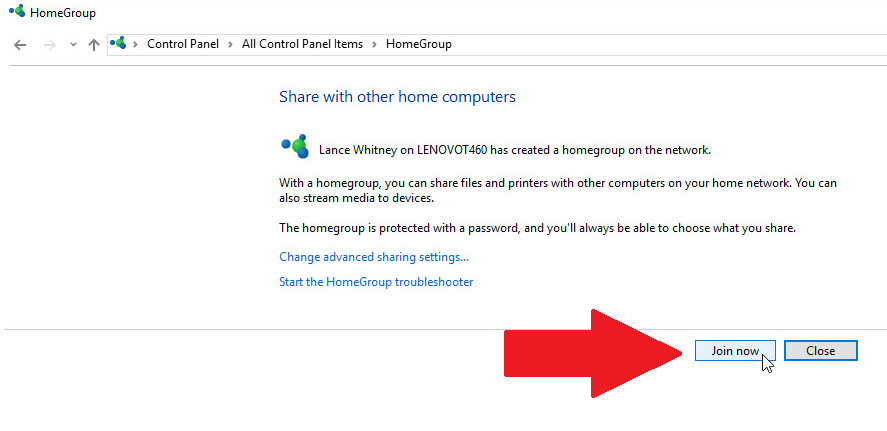
Escolha os itens que deseja compartilhar do seu computador atual. Na próxima tela, digite a senha do seu grupo doméstico. Clique em Avançar.
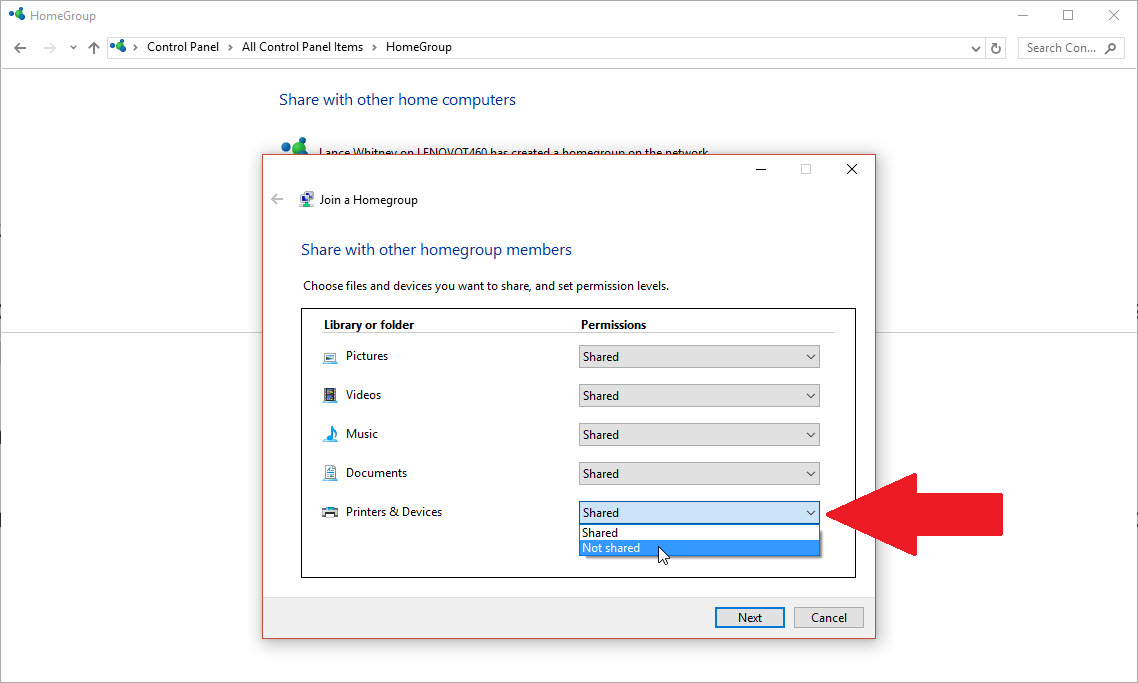
Clique em Concluir para sair da configuração do grupo doméstico. Agora você pode começar a compartilhar seus arquivos e impressoras entre os dois computadores Windows. Você pode repetir as mesmas etapas para qualquer outro computador que precise ser adicionado ao grupo doméstico.
Como acessar arquivos compartilhados
Para acessar um arquivo compartilhado, abra o Explorador de Arquivos (ou Windows Explorer), role para baixo até a parte inferior do painel esquerdo e você verá uma nova seção chamada Grupo Doméstico. Clique para ver os outros computadores em seu grupo doméstico.
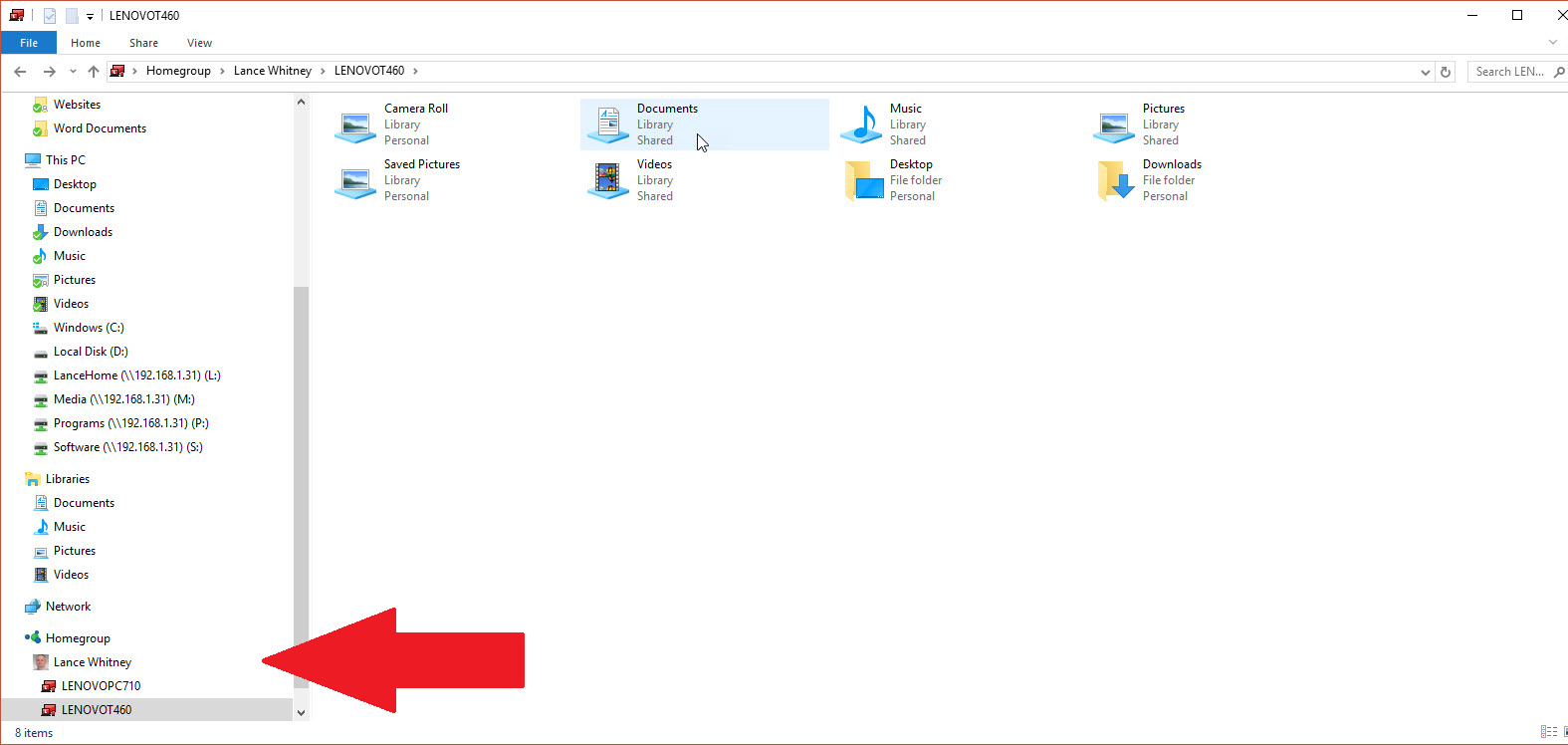
Selecione um dos computadores e o painel direito exibirá as várias pastas de documentos, músicas, fotos e outros itens que você escolheu compartilhar. Clique duas vezes em uma pasta compartilhada para acessar seu conteúdo. Você pode então copiar arquivos compartilhados entre os dois computadores.
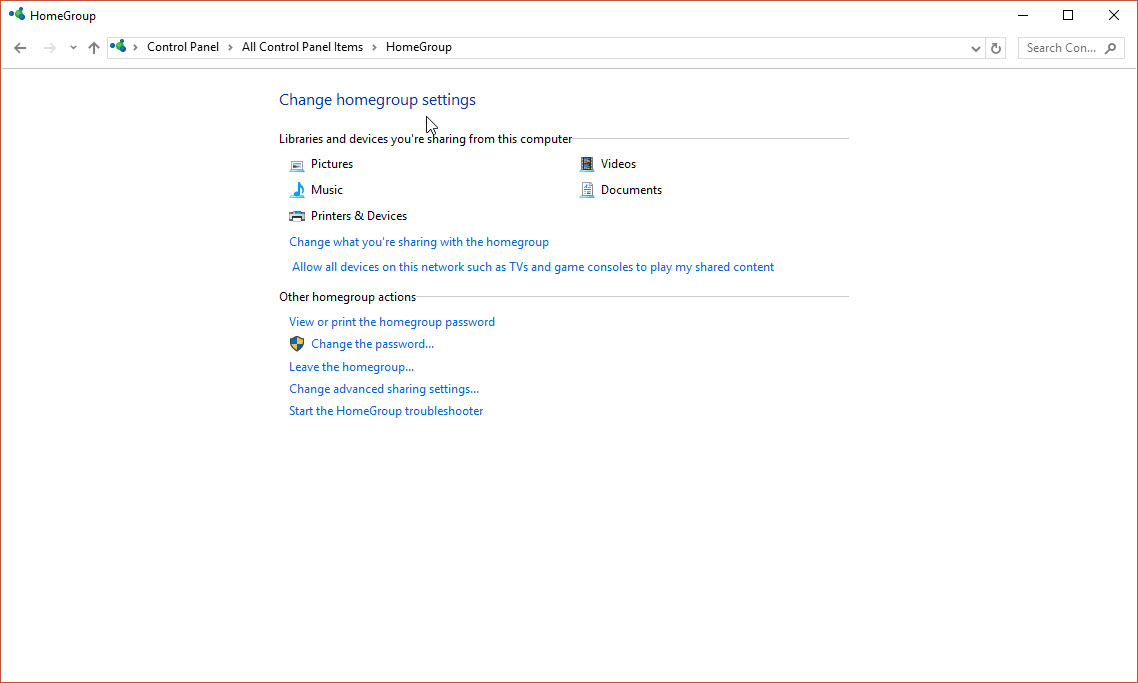
Você pode ajustar as configurações e realizar outras tarefas para seu grupo doméstico. Em qualquer dispositivo do grupo doméstico, vá ao Painel de controle e clique duas vezes no ícone do grupo doméstico. Nessa janela, você pode alterar o que está compartilhando, visualizar ou imprimir a senha, alterar a senha, sair do grupo doméstico, alterar as configurações avançadas de compartilhamento e iniciar a solução de problemas se encontrar algum problema.
