Como compartilhar um arquivo do Google Docs, Sheets ou Slides como uma página da Web
Publicados: 2022-01-29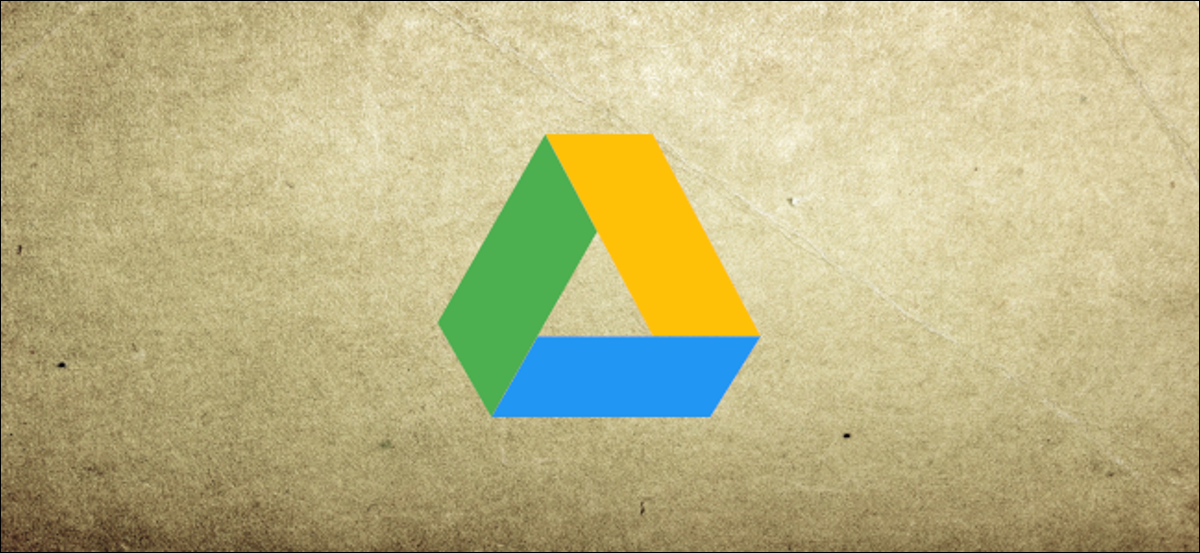
Com o Google Drive, você pode compartilhar qualquer arquivo do Google (do Documentos, Planilhas ou Apresentações) on-line como uma página da Web para que todos vejam. Você pode até mesmo compartilhar arquivos HTML simples para atuar como a página de destino do seu site. Aqui está como fazê-lo.
Compartilhar um arquivo do Google como uma página da web é uma ótima maneira de publicar informações na Internet para um grande público. Qualquer coisa que você compartilha é totalmente pública e, se você usar a string de pesquisa correta, pode ser encontrada em qualquer mecanismo de pesquisa como uma página leve na web.
Quando você compartilha um arquivo na Web, o Drive cria uma cópia dele com um URL exclusivo. Isso permite que você faça edições e publique alterações quando quiser e também impede que os espectadores vejam qualquer material de origem.
Lembre-se: tudo o que você publica na web está disponível para qualquer pessoa ver, portanto, você nunca deve incluir informações confidenciais ou privadas em seus arquivos.
Como compartilhar um arquivo do Google Docs
Abra seu navegador, vá para o Google Docs e abra o arquivo que deseja compartilhar. Clique em Arquivo > Publicar na Web.
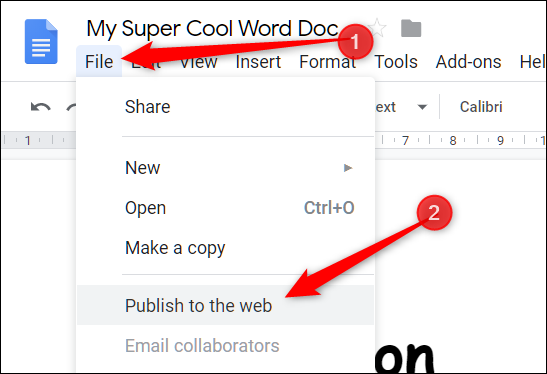
Em seguida, clique em “Publicar” para tornar seu arquivo visível na Internet.
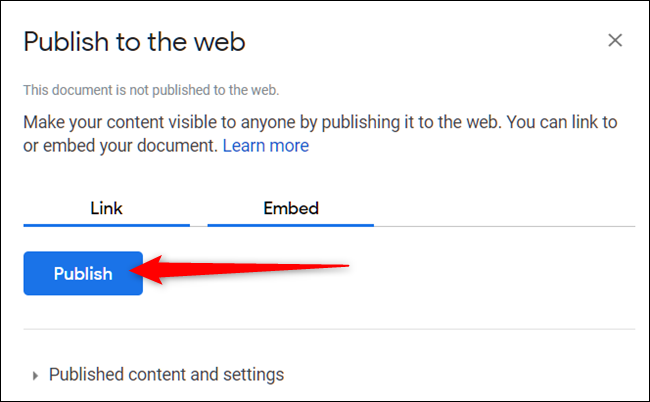
Clique em “OK” para confirmar que deseja publicar o arquivo na web.

Agora você pode copiar o link (Ctrl+C no Windows/Chrome OS ou Cmd+C no macOS), incorporá-lo em seu site ou compartilhá-lo via Gmail, Facebook ou Twitter.
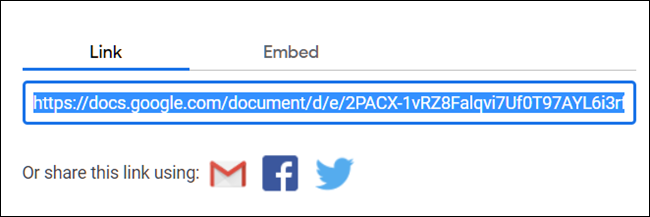
Se você não quiser que a página seja atualizada automaticamente sempre que fizer alterações, clique na seta ao lado de "Conteúdo e configurações publicados". Em seguida, clique na caixa ao lado de “Republicar automaticamente quando as alterações forem feitas” para desmarcá-la.
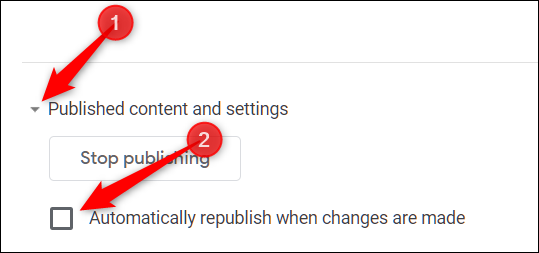
Quando você quiser remover o arquivo da Web, volte para Arquivo > Publicar na Web. Expanda "Conteúdo e configurações publicados" e clique em "Parar publicação".

RELACIONADO: O guia para iniciantes do Google Docs
Como compartilhar um arquivo do Planilhas Google
Acesse o site do Planilhas Google, abra o arquivo que deseja compartilhar e clique em Arquivo > Publicar na Web.
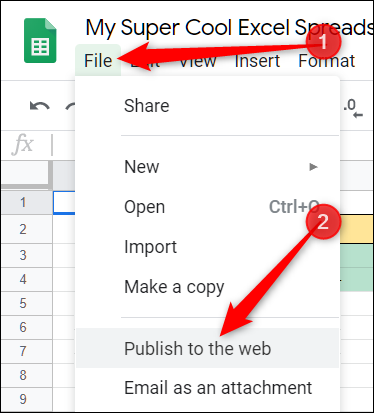
Se não quiser compartilhar o documento inteiro, você pode escolher uma única planilha para publicar online. Para fazer isso, clique em “Documento inteiro” e selecione a planilha no menu suspenso.
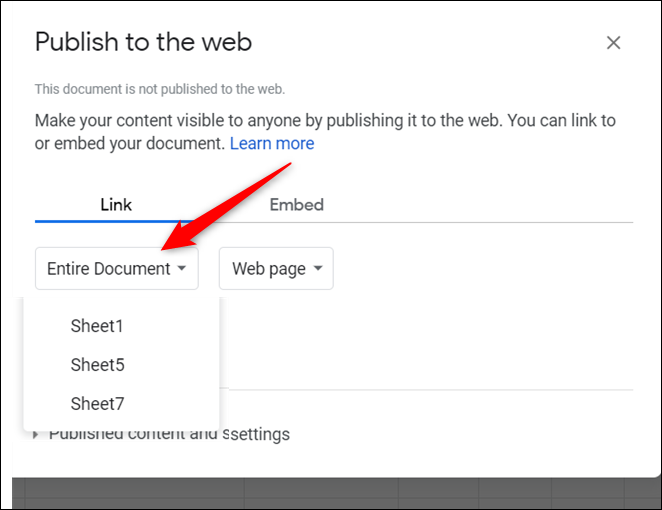
Clique em “Publicar”.
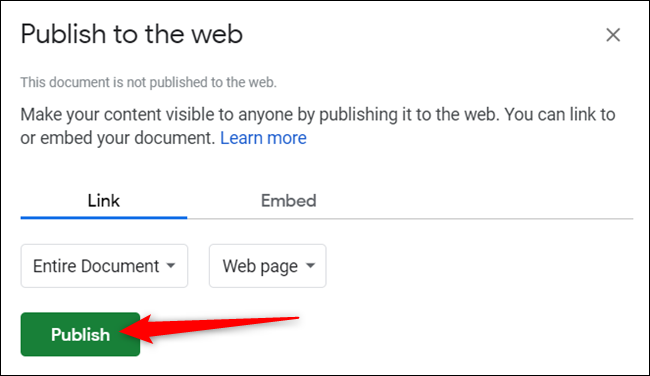
Clique em “OK” para confirmar que deseja publicar o arquivo na web.

Novamente, você pode copiar o link (Ctrl+C no Windows/Chrome OS ou Cmd+C no macOS), incorporá-lo em seu site ou compartilhá-lo via Gmail, Facebook ou Twitter.
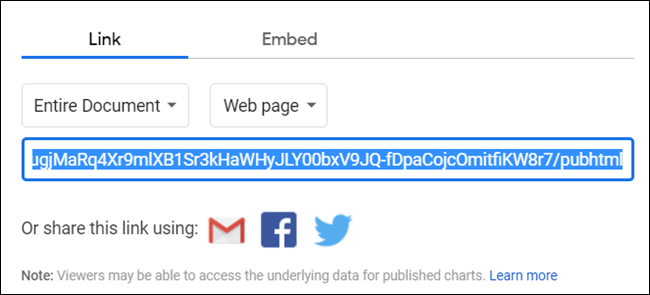
Se você não quiser que a página seja atualizada automaticamente sempre que fizer alterações, clique em "Conteúdo e configurações publicados" e desmarque a caixa ao lado de "Republicar automaticamente quando as alterações forem feitas".
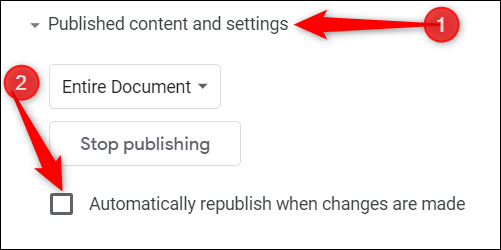
Para parar de publicar a página completamente, volte para Arquivo> Publicar na Web e clique em “Parar publicação”.
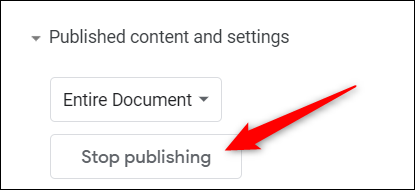
RELACIONADO: O guia para iniciantes do Planilhas Google
Como compartilhar um arquivo do Apresentações Google
Quando você compartilha um arquivo do Apresentações na Web, o Google Drive atua como um player e permite que os visitantes visualizem sua apresentação em sua página. Você pode definir slides para avançar automaticamente em 1, 2, 3, 5, 10, 15, 30 ou 60 segundos.

Para compartilhar seu arquivo do Apresentações na Web, vá para a página inicial do Apresentações Google, abra uma apresentação e clique em Arquivo > Publicar na Web.
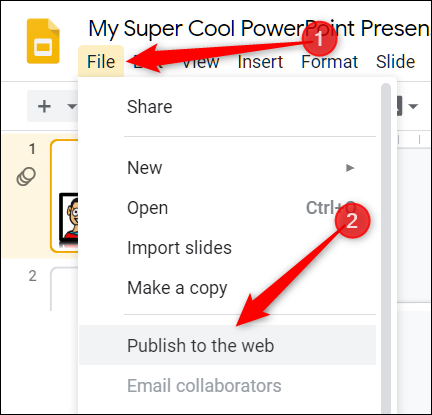
Clique no menu suspenso na seção “Avançar slides automaticamente:” e selecione o intervalo em que deseja que os slides avancem. Clique nas caixas de seleção se quiser que sua apresentação comece assim que o player for carregado e se quiser que ela reinicie após o último slide. Clique em “Publicar” depois de fazer suas seleções.
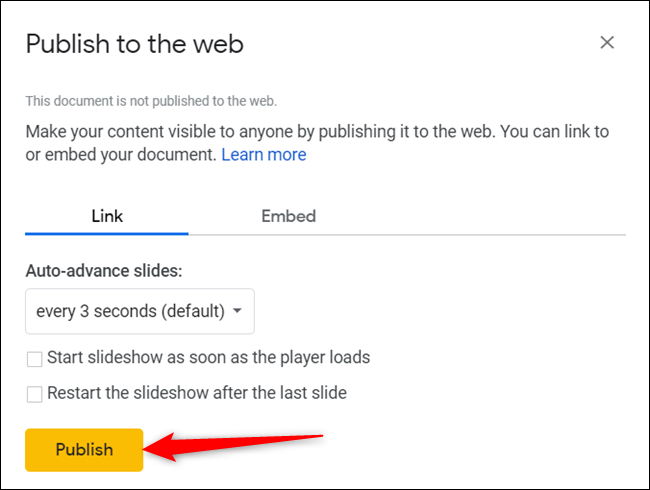
Clique em “OK” para confirmar que deseja publicar o arquivo na web.

Você pode então copiar o link (Ctrl+C no Windows/Chrome OS ou Cmd+C no macOS), incorporá-lo em seu site ou compartilhá-lo via Gmail, Facebook ou Twitter.
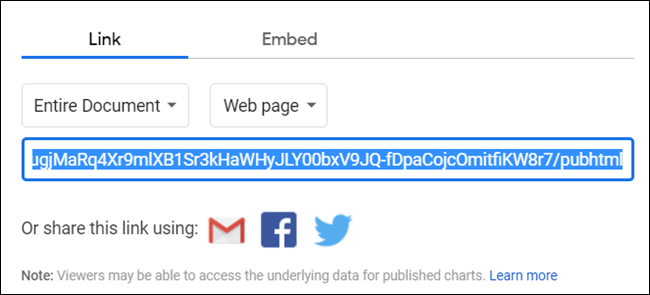
Quando você quiser remover o arquivo da Web, volte para Arquivo> Publicar na Web, expanda o menu “Conteúdo e configurações publicados” e clique em “Parar publicação”.

RELACIONADO: O guia para iniciantes do Apresentações Google
Como compartilhar um arquivo HTML
Esta seção é semelhante ao método do Google Docs. Você compartilha de um arquivo Docs, mas pode usar HTML e algum CSS básico para estilizar tudo. Isso permite que você crie um pseudo-site sem ter que comprar um domínio ou hospedagem.
Primeiro, crie um arquivo HTML com o código da página inicial do seu site e salve-o em seu computador.
Em seguida, vá para o Google Drive e faça o upload do arquivo HTML. Você também pode arrastá-lo e soltá-lo diretamente do seu computador na página da Web do Drive para fazer o upload.
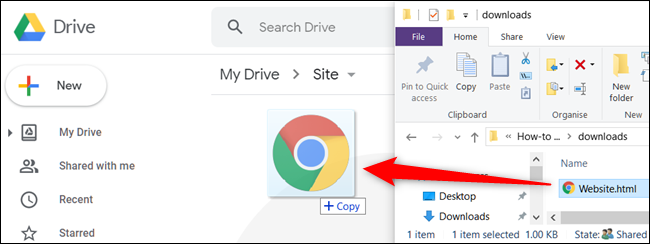
Clique com o botão direito do mouse no arquivo e clique em Abrir com > Google Docs.

O Google Docs abre o arquivo e formata seu HTML dentro do arquivo Docs. Clique em Arquivo > Publicar na Web, exatamente como você fez antes.
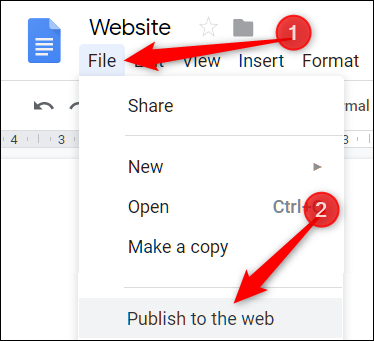
Em seguida, clique em “Publicar” para tornar seu arquivo visível na Internet.
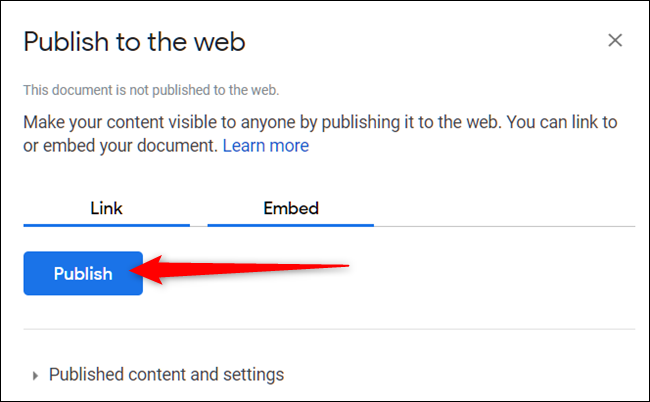
Quando for perguntado se você tem certeza de que deseja publicar o arquivo na web, clique em “OK”.

Mais uma vez, você pode copiar o link (Ctrl+C no Windows/Chrome OS ou Cmd+C no macOS), incorporá-lo em seu site ou compartilhá-lo via Gmail, Facebook ou Twitter.
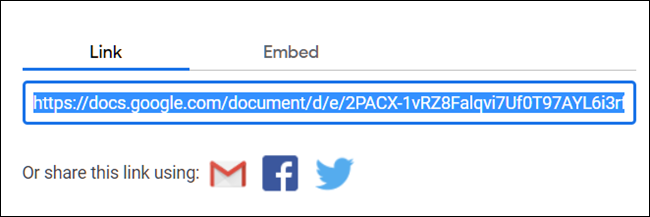
Observe que todas as alterações feitas no arquivo Docs aparecem imediatamente na página da web. No entanto, se você quiser adicionar mais código HTML, precisará editar o arquivo original e refazer o processo de upload e compartilhamento.
Além disso, o Documentos Google vê todas as tags como texto literal e não as formata corretamente.
Se você não quiser que a página seja atualizada automaticamente sempre que fizer alterações, clique em "Conteúdo e configurações publicados" e desmarque a caixa "Republicar automaticamente quando as alterações forem feitas".
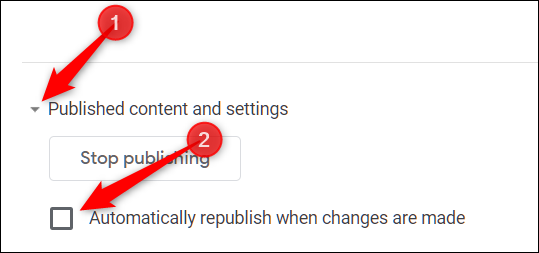
Quando você quiser remover o arquivo da Web, volte para Arquivo > Publicar na Web. Expanda "Conteúdo e configurações publicados" e clique em "Parar publicação".

Embora o compartilhamento de documentos, planilhas e apresentações do Google Drive funcione maravilhosamente, há alguns problemas quando se trata de publicar arquivos HTML como uma página da web.
Se você usa o Google Drive para hospedar seu site, a quantidade de funcionalidades e recursos de formatação disponíveis são drasticamente limitados quando comparados à hospedagem convencional. Provavelmente é melhor usar o Google Drive apenas como uma página de destino básica para uso pessoal.
