Como configurar seu Chromecast com o Google TV
Publicados: 2022-01-29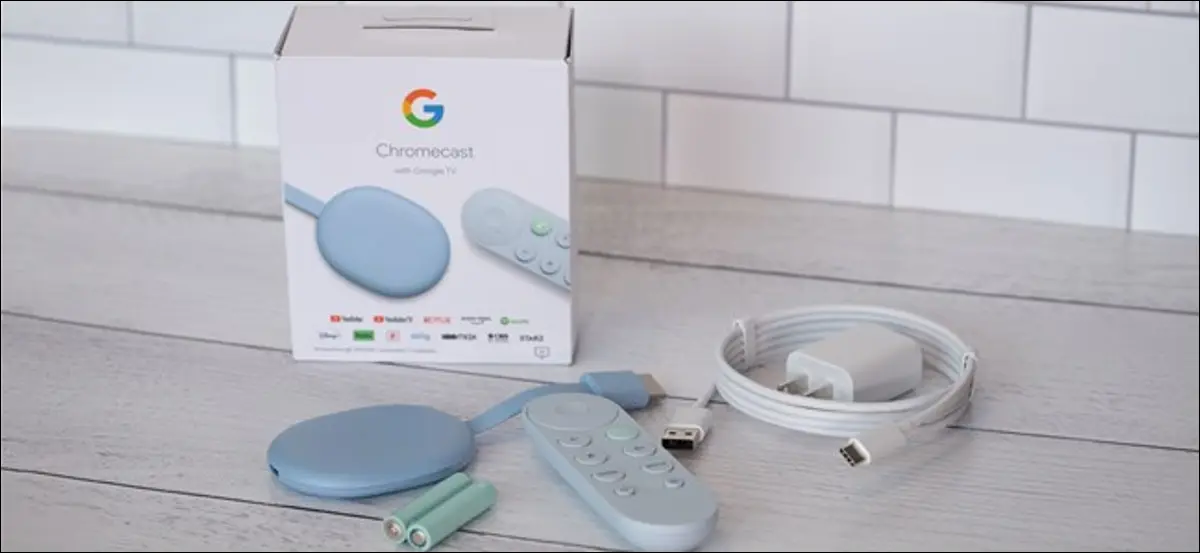
O Google mudou sua plataforma de streaming com o lançamento do Chromecast com Google TV. Em vez de ser um dispositivo somente Cast como o Chromecasts antes dele, o mais recente dongle do Google executa o sucessor do Android TV. Se você comprou um, veja como configurar seu Chromecast com o Google TV.
Depois de desembalar o dispositivo e todos os acessórios, é hora de configurar o Chromecast com o Google TV. Primeiro, conecte o adaptador de energia incluído em uma tomada. Em seguida, conecte o cabo USB-A para C à fonte de alimentação e ao seu Chromecast. Uma luz de status aparecerá na parte de trás do dongle.

Localize uma porta HDMI livre na parte traseira de sua televisão e conecte seu Chromecast com Google TV.

Se a TV não ligar automaticamente, pegue o controle remoto do dispositivo, ligue a tela e altere a fonte para a porta HDMI à qual você conectou o Chromecast.
Pegue o Chromecast com o controle remoto do Google TV e deslize a tampa traseira. Insira as pilhas AAA incluídas e recoloque a tampa. O controle remoto deve iniciar automaticamente o emparelhamento com seu dispositivo de streaming.

Se o processo de emparelhamento não iniciar automaticamente, mantenha pressionados os botões Voltar e Início do controle remoto até que a luz de status comece a piscar. Seu controle remoto se conectará ao Chromecast.
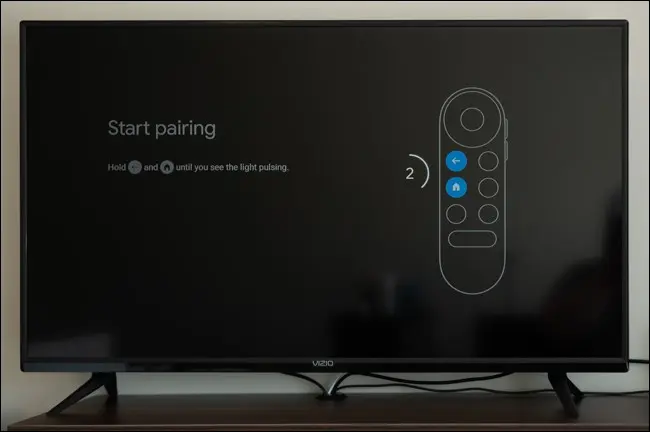
Agora inicia o processo de configuração. Usando seu controle remoto, escolha seu idioma na lista.
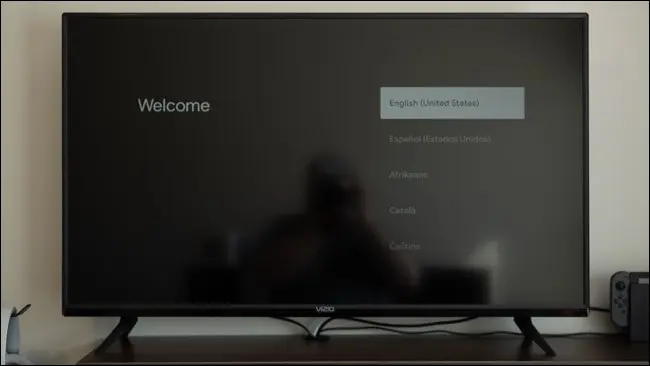
Sua televisão agora instruirá você a fazer o download do aplicativo Google Home para seu dispositivo Android, iPhone ou iPad.
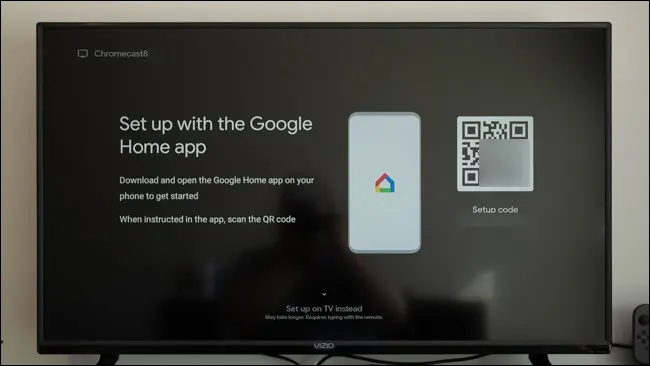
Com o app instalado, abra o app “Home” no seu celular ou tablet.
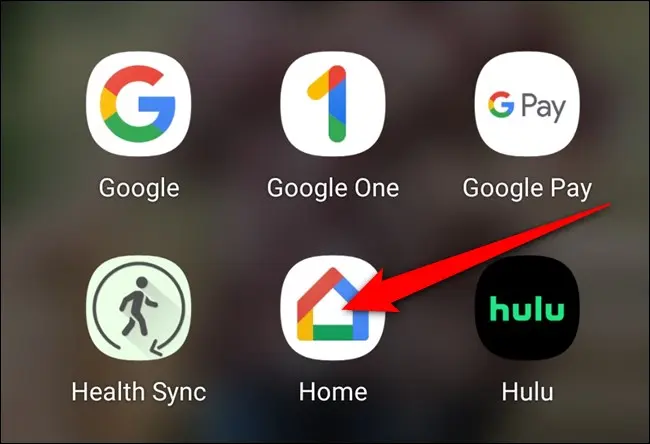
Seu dispositivo deve detectar automaticamente o Chromecast (1). Toque no botão “Configurar Chromecast”. Se isso não acontecer, toque no ícone “+” no canto superior esquerdo.
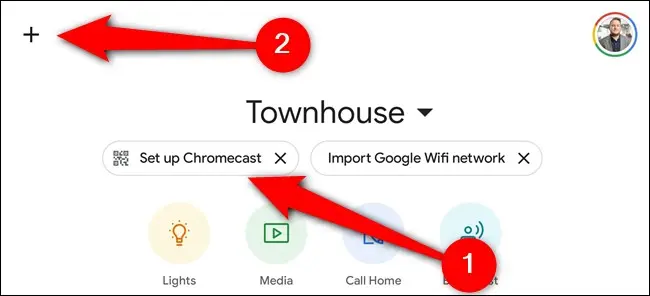
Na seção "Adicionar à página inicial", selecione o botão "Configurar dispositivo".
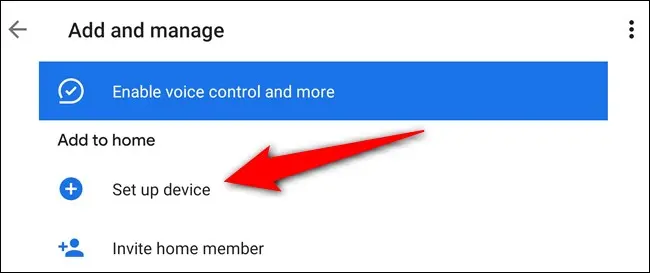
Toque na opção “Configurar novos dispositivos em sua casa”.
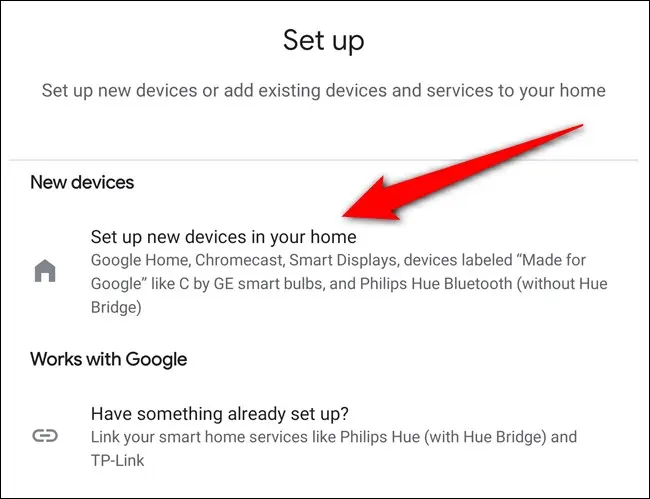
Escolha a casa à qual você deseja adicionar o Chromecast. Se você ainda não configurou uma casa inteligente no aplicativo, toque no botão “Adicionar outra casa”. Caso contrário, selecione sua casa e toque no botão “Avançar”.
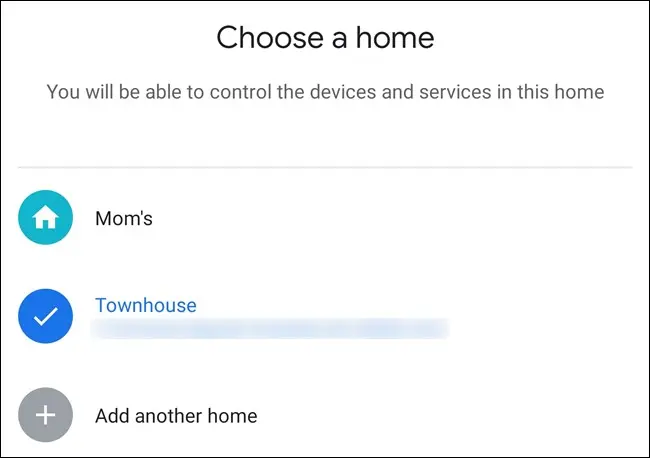
Conceda permissão ao aplicativo Home para usar sua câmera e, em seguida, digitalize o código QR em sua televisão. Alternativamente, selecione o link “Continue Without Scanning” e digite o código na tela.
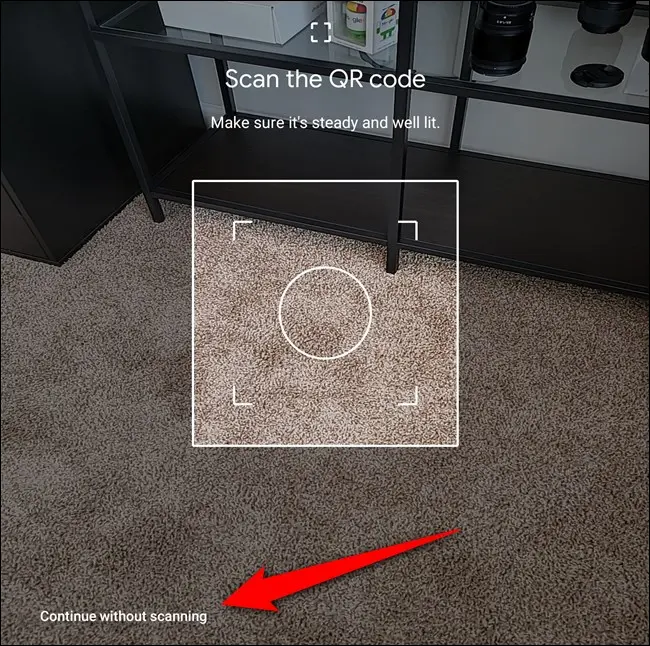
Após alguns segundos, você será solicitado a concordar com os Termos de Serviço do Google. Toque no botão “Aceitar” para prosseguir.
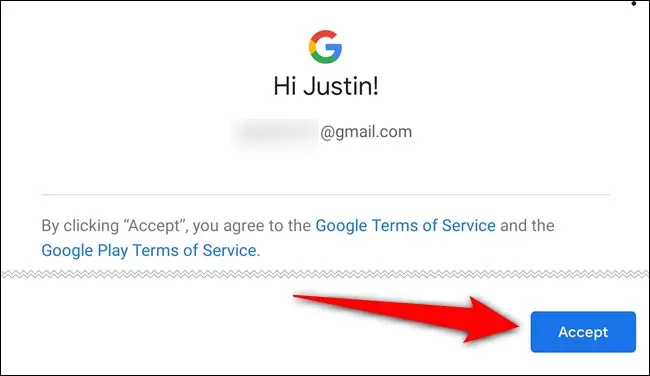
Escolha uma sala em que seu Chromecast com Google TV será mantido e selecione o botão "Avançar".
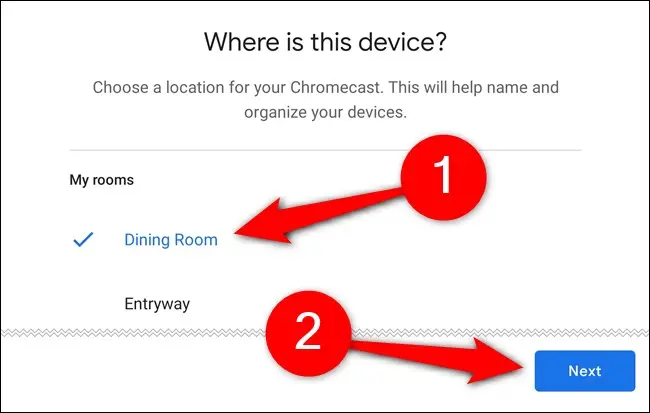
Dê um nome ao seu Chromecast e toque em "Avançar" novamente.

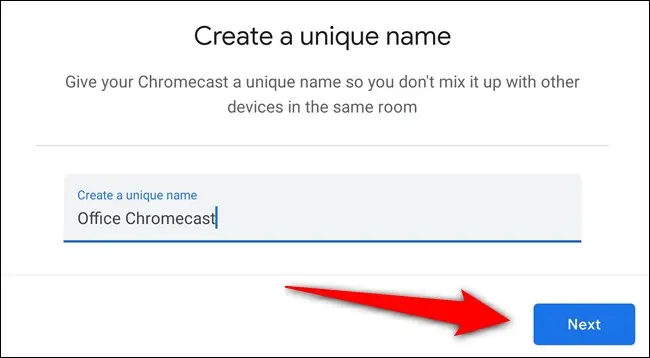
Agora você precisa conectar o Chromecast com o Google TV ao seu Wi-Fi. Selecione sua rede na lista e toque em “Avançar”.
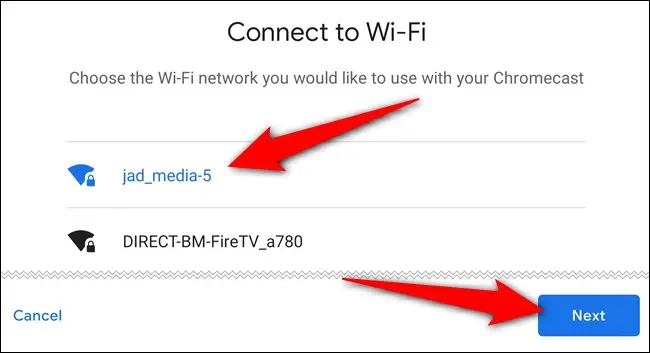
Digite sua senha de Wi-Fi na próxima tela.
Com a conexão à Internet configurada, é hora de fazer login com sua conta do Google. O aplicativo Home oferecerá todas as contas do Google conectadas no seu telefone ou tablet, mas talvez você precise se autenticar novamente para continuar.
Siga as instruções na tela para continuar.
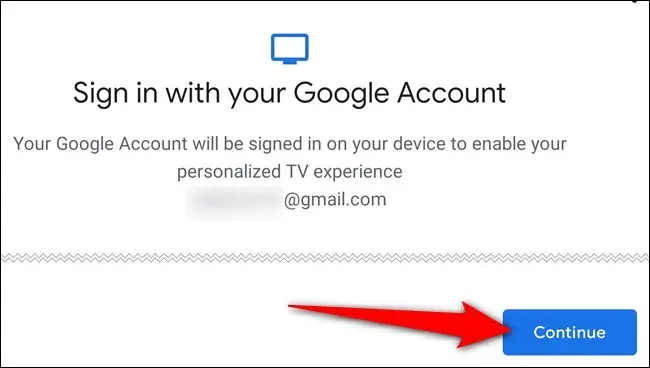
Escolha quais permissões conceder ao dongle de streaming e selecione o botão "Aceitar".
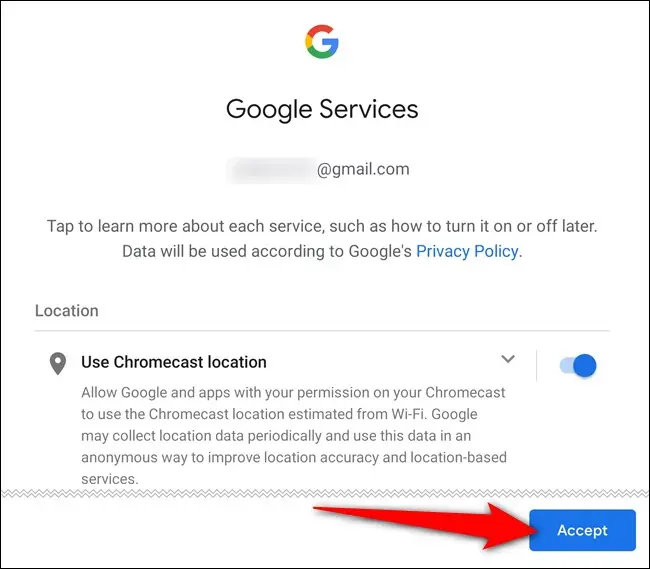
Estamos na reta final agora. É hora de configurar o Google Assistant e definir as preferências de mídia. Toque no botão “Continuar” para avançar.
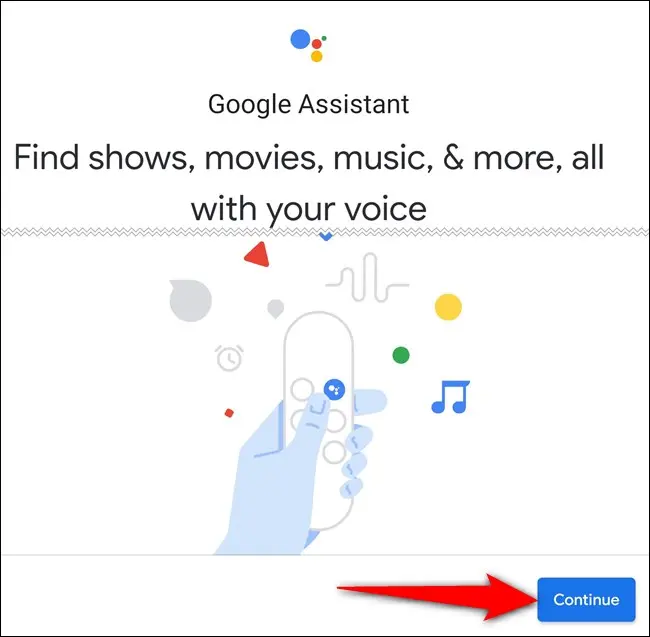
Permita que o Google compartilhe suas solicitações de pesquisa com aplicativos de terceiros. Se a configuração estiver desativada, talvez você não consiga encontrar e assistir a determinados filmes e programas de TV usando o assistente de voz. Selecione o botão “Permitir”.
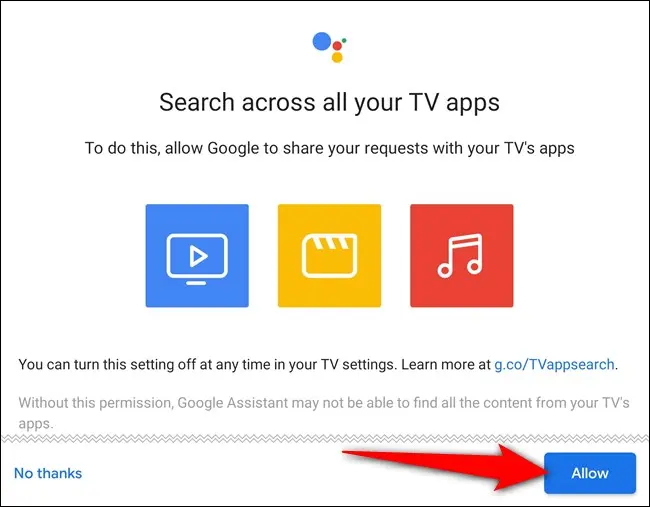
Em seguida, ative o Voice Match. Quando ativado, o Assistente poderá fornecer resultados personalizados quando sua voz for reconhecida. Toque em “Avançar”.
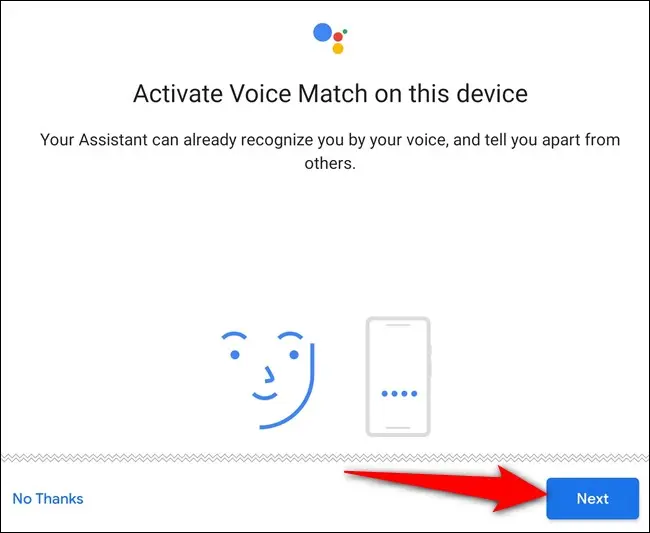
Concorde em permitir que o Google Assistente forneça a você resultados personalizados ao usar o Voice Match. Selecione o botão “Concordo”.
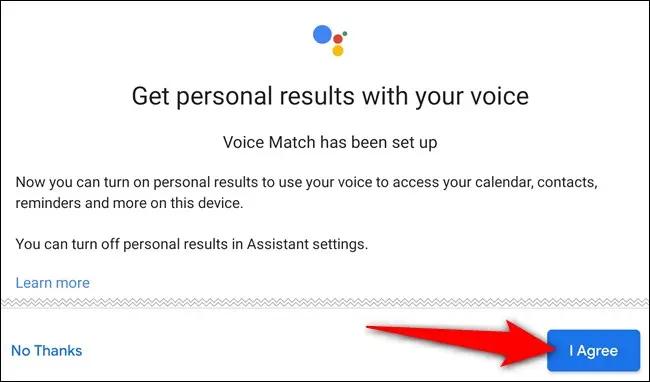
Um dos pontos fortes do Google TV é seu mecanismo de recomendação. Mas antes que o Google possa sugerir filmes e programas de TV que você pode gostar, você precisa compartilhar quais serviços você está inscrito. Toque em cada item (como YouTube, Netflix, Disney+, Hulu e HBO Max) e depois toque em “Avançar”.
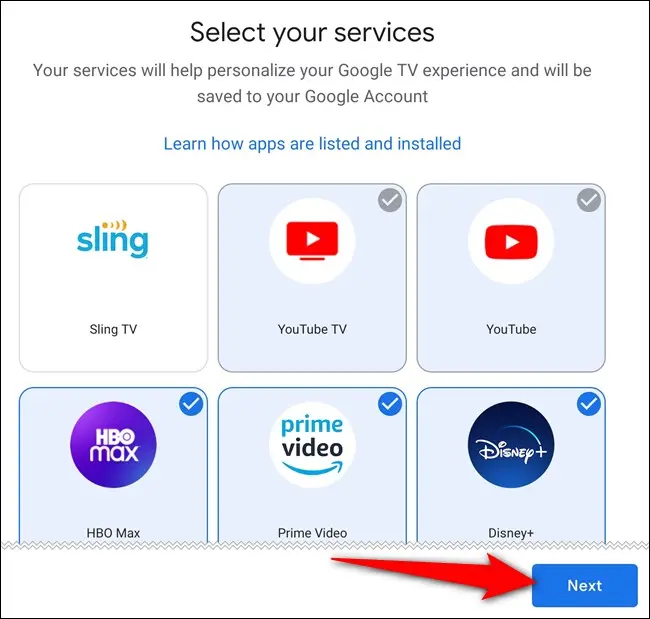
O modo ambiente em seu Chromecast com Google TV funciona como um protetor de tela quando você não está assistindo nada. Assim como no Smart Displays, você pode escolher uma apresentação de slides de suas fotos ou arte selecionada do Google. Faça sua seleção e, em seguida, selecione “Avançar”.
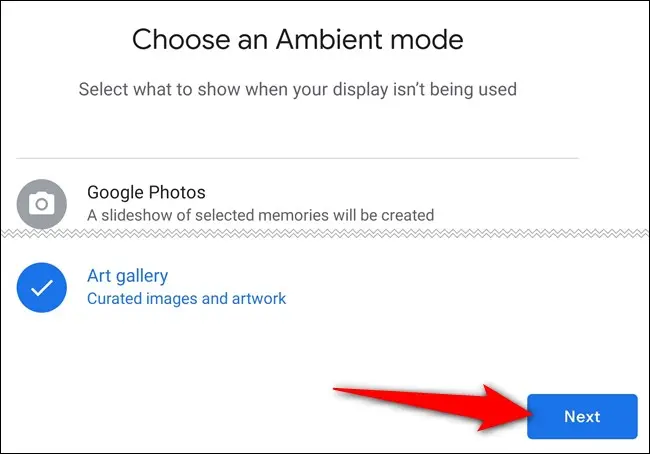
O processo de configuração no app Google Home está concluído. Toque no botão "Concluído" e termine de configurar seu Chromecast na sua TV usando o controle remoto.
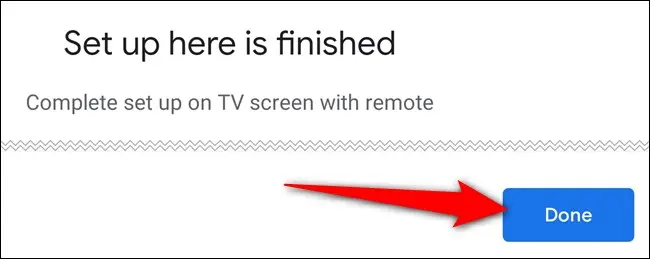
Para que você não precise fazer malabarismos com vários controladores, você pode usar o Chromecast com o controle remoto do Google TV para ligar sua televisão, aumentar e diminuir o volume e alternar entre as fontes.
Use o controle remoto para clicar em “Set Up Remote” e siga o guia na tela. Você será orientado a programar seu controlador e verificar se ele pode controlar sua TV.
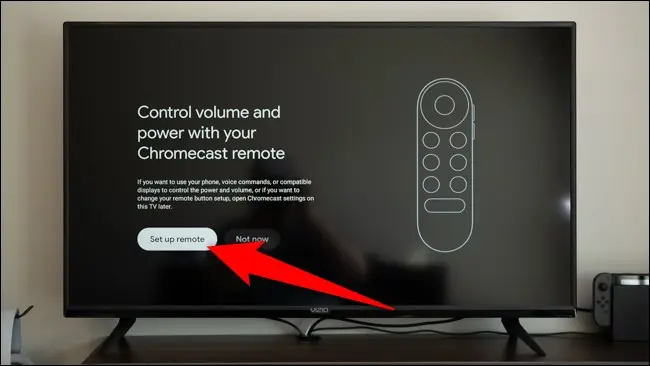
Seu Chromecast com Google TV está pronto para ser usado. Selecione “Iniciar Exploração” para começar a usar seu dispositivo de streaming.
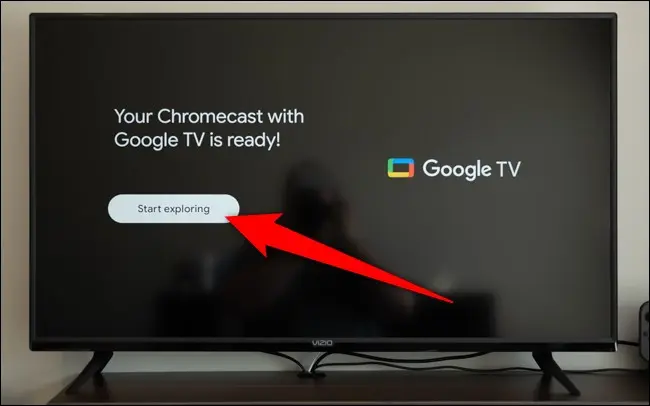
A interface do Google TV é um pouco diferente se você vier de um decodificador ou televisão Android TV. Cada serviço ao qual você indicou ter acesso durante o processo de configuração terá seu aplicativo instalado no seu Chromecast. Certifique-se de estar conectado a cada serviço de streaming para poder começar a assistir a filmes e programas de TV recomendados sempre que algo novo aparecer.
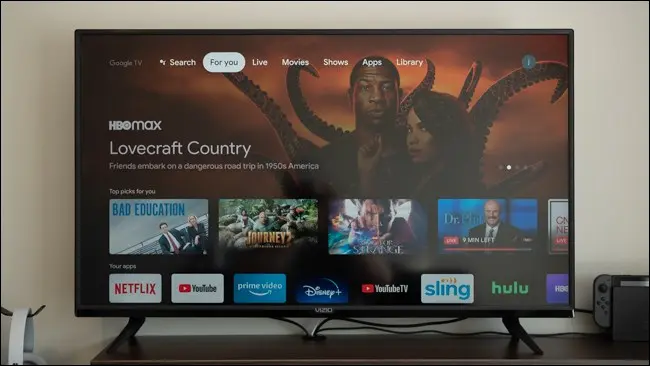
Algo a ter em mente ao se familiarizar com seu novo Chromecast é que o software em execução no dispositivo de streaming é chamado de Google TV, que também é o nome renomeado de Play Filmes e TV. Não fique confuso entre os dois ao procurar algo para assistir.
RELACIONADO: O que aconteceu com o Google Play Filmes e TV?
