Como configurar o Steam Link no iPhone, iPad e Apple TV
Publicados: 2022-01-29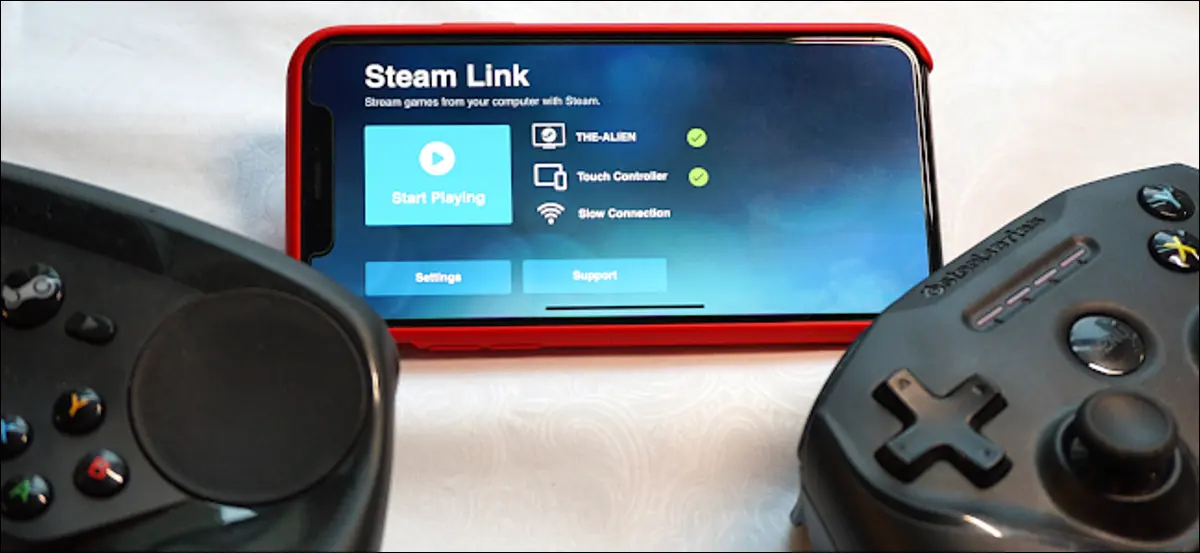
O Steam Link permite que você transmita jogos da sua plataforma de jogos para um dispositivo móvel e está (finalmente) de volta na App Store da Apple! Neste guia, ajudaremos você a configurar o Steam Link em seu iPhone, iPad ou Apple TV.
O que é o Steam Link?
Inicialmente, o Steam Link era um decodificador de US $ 50 que você conectava à sua TV. Ele permitiu que você transmitisse sua biblioteca Steam de um PC host na mesma rede. Chegou ao lado da já extinta iniciativa Steam Machine da Valve.
Dado que a maioria dos jogadores agora possui dispositivos móveis, TVs inteligentes e decodificadores, a Valve descontinuou a versão de hardware em favor de uma solução baseada em aplicativo. No entanto, a Apple removeu o aplicativo Steam Link da Valve Software em maio de 2018, citando “conflitos comerciais”.
Muita coisa mudou desde então, incluindo a adição do suporte ao controle Xbox Wireless e PlayStation 4 DualShock. Enquanto isso, a Valve adicionou suporte Bluetooth Low Energy ao seu controle Steam personalizado para que os jogadores pudessem emparelhá-lo com dispositivos móveis.
O aplicativo Steam Link finalmente retornou em maio de 2019, permitindo que os jogadores de PC jogassem seus títulos favoritos do Steam no iPhone, iPad e Apple TV.
Não mais bloqueado para redes domésticas
De acordo com a Valve, seu PC host deve ter um processador de quatro núcleos no mínimo para usar o Steam Link. A empresa não especifica nenhum outro requisito mínimo ou recomendado de hardware. No entanto, seu PC deve executar sua biblioteca em uma resolução e taxa de quadros aceitáveis, mesmo durante a transmissão.
Seu PC host também deve usar uma conexão com fio (Ethernet) ou sem fio de 5 GHz. A primeira é sua melhor opção, embora a maioria das redes domésticas não tenha cabos ethernet espalhados por toda parte. O mesmo é recomendado para PCs clientes.
Por fim, a Valve expandiu o componente de streaming do Steam (agora apelidado de Remote Play) em junho de 2019. Contanto que você emparelhe o host e o cliente, e o host permaneça ativamente conectado à Internet, você pode transmitir sua biblioteca do PC de qualquer lugar - não apenas quando você está em casa. Novamente, porém, a conexão de rede é vital - ainda mais se você deseja transmitir jogos por meio de uma conexão de celular.
Em última análise, a jogabilidade depende do hardware do seu PC host, sua conexão com a rede local, o tráfego local e seu dispositivo cliente. Para transmitir fora de sua casa, você deve considerar fatores adicionais, incluindo a largura de banda da sua internet, a conexão da sua operadora sem fio e a proximidade do data center mais próximo da Valve.
Neste guia, mostraremos como ativar o Remote Play, emparelhar seus controladores e vincular seus dispositivos Apple.
Ativar o Remote Play (Steam)
Para ativar o Remote Play, ligue o PC host, abra o Steam e faça login na sua conta. Clique em “Steam” no canto superior esquerdo e selecione “Configurações” no menu suspenso.
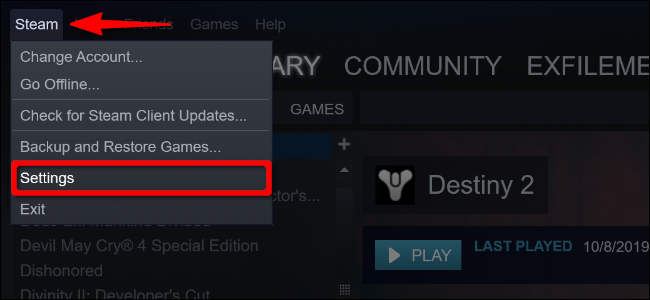
No painel pop-up, clique em “Remote Play” (anteriormente “In-Home Streaming”) e, em seguida, clique na caixa de seleção ao lado de “Enable Remote Play” se ainda não estiver marcada.
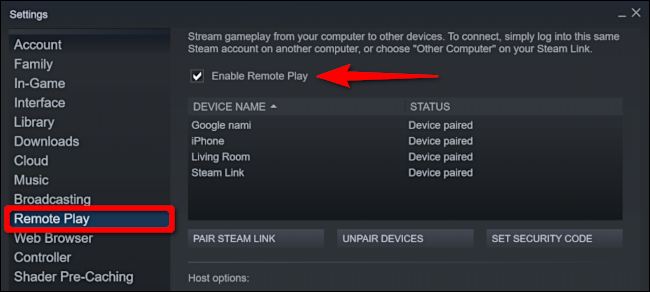
Em seguida, clique em “Opções avançadas de host” abaixo da lista de dispositivos vinculados. Na tela a seguir, você pode fazer ajustes para habilitar a melhor jogabilidade remota possível.
Para começar, desative o áudio no host. Selecione as opções “Ativar codificação de hardware” e “Priorizar tráfego de rede” e clique em OK.
Você pode experimentar as outras configurações e ver o desempenho do fluxo em sua rede.
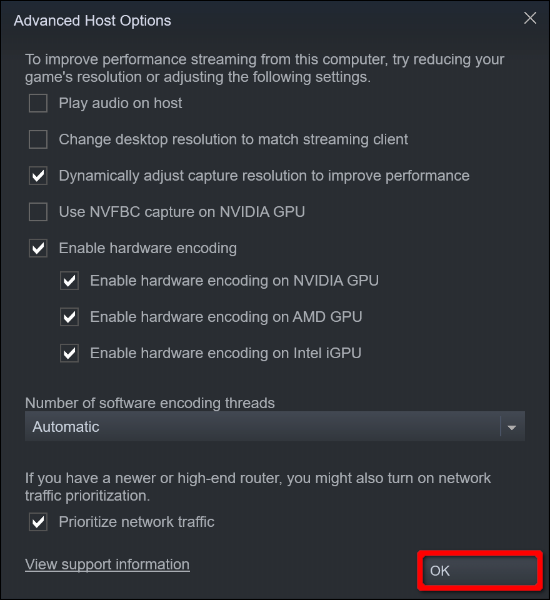
Para obter os melhores resultados, não permita que o Steam altere a resolução para corresponder ao seu cliente de streaming. Por exemplo, se você transmitir para uma TV 4K, mas seu PC não conseguir lidar com essa resolução, você experimentará baixas taxas de quadros e atraso de entrada. Se necessário, você pode ajustar a resolução manualmente no jogo para corresponder ao dispositivo do cliente.
Outra opção é ajustar a resolução de captura dinamicamente. Isso baseia a qualidade da imagem na largura de banda da sua rede. Portanto, se alguém começar a assistir Hulu ou Netflix enquanto você estiver transmitindo um jogo, essa opção diminuirá a resolução, para que você não experimente baixas taxas de quadros ou atrasos.
Conecte controladores compatíveis à Apple TV
Começaremos com a Apple TV. Você pode querer habilitar esta opção se tiver uma enorme TV 4K conectada ao seu dispositivo Apple TV. Ou talvez você trabalhe em um computador o dia todo e não queira se sentar na frente de um para jogar. Essa configuração oferece uma experiência semelhante ao console.
Primeiro, selecione o ícone de engrenagem na sua Apple TV para abrir o aplicativo “Configurações”.
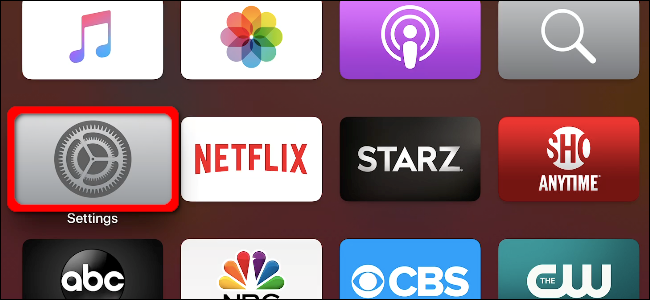
Em seguida, use o trackpad do Siri Remote para destacar “Remotes and Devices”; pressione para baixo no trackpad para selecioná-lo.
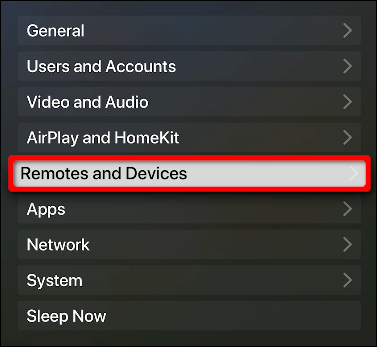
Na tela a seguir, realce “Bluetooth” e, em seguida, pressione o trackpad para selecioná-lo.
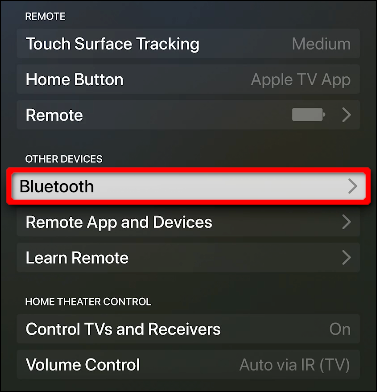
Veja como emparelhar seu controlador:
- Controlador MFi: Pressione e segure o botão Bluetooth dedicado.
- Controle Sem Fio Xbox: Pressione e segure o botão Conectar na parte de trás.
- Controlador PlayStation 4 DualShock: Pressione e segure os botões PS e Compartilhar até que a barra de luz pisque.
Quando seu controlador aparecer na lista “Outros dispositivos”, selecione-o e pressione o trackpad do controle remoto. Depois de um momento, a Apple TV move o controle para "Meus dispositivos".
Claro, nem todo controlador funciona da mesma forma. Aqui estão alguns atalhos que você pode pressionar para entradas que não estão fisicamente disponíveis em seu modelo:
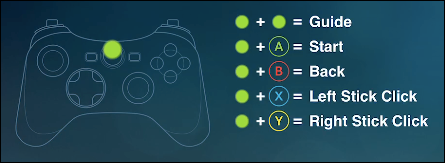
Conecte controladores compatíveis ao iPhone e iPad
O processo para conectar um controlador a um iPhone ou iPad é semelhante ao abordado acima, mas é muito mais curto. Basta tocar em “Configurações” e depois em “Bluetooth”.

Certifique-se de que a opção “Bluetooth” esteja ativada (verde). Quando o Bluetooth está ativado, seu controlador aparece na lista “Outros dispositivos”. Toque nele e ele se moverá para “Meus dispositivos”.
Você não precisa de um controle para jogar em um iPhone ou iPad. O Steam Link inclui controles de tela sensível ao toque, semelhantes aos que você vê em jogos para celular, como um pad virtual “D” e botões de ação.
Essa pode ser a entrada ideal para um iPhone, mas não necessariamente para um iPad, dependendo do tamanho.
Conecte um controle Steam (opcional)
Se você possui o controlador de jogo exclusivo da Valve, pode emparelhá-lo com um dispositivo Apple após realizar uma atualização de firmware. Para começar, conecte o controlador ao seu PC por meio de um cabo USB.
Em seguida, abra o Steam e faça login na sua conta. Clique em “Steam” no canto superior esquerdo e selecione “Configurações” no menu suspenso.
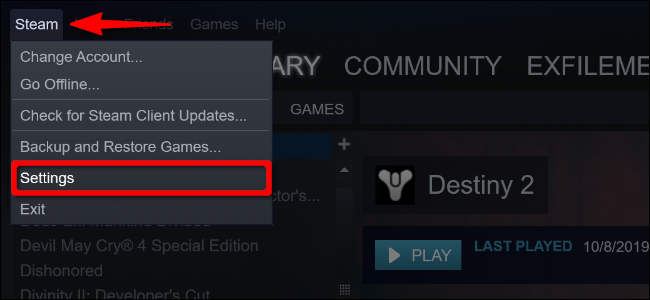
Clique em "Controlador" na lista à esquerda e clique em "Configurações gerais do controlador".
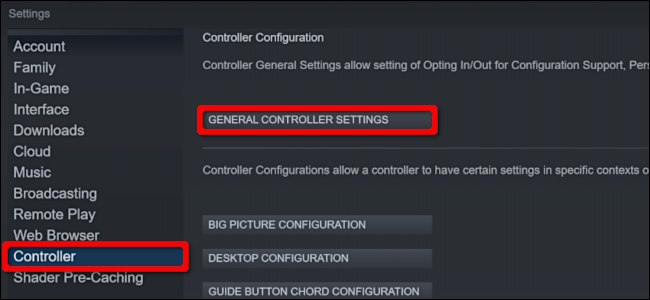
No pop-up Steam “Big Picture” que aparece, selecione seu Steam Controller na lista “Detected Controllers:”. Quando seus detalhes aparecerem à direita, clique em “Bluetooth FW” para atualizar o firmware.
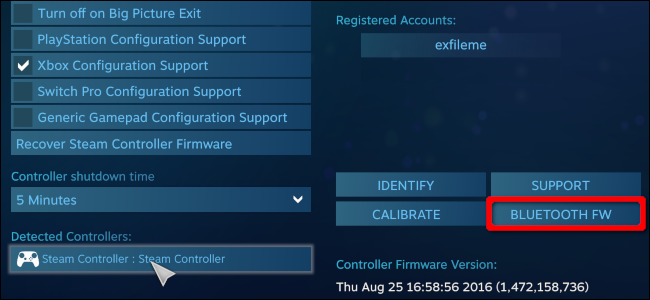
Se você ainda não fez isso, a atualização adiciona a capacidade de emparelhar seu Steam Controller com dispositivos móveis usando Bluetooth Low Energy (BLE).
Clique em “Iniciar” para começar, mas, conforme observado no pop-up de atualização do BLE, não desconecte o cabo USB durante a atualização.
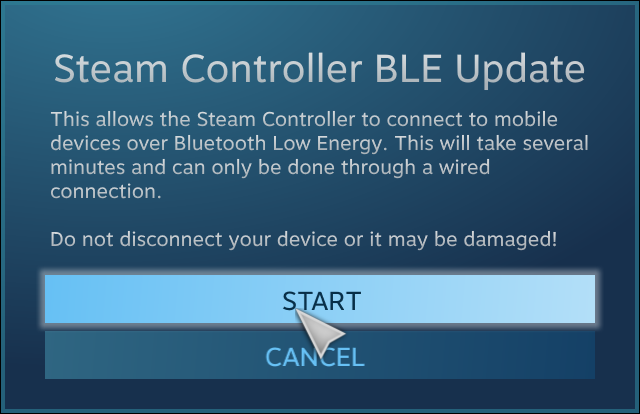
Para usar o Steam Controller com o aplicativo Steam Link, você precisa ativar o modo de emparelhamento Bluetooth LE. Aqui estão os quatro modos que o Steam Controller agora suporta:
- Botão “Y” + botão “Steam” = Bluetooth LE Modo de emparelhamento: Emparelha o controlador com um dispositivo móvel.
- Botão “B” + botão “Steam” = modo Bluetooth LE: inicia o controlador no modo BLE.
- Botão “X” + botão “Steam” = Modo de emparelhamento do receptor: Emparelha o controlador com o receptor sem fio baseado em USB fornecido (não Bluetooth).
- Botão “A” + botão “Steam” = Modo Dongle: Inicia o controlador no modo Receptor Original.
Em seguida, consulte as instruções de Bluetooth nas seções Apple TV e iPhone/iPad para conectar o Steam Controller à Apple TV, iPhone ou iPad.
Configurar o Steam Link
Com seu host e controladores prontos, agora você pode baixar e instalar o aplicativo Steam Link. Abra-o e clique ou toque em “Começar” na tela introdutória.
Você será solicitado a emparelhar um controlador. Esta etapa apenas fornece instruções, para que você possa ignorá-la (se você seguiu as etapas anteriores, seu controlador já está emparelhado).
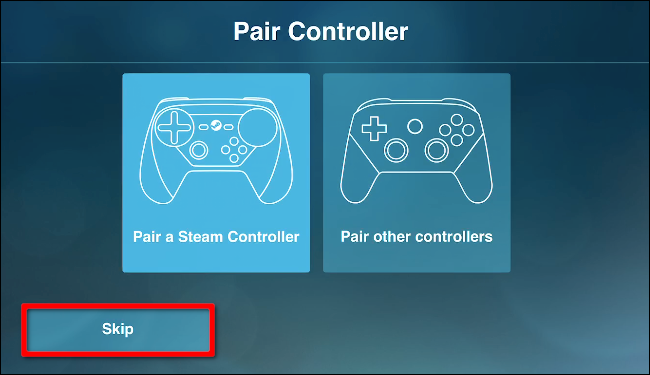
Se você for jogar em um iPhone ou iPad, selecione “Usar Touch Control” para usar um gamepad na tela.
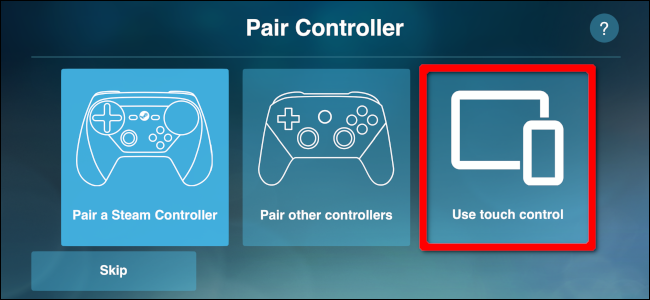
Na tela “Connect to Computer”, selecione seu PC host. Se não estiver na lista, clique ou toque em “Redigitalizar”. Se ainda não aparecer, verifique a conexão de rede do PC e as configurações de firewall e verifique se ele e o dispositivo cliente estão na mesma rede.
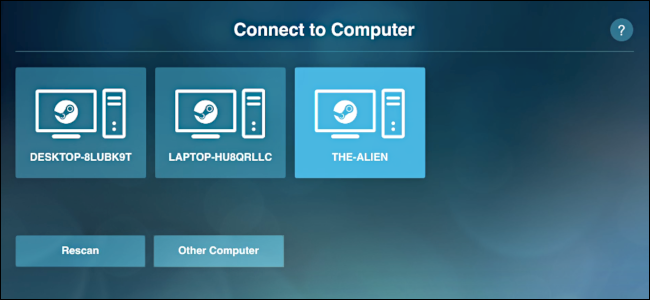
Depois de selecionar o PC host, o Steam Link fornece um PIN de quatro dígitos.
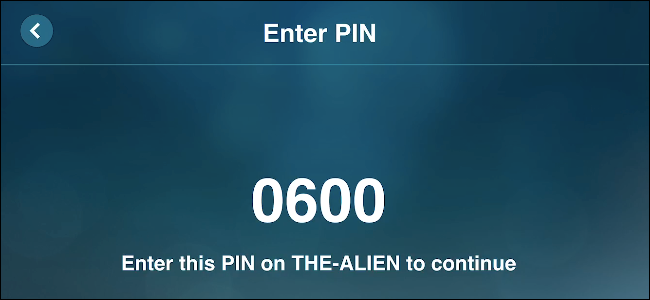
Digite este número no prompt do Steam que aparece na tela do PC host e clique em “OK”.
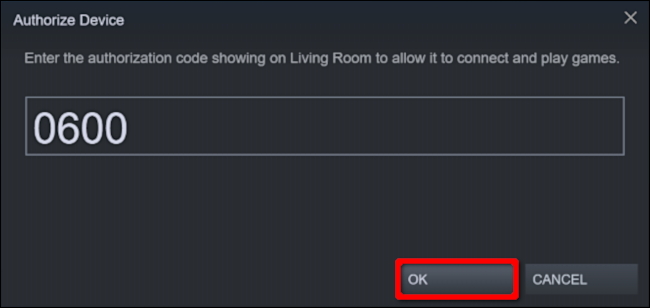
Uma vez emparelhado, o Steam Link testa a conexão de rede entre o PC host e o dispositivo cliente. Clique ou toque em “OK” após a conclusão do teste.
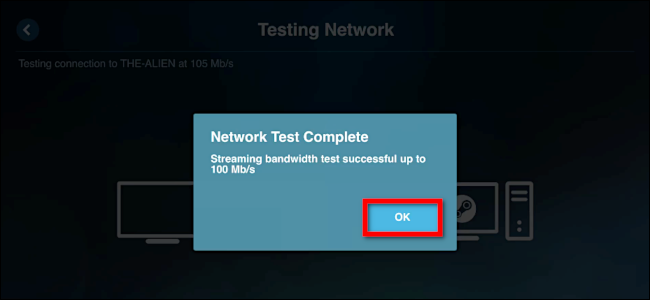
Se você retornar às configurações de “Remote Play” no Steam, agora deverá ver seus dispositivos vinculados na lista. Para o exemplo a seguir, adicionamos um iPhone e uma Apple TV.
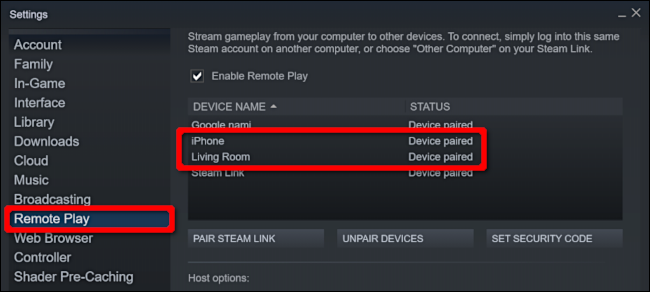
Idealmente, você deseja usar a mesma rede para emparelhar o host e o cliente. Se isso não for possível, clique ou toque em “Outro Computador” na tela “Conectar ao Computador” para recuperar um PIN de quatro dígitos.
No PC host, acesse as configurações de “Remote Play” no Steam, clique em “Pair Steam Link” e digite o PIN de quatro dígitos.
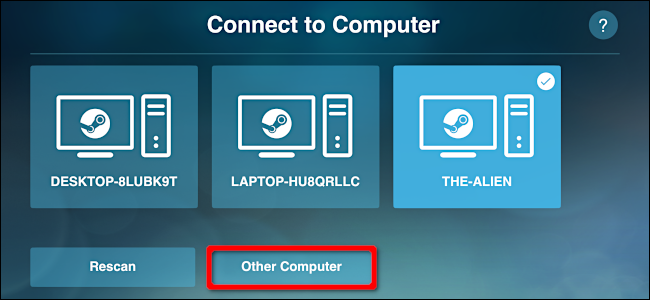
No final da configuração, a tela inicial confirma sua conexão com o PC host e o controlador. Ele também fornece uma breve descrição da qualidade geral da conexão (boa, baixa e assim por diante).
Selecione “Start Playing” para carregar o modo Big Picture do Steam. Depois disso, selecione sua Biblioteca e você poderá iniciar qualquer jogo Steam instalado no seu PC host.
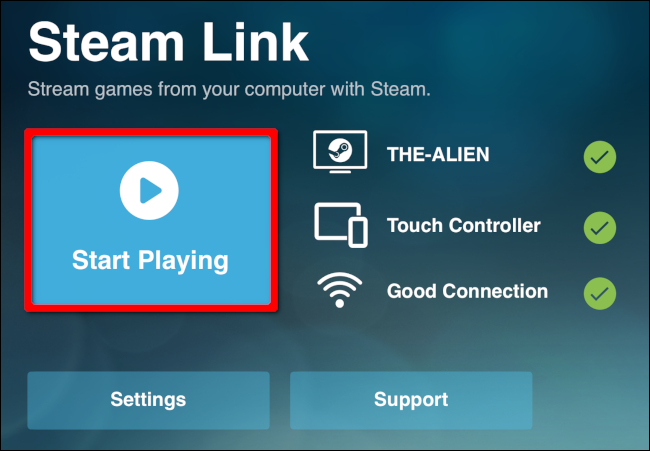
Selecione “Configurações” para alterar os hosts, configurar o controlador ou ajustar as configurações de streaming. Observe que nas configurações de rede, você pode testar sua conexão. Há também uma seção "Avançado", onde você pode habilitar o streaming de desktop, limitar a largura de banda ou a resolução e muito mais.
