Como configurar o Nvidia G-Sync para jogos de PC suaves e sem lágrimas
Publicados: 2022-01-29Não importa o quão sofisticados os novos consoles sejam, os PCs ainda estão na vanguarda da tecnologia de jogos. Eles permitem maior fidelidade gráfica e suavização de movimento do que o PlayStation 5 e o Xbox Series X podem imaginar. No entanto, essas vantagens também têm suas desvantagens: sua taxa de quadros provavelmente aumentará mais do que em um console típico.
Em uma cena particularmente exigente, você pode obter 45 quadros por segundo, enquanto cenas mais fáceis de renderizar podem chegar às centenas. Essa variação pode introduzir aborrecimentos como engasgos e rasgos de tela ou, se você ativar a Sincronização vertical, adicionar atraso de entrada.
A taxa de atualização variável (VRR) é uma melhoria recente na tecnologia de exibição projetada para resolver esses problemas. Ao sincronizar a taxa de atualização do monitor com a placa gráfica, o monitor pode desenhar um novo quadro sempre que estiver pronto, sem apresentar travamentos, rasgos na tela ou latência. É o sonho de um jogador de PC se tornando realidade.
A versão da Nvidia dessa tecnologia é chamada G-Sync e está disponível em vários monitores de jogos modernos. Alguns monitores possuem um processador G-Sync integrado, projetado especificamente para placas Nvidia. Outros monitores usam um padrão aberto chamado FreeSync, mas são certificados pela Nvidia para serem compatíveis com G-Sync com suas placas de vídeo. E alguns monitores FreeSync funcionarão com G-Sync, mesmo que não tenham sido oficialmente certificados pela Nvidia (talvez com alguns sacrifícios).
Dependendo do seu monitor, você pode ter que ajustar algumas coisas para colocar este software em funcionamento em sua forma ideal. Veja como aproveitar ao máximo seu monitor G-Sync ou FreeSync. Embora nos concentremos principalmente nas placas gráficas da Nvidia neste guia, muitas das dicas também se aplicam aos usuários da AMD, se você encontrar uma configuração equivalente nos drivers da AMD.
Verifique as especificações do seu monitor
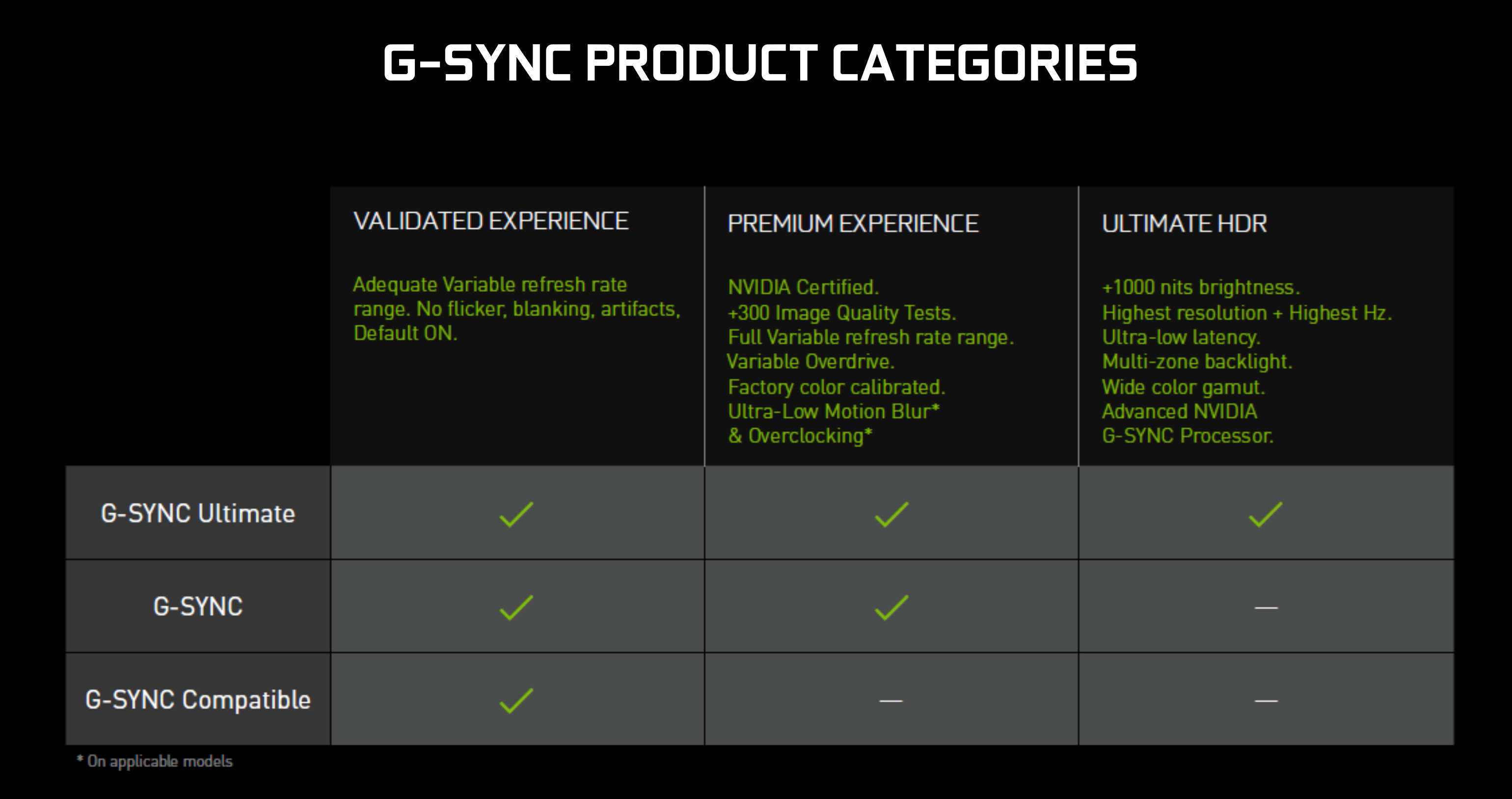
Antes de começar a pesquisar as configurações, é uma boa ideia se familiarizar com as habilidades do seu monitor, porque nem todos os monitores são criados da mesma forma quando se trata de G-Sync e FreeSync. Os monitores com um chip G-Sync integrado, como o Asus ROG Swift PG259QN, são capazes de usar o G-Sync para toda a sua gama de taxas de atualização, enquanto os monitores FreeSync compatíveis com G-Sync podem ser mais limitados.
Por exemplo, alguns monitores podem ser capazes de sincronizar apenas sua taxa de atualização entre 48Hz e 144Hz, portanto, se o jogo cair para 30fps, você poderá ter uma experiência degradada. Verifique a página do produto do seu monitor no site do fabricante e procure-o no banco de dados da Nvidia para obter mais informações.
Além disso, seu monitor pode suportar apenas essas tecnologias em determinadas entradas. Na maioria dos casos, sua melhor aposta é o DisplayPort, que provavelmente suportará intervalos de atualização mais amplos do que o HDMI. Verifique a página de especificações e o manual do seu monitor para obter mais informações sobre seus recursos. Seu monitor pode ter outras limitações, como só poder usar a taxa de atualização variável quando o HDR está desligado, por exemplo. E também não é preciso dizer que sua placa gráfica também precisa suportar taxa de atualização variável; alguns cartões mais antigos podem não.
Por fim, se o seu monitor FreeSync não for certificado como G-Sync, não perca a esperança - ele ainda pode funcionar. Alguns monitores ainda não foram certificados pela Nvidia, enquanto outros podem funcionar, mas não atendem aos padrões da Nvidia. A empresa baixou silenciosamente os requisitos, portanto, mesmo que você não veja esse selo, continue lendo para obter as melhores configurações para testar.
Ative o G-Sync (e verifique se está funcionando)
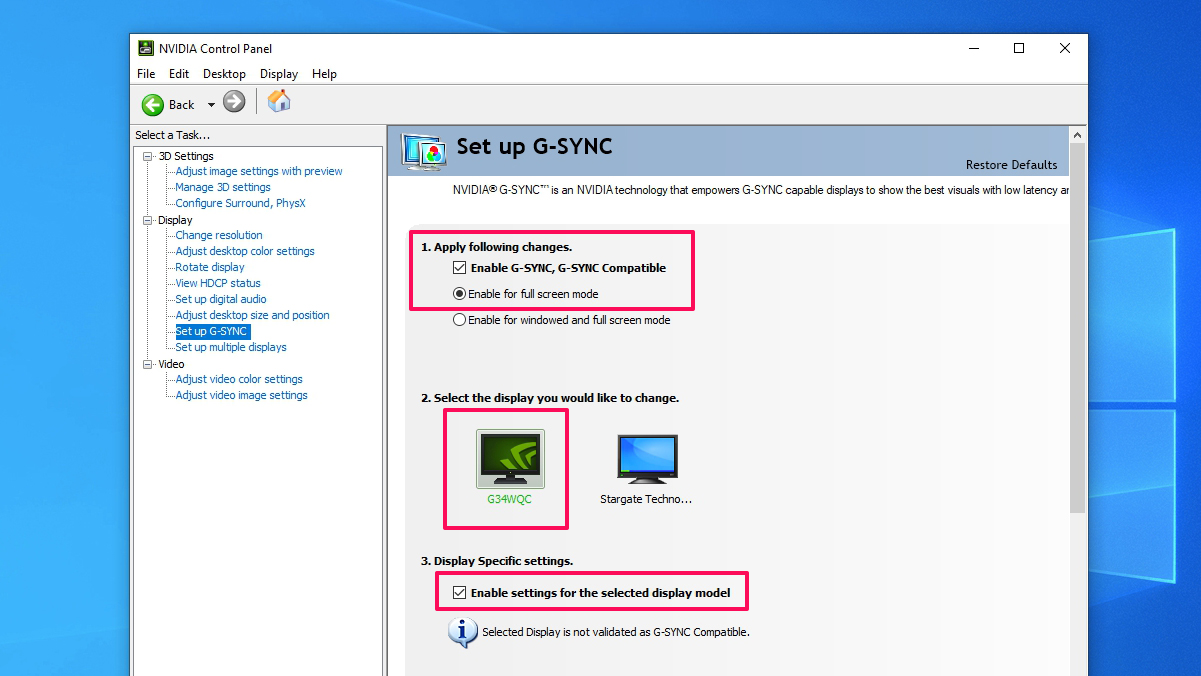
Depois de conectar a placa gráfica do seu computador à porta ideal do monitor, é hora de colocar o G-Sync em funcionamento. Primeiro, você precisará abrir o menu na tela do seu monitor - geralmente usando os botões na lateral ou na parte de trás da própria tela - e garantir que a configuração G-Sync, FreeSync ou Adaptive Sync esteja ativada. Isso estará em um local diferente, dependendo do seu modelo, mas não deve ser difícil de encontrar.
Em seguida, verifique se os drivers da Nvidia estão atualizados e clique com o botão direito do mouse no ícone da Nvidia na bandeja do sistema para abrir o Painel de controle da Nvidia. Primeiro, vá para a página Alterar resolução na barra lateral esquerda e defina sua taxa de atualização o mais alto possível. Muitas pessoas não percebem que você precisa habilitar altas taxas de atualização em seu PC antes que você possa realmente tirar proveito - você não quer gastar todo esse dinheiro em um monitor de 144Hz apenas para se limitar a 60Hz porque você esqueceu de ligá-lo sobre.
Clique na opção Configurar G-Sync na barra lateral. Se você estiver usando um monitor G-Sync oficial, ele deve estar ativado por padrão, mas se não estiver, talvez seja necessário ativá-lo. Marque a caixa Ativar G-Sync , escolha se deseja ativá-lo para tela inteira ou tela inteira e modo de janela e selecione sua exibição na lista (se você tiver vários monitores).

Por fim, verifique as configurações de ativação para o modelo de exibição selecionado na parte inferior da janela. Essa caixa de seleção não existe para todos os monitores, mas é fácil perder mesmo quando está presente. Clique no botão Aplicar e o G-Sync deve estar ativado e pronto para ser usado.
Se você quiser ter certeza de que está funcionando corretamente, você pode baixar o Pendulum Demo da Nvidia e brincar com suas configurações. Tente alternar entre "No Vsync" e "G-Sync" na parte superior - você verá o rasgo da tela desaparecer ao ativar o G-Sync. (Se marcar a caixa G-Sync não funcionar, você pode ter perdido uma etapa acima ou seu monitor pode não ser compatível com G-Sync.) Tente ativar os controles deslizantes de FPS e brinque com eles também, para ver como seu monitor reage a diferentes partes do intervalo de atualização.
As melhores configurações para G-Sync
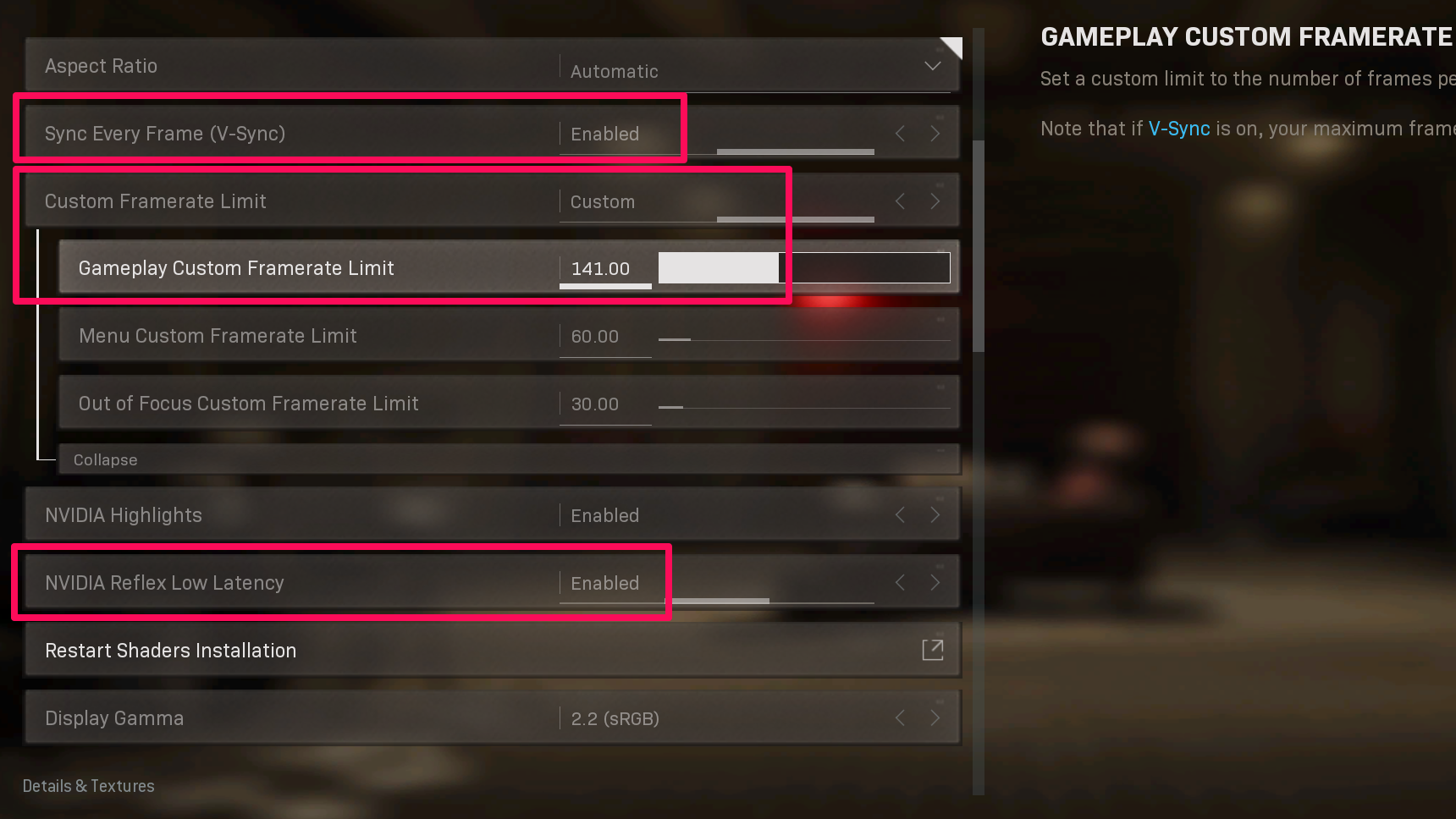
Mesmo quando o G-Sync estiver ativado, talvez seja necessário ajustar mais algumas configurações para obter a experiência ideal. Abra as configurações do seu jogo e verifique se ele está configurado para usar a taxa de atualização máxima. Mesmo que você tenha configurado os drivers da Nvidia para 144Hz, alguns jogos ainda podem ser padronizados para 60Hz em suas próprias configurações de exibição, então você vai querer aumentar isso.
Você também obterá os melhores resultados usando o exclusivo modo Full Screen em seus jogos, então use-o se puder. E, finalmente, se você achar que a taxa de quadros do seu jogo está caindo muito – saindo da faixa compatível com G-Sync – você pode querer diminuir suas configurações gráficas para aumentar sua taxa de quadros em cenas difíceis.
Recomendado por nossos editores



Além disso, olhe para a extremidade superior do intervalo de atualização do seu monitor. Se você estiver obtendo 200 fps em um jogo, mas seu monitor tiver apenas 144 Hz, o G-Sync não estará ativo - e o jogo será padronizado para qualquer comportamento Vsync que você escolheu nas configurações do jogo. Isso significa que você voltará a gaguejar e rasgar a tela (com o Vsync desativado) ou aumentar o atraso de entrada (com o Vsync ativado) durante cenas fáceis de renderizar.
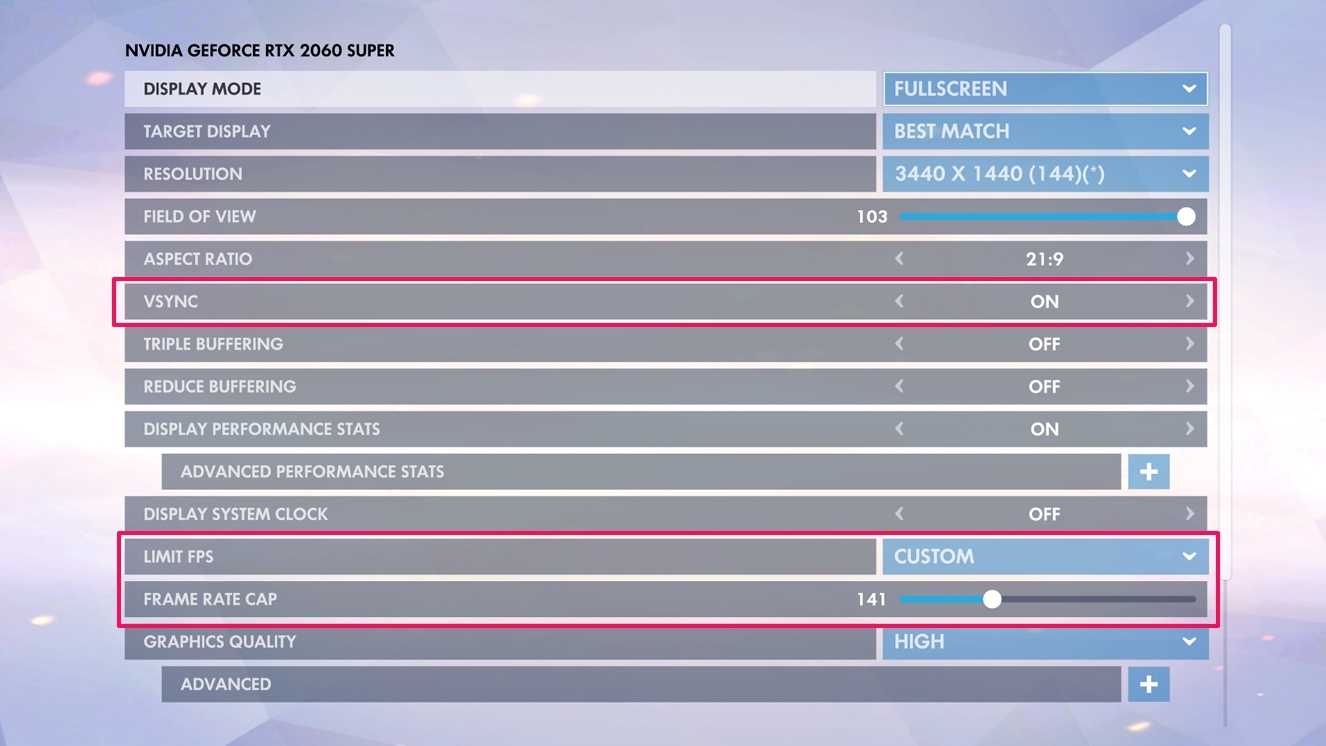
Para resolver esse problema, você pode definir um limitador de taxa de quadros para cada um dos seus jogos para mantê-los abaixo da taxa de atualização máxima do seu monitor. A Nvidia me diz que é melhor manter isso alguns por cento abaixo do máximo - então, se você tiver um monitor de 144Hz, defina seu limitador para 141 ou inferior. Idealmente, você faria isso no jogo; Call of Duty: Warzone e Overwatch e, por exemplo, possuem limitadores de frame rate nas configurações de vídeo, enquanto Counter-Strike: Global Offensive requer um comando de console para habilitar a mesma função. Faça uma pesquisa no Google para ver o que seu jogo suporta.
Se o seu jogo não tiver um limitador de taxa de quadros, você pode adicionar um no Painel de controle da Nvidia. Clique em Gerenciar configurações 3D, escolha a guia Configurações do programa, escolha seu jogo na lista suspensa e defina a opção Taxa máxima de quadros na lista.
A Nvidia diz que isso deve fornecer ótimos resultados; sem latência adicional, sem gagueira e sem lacrimejamento. No entanto, alguns jogadores - inclusive eu - notaram rasgos mesmo com essas configurações, principalmente perto da parte inferior da tela. Se isso acontecer com você, você desejará ativar o Vsync junto com o G-Sync e o limitador de taxa de quadros.
Você pode fazer isso habilitando o Vsync no jogo ou habilitando-o no Painel de Controle da Nvidia para esse jogo específico (varia de jogo para jogo qual deles é melhor, então tente ambos se tiver problemas). Ter G-Sync, Vsync e um limitador de taxa de quadros trabalhando em conjunto deve eliminar todos os rasgos, sem introduzir o atraso de entrada que você normalmente vê no Vsync.
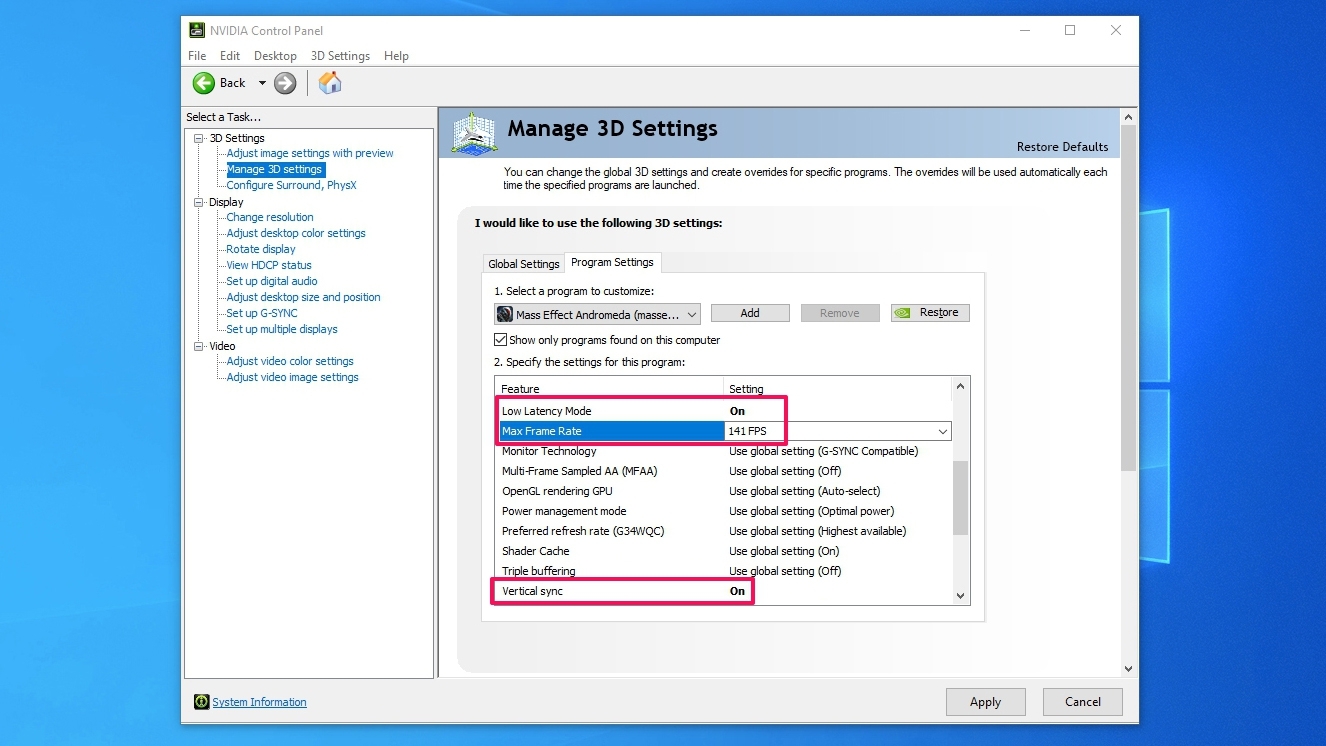
Por fim, para latência mínima, você também pode ativar o Nvidia Reflex Mode (se estiver disponível nas configurações do seu jogo) ou o Low Latency Mode (nas configurações do programa do painel de controle da Nvidia para o seu jogo). Isso garantirá que você tenha a menor latência possível - embora observe que a última configuração não funciona em jogos DirectX 12 ou Vulkan, portanto, nem sempre pode ser uma opção.
Poderíamos escrever livros sobre como essa tecnologia fascinante funciona, mas esperamos que essas poucas configurações o levem aonde você precisa estar. Como sempre, as coisas podem variar de monitor para monitor e de jogo para jogo, portanto, se você tiver problemas, talvez seja necessário ajustar suas configurações. No entanto, eles devem se encaixar na maioria dos cenários ideais para que você tenha um jogo tranquilo e sem um rasgo à vista.

