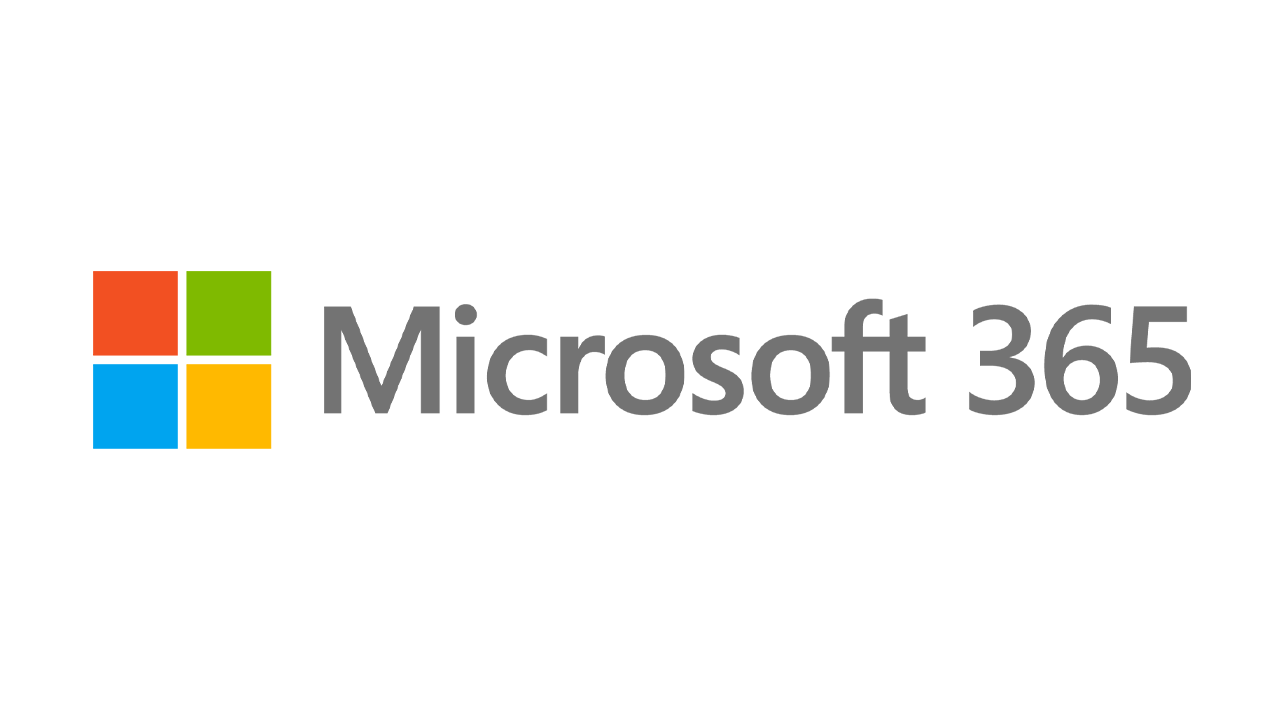Experimentando o Windows 11? Como configurar e personalizar sua instalação
Publicados: 2022-01-29A Microsoft oferece um Insiders Preview do Windows 11 para quem quiser testar a próxima versão do Windows antes de seu lançamento final em 5 de outubro. Mas instalar o novo sistema operacional é apenas metade da batalha. Após a instalação, você precisa passar por uma série de telas de configuração para personalizar e configurar o Windows 11 da maneira que desejar. Você também passaria por essas telas de configuração se redefinisse seu PC como forma de reinstalar o Windows 11 em caso de falhas.
O processo geral de configuração é semelhante ao do Windows 10, mas há algumas surpresas. Veja como personalizar o Windows 11 durante a instalação.
Configuração inicial
Primeiro, você precisará baixar e configurar o arquivo ISO da Microsoft para o Windows 11. Em seguida, instale o Windows 11 pelo método de sua preferência - um PC dedicado, um sistema de inicialização dupla ou uma máquina virtual. Siga as instruções na tela para instalar o SO, quando as telas de configuração aparecerão. Você será solicitado a designar seu país ou região, seguido pelo layout do teclado ou método de entrada. Confirme as corretas e clique em Sim .
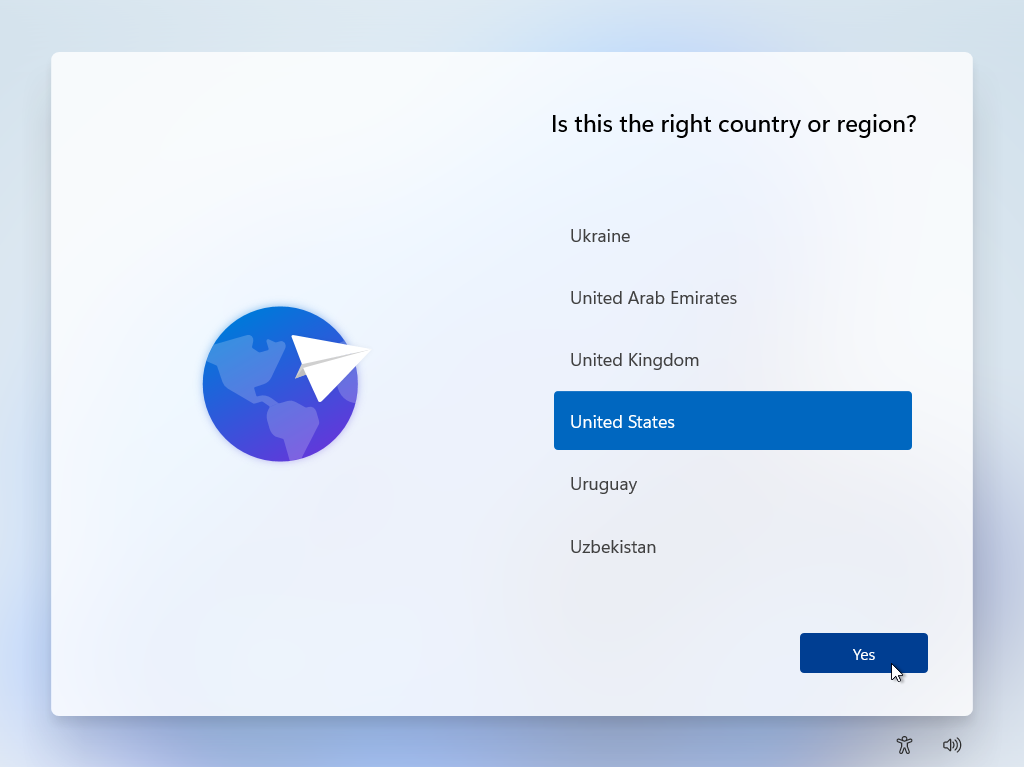
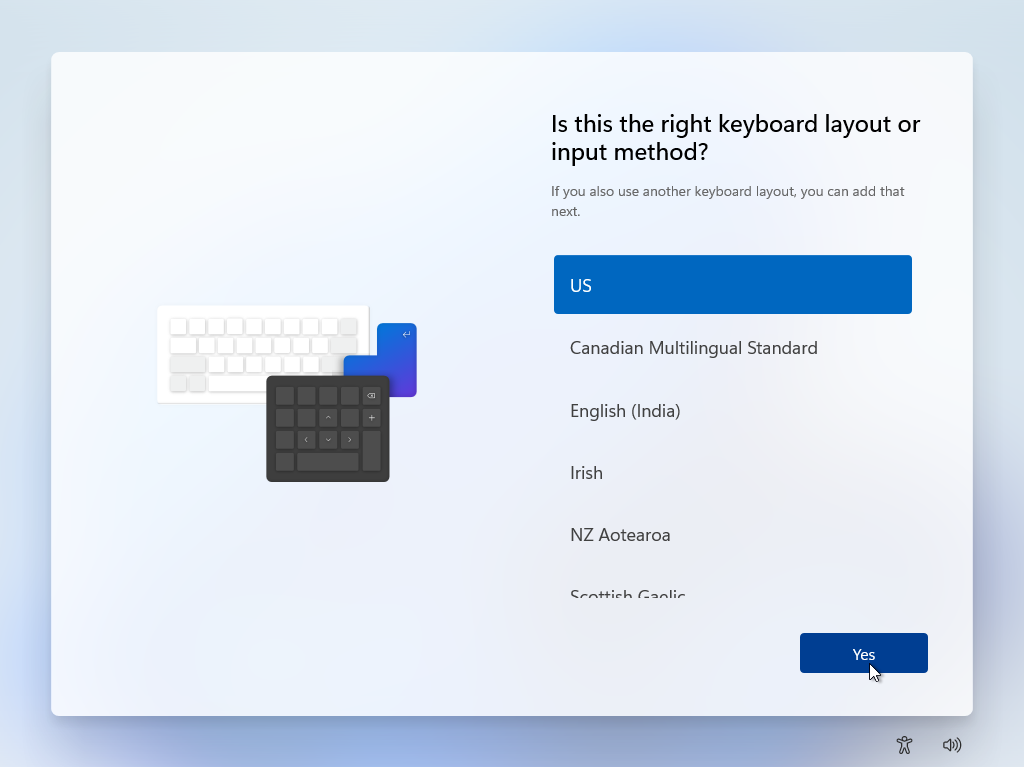
A próxima tela pergunta se você deseja adicionar um segundo layout de teclado. Se você planeja adicionar outro idioma no Windows 11 com um layout de teclado diferente, clique em Adicionar layout e escolha o que você deseja. Caso contrário, clique em Ignorar .
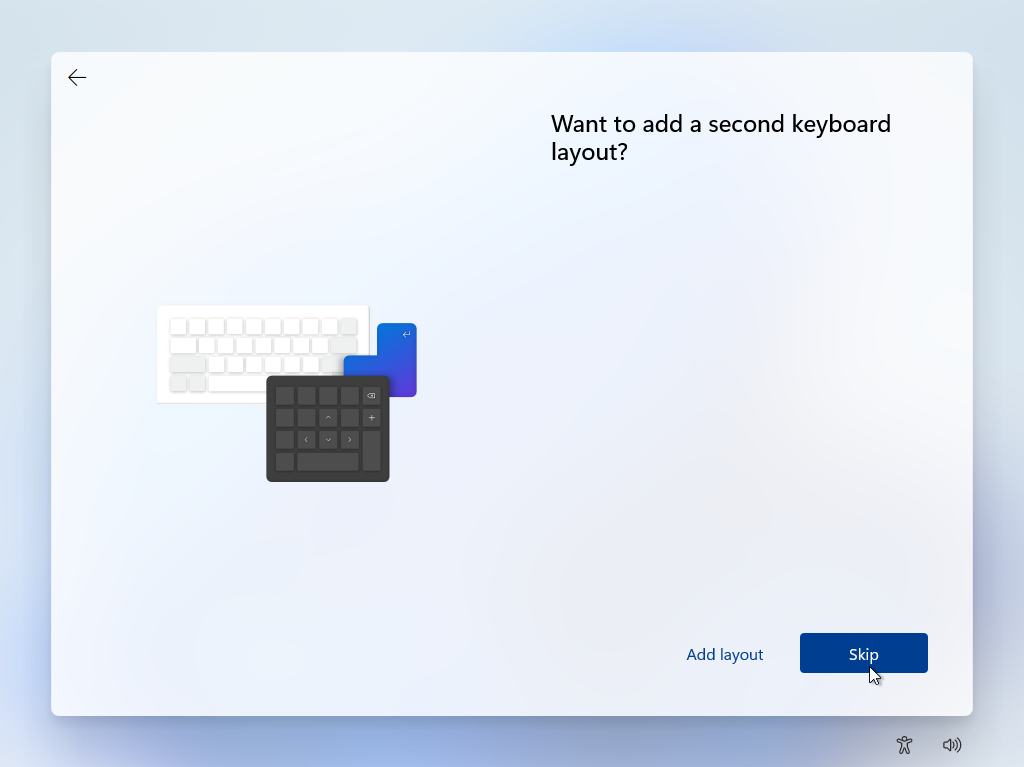
O Windows então verifica se há atualizações disponíveis. Revise o contrato de licença e clique em Aceitar . Você será solicitado a nomear seu PC com Windows 11; A Microsoft oferece algumas diretrizes e requisitos. O nome não pode começar com um número nem ter mais de 15 caracteres. Não pode incluir espaços ou determinados caracteres especiais.
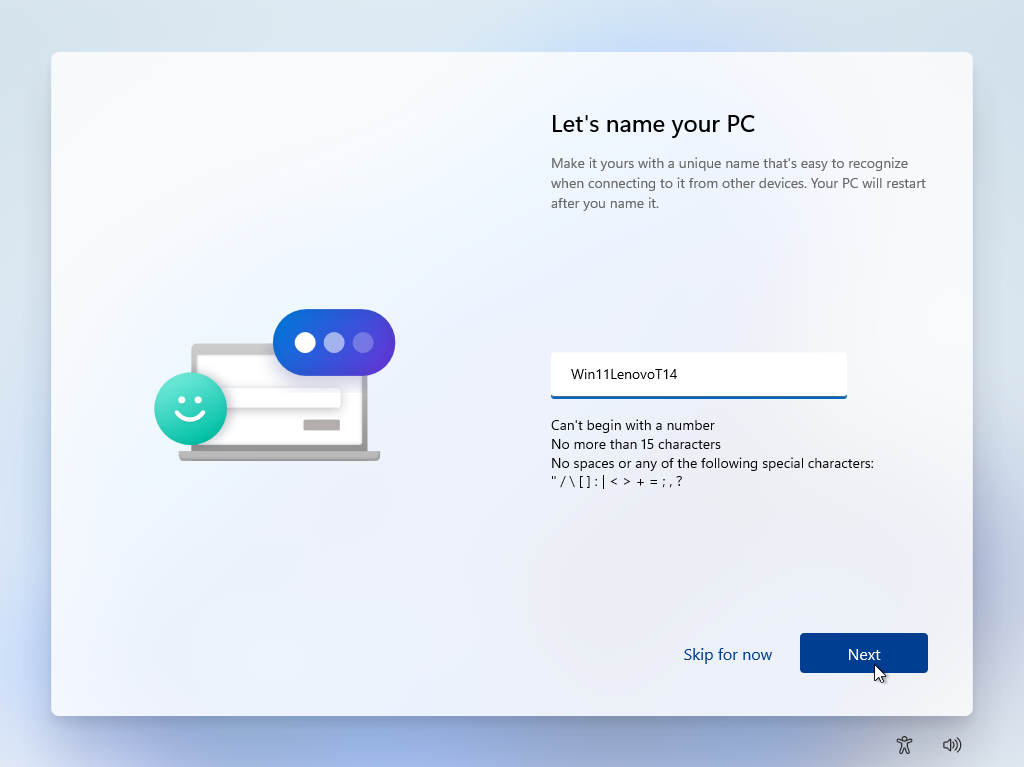
Se você planeja instalar o Windows 11 em apenas um PC ou um local, pode optar por um nome genérico, como Windows11 ou Win11Preview. Se você for instalá-lo em vários computadores ou locais, dê a ele um nome mais exclusivo com a marca ou modelo do PC, como Win11LenovoT14 ou Windows11HP. Após digitar o nome, clique em Avançar .
Selecione o tipo de conta
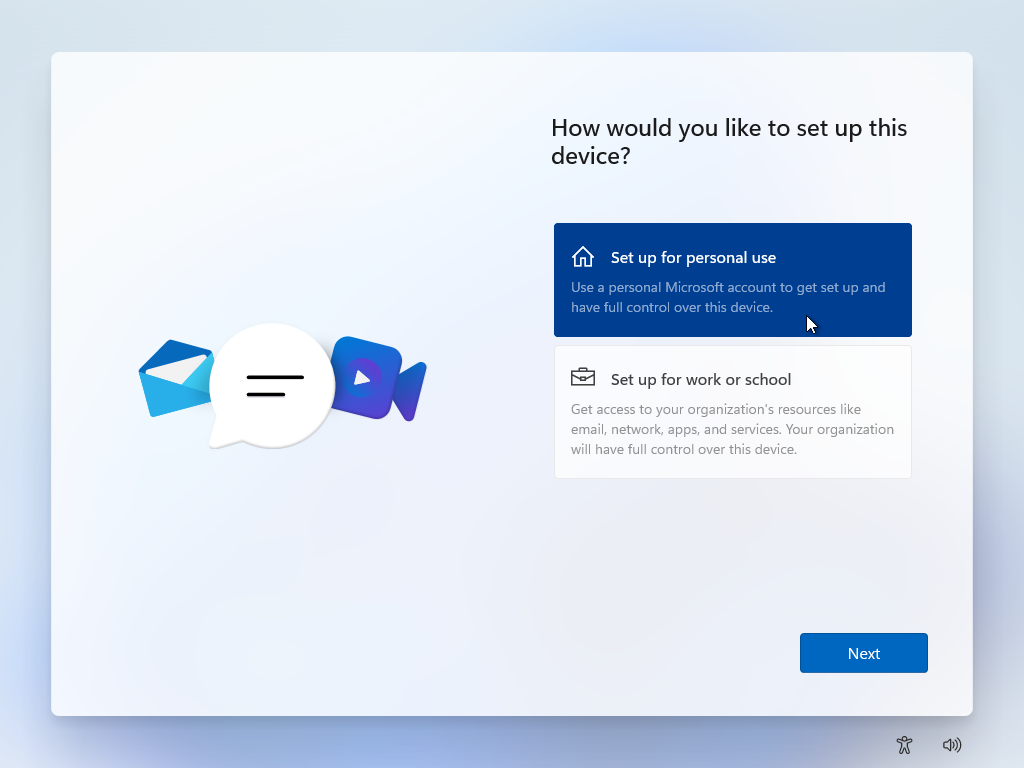
Em seguida, você será perguntado sobre o tipo de conta que deseja usar. Escolha Configurar para uso pessoal se estiver instalando o Windows 11 em seu PC pessoal e planeja usá-lo com uma conta da Microsoft ou uma conta local. Se você estiver instalando o Windows 11 em um computador para sua organização ou escola e planeja usá-lo com sua conta corporativa ou escolar, selecione Configurar para trabalho ou escola . Depois de fazer uma escolha, clique em Avançar .
Se este PC for para uso pessoal, você precisará inserir o endereço de e-mail da sua conta da Microsoft. Uma conta local não é mais compatível com o Windows 11 Home Edition (sem algumas soluções alternativas sérias), mas ainda funcionará com o Windows 11 Pro e outras edições.
Acessórios para Windows 11 recomendados pela PCMag
Configurar com uma conta da Microsoft
Se você estiver entrando com uma conta da Microsoft, insira o endereço de email e a senha associados a ela. Se você não tiver uma conta da Microsoft, clique em Criar uma e siga as etapas para criá-la.

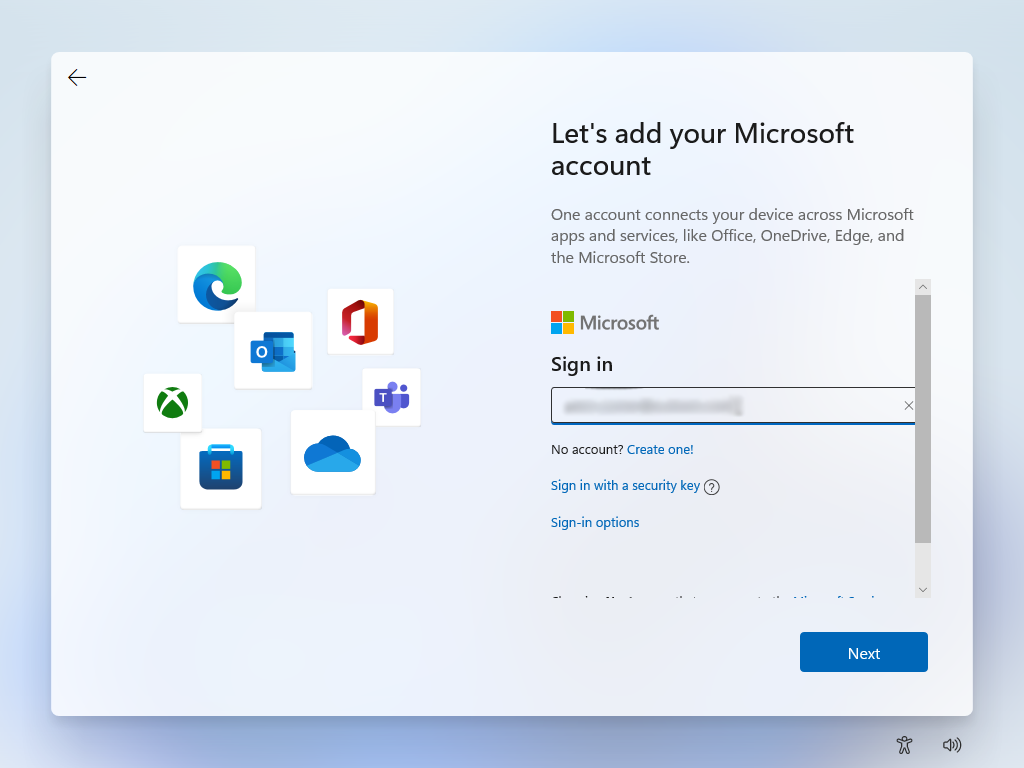
Depois que a conta da Microsoft for inserida, você será solicitado a criar um PIN como um meio alternativo de entrar no Windows além da sua conta da Microsoft. Clique em Criar PIN .
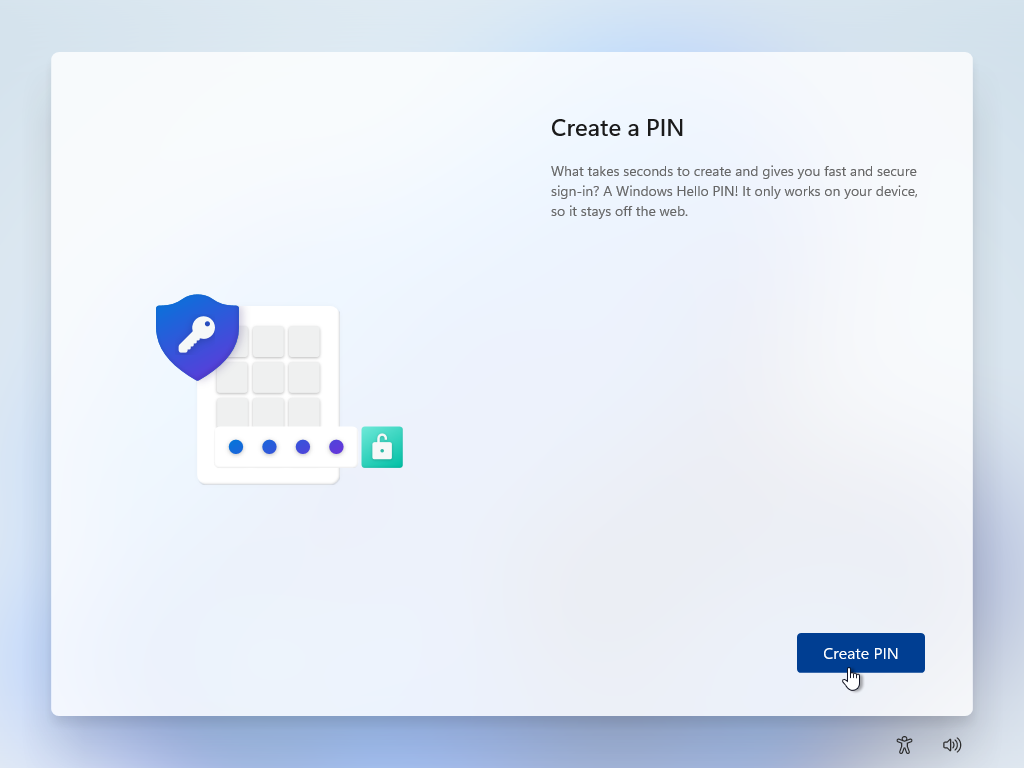
Marque a caixa ao lado de Incluir letras e símbolos se quiser usar mais do que apenas números para seu PIN. (O link de requisitos do PIN oferece diretrizes para criar um PIN.) Digite e redigite seu PIN e clique em OK .
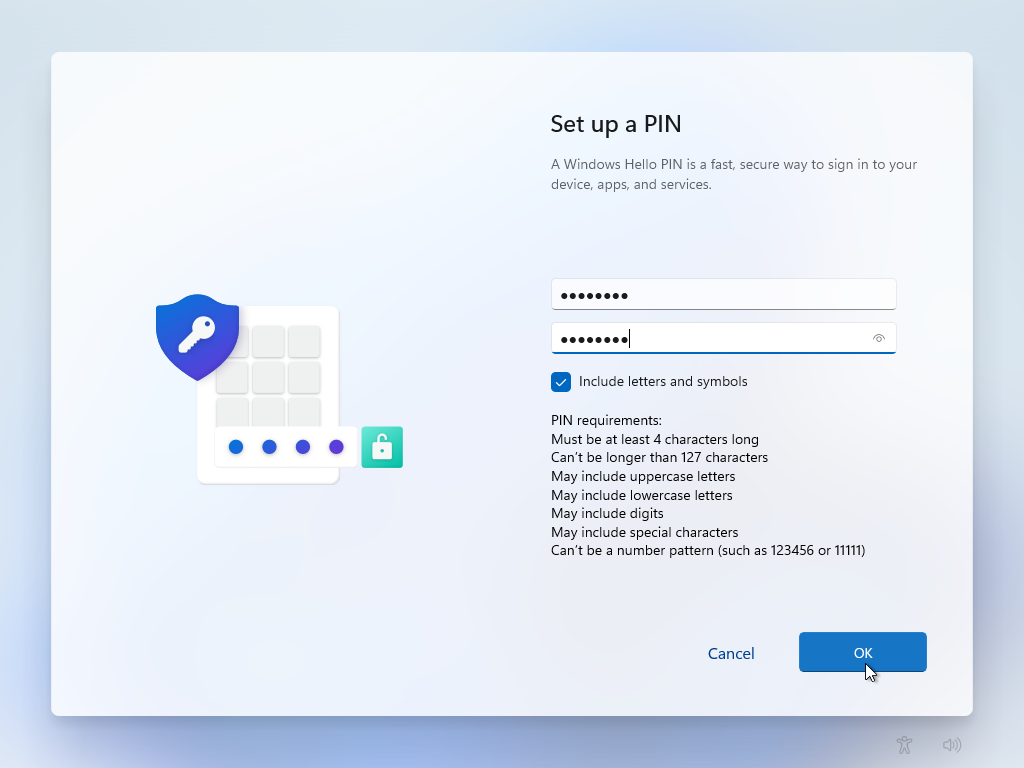
Se sua conta já instalou e configurou o Windows 11 em um PC diferente, a Microsoft o reconhecerá e perguntará se você deseja restaurar o Windows do outro PC ou configurá-lo como um novo dispositivo. Se você deseja duplicar o ambiente de outro computador, escolha Restaurar de [nome do PC] . Se preferir manter seu novo ambiente do Windows 11 atualizado e exclusivo, escolha Configurar como novo dispositivo . Após escolher, clique em Avançar .
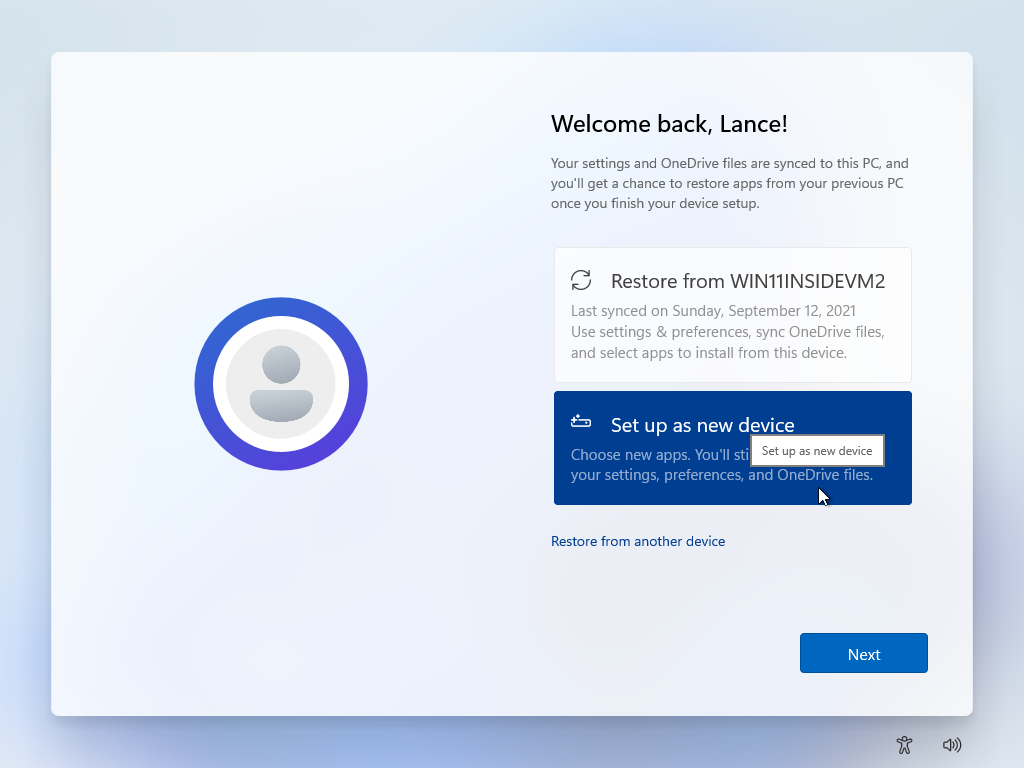
A próxima tela pede que você escolha suas configurações de privacidade. Leia cada configuração para determinar se deseja manter os dados de localização e diagnóstico ativados ou desativá-los (clique no link Saiba mais para obter detalhes sobre essas opções). Depois de escolher quais configurações alterar, clique em Aceitar .
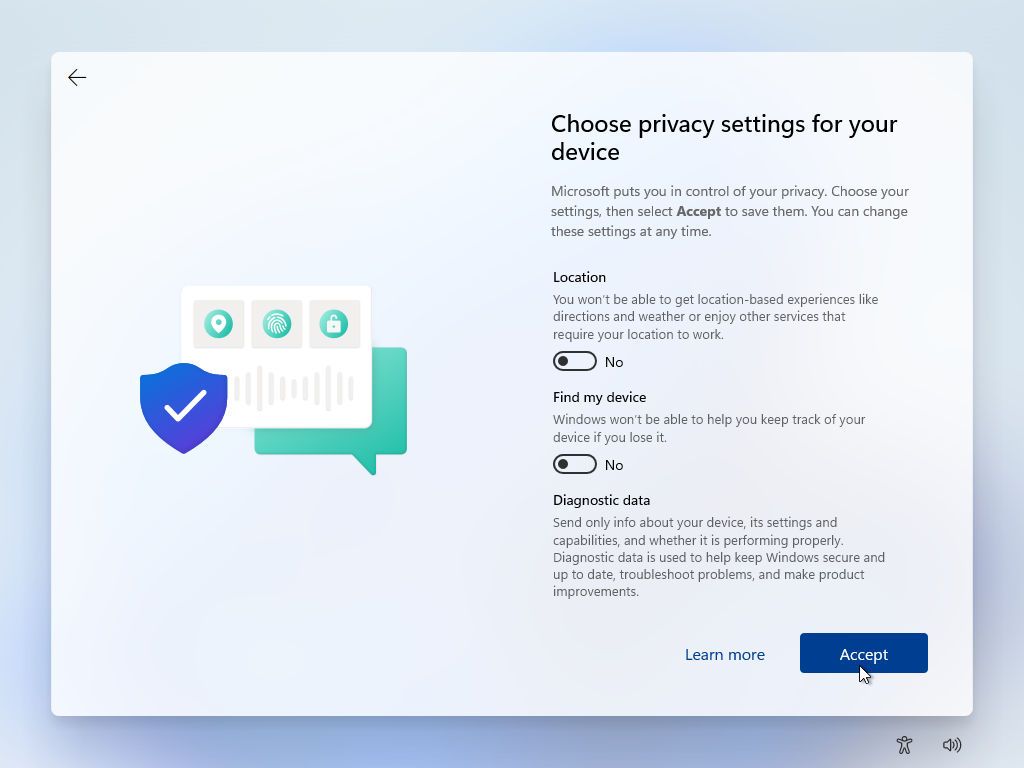
Você pode personalizar sua experiência escolhendo como planeja usar o Windows — Entretenimento, Jogos, Escola, Criatividade, Negócios ou Família. A escolha que você faz determina quais tipos de anúncios e recomendações você pode ver associados à sua conta da Microsoft. Clique em uma categoria específica se desejar; caso contrário, clique em Ignorar .
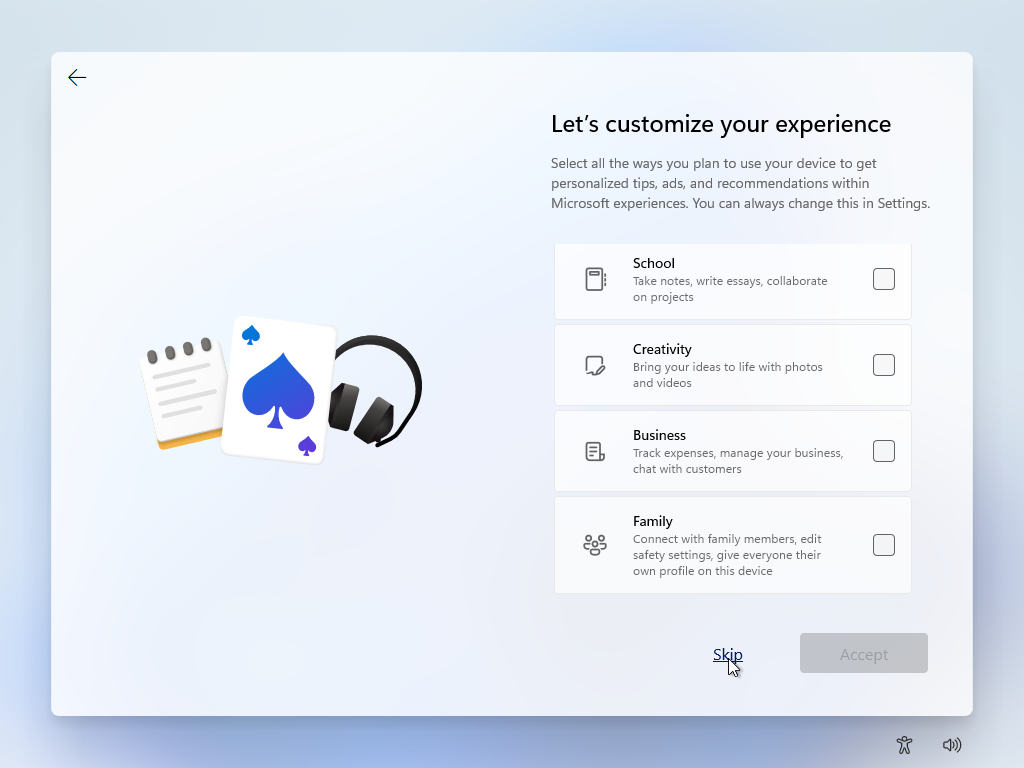
Sua próxima etapa é determinar se deseja ou não fazer backup de seus arquivos no OneDrive. Para fazer backup e sincronizar automaticamente suas pastas Área de Trabalho, Documentos e Imagens com o OneDrive, selecione Fazer backup dos meus arquivos com o OneDrive . Caso contrário, escolha Não fazer backup dos meus arquivos . Clique em Avançar .
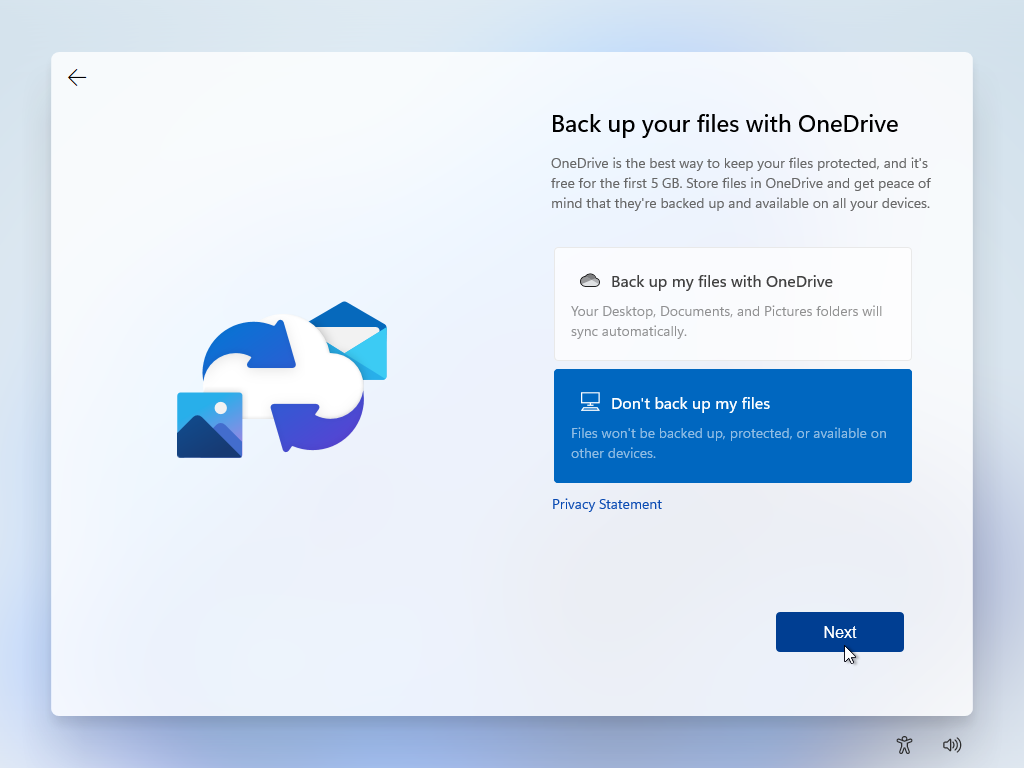
Configurar com uma conta comercial ou escolar
Se você selecionou uma conta com sua empresa ou escola, o processo salta da tela de autenticação para a tela de configurações de privacidade. A partir daí, uma tela aparece perguntando se você deseja configurar o Windows Hello com sua conta. Clique em OK .
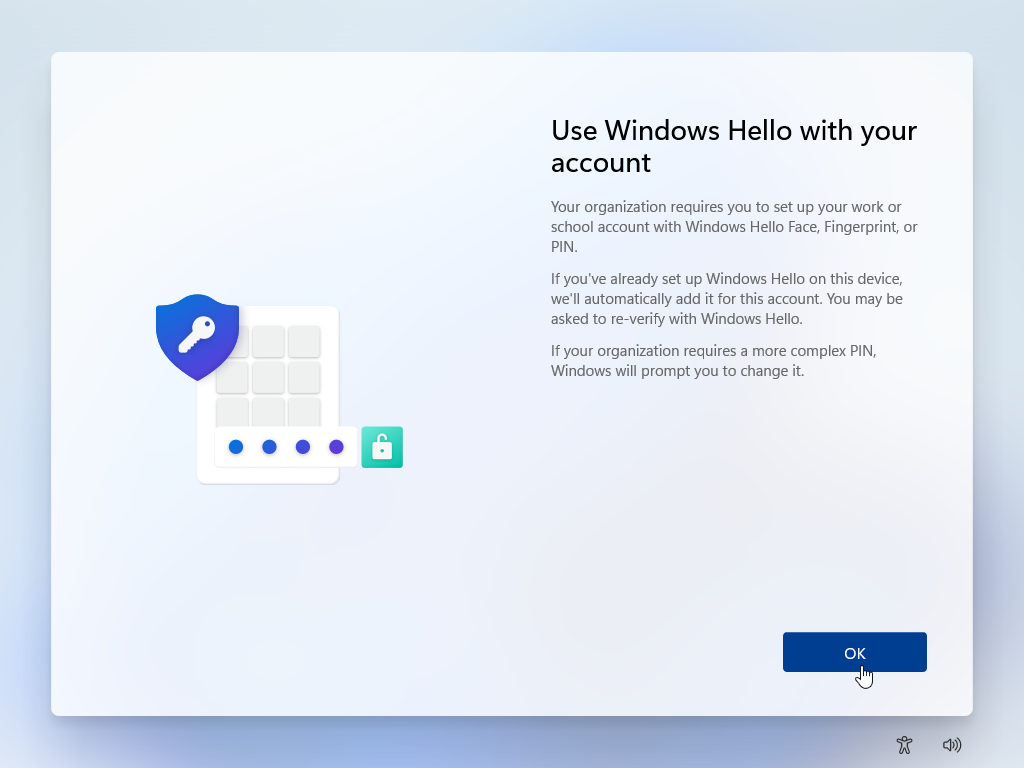
Você é solicitado a configurar um PIN. Digite e redigite um PIN e clique em OK . Você pode então configurar qualquer outro recurso compatível do Windows Hello, como reconhecimento de impressão digital ou reconhecimento facial.
Recomendado por nossos editores

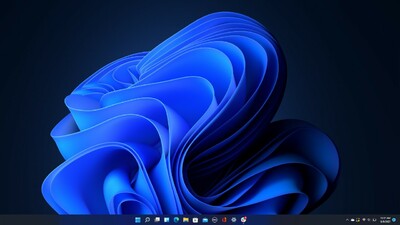
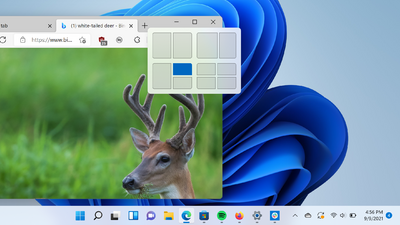
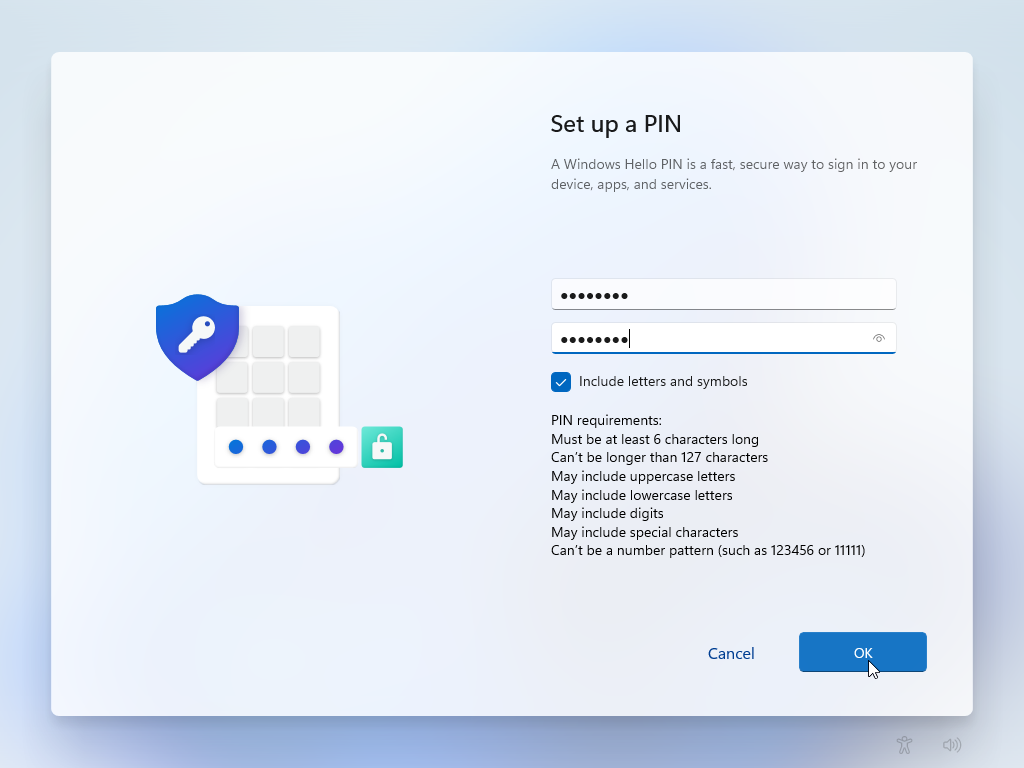
Configurar com uma conta local
Se preferir usar uma conta local, clique no link Opções de entrada na tela solicitando que você adicione sua conta da Microsoft. Na próxima tela, clique na opção Conta offline .
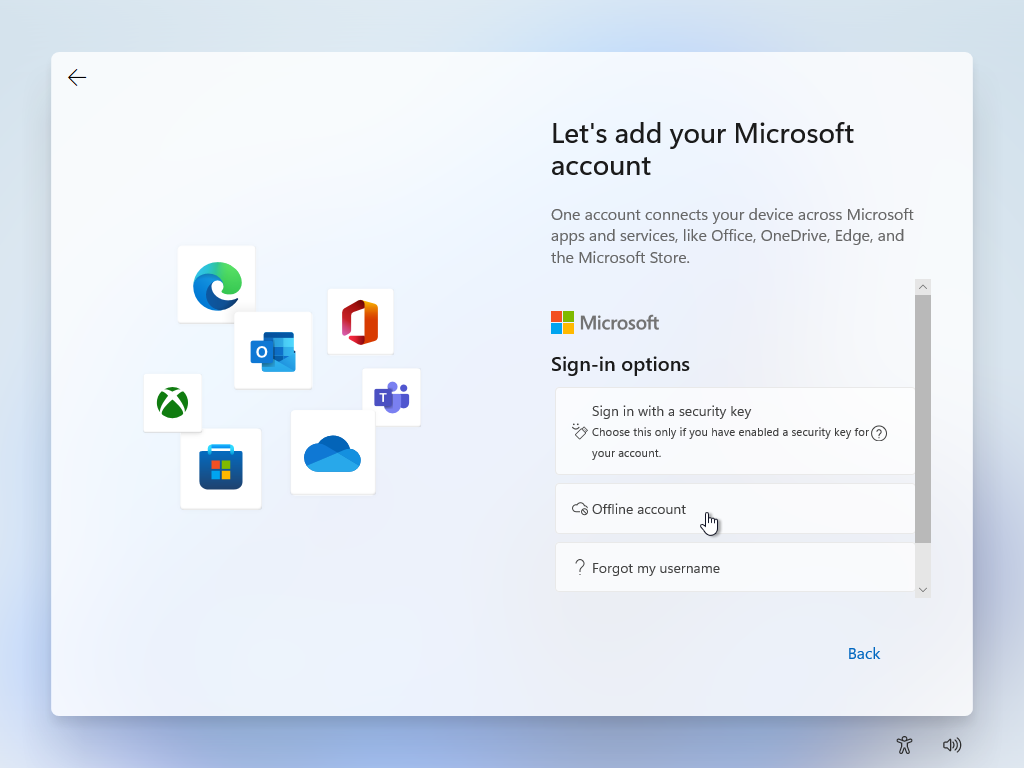
O Windows faz o possível para tentar orientá-lo a usar uma conta da Microsoft, chegando ao ponto de usar uma linguagem confusa para enganá-lo e explicar o que você perderá se continuar. Clique em Ignorar por enquanto para continuar configurando uma conta local.
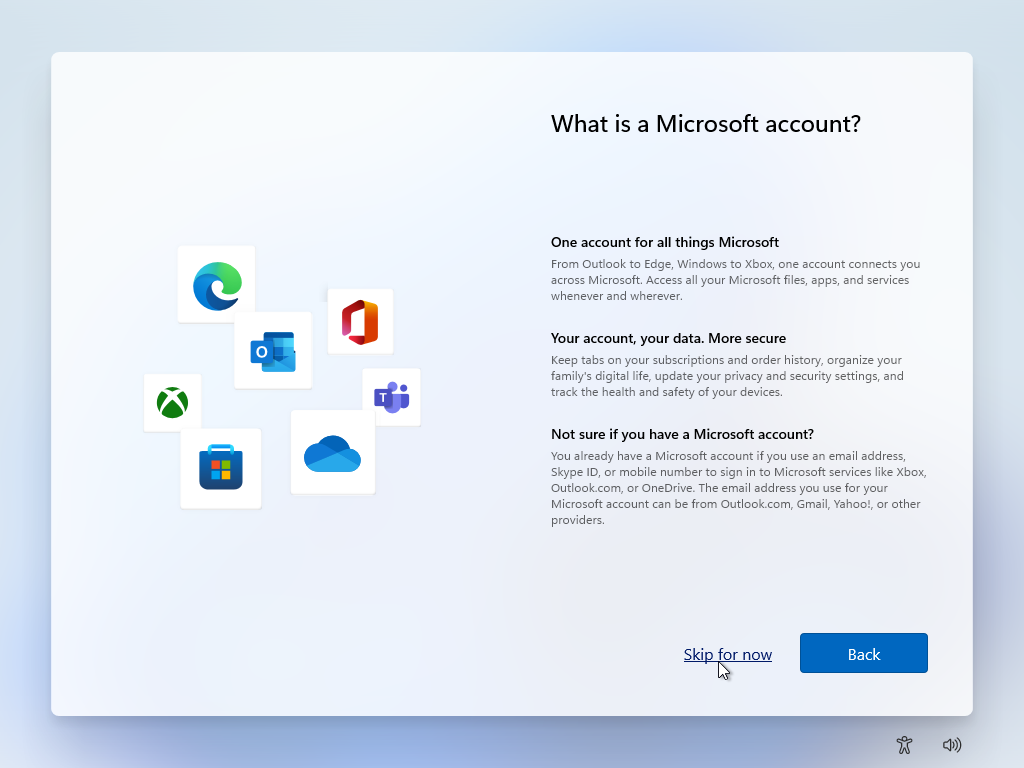
Em seguida, você será solicitado a digitar o nome que deseja usar e criar uma senha para a conta. Ignore as solicitações da Microsoft para configurar uma conta online.
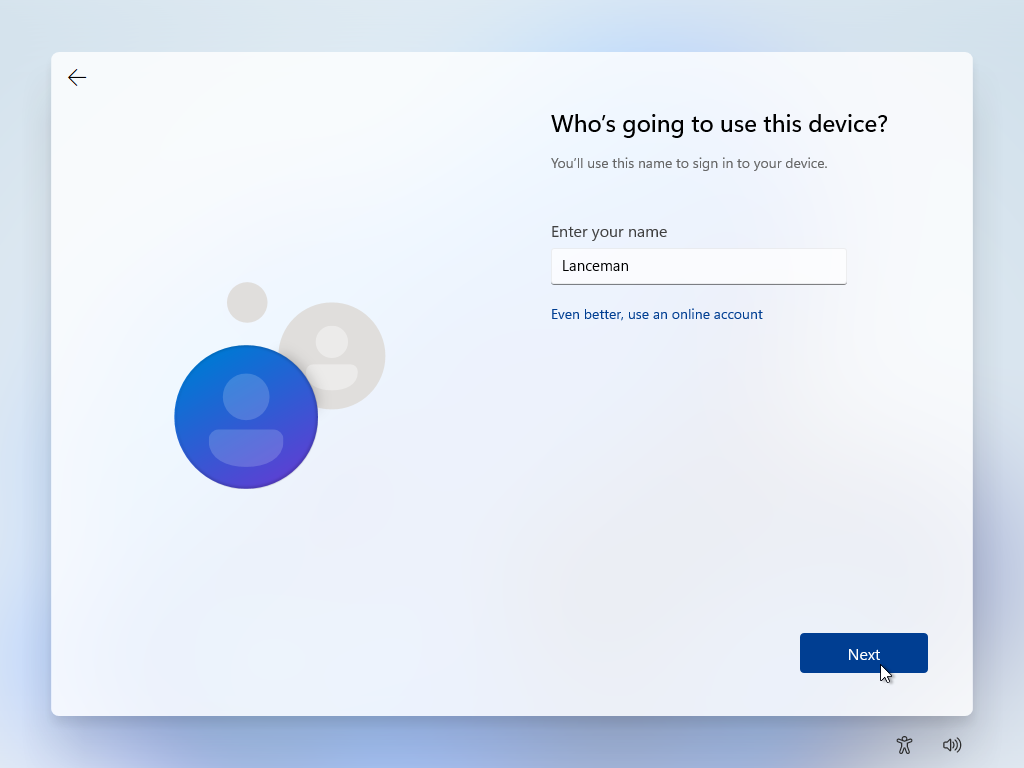
O Windows solicita que você crie perguntas e respostas de segurança para sua conta local. Escolha cada pergunta de segurança e digite uma resposta. Clique em Avançar em cada tela.
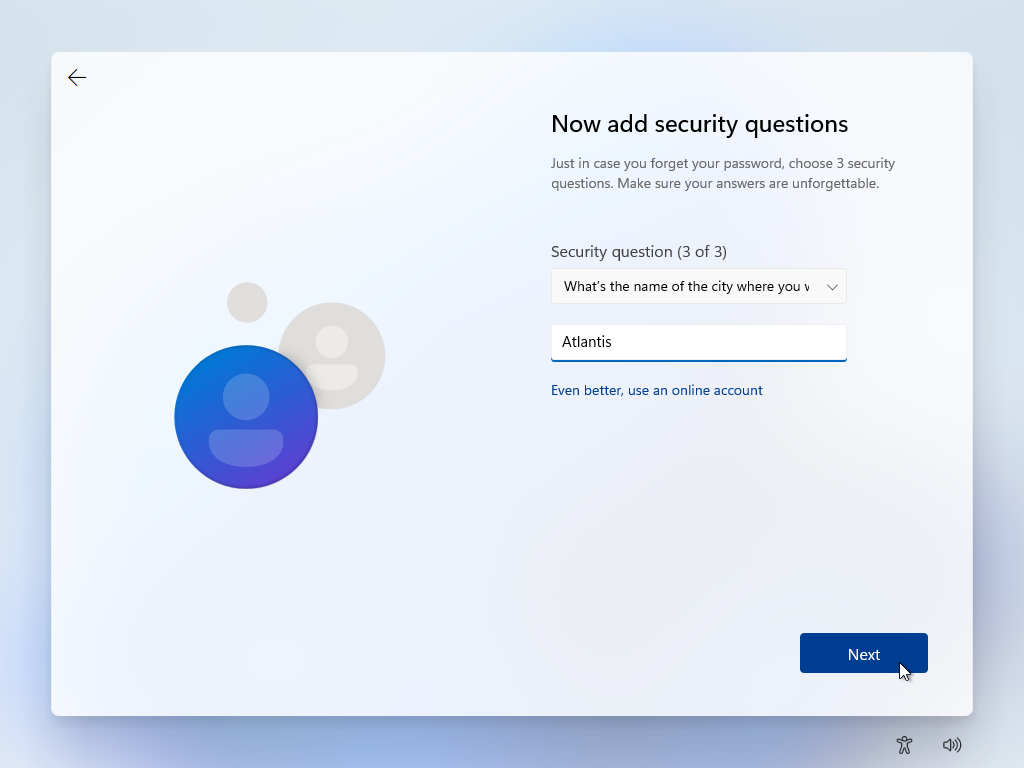
A próxima tela pede que você escolha suas configurações de privacidade. Ative as configurações que deseja alterar e clique em Aceitar .
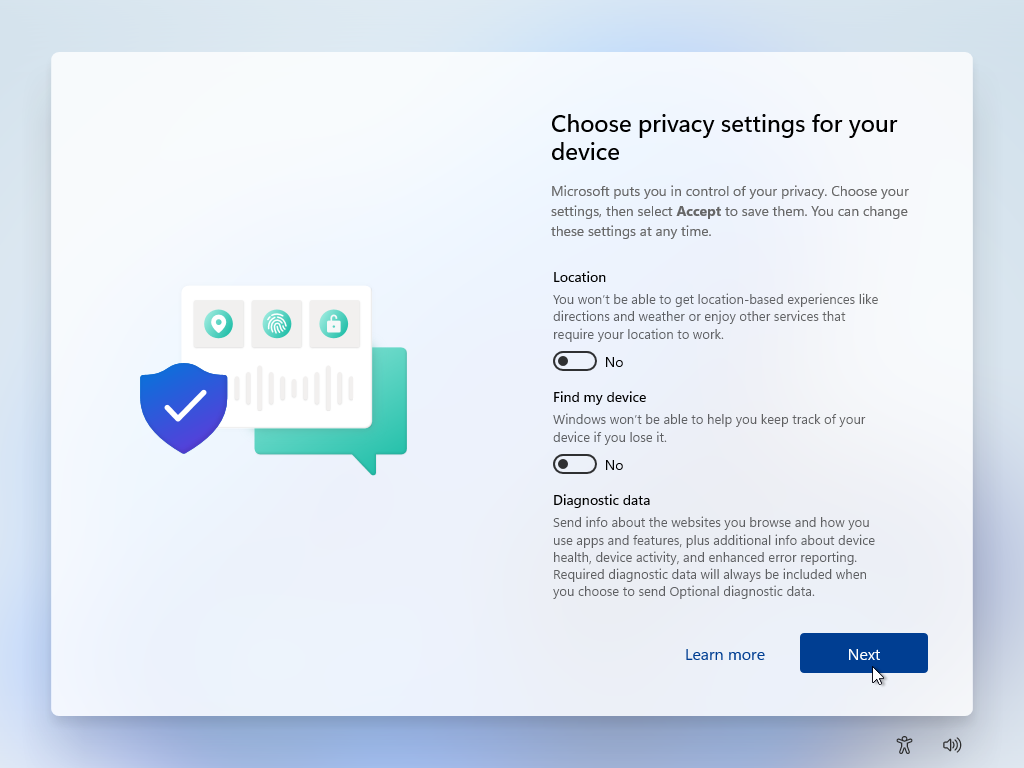
Finalizar configuração
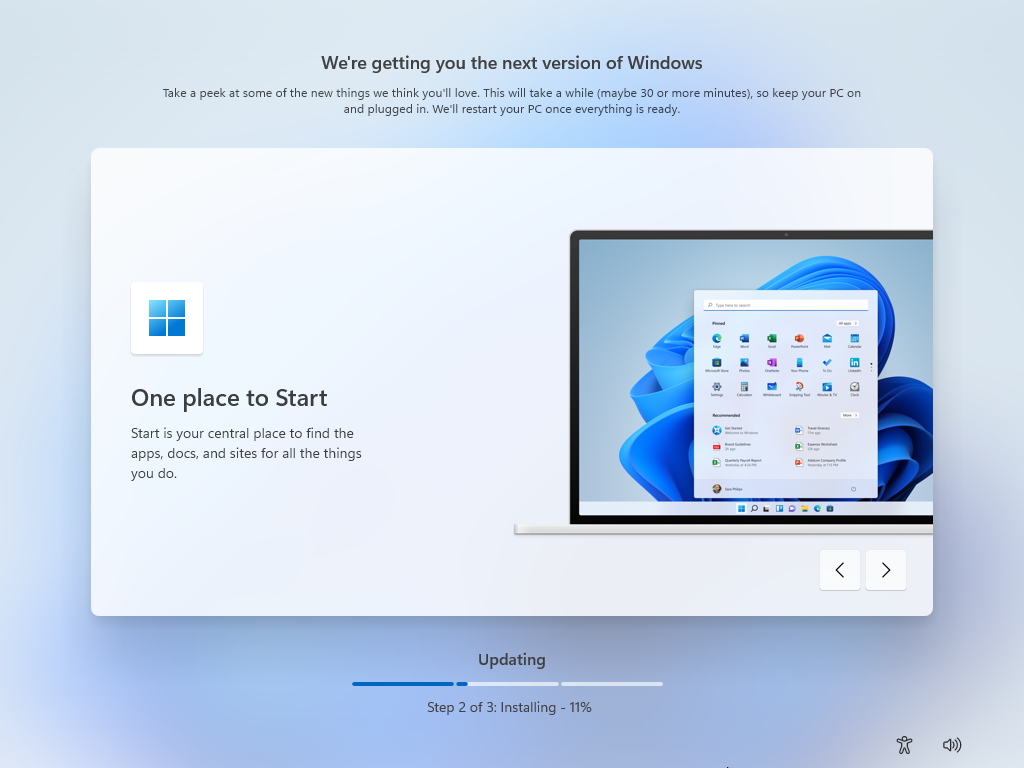
O processo converge a partir daqui, independentemente de você escolher uma conta da Microsoft, uma conta local ou uma conta corporativa ou de estudante. O Windows verificará as atualizações disponíveis e as baixará para você. Enquanto esse processo é executado, a Microsoft passará por alguns dos novos recursos do Windows 11.
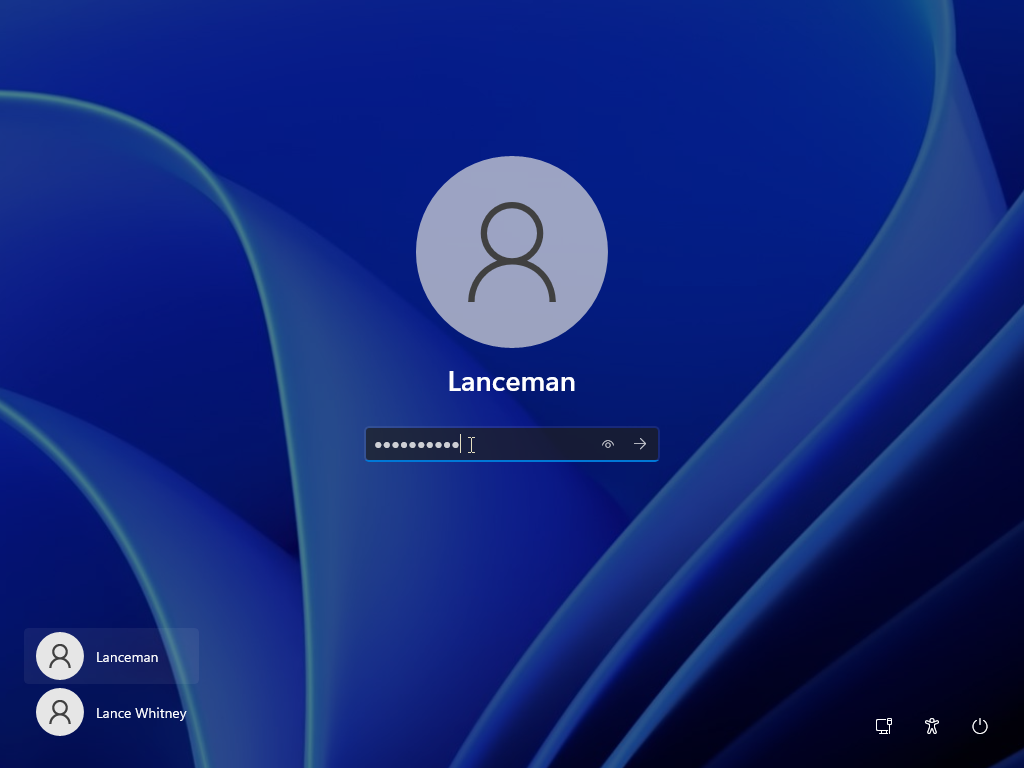
Quando o processo de atualização estiver concluído, o Windows será reiniciado, dando-lhe as boas-vindas à nova versão do sistema operacional e fazendo login automaticamente. Na próxima vez que você iniciar ou reinicializar seu computador, será solicitado que você digite sua senha no login tela para fazer login.