Como configurar o Bluetooth no Linux
Publicados: 2022-09-30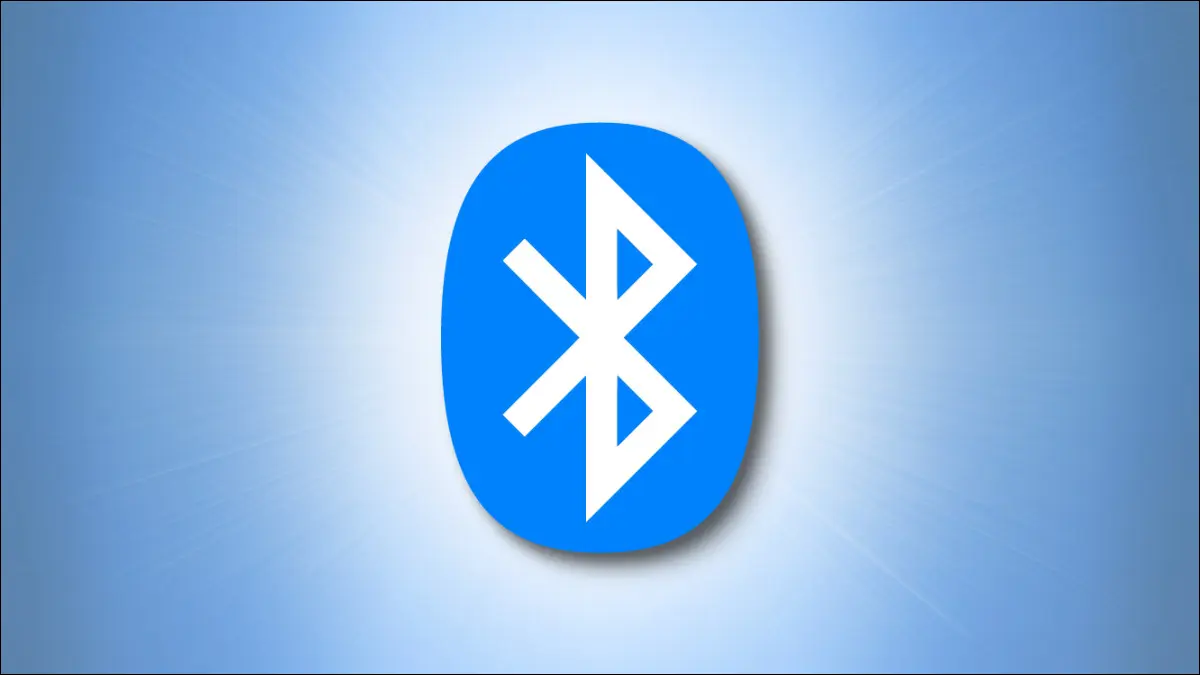
Às vezes, sua distribuição Linux não detecta o hardware Bluetooth do seu laptop. Ou talvez você queira adicionar um dongle USB Bluetooth a um computador desktop. De qualquer forma, veja como fazer o Bluetooth funcionar.
A saga Bluetooth
O Bluetooth recebeu o nome de um rei dinamarquês do século X, Harald Bluetooth. Ele era conhecido como o rei unificador. Ao encorajar a comunicação entre as muitas facções diferentes, ele consolidou o país sob o cristianismo.
A Ericsson lançou o Bluetooth, o padrão de comunicação sem fio de curto alcance em 1998. O kernel do Linux suportou a funcionalidade Bluetooth pela primeira vez em 2001, com suporte completo em 2005. Atualmente, o Bluetooth pode ser usado para conectar todos os tipos de dispositivos ao seu computador, incluindo smartphones, fones de ouvido, alto-falantes, teclados, mouses e impressoras.
Apesar de o Bluetooth ser um padrão maduro e bem estabelecido, às vezes o hardware Bluetooth em seu laptop não é reconhecido ou detectado durante a instalação de sua distribuição Linux preferida. Isso não é um show-rolha; você pode adicionar o software necessário para o recurso Bluetooth manualmente.
Se o seu computador não tiver hardware Bluetooth integrado, você precisará usar um adaptador ou dongle USB externo e instalar a pilha de software Bluetooth necessária. Procurar um que outros usuários do Linux comentaram e deram feedback positivo, como o Panda Nano Adapter, é uma jogada inteligente.

Adaptador Panda Bluetooth 4.0 Nano
Este adaptador USB de baixo perfil suporta Linux, conforme documentado por vários revisores.
O pacote de software oficial do Linux para Bluetooth é o BlueZ, criado e administrado pelo Projeto BlueZ. Blueman é um projeto independente para fornecer um front-end para o BlueZ.
Instalando o Software
Precisamos instalar o BlueZ e seus utilitários associados. Também precisamos instalar o Blueman, que é empacotado separadamente.
Podemos instalar o BlueZ no Ubuntu assim (observe o asterisco “ * “):
sudo apt install bluez*
 -1
-1
Para instalar o Blueman, use este comando:
sudo apt instalar blueman

No Fedora, você precisa digitar:
sudo dnf install bluez bluez-tools

Instale o Blueman assim:
sudo dnf instalar blueman

No Manjaro os pacotes são chamados:
sudo pacman -S bluez bluez-utils

Isso instalará o Blueman para você:
sudo pacman -S blueman

Iniciando o Bluetooth Daemon
Para ter o Bluetooth disponível sempre que você inicializar seu computador, precisamos habilitar e iniciar o bluetooth.service , o daemon dessa conectividade Bluetooth. Fazemos isso com systemctl .
Ativar o serviço significa que ele será iniciado a cada inicialização do seu computador. Iniciar o serviço faz com que ele seja executado imediatamente, para que você possa usar o Bluetooth sem precisar reiniciar o computador.
sudo systemctl habilita bluetooth.service

sudo systemctl start bluetooth.service

Verificando o estado
Podemos verificar se o Bluetooth está funcionando usando o comando rfkill . Esse comando assustador nos permite verificar a integridade e o status das comunicações sem fio, e o Bluetooth se enquadra nessa categoria.
Usar rfkill sem nenhum parâmetro de linha de comando lista os adaptadores sem fio e mostra se eles estão bloqueados ou desbloqueados.
rfkill
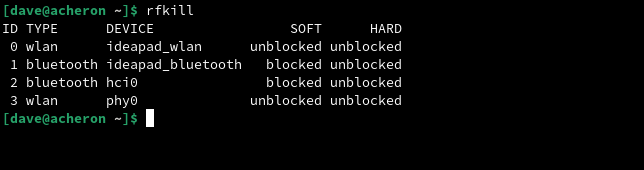
Podemos ver que o Bluetooth está presente, mas bloqueado. Podemos resolver isso usando rfkill com sua opção de unblock . Claro, você pode descobrir que seu adaptador está desbloqueado e, nesse caso, você não precisa executar a próxima etapa.
rfkill desbloquear bluetooth

Agora podemos verificar o status mais uma vez.
rfkill
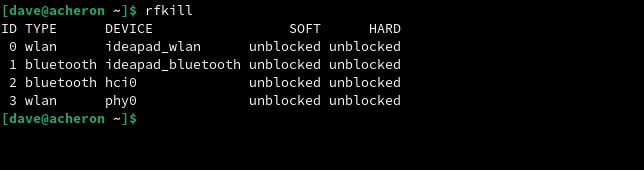
O adaptador Bluetooth agora está desbloqueado, para que possamos prosseguir e começar a usar o Bluetooth.
Usando Bluetooth no GNOME
No GNOME, a funcionalidade Bluetooth pode ser acessada no menu do sistema. Quando o hardware Bluetooth ativo é detectado, um novo item de menu “Bluetooth” aparece.
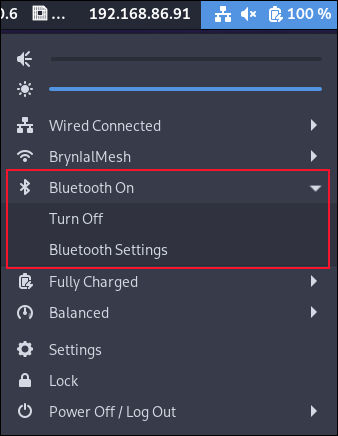
Expandir o item de menu revela duas opções. Você pode ativar ou desativar o Bluetooth e acessar as configurações de Bluetooth. Isso abre o aplicativo “Configurações” regular e leva você ao painel “Bluetooth”.

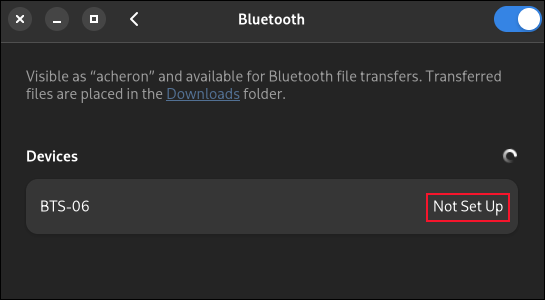
Para que tivéssemos algo para conectar, configuramos um fone de ouvido Bluetooth para transmitir sua disponibilidade para emparelhamento. Nosso laptop encontrou o dispositivo e o listou como um dispositivo Bluetooth nas proximidades do laptop. Ele havia sido detectado, mas não estava emparelhado com o laptop. Seu status foi relatado como "Não configurado".
Clicar no texto “Não configurado” iniciou o processo de conexão. No nosso caso, os dispositivos se comunicaram e se conectaram. Alguns dispositivos enviam um número de código para o computador, que o GNOME exibe. Se for esse o caso, você precisa clicar no botão “Aceitar” ou “Conectar” na notificação que exibe o código.
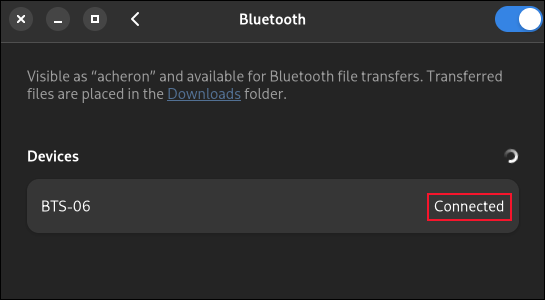
No nosso caso, houve alguns bipes e o dispositivo foi conectado. Seu status foi atualizado no aplicativo “Configurações”. Clicar em qualquer lugar na barra sombreada cinza ao redor do dispositivo Bluetooth abre uma janela de opções.
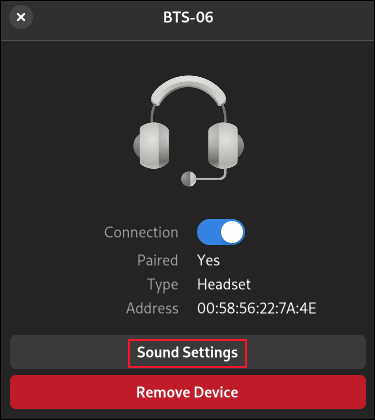
Isso fornece algumas informações sobre o dispositivo conectado. Há um botão deslizante que permite ativar ou desativar a conexão e um botão “Remover dispositivo” que removerá o dispositivo das configurações de Bluetooth completamente. Seu computador esquecerá tudo sobre o dispositivo. Você precisará se reconectar a ele se desejar usá-lo no futuro.
Se houver mais configurações disponíveis para o seu dispositivo - depende da categoria do dispositivo e de qual funcionalidade os fabricantes do dispositivo disponibilizaram por meio de sua interface Bluetooth - haverá um botão que permite acessá-los.
Como nosso dispositivo era um fone de ouvido, as configurações controlam a saída de áudio do dispositivo. Nosso botão foi rotulado como "Configurações de som". Clicar no botão “Configurações de som” abriu uma caixa de diálogo com configurações de áudio.
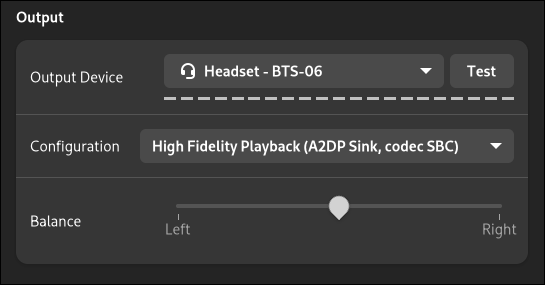
Usando Blueman
Se você não usa o GNOME como seu ambiente de desktop, é provável que haja alguma integração da funcionalidade Bluetooth em seu desktop preferido. Se não houver, você pode usar o Blueman para gerenciar suas conexões Bluetooth. Ou talvez você administre uma coleção de computadores Linux, com diferentes ambientes de desktop neles. O uso do Blueman permite que você tenha uma experiência de gerenciamento consistente em todos eles.
Blueman é a abreviação de Bluetooth Manager. Inicie o aplicativo Blueman no GNOME pressionando a tecla “Super”, geralmente localizada entre as teclas “Ctrl” e “Alt” do lado esquerdo, e digitando “azul”.
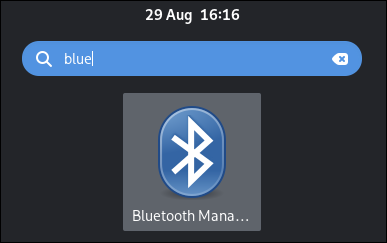
O ícone Blueman aparecerá. Clique nele para iniciar o aplicativo. O aplicativo Blueman aparecerá.
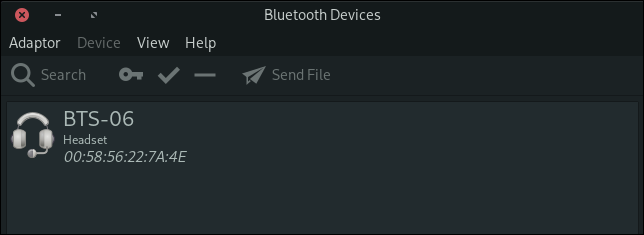
Desconectamos nosso fone de ouvido Bluetooth e o configuramos como “detectável”. Clicar no botão “Pesquisar” na barra de ferramentas do Blueman iniciou uma pesquisa por dispositivos Bluetooth próximos.
Nosso fone de ouvido foi descoberto e listado. Seu dispositivo será listado com um nome ou etiqueta que informa o que é. Clicar em sua entrada na lista de dispositivos e, em seguida, clicar no botão “Criar emparelhamento” em forma de chave iniciará o processo de emparelhamento e conexão.
Você pode fazer o mesmo clicando com o botão direito do mouse na lista de dispositivos e selecionando “Conectar” no menu de contexto.
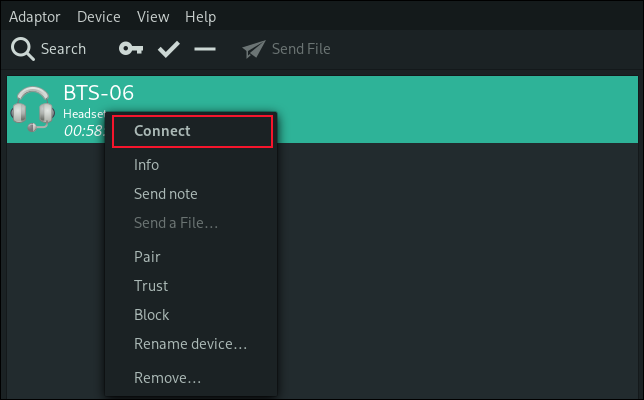
Quando o dispositivo está conectado, um símbolo de chave muito pequeno é adicionado ao seu ícone na lista de dispositivos Blueman e um conjunto de ícones é adicionado à extremidade direita da entrada do dispositivo, mostrando os diferentes serviços que a conexão Bluetooth pode usar.
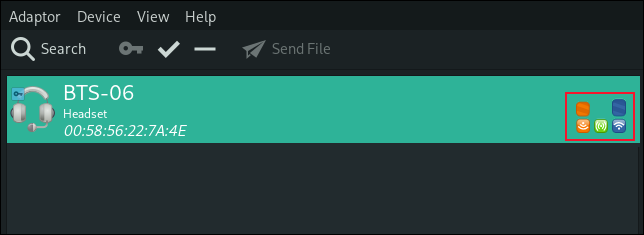
Se o dispositivo enviar um código de emparelhamento para o seu computador, ele será exibido em uma notificação ou uma pequena caixa de diálogo. Se isso acontecer, clique no botão na caixa de diálogo “Aceitar”, “Emparelhar”, “Conectar” ou similar.
Usando mais de um adaptador Bluetooth
É possível usar mais de um adaptador Bluetooth por vez. Há um hardware Bluetooth integrado no laptop que usamos para pesquisar este artigo, mas pensamos em adicionar outro adaptador USB externo para ver como ele foi tratado.
O hardware Bluetooth integrado foi identificado no menu “Adaptador” usando o nome do laptop, “acheron”.
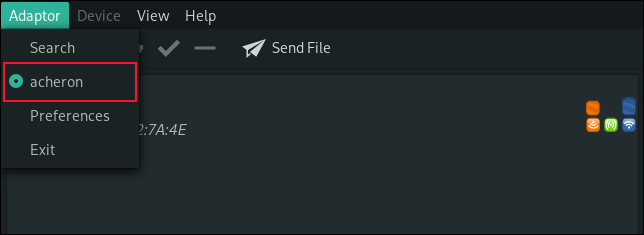
Quando o adaptador Bluetooth externo foi conectado a uma porta USB, ele foi adicionado ao menu “Adaptador” como “acheron #2”.
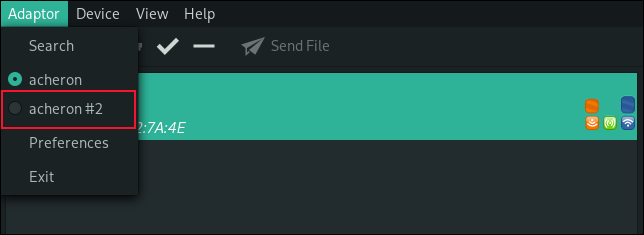
Isso permite que você pule rapidamente entre os adaptadores. Você pode optar por ter alguns dispositivos conectados ao adaptador Bluetooth interno e alguns conectados ao adaptador externo. Ao selecionar um adaptador no menu, você verá apenas os dispositivos que estão conectados a esse adaptador.
Conecte-se
Usar o Bluetooth no Linux é muito mais fácil do que costumava ser. É rápido e fácil de configurar e fácil de conectar a dispositivos. É bom se conectar, como o Rei Harald pode ter dito uma vez.
RELACIONADO: Correção: Por que o Linux não está detectando meu adaptador Wi-Fi?
