Como configurar e usar a biblioteca de fotos compartilhadas do iCloud
Publicados: 2022-11-03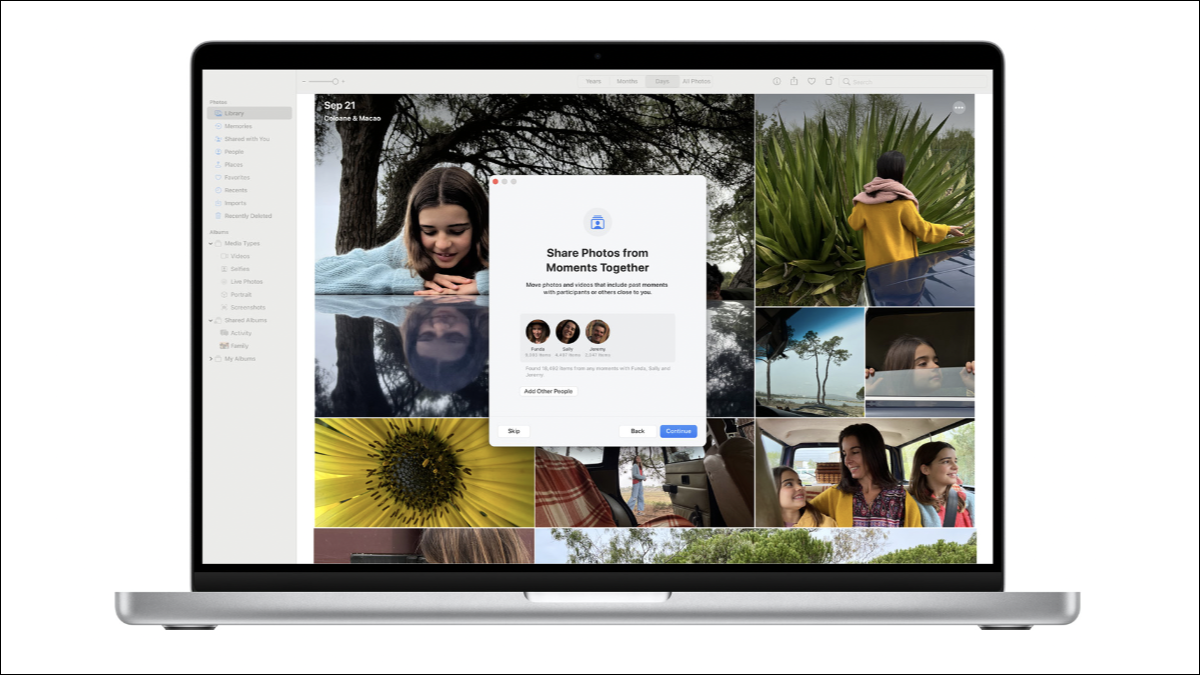
É mais fácil do que nunca para os usuários da Apple compartilhar fotos e vídeos com amigos próximos e familiares por meio da Biblioteca de Fotos Compartilhadas do iCloud. Aqui está o que você precisa saber sobre como configurar e usar o recurso.
O que é a biblioteca de fotos compartilhadas do iCloud?
Como configurar sua própria biblioteca de fotos compartilhadas do iCloud
Configurar no iPhone e iPad
Configurar em um Mac
Como ingressar na biblioteca de fotos compartilhadas do iCloud de outra pessoa
Alternando entre bibliotecas compartilhadas e pessoais
Algumas coisas para lembrar sobre bibliotecas compartilhadas
Como adicionar mídia a uma biblioteca de fotos compartilhadas do iCloud
A biblioteca compartilhada usa o armazenamento do iCloud
Sair ou excluir uma biblioteca de fotos compartilhadas do iCloud
Acesse uma biblioteca de fotos compartilhadas do iCloud na Web
Uma maneira útil de compartilhar fotos
O que é a biblioteca de fotos compartilhadas do iCloud?
A Biblioteca de Fotos Compartilhadas do iCloud é uma biblioteca de mídia compartilhada na qual os membros podem contribuir e acessar o conteúdo. A Biblioteca Compartilhada é usada em conjunto com sua biblioteca pessoal e você pode alternar entre elas à vontade.
Assim como sua própria biblioteca pessoal, uma biblioteca de fotos compartilhadas do iCloud pode ser usada para compartilhar todos os tipos de mídia, incluindo vídeos, Live Photos, imagens RAW e qualquer outra coisa suportada pelo aplicativo Fotos. Você pode fazer edições, excluir ou duplicar mídia, adicionar legendas e muito mais.
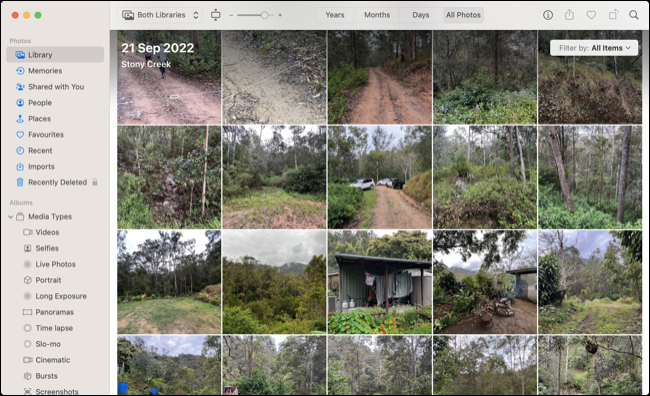
Você pode criar ou participar de uma Fototeca Compartilhada do iCloud com membros de um plano de Compartilhamento Familiar ou cinco outros usuários fora do seu plano familiar. Para usar a Biblioteca de Fotos Compartilhadas do iCloud em um Mac, você precisará do macOS 13 Ventura. Em um iPhone ou iPad, você precisará estar executando o iOS 16.1 ou iPadOS 16.1.
Como configurar sua própria biblioteca de fotos compartilhadas do iCloud
Ao configurar uma Biblioteca Compartilhada, você assume a posição de organizador. Você pode fazer isso em um iPhone, iPad ou Mac, desde que tenha atualizado seu dispositivo para iOS/iPadOS 16.1 ou macOS Ventura. Você também precisará da biblioteca de fotos do iCloud ativada.
Configurar no iPhone e iPad
Em um iPhone ou iPad, vá para Configurações e toque no seu nome. Em seguida, selecione iCloud > Fotos. Role para baixo até ver o botão "Biblioteca Compartilhada" e toque nele.
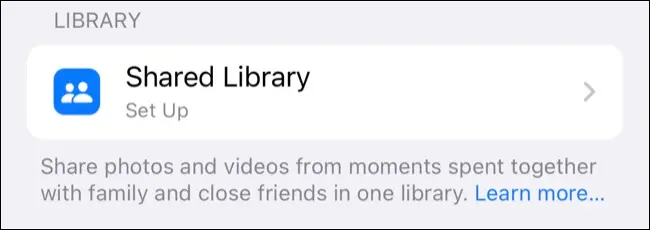
Clique em “Começar” e você será solicitado a adicionar alguns participantes à sua Biblioteca Compartilhada (você pode tocar em “Adicionar mais tarde” para atrasar isso).
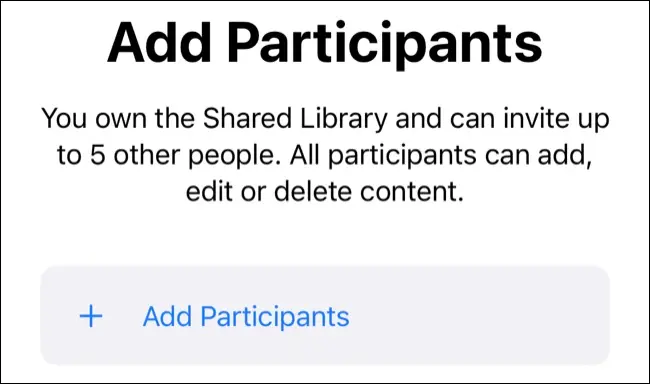
Em seguida, escolha se deseja mover alguns itens de sua biblioteca pessoal para a Biblioteca Compartilhada. Você pode optar por adicionar todas as suas fotos e vídeos, fotos marcadas com pessoas específicas ou itens específicos (toque em “Mover fotos mais tarde” para fazer isso mais tarde).
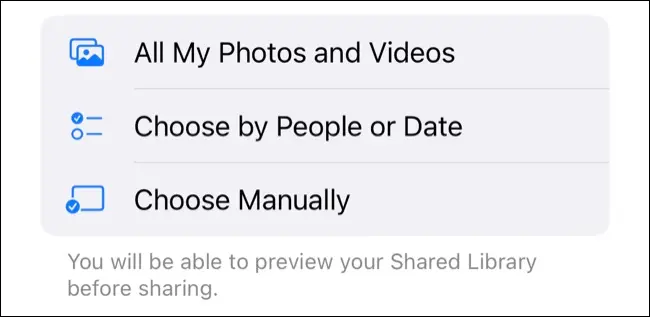
Por fim, decida se deseja “Compartilhar automaticamente” da câmera do seu iPhone ou iPad ou “Compartilhar apenas manualmente” para selecionar a experiência de perto.
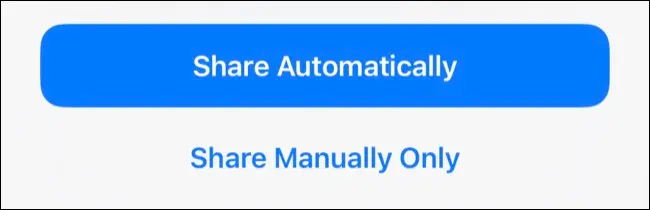
Configurar em um Mac
Para fazer isso em um Mac, inicie o aplicativo Fotos e clique em Fotos > Configurações na parte superior da tela. Clique na guia “Shared Library” e use “Get Started” para criar sua biblioteca.
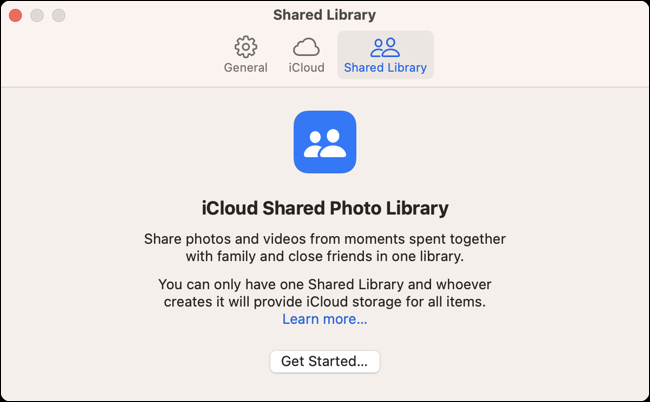
Agora você pode adicionar participantes à sua biblioteca usando o botão "Adicionar participantes" ou clicar em "Adicionar mais tarde" para fazer isso mais tarde.
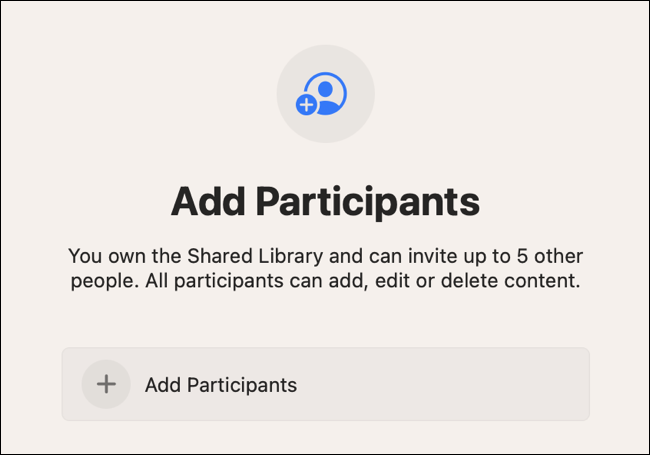
Em seguida, escolha se deseja mover todas as suas fotos e vídeos ou uma seleção específica de sua mídia para a Biblioteca Compartilhada. Como alternativa, selecione “Mover fotos mais tarde” para fazer isso mais tarde.
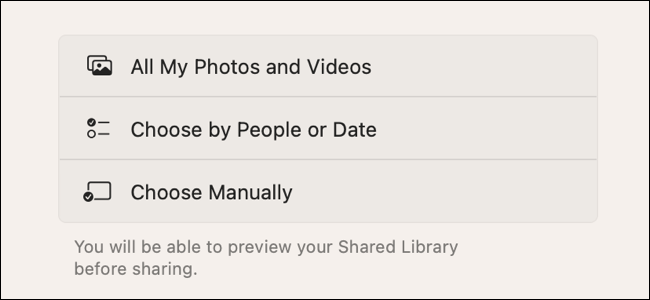
Sua biblioteca de fotos compartilhadas do iCloud está pronta para uso!
Como ingressar na biblioteca de fotos compartilhadas do iCloud de outra pessoa
A única maneira de ingressar em uma biblioteca de fotos compartilhadas do iCloud que outra pessoa configurou é pedir que eles o convidem usando as instruções acima. Depois de receber o convite, toque nele (ou clique nele em um Mac) e siga as instruções para concluir o processo. Você só pode fazer parte de uma Biblioteca Compartilhada por vez.
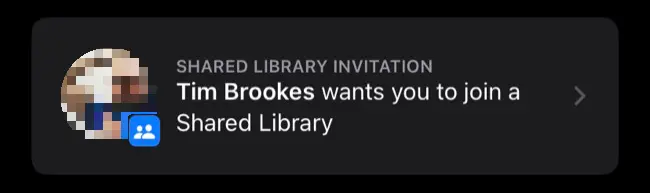
Os convites são entregues por mensagem. Você também encontrará convites pendentes em Ajustes > [Seu Nome] > iCloud > Fotos > Biblioteca Compartilhada em um iPhone ou iPad ou no aplicativo Fotos do macOS em Fotos > Configurações > Biblioteca Compartilhada.
Alternando entre bibliotecas compartilhadas e pessoais
Depois de criar ou ingressar em uma Biblioteca Compartilhada, você pode alternar entre visualizar suas bibliotecas pessoais ou compartilhadas usando um botão de alternância.
Você pode fazer isso em um iPhone ou iPad tocando no botão de reticências na parte superior da tela no aplicativo Fotos e escolhendo entre Ambas as Bibliotecas, Biblioteca Pessoal ou Biblioteca Compartilhada.
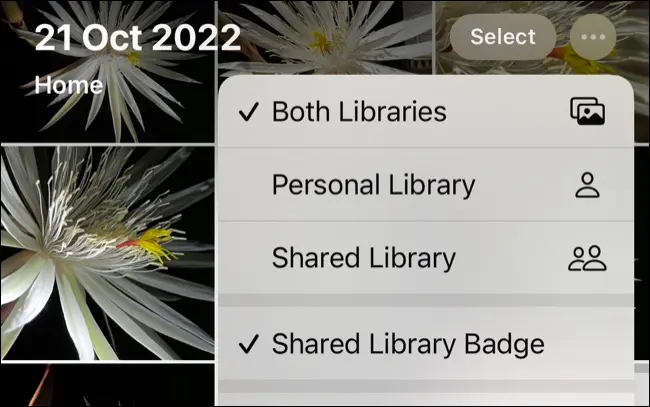
Em um Mac, há um botão suspenso dedicado na barra de ferramentas superior que permite escolher entre pessoal, compartilhado e ambos.

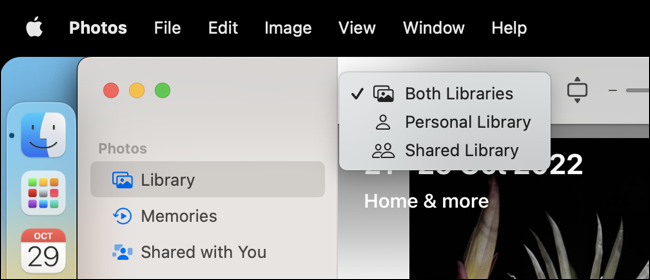
Algumas coisas para lembrar sobre bibliotecas compartilhadas
Você só pode pertencer a uma Biblioteca Compartilhada por vez, incluindo aquela que você mesmo criou. Indivíduos com 13 anos ou menos só podem pertencer a uma Biblioteca Compartilhada em um plano de Compartilhamento Familiar.
Apenas o organizador (proprietário) de uma biblioteca pode convidar novas pessoas para a biblioteca. Em um iPhone ou iPad, toque em Configurações seguido do seu nome e, em seguida, iCloud > Fotos para ver os controles para adicionar participantes. Em um Mac, clique em Fotos > Configurações > Biblioteca Compartilhada e adicione participantes de lá.
Uma vez adicionado, qualquer pessoa pode contribuir para a Biblioteca Compartilhada e fazer alterações nas fotos e vídeos dentro dela.
Como adicionar mídia a uma biblioteca de fotos compartilhadas do iCloud
Para adicionar manualmente itens do iPhone ou iPad a uma Biblioteca Compartilhada, toque em “Selecionar” na guia Biblioteca e escolha os itens que deseja mover. Toque no ícone de reticências “…” seguido de “Mover para Biblioteca Compartilhada” para concluir a movimentação.
Em um Mac, você pode simplesmente selecionar itens, clicar com o botão direito do mouse e escolher “Mover itens para biblioteca compartilhada” no menu de contexto.
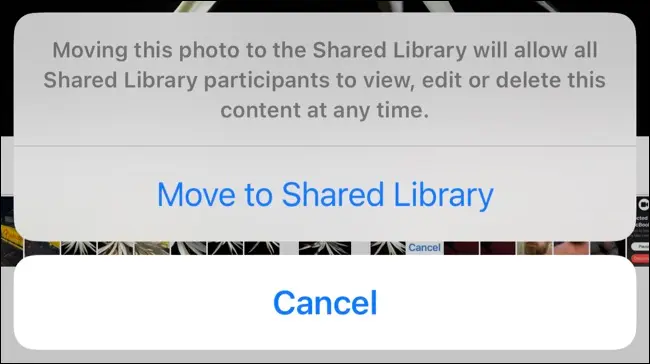
Nota: Quando você move um item, ele é movido e não copiado. Isso significa que um item não existirá mais em sua biblioteca pessoal, mas apenas na Biblioteca Compartilhada.
Em um iPhone ou iPad, você verá um emblema ao lado de um item que se parece com duas pessoas lado a lado (Compartilhado) ou uma única pessoa (Pessoal). Toque neste ícone para mover fotos e vídeos individuais entre suas bibliotecas. Este ícone não é visível em um Mac.
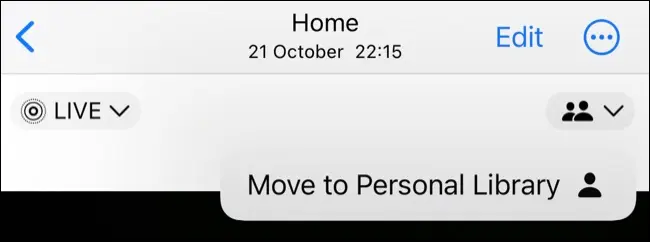
No seu iPhone ou iPad, vá para Configurações> Fotos> Biblioteca Compartilhada para ver os controles da câmera para compartilhar automaticamente na sua Biblioteca Compartilhada. Isso permite que você compartilhe fotos e vídeos automaticamente usando o botão no canto superior esquerdo da câmera do iPhone ou iPad.
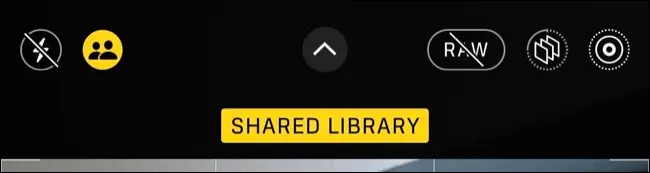
Ative “Compartilhar automaticamente” para compartilhar fotos por Bluetooth quando detectar que você está com pessoas que estão contribuindo para a mesma Biblioteca Compartilhada. Você também pode optar por sempre adicionar fotos e vídeos à sua Biblioteca Compartilhada quando o iPhone detectar que você está em casa com o botão “Compartilhar quando estiver em casa”.
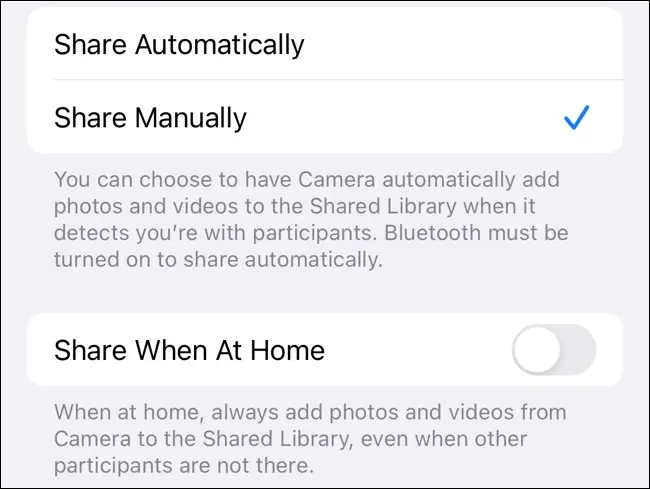
A biblioteca compartilhada usa o armazenamento do iCloud
A Biblioteca de Fotos Compartilhadas do iCloud usa o armazenamento do iCloud do organizador. Se você já estiver usando um plano de Compartilhamento Familiar, ter uma Biblioteca Compartilhada não ocupará mais espaço, pois todos os membros do seu plano já estão usando o espaço do organizador.
As coisas ficam um pouco mais complexas se você convidar pessoas de fora do seu plano de Compartilhamento Familiar. A mídia compartilhada por pessoas de fora do seu plano consumirá seu espaço de armazenamento do iCloud. Você precisará garantir que tenha armazenamento suficiente (possivelmente atualizando para a próxima camada do iCloud) para acomodar uma biblioteca crescente.
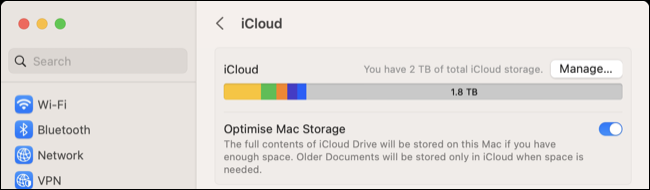
Lembre-se de que essas bibliotecas compartilhadas só ficarão maiores com o passar do tempo. Você pode excluir itens de sua biblioteca (assim como qualquer participante) e mesclar duplicatas. Mas a natureza de uma biblioteca de mídia é que ela cresce com o tempo.
Se você estiver contribuindo para uma Biblioteca de Fotos Compartilhada do iCloud fora do seu plano de Compartilhamento Familiar, tente ficar atento ao que você compartilha (especialmente quando se trata de vídeos ou fotos ProRAW).
Sair ou excluir uma biblioteca de fotos compartilhadas do iCloud
Sair ou excluir uma biblioteca de fotos compartilhadas do iCloud é um processo quase idêntico. Se você for o organizador, poderá excluir uma biblioteca, enquanto os participantes podem optar por sair.
Em um iPhone ou iPad, toque em Configurações seguido do seu nome e, em seguida, iCloud > Fotos. Em um Mac, inicie o Fotos e clique em Fotos > Configurações > Biblioteca Compartilhada. Aqui, você encontrará a opção de sair da Biblioteca Compartilhada ou excluí-la.
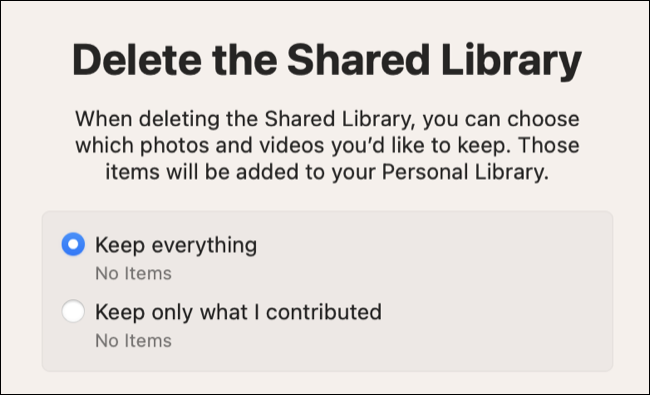
Ao clicar neste botão, você será perguntado se deseja manter tudo ou manter apenas os itens que você contribuiu. Você pode confirmar sua intenção de excluir ou sair, e os itens selecionados serão retidos.
Os organizadores devem notificar os participantes de sua intenção de excluir a Biblioteca Compartilhada para que eles possam fazer essa escolha por si mesmos. Caso contrário, regras diferentes se aplicam quando a biblioteca é excluída.
Se um participante estiver na biblioteca por mais de sete dias, tudo será transferido para sua biblioteca pessoal. Se eles forem membros por menos de sete dias, apenas suas contribuições pessoais serão transferidas. As mesmas regras se aplicam se você remover um participante.
Acesse uma biblioteca de fotos compartilhadas do iCloud na Web
Assim como sua biblioteca de fotos padrão do iCloud, você pode acessar sua biblioteca compartilhada na web em iCloud.com. A interface se assemelha muito à experiência do Mac, completa com um menu suspenso dedicado na parte superior da tela para alternar entre bibliotecas onde quer que você esteja.
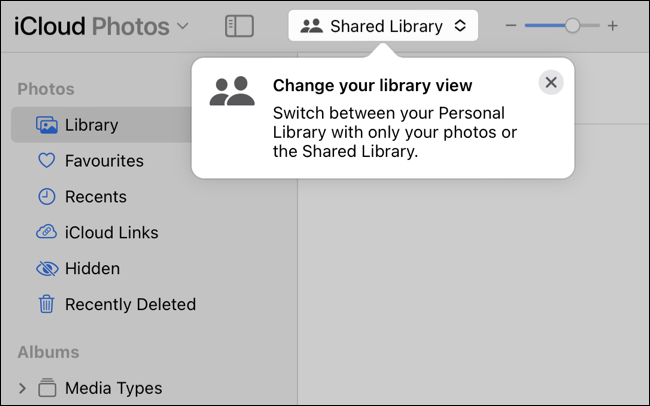
Uma maneira útil de compartilhar fotos
A Biblioteca de Fotos Compartilhadas do iCloud facilita o compartilhamento de fotos com os mais próximos e queridos, desde que você a configure de uma maneira que facilite o compartilhamento.
Em vez de pedir ou ser solicitado a “enviar as fotos que você tirou ontem”, elas (espero) já estarão em sua Biblioteca Compartilhada, para que outras pessoas naveguem, editem e usem em outro lugar.
Lembre-se de que qualquer pessoa pode adicionar, modificar e excluir itens. Você também pode compartilhar fotos usando os Álbuns Compartilhados do iCloud de maneira mais controlada e menos aberta. Dedos cruzados para que a chegada de coleções de mídia compartilhada estimulará a Apple a adicionar níveis de armazenamento maiores a preços mais baixos por gigabyte.
