Como configurar e usar o Apple Pay
Publicados: 2022-01-29Demorou alguns anos, mas os pagamentos sem contato, também chamados de tap and pay, estão finalmente se popularizando nos EUA. Você não precisa mais passar ou inserir a ponta do chip de um cartão em um leitor para usar seu cartão de crédito ou débito. Na era dos skimmers de cartão de crédito, isso está muito atrasado.

Agora você pode tocar para pagar mantimentos, café e até mesmo passeios de transporte público em algumas cidades. Melhor do que tocar em um cartão, você pode usar um smartphone que exija sua impressão digital, identificação facial ou um PIN para autorizar a cobrança. Se você tem um iPhone, o Apple Pay é o seu ingresso para essa forma de pagamento mais rápida e segura.
Aqui está uma breve visão geral do que é o Apple Pay, bem como instruções sobre como configurá-lo e usá-lo.
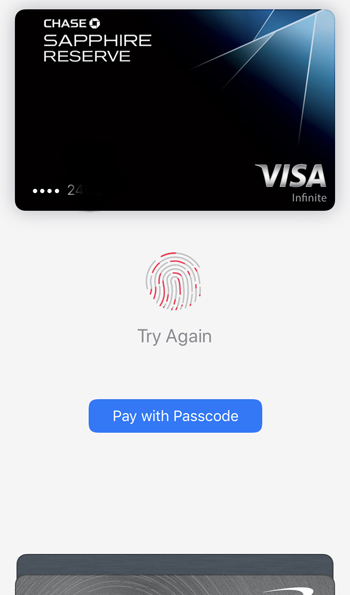
O que é o Apple Pay?
O Apple Pay é um serviço da Apple para pagamentos digitais. Tem duas partes principais. A primeira é a Apple Wallet. Esse é o aplicativo em dispositivos iOS em que você configura cartões de crédito e débito para pagamentos sem contato. Você também pode usar a Apple Wallet para pagar compras online. A segunda parte é o Apple Pay Cash, que permite enviar e receber dinheiro, semelhante ao Venmo, PayPal, Cash App ou qualquer outro aplicativo de pagamento móvel.
A maioria dos dispositivos Apple dos últimos anos funciona com o Apple Pay, incluindo modelos de iPhone com Touch ID (exceto iPhone 5s), Apple Watch, Macs com Touch ID e alguns outros listados no site da Apple.
Como configurar o Apple Pay no iOS
1. Para configurar o Apple Pay em um iPhone ou iPad compatível, primeiro verifique se você tem a versão mais recente do iOS acessando Ajustes > Geral > Atualização de Software. Você também deve estar conectado ao iCloud com seu ID Apple.
2. Abra o aplicativo Wallet.
3. Toque em Adicionar cartão ou no sinal de mais no canto superior direito.
4. Digitalize um cartão de crédito ou débito para carregar todas as informações relevantes ou insira manualmente os detalhes.
5. Seu banco pode exigir algum tipo de autorização, portanto, verifique se você recebeu instruções adicionais por e-mail ou mensagem de texto.
6. Quando o banco liberar seu cartão para uso no Apple Pay, toque em Avançar no aplicativo Apple Wallet.
7. Depois de adicionar pelo menos um cartão ao aplicativo Wallet, você pode revisar suas configurações, que estão ocultas em outro lugar. Acesse Ajustes > Wallet e Apple Pay para encontrá-los. Aqui, você pode alterar qual cartão é definido como padrão para compras e qual para viagens de transporte público. Você também pode ativar ou desativar o Apple Pay Cash. Uma configuração que recomendo habilitar permite que você escolha qual cartão será cobrado antes de colocar seu dispositivo perto de um leitor tocando duas vezes no botão lateral ou inicial.
Como configurar o Apple Pay no Apple Watch
1. Você precisará do seu dispositivo iOS para configurar o Apple Pay para um Apple Watch. Abra o aplicativo Apple Watch no seu dispositivo iOS.
2. Vá para Meu relógio e selecione seu relógio.
3. Escolha Wallet e Apple Pay.
4. A partir daqui, as instruções são semelhantes à configuração do Apple Pay em um dispositivo iOS. Conclua as etapas, incluindo a autorização bancária. Quando terminar, você poderá tocar para pagar usando o relógio, mesmo que não esteja com o smartphone.
Como configurar o Apple Pay no macOS
1. Para configurar o Apple Pay em um Mac, você precisa de um dispositivo com Touch ID ou um modelo de 2012 ou posterior com um dispositivo móvel compatível conectado via Bluetooth.
2. No macOS, vá para Preferências do Sistema > Carteira e Apple Pay.
3. Escolha Adicionar cartão e insira todas as informações solicitadas. Assim como em um dispositivo móvel, talvez seja necessário concluir etapas adicionais conforme exigido pelo seu banco.
4. Se você estiver usando um Mac 2012 ou posterior em conjunto com um dispositivo móvel, deverá concluir uma etapa final. No iPhone ou iPad, acesse Ajustes > Wallet e Apple Pay e ative a opção Permitir pagamentos no Mac.
Como usar o Apple Pay
Existem três lugares diferentes em que você pode usar o Apple Pay, além do Apple Pay Cash. As instruções são ligeiramente diferentes dependendo de onde você está.
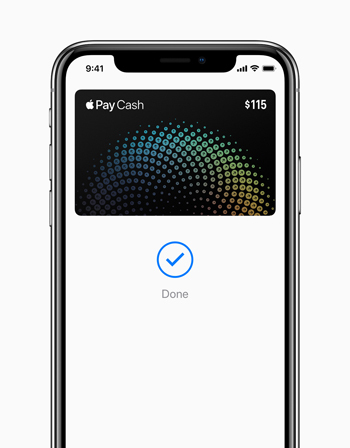
Pagamentos sem contato em lojas
Para usar o Apple Pay para um pagamento sem contato, espere até que o terminal do ponto de venda esteja pronto. Normalmente, ele exibe o valor devido quando estiver pronto.

Para alterar seu cartão padrão, aproxime seu dispositivo do leitor. A tela de pagamento do aplicativo Wallet aparece automaticamente quando detecta o leitor, exceto no Apple Watch, nesse caso, você precisa tocar duas vezes no botão lateral. Se necessário, mantenha o dedo levemente no botão inicial para o Touch ID, olhe para a câmera para o Face ID ou digite sua senha. Você ouvirá um tom de áudio ou sentirá uma vibração e verá uma marca de seleção e a palavra "Concluído" quando a transação for concluída.
Para alterar o cartão do padrão, não se aproxime do leitor! Em vez disso, primeiro toque duas vezes no botão lateral ou inicial (dependendo do seu dispositivo) e toque na pilha de cartões que aparece na parte inferior. Seus cartões disponíveis se espalham na tela. Escolha o que deseja e, em seguida, conclua a transação como faria normalmente.
Dentro do iOS
Você pode pagar com o Apple Pay em qualquer lugar do seu dispositivo iOS ou Apple Watch onde ele aparece como uma opção. Selecione Apple Pay como o tipo de pagamento. Uma imagem do seu cartão aparece. Para escolher um cartão diferente, selecione o ícone "próximo" e faça a alteração. Verifique seus detalhes de cobrança e envio conforme necessário. Por fim, confirme o pagamento seguindo as instruções para autenticar a transação.
No Safari
Ao usar o Safari em um Mac ou dispositivo móvel, você pode encontrar alguns sites que permitem que você pague usando o Apple Pay. Com dispositivos móveis, você segue quase as mesmas instruções que faria para pagar no iOS.
Para pagar de um Mac com Touch ID, clique no botão Apple Pay. Confirme ou altere seus dados. Em seguida, selecione o cartão que deseja cobrar. A Touch Bar orienta você durante o processo de autenticação.
Se você tiver um Mac de 2012 ou posterior, mas não tiver uma Touch Bar, poderá trocar um dispositivo iOS ou Apple Watch para autenticação. Conecte o dispositivo ao seu Mac via Bluetooth. Tudo funciona da mesma forma até que você precise autenticar, o que você faz no dispositivo secundário.
O Apple Pay é seguro?
De um modo geral, os pagamentos sem contato são seguros e ficam mais seguros quando você aplica um requisito de autenticação, como Face ID, Touch ID ou uma senha.

Se você usa o Apple Pay para pagamentos em trânsito, saiba que é o único aspecto do Apple Pay que especificamente não permite que você use um autenticador. Em outras palavras, você toca seu dispositivo no leitor de transporte público e entra sem precisar desbloquear o telefone. Só posso adivinhar que o motivo é manter as pessoas se movendo rapidamente em metrôs e ônibus.
Se você perder seu telefone e os pagamentos de transporte público estiverem ativados, alguém poderá fazer algumas viagens com seu cartão sem sua permissão. Você pode suspender o funcionamento dos cartões de trânsito via Find My iPhone e também pode apagar remotamente seu dispositivo com ele, mas somente se o dispositivo estiver online. Uma opção melhor seria desabilitar os cartões afetados inteiramente por meio do seu banco.
Se você está preocupado com a segurança, não é uma má ideia revisar a declaração completa da Apple sobre segurança e privacidade para o Apple Pay.
Viaje com o Apple Pay
Se você estiver viajando internacionalmente em breve, recomendo ativar os pagamentos sem contato em um dispositivo móvel e experimentá-lo algumas vezes para pegar o jeito antes de sair. Em países onde os leitores de pagamento sem contato estão disponíveis, o uso de um tipo de pagamento sem contato costuma ser a norma. Você pode se sentir muito mais bem-vindo se pagar como um local.
Lembre-se de que um país não precisa estar na lista de locais suportados da Apple para que o Apple Pay funcione como um tipo de pagamento sem contato. Estar na lista significa simplesmente que os cartões de crédito e débito dos bancos daquele país funcionarão no aplicativo Apple Wallet. Por exemplo, a Croácia não está na lista (ainda), mas os EUA estão. Se você for croata com um cartão de banco local, não poderá inserir seu cartão na Apple Wallet e, portanto, não poderá usá-lo para o Apple Pay. No entanto, se você tiver um cartão bancário emitido nos Estados Unidos na Apple Wallet, poderá usá-lo na Croácia em qualquer lugar que aceite pagamentos sem contato.
Além disso, um leitor sem contato não precisa ter um logotipo do Apple Pay para funcionar. Ele só precisa de um dos muitos logotipos sem contato suportados.
