Como configurar e otimizar seu roteador sem fio para o melhor desempenho de Wi-Fi
Publicados: 2022-01-29Embora os fabricantes de equipamentos de rede tenham tornado os utilitários de instalação mais fáceis de usar ao longo dos anos, tirar o melhor proveito da compra de seu novo roteador sem fio geralmente significa aprofundar um pouco mais do que a rotina de instalação padrão. Só porque você conectou tudo e todas as luzes piscantes ficaram verdes não significa que o desempenho e a segurança da sua rede sejam tão bons quanto poderiam ser. Siga estas etapas básicas para configurar corretamente seu roteador e otimizar sua rede sem fio.
Como faço para conectar meu roteador Wi-Fi?
Essas etapas pressupõem que você já encontrou o roteador certo para sua casa. Se você ainda deseja fazer uma compra, confira nosso guia de compra de roteador sem fio (link acima) ou, se estiver procurando por algo um pouco mais barato, experimente nosso resumo de roteadores econômicos, que consiste em nossos principais jogadores com menos de US $ 100. Se você está procurando o tubo mais rápido possível para desfrutar de jogos de vídeo, confira nosso guia de roteadores de jogos. Todos esses guias de compra contêm nossas melhores e mais recentes análises em cada categoria, com todos os jogadores completando o conjunto de testes de roteador sem fio da PC Labs.
Roteadores mais bem avaliados que testamos
Ao escolher um roteador, você terá que decidir se deseja um roteador Wi-Fi 6, um roteador Wi-Fi 5 (802.11ac) ou um sistema de malha Wi-Fi. Ainda existem muitos roteadores Wi-Fi 5 capazes por aí que atenderão às necessidades de rede leves a moderadas, mas se você deseja a tecnologia mais recente e o desempenho que ela traz, convém usar um roteador Wi-Fi 6. (Confira nosso explicador de Wi-Fi 6 para obter informações mais detalhadas primeiro.)
Os sistemas de malha Wi-Fi são para pessoas dispostas a pagar um pouco mais por dois benefícios principais: configuração básica fácil e cobertura Wi-Fi em toda a casa. Embora você possa aumentar a cobertura em sua casa com um roteador padrão e um extensor de alcance sem fio, essa solução tende a fazer os usuários pularem alguns obstáculos adicionais para que as coisas funcionem sem problemas, principalmente forçando os usuários a fazer login em diferentes redes sem fio, dependendo de onde eles estão em casa. A malha Wi-Fi faz tudo isso desaparecer com um caminho muito rápido e fácil para a configuração inicial e uma série de "nós" compatíveis que se integram perfeitamente em uma única rede sem fio que cobre toda a sua casa.
Extensores de alcance Wi-Fi com melhor classificação que testamos
Os sistemas de malha Wi-Fi mais recentes, como o Amazon Eero 6 e o Asus ZenWiFi AX (XT8), combinam Wi-Fi 6 e tecnologia mesh em um único pacote - e, no caso do novo Eeros, adicionam também a tecnologia de casa inteligente Zigbee .
Embora a malha Wi-Fi seja definitivamente a opção mais simples quando se trata de obter esse conjunto básico de luzes verdes piscando, isso ainda representa apenas a configuração básica do roteador, malha ou outra. Digamos, no entanto, que você deseja melhorar a segurança com uma rede convidada e controles dos pais ou adicionar configurações de qualidade de serviço (QoS) para proteger o tráfego proveniente de um aplicativo específico ou viajando para um dispositivo específico. Então você vai precisar cavar abaixo do utilitário de instalação básica do seu roteador ou sistema de malha. É aí que os passos abaixo serão úteis.
Colocação e configuração
Antes de começar, você precisa considerar onde colocará seu roteador. Encontrar um espaço aberto próximo ao centro de sua residência é a melhor maneira de garantir uma cobertura ideal. Esteja ciente de que paredes e pisos impedirão os sinais Wi-Fi, portanto, quanto mais obstruções você tiver entre seus dispositivos e seu roteador, mais fraco (e potencialmente mais lento) será o sinal. Tente evitar a proximidade de grandes objetos de metal, vidro, tijolo ou concreto. Os sistemas de malha Wi-Fi contornam esse problema, permitindo que você coloque um nó com design atraente onde a cobertura for mais fraca. Mas para aqueles que trabalham com roteadores padrão ou até mesmo extensores de alcance sem fio, isso exigirá um pouco de paciência e testes para ver onde estão suas áreas de posicionamento ideais.
Inicie este processo conectando seu roteador ao seu modem. Para isso, você precisará de um cabo Ethernet, que deve ser conectado à porta WAN (rede de longa distância) na face traseira do seu roteador. Essa porta pode parecer um pouco diferente de roteador para roteador, mas geralmente terá uma cor distinta das outras portas e será rotulada como "WAN", "Internet" ou algo semelhante. Na porta WAN, conecte a outra extremidade do cabo Ethernet à porta Ethernet na parte traseira do modem. Verifique se o modem está ligado e você estará pronto para se conectar à Internet. Então, é claro, você precisa conectar seu roteador a uma tomada e ligá-lo.

Como mencionado acima, a maioria dos sistemas Wi-Fi mesh e alguns dos roteadores sem fio padrão mais recentes agora podem ser configurados completamente a partir do seu smartphone. Os fabricantes terão seu próprio aplicativo de configuração exclusivo, portanto, consulte o guia de início rápido do seu roteador para garantir que você baixe o correto. No entanto, nem todos os roteadores têm um aplicativo móvel e, se você preferir não usar um, sempre há um método de backup. Normalmente, este é um URL de site dedicado que carrega a página de configuração interna do roteador. Você pode encontrar esse URL conectando seu computador a qualquer uma das portas LAN do roteador via cabo Ethernet e digitando 192.168.1.1 ou um endereço semelhante (conforme especificado pela documentação do roteador) na barra de pesquisa do navegador.
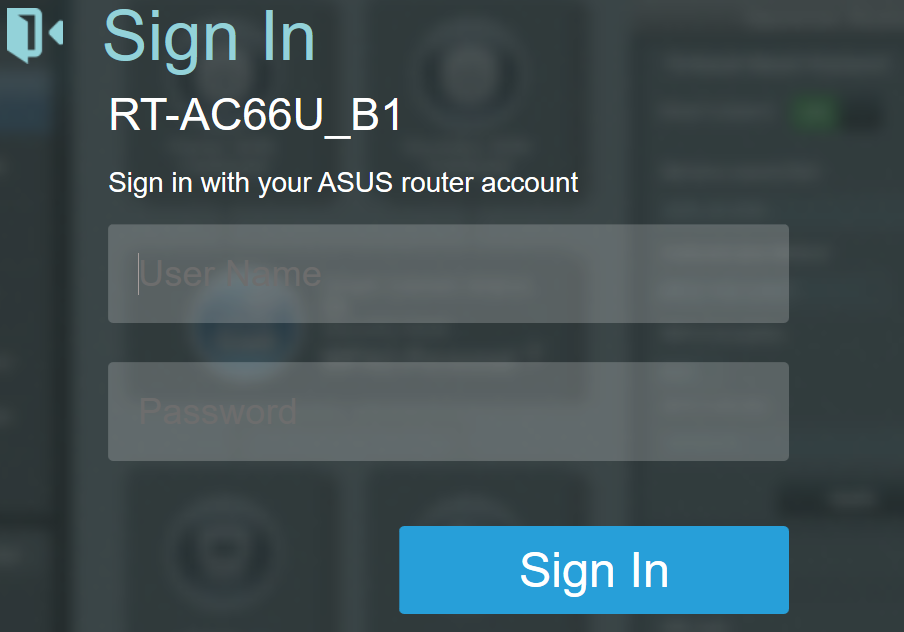
O primeiro passo para colocar sua rede em funcionamento será configurar um nome de usuário e senha. Se você tiver um roteador usado, o nome de usuário e a senha podem ser redefinidos para os padrões de fábrica segurando um botão embutido em algum lugar do roteador (geralmente na parte de trás). Muitas vezes, esses padrões são algo como "admin" e "admin", que todo hacker em potencial conhece, portanto, certifique-se de alterá-los imediatamente. Certifique-se de usar uma senha segura que inclua uma combinação de letras maiúsculas e minúsculas, números e símbolos.

Como configuro meu roteador?
Com o nome de usuário e a senha definidos, você pode prosseguir com as configurações do seu roteador. Assim como cozinhar um jantar, não há uma maneira "certa" de instalar um roteador, e cada modelo provavelmente terá suas próprias etapas exclusivas, dependendo de seus recursos. Por isso, tentar descrever todos os caminhos de configuração possíveis aqui seria exaustivo e inútil. Recomendamos consultar o manual do seu roteador para obter detalhes.
Dito isto, temos alguns pontos de conselho. Primeiro, use o assistente de configuração fácil . A maioria dos roteadores fornece alguma forma de rotina de configuração breve que pede pouco mais do que o SSID e a senha. Em caso de dúvida, comece com isso. (O SSID é o nome do Wi-Fi do seu roteador. Pode ser algo como "asus" ou "netgear" pronto para uso, mas sinta-se à vontade para alterá-lo para algo criativo, como "FBI-surveillance-van.") Sim, este utilitário só leva você até o conjunto de luzes verdes piscantes mencionado acima, mas mesmo para aqueles que desejam ir além desse estágio, você precisa chegar lá primeiro. Seguir a documentação do roteador e usar seu próprio utilitário de configuração é sempre o caminho mais curto para esse destino.
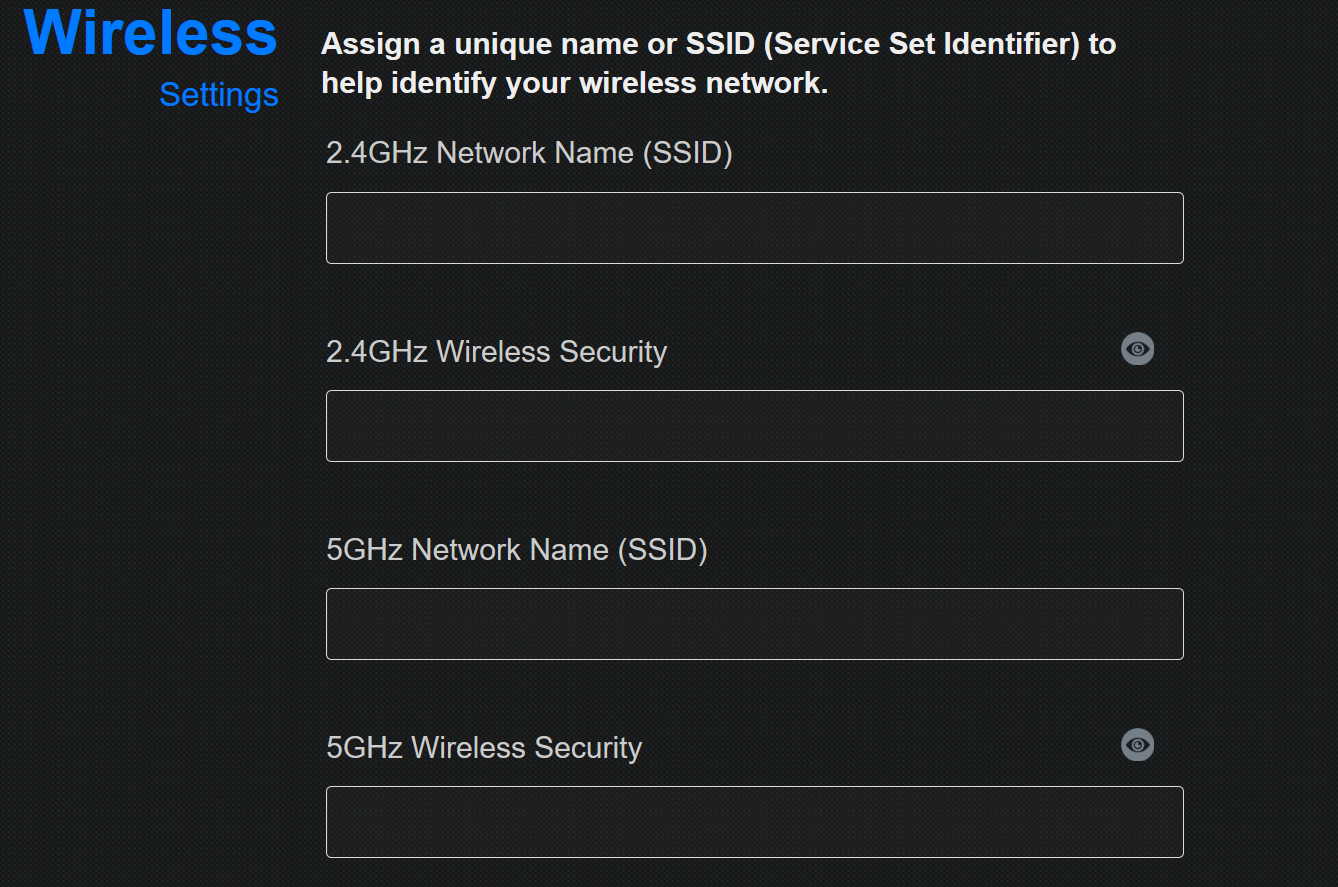
Segundo, use o botão WPS para conectar dispositivos Wi-Fi . Se você já emparelhou dois dispositivos Bluetooth, como um smartphone com fones de ouvido, já tem o entendimento básico de como isso funciona. Digamos que você queira conectar um laptop Windows ao seu roteador. No seu laptop, você verá o SSID do seu roteador aparecer na lista de redes sem fio visíveis no Windows. Quando você seleciona o SSID e tenta se conectar, o Windows solicitará que você insira a chave de segurança da rede (que é uma maneira desnecessariamente técnica de dizer "senha").
Se você fez um bom trabalho com sua segurança e criou uma senha com letras maiúsculas e minúsculas aleatórias, números e símbolos, você a esquecerá completamente e não vai querer mexer em digitá-la nunca mais. Em vez disso, pressione o botão WPS no seu roteador. Você deve esperar pelo menos um minuto para que o roteador e o laptop se encontrem e emparelhem com sucesso. Lembre-se de que o WPS funciona apenas com dispositivos Windows e Android.
Finalmente, em caso de dúvida, deixe o roteador fazer isso. As ferramentas de configuração automática são suas amigas. Por exemplo, embora você certamente possa se dar ao trabalho de criar seu próprio intervalo de endereços IP interno e atribuir endereços estáticos a todos os seus dispositivos manualmente, basta marcar a caixa Dynamic Host Configuration Protocol (DHCP) nas configurações do seu roteador. imediatamente, pois este é um protocolo que atribui automaticamente endereços IP aos dispositivos. A lição aqui é que só porque você pode mudar alguma coisa não significa que você deva. Pelo menos durante os estágios de configuração e uso inicial, use as configurações automáticas o máximo possível.
2,4 GHz? 5GHz? Qual Frequência Devo Usar?
Se você estiver usando um roteador Wi-Fi 5 ou Wi-Fi 6 de banda dupla, poderá conectar seus dispositivos cliente a uma banda de 2,4 GHz ou 5 GHz. Se você possui um roteador tri-band, obtém uma banda extra de 5 GHz que pode dedicar a jogos e streaming de vídeo. Uma conexão de 5 GHz fornecerá melhor desempenho em alcances curtos do que 2,4 GHz. Isso ocorre porque 5 GHz, embora um pouco mais rápido, não pode viajar tão longe ou transmitir através de alguns objetos devido aos comprimentos de onda mais curtos dessa banda. Por outro lado, a banda de 2,4 GHz viaja mais, mas tende a ter mais congestionamento e menos opções de canal.
Dito isso, se você quiser continuar usando 2,4 GHz, considere experimentar a seleção de canais. "Automático" geralmente faz um trabalho decente ao percorrer as opções de canal e encontrar o melhor, mas se você estiver com problemas com conexões de clientes, tente definir manualmente o canal para 1 ou 11. A banda de 2,4 GHz tem um total de 11 canais você pode alternar entre eles para evitar interferência, sendo o canal 6 geralmente o padrão. Quando você seleciona um determinado canal, geralmente há algum transbordamento de sinal. Portanto, selecionar o canal 2, por exemplo, muitas vezes derramará tráfego nos canais 1 e 3. Assim, alternar para os extremos de 1 ou 11, os pontos mais distantes do padrão de 6, às vezes pode garantir as conexões de melhor desempenho.
A maioria dos roteadores Wi-Fi 6 suporta largura de banda de canal de 160 MHz em toda a banda de 5 GHz, que oferece taxas de dados mais altas do que os canais de 2,4 GHz (e, portanto, maior desempenho). E a mais recente adição ao padrão Wi-Fi 6, conhecido como Wi-Fi 6E, permite que os usuários se conectem à banda de rádio de 6 GHz, que é relativamente organizada e oferece menor latência e desempenho mais rápido do que o esperado no 2,4 GHz e bandas de 5 GHz. Dispositivos mais antigos podem se conectar a roteadores Wi-Fi 6E, mas apenas dispositivos que suportam Wi-Fi 6E podem se conectar à banda de 6 GHz. Esses roteadores estão finalmente chegando às prateleiras, mas os dispositivos clientes ainda demoram a chegar ao mercado.
Após a configuração "fácil", alguns roteadores o guiarão por algumas etapas extras, como estabelecer controles dos pais (recursos que permitem filtrar certos tipos de conteúdo) e atualizar automaticamente o firmware do roteador. Após essas preliminares, prossiga para a "configuração sem fio" ou uma guia/tela com nome semelhante para ativar sua rede Wi-Fi. Assim que sua rede estiver ativada, você poderá conectar qualquer dispositivo a ela e começar a navegar na web.
Com a maioria dos roteadores, simplesmente ativar sua rede e conectar-se à Internet é apenas arranhar a superfície do que você pode fazer. Embora um nome de guia como "configurações avançadas" possa parecer um pouco intimidador, os menus contidos aqui geralmente permitem que você controle alguns dos recursos mais úteis do seu roteador. Abordaremos alguns dos itens mais atraentes abaixo.
Como configurar a qualidade de serviço (QoS)
Como mencionado acima, o QoS é um dos recursos mais úteis para entretenimento online. Ele permite que você selecione e priorize o tráfego upstream e downstream em sua rede, o que pode fornecer um aumento de desempenho para seu serviço de streaming favorito ou jogo online. A maioria dos roteadores terá uma guia em sua página de aplicativo/configuração dedicada ao monitoramento de tráfego. Navegue até isso e encontre a guia QoS. Ative o QoS e, em seguida, você poderá priorizar determinados serviços, como jogos online ou streaming de vídeo.
Você também pode priorizar dispositivos na rede. Anos atrás, isso geralmente era feito fornecendo o endereço MAC exclusivo do dispositivo e definindo um nível de prioridade para esse dispositivo. Atualmente, fornecedores como a Netgear estão fornecendo cada vez mais abordagens gráficas e intuitivas para a mesma ideia, como na captura de tela de priorização manual abaixo.
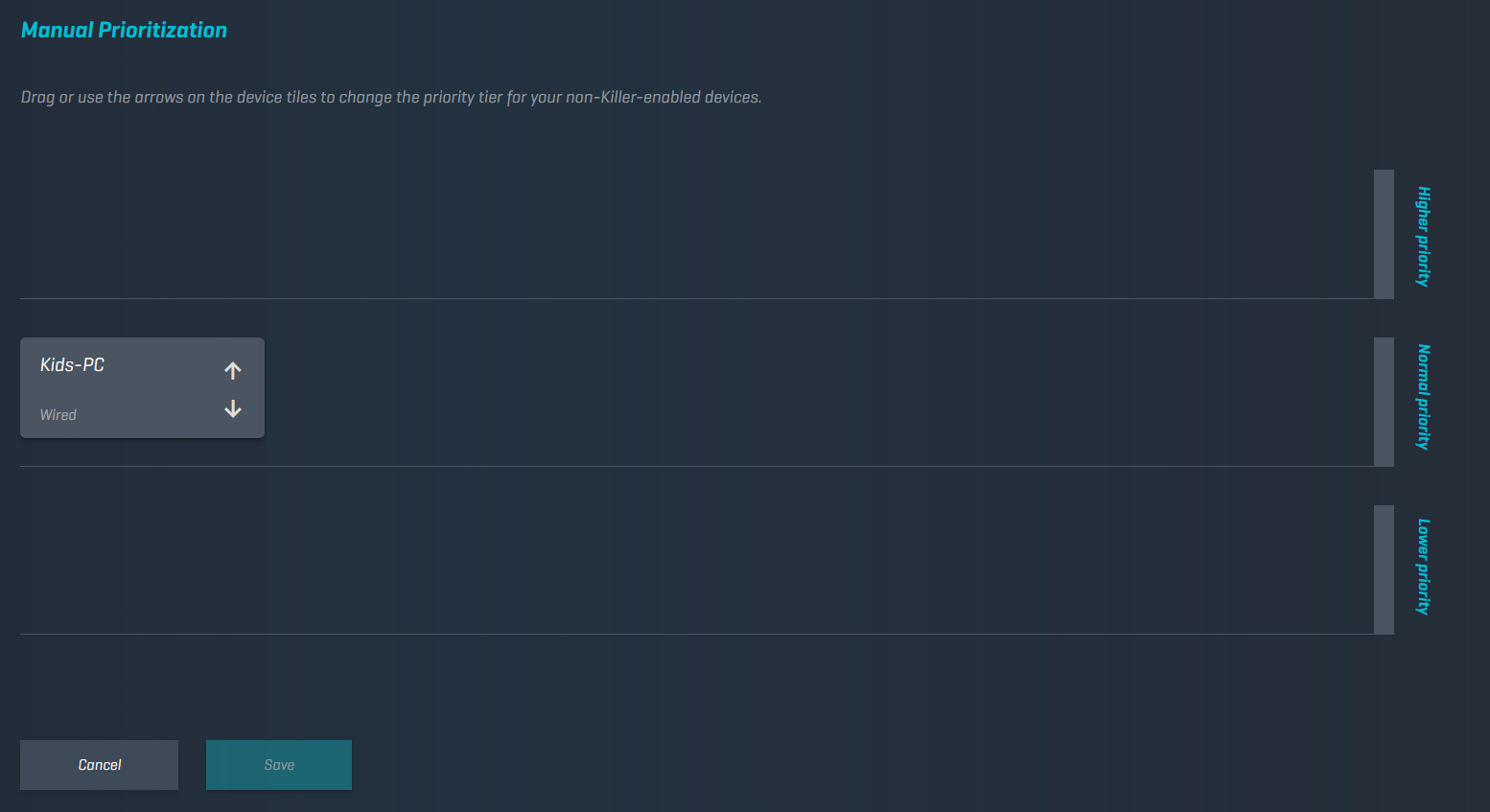
As opções de QoS também permitem que você veja como sua largura de banda total está sendo distribuída por dispositivo, para que você possa identificar qualquer pessoa que esteja pegando mais do que sua parte justa ou desejada.
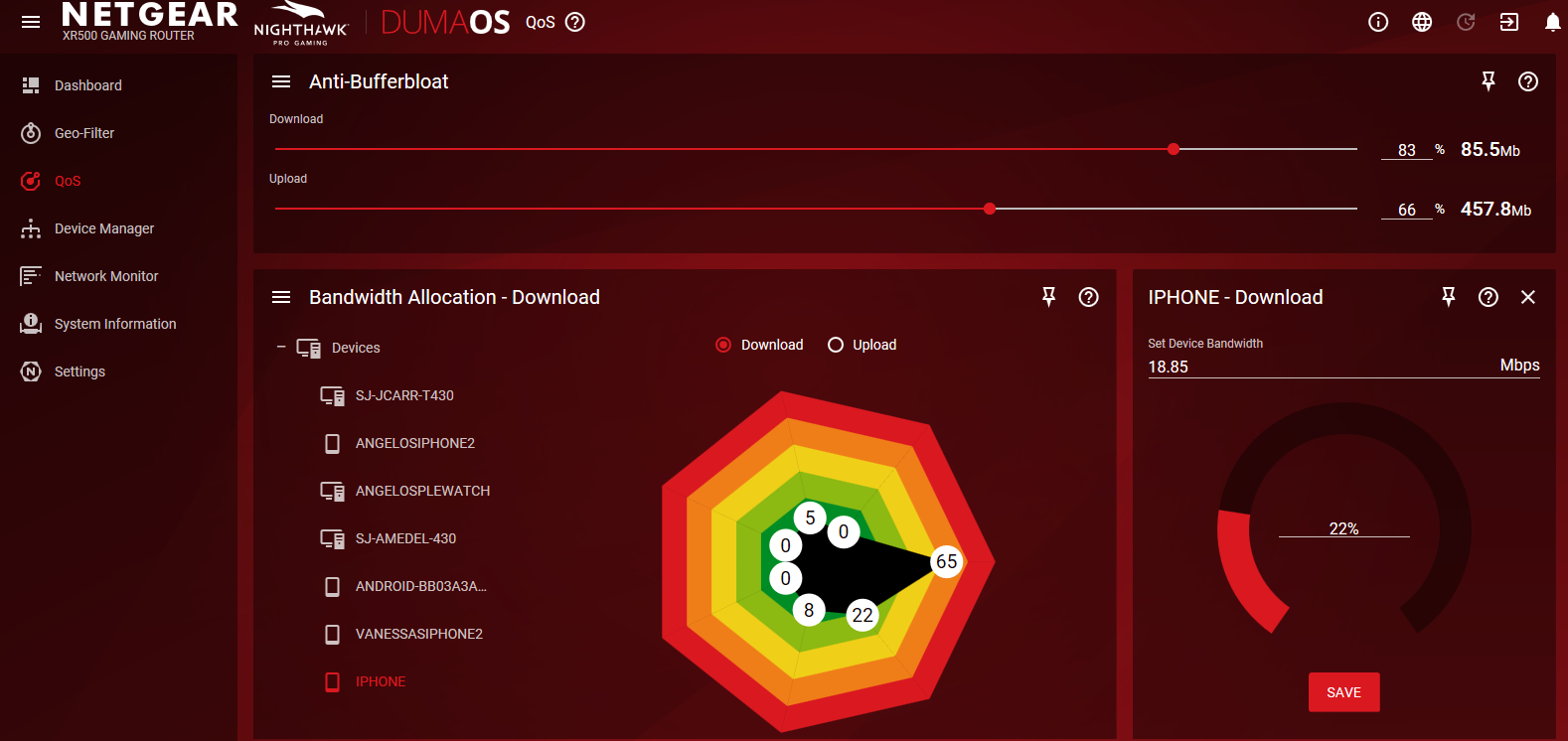
Atualmente, a maior parte do tráfego é de download por natureza, especialmente com streaming de multimídia. Se você encontrar seus serviços de streaming pausando para armazenar em buffer de vez em quando, tente usar a QoS para priorizar o tráfego. No entanto, em geral, apenas os jogadores precisam se preocupar com a priorização upstream.
Redes de convidados
Uma rede de convidados é útil se você preferir manter todos os dados e arquivos em sua rede pessoal fora de mãos não aprovadas. Para configurar um, vá para a página de aplicativo/configuração do seu roteador e navegue até as configurações sem fio. A maioria dos roteadores tem redes de convidados desabilitadas por padrão, então normalmente haverá uma página para configurar uma aqui. Confirme o nome e a senha da rede e a rede será configurada.
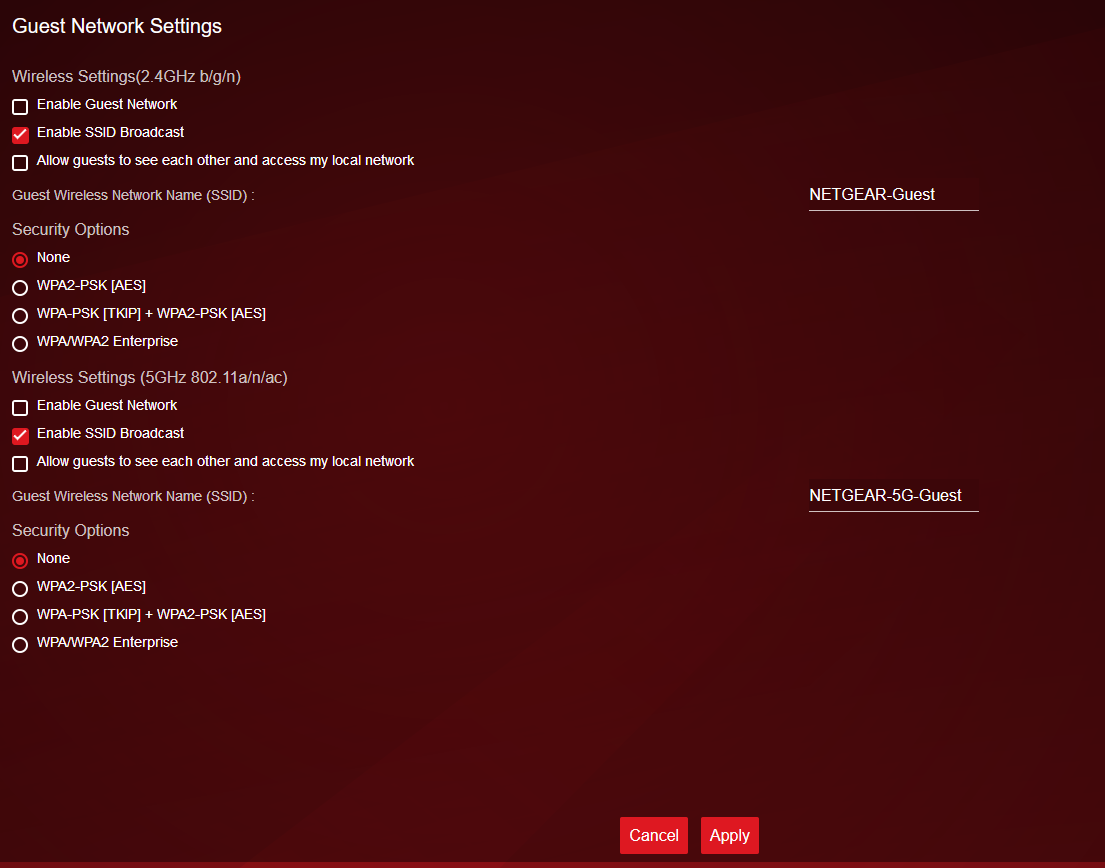
É altamente recomendável aplicar pelo menos a criptografia WPA2 à sua rede Wi-Fi regular, mas você pode deixar sua rede de convidados "aberta" para facilitar o acesso. Embora conveniente, isso também pode incentivar conexões de vizinhos e pessoas perdidas que estacionam no seu meio-fio. Certifique-se de limitar os privilégios de acesso à rede de convidados, como qual banda as pessoas que se conectam podem usar ou que horas a rede está ativa. Você também pode querer limitar a rede de convidados à banda de 2,4 GHz ou 5 GHz, mas não a ambas.
Recomendado por nossos editores


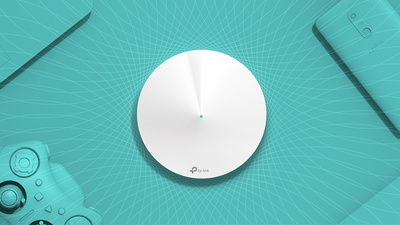
Monitoramento de tráfego
Pode ser útil saber como ver qual tráfego passa pela sua rede e colocar um limite nesse tráfego. Se algum desses dois recursos lhe interessar, navegue até o menu de configurações avançadas do seu roteador. Geralmente haverá uma opção chamada monitor de tráfego, medidor de tráfego ou algo semelhante. Habilite este recurso e você poderá observar o tráfego do seu roteador. Em alguns roteadores, você também pode optar por limitar o tráfego de entrada (downloads), o tráfego de saída (uploads) ou ambos. Nem todos os roteadores têm um recurso de monitoramento de tráfego, mas há uma infinidade de serviços online que podem fazer isso por você, incluindo Solarwinds RTBM ou PRTG.
Se você estiver configurando uma rede sem fio para uma empresa, mesmo uma pequena empresa pode se beneficiar muito com o monitoramento regular do tráfego. Desde o rastreamento de violações de segurança até a garantia de que os principais aplicativos (como seu telefone ou sistema de videoconferência) sempre obtenham a largura de banda necessária, o monitoramento de tráfego pode ajudar. A maioria das empresas opta por uma ferramenta de monitoramento de rede dedicada, mas se uma rede sem fio for a LAN principal da sua empresa, uma ferramenta de gerenciamento de Wi-Fi dedicada, como o Ekahau Pro, é sua melhor aposta. (Ekahau é propriedade de Ziff Davis, que também publica PCMag.)
Servidores FTP
Os veteranos da Internet podem se lembrar dos dias anteriores ao Dropbox, quando a transferência de arquivos grandes entre sistemas exigia vários saltos com aplicativos de protocolo de transferência de arquivos dedicados. Os aplicativos de FTP podem ter caído em desuso, mas a tecnologia ainda pode ser uma maneira prática de transferir muitos arquivos sem lidar com serviços em nuvem.
Os servidores FTP estão disponíveis apenas para roteadores que tenham pelo menos uma porta USB. A primeira coisa que você precisa é de um dispositivo de armazenamento USB, como um disco rígido externo, conectado ao seu roteador. Em seguida, vá para as configurações avançadas na página do aplicativo/configuração e encontre uma guia chamada Armazenamento USB, Configurações USB ou algo semelhante. Uma vez nessa guia, clique na caixa de seleção "FTP via internet" ou similar. Seu dispositivo USB agora estará disponível para usuários em sua rede. Se você quiser ser o único a acessar o dispositivo USB, poderá modificar o acesso de leitura e gravação para ser somente administrador.
Alguns roteadores permitem que você configure o acesso de leitura e gravação para pastas específicas. Basta clicar em "nova pasta", "selecionar pasta" ou algo semelhante e navegar até a pasta desejada em seu dispositivo USB. Selecione a pasta e aplique suas alterações.
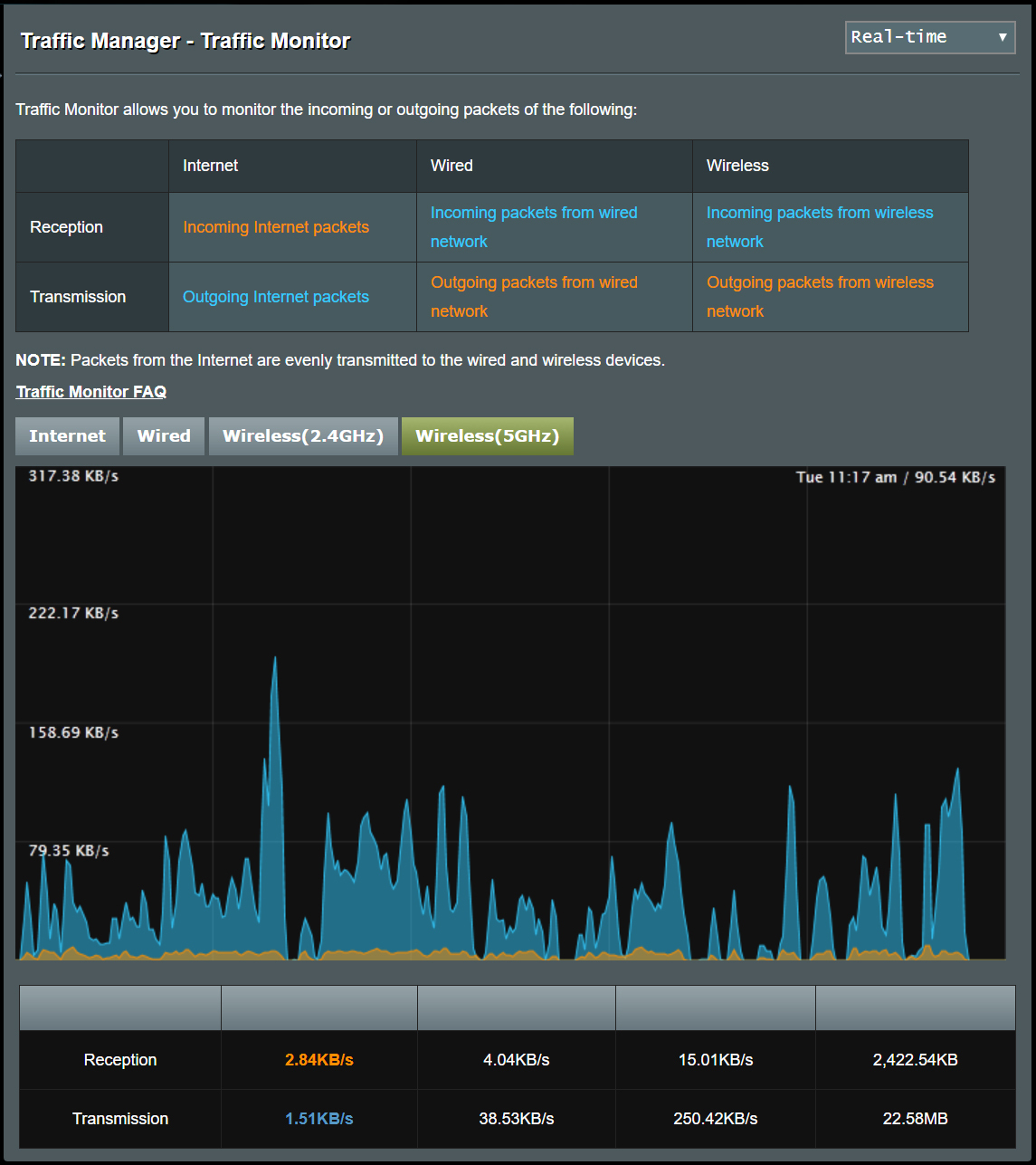
Filtragem de Endereço MAC
Pense em um endereço MAC (controle de acesso de mídia) como um nome universalmente exclusivo para qualquer dispositivo de rede. O endereço está vinculado ao hardware do dispositivo. Alguns roteadores permitem que você defina uma lista de endereços MAC específicos que podem (ou não) acessar sua rede. É como colocar na lista negra ou na lista branca quais dispositivos podem acessar sua LAN.
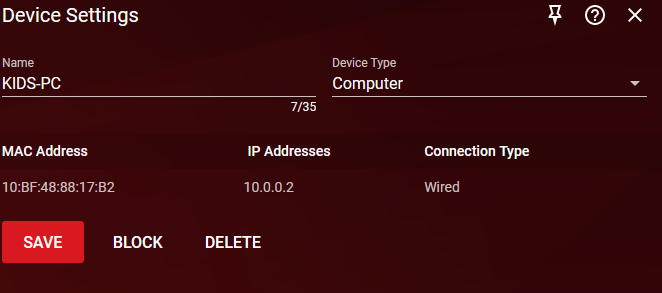
Para fazer isso, encontre o filtro MAC na guia de configurações avançadas. Roteadores de banda dupla ou tri-band normalmente farão com que você selecione a qual banda o filtro se aplicará, e alguns roteadores farão com que você selecione se o endereço MAC inserido será o único aceito na rede ou o único endereço rejeitado. Depois de definir suas preferências para essas opções, a última etapa é encontrar os endereços MAC nos dispositivos que você deseja filtrar e digitá-los.
Para dispositivos móveis, como telefones ou tablets, o endereço MAC pode ser encontrado acessando as configurações do seu dispositivo e navegando até a guia Sobre o telefone. A partir daqui, alguns dispositivos podem ter uma guia intitulada Status, onde o endereço MAC pode ser encontrado, enquanto outros o disponibilizam prontamente na seção Sobre o telefone. Em um Mac ou PC, navegue até a página de configurações de rede do seu dispositivo e abra a central de rede e compartilhamento. Clique na sua conexão Wi-Fi e procure por Detalhes ou Propriedades. Essa área exibirá uma infinidade de informações, incluindo o "endereço físico" do seu dispositivo, outro termo para endereço MAC. (Em um Mac, é chamado de "Endereço Wi-Fi".)
Controles dos Pais
O controle dos pais, no mínimo, permite estabelecer limites de tempo para quando cada dispositivo permitido (identificado pelo endereço MAC) pode estar na rede. Portanto, se seu filho tem o mau hábito de usar dispositivos muito depois da hora de dormir, mas você não quer bancar o policial malvado que precisa policiar onde e quando os dispositivos são entregues todas as noites, não há problema.
Primeiro, use a filtragem de endereço MAC para garantir que apenas dispositivos aprovados possam se conectar ao seu roteador. Em seguida, use o controle dos pais para garantir que esses dispositivos permitidos só possam se conectar dentro do horário aprovado. Leva apenas alguns minutos para configurar e, como ter um roteador bem configurado em geral, curará inúmeras dores de cabeça e garantirá que sua casa funcione com muito mais facilidade.
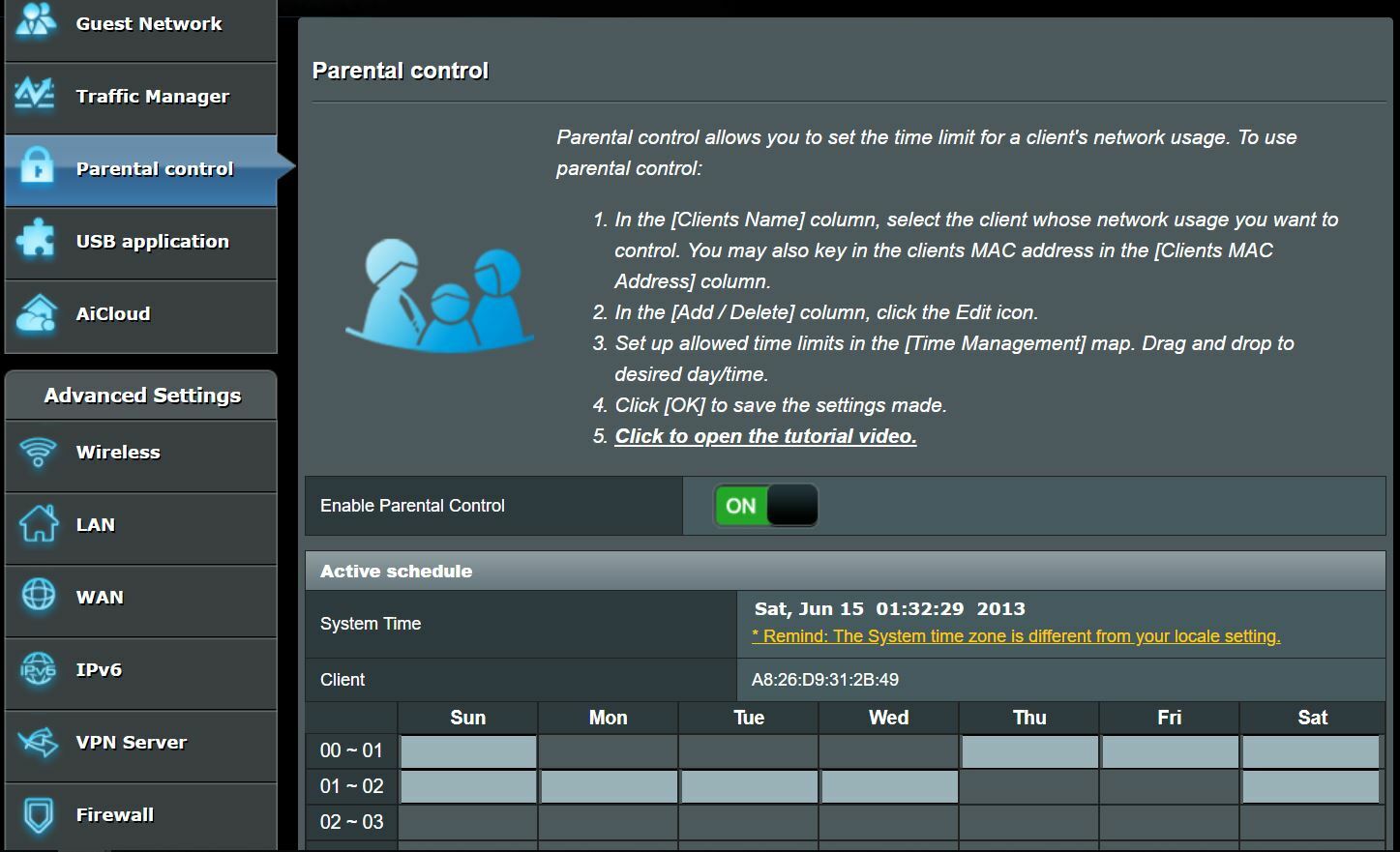
Próximos passos
Qualquer um pode ter uma conexão com a internet funcionando em poucos minutos usando o guia de início rápido do roteador, mas a maioria dos modelos esconde tesouros menos conhecidos em seus menus de configuração. Se você deseja obter o máximo valor possível do investimento em seu roteador, reserve um tempo extra para explorar essas opções avançadas. E se você ainda estiver no mercado para um novo roteador, considere ir além da lista de recursos da caixa e da folha de especificações do produto. Baixe o manual, explore essas opções avançadas e veja quais recursos agregarão mais valor ao seu ambiente. Quando estiver funcionando, teste a velocidade da sua internet. E se você precisar de mais orientação, confira nossos hacks avançados: 10 dicas para acelerar seu Wi-Fi e 12 dicas para solucionar problemas de sua conexão com a Internet.
(Nota dos editores: John Delaney também contribuiu para este artigo.)






