Como configurar uma VPN em um Chromebook
Publicados: 2022-01-29Os Chromebooks e todos os dispositivos Chrome OS têm muito a oferecer em termos de segurança. Instalar malware neles é diabolicamente complicado, e limpá-los para começar do zero é muito fácil. Mas há uma área importante em que o Chrome OS pode ser uma dor de cabeça, e isso é o suporte a VPN. Se você sempre quis proteger sua conexão com uma VPN, mas teve dificuldades para fazê-la funcionar em seu Chromebook, você não está sozinho. Explicaremos por que é um problema, bem como maneiras de (talvez) corrigi-lo.
Seu Chromebook precisa de uma VPN?
Uma VPN, ou rede privada virtual, cria um túnel criptografado entre seu Chromebook e um servidor operado por uma empresa de VPN. Ao passar seu tráfego de internet por esse túnel, você garante que ele não pode ser espionado em trânsito. Você precisa de uma VPN porque, quando ela estiver ativa, qualquer pessoa na mesma rede que você, qualquer pessoa que possa acessar o roteador dessa rede, seu ISP e agentes de inteligência sorrateiros serão mantidos no escuro. Isso é mais crítico em redes Wi-Fi públicas, mas é importante em todos os contextos.
Quando seus dados chegam ao servidor VPN, eles não são mais criptografados. Mas como parece vir do servidor VPN e não do seu computador (ou smartphone), seu endereço IP está oculto. Também é muito mais difícil correlacionar atividades online diretamente com você. Além disso, se você estiver se conectando a sites HTTPS, seus dados serão criptografados em todas as etapas de sua navegação na web.
Você também pode usar uma VPN para falsificar sua localização. Basta conectar-se a um servidor VPN em um local distante e, de repente, seu tráfego na web parece estar vindo do outro lado do globo. Isso é útil para contornar a censura on-line repressiva ou apenas enganar um serviço de streaming para permitir que você assista a filmes de uma parte diferente do mundo. Dito isso, usar o Netflix com uma VPN pode ser difícil, porque a empresa trabalha duro para bloquear VPNs. Observe que usar uma VPN dessa maneira pode violar os termos de serviços com os quais você concordou e até mesmo as leis locais.
Qual é a melhor maneira de configurar uma VPN em um Chromebook?
De um modo geral, existem três maneiras de proteger seu Chromebook por uma VPN: você pode usar uma extensão do navegador Chrome, usar um aplicativo Android ou configurar manualmente o cliente no Chrome OS para usar a VPN de sua escolha. Surpreendentemente, seguir o caminho do Android é provavelmente sua melhor opção. Cada método, no entanto, tem desvantagens potenciais, que vão desde a falta de suporte até a falta de documentação, como explicarei.
Extensões de VPN do Chrome
Usar uma extensão do navegador Chrome é provavelmente a maneira mais fácil de proteger seu tráfego na web. Muitos serviços de VPN (incluindo os vencedores do Editors' Choice NordVPN, Private Internet Access e TunnelBear) oferecem extensões de navegador para o Chrome. Basta instalar um da Chrome Extensions Webstore e ele aparecerá ao lado de sua omnibox onde quer que você esteja conectado ao Chrome.
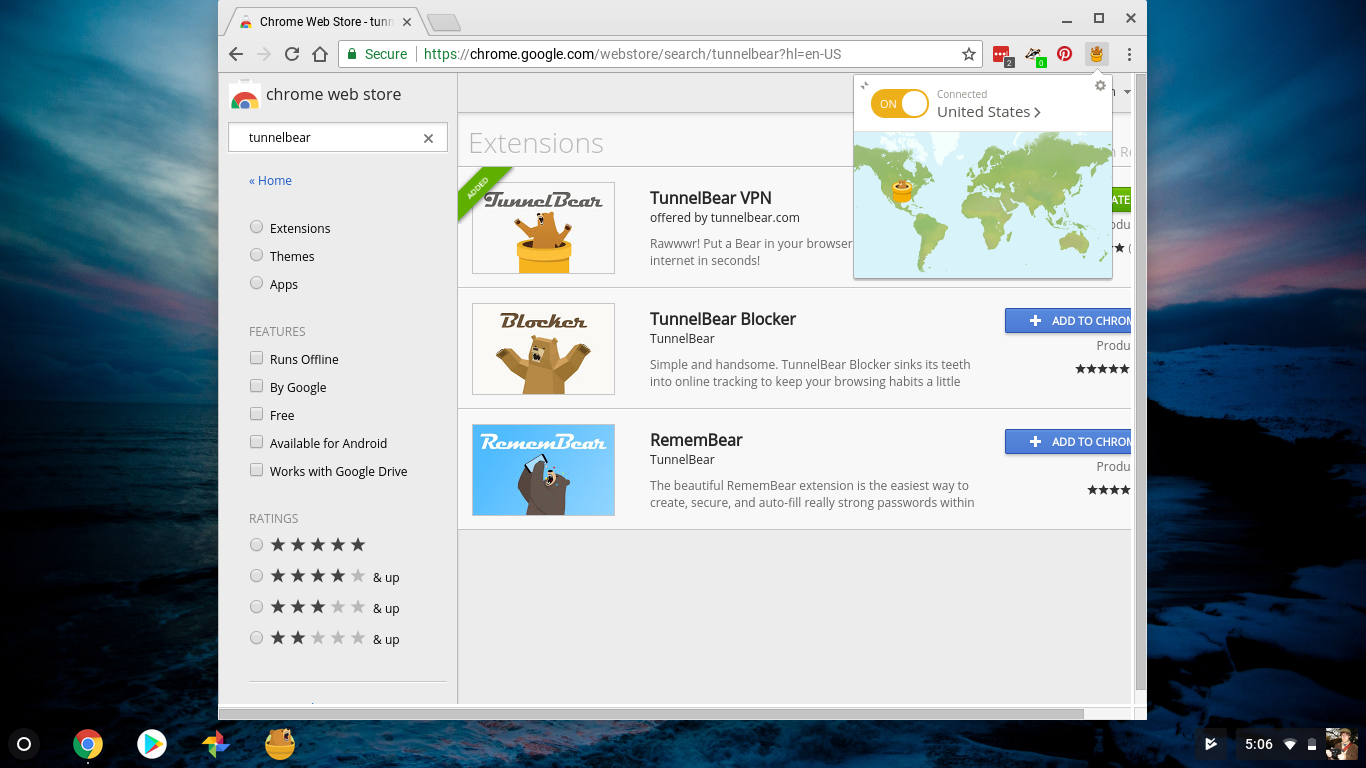
A desvantagem é que as extensões do Chrome VPN protegem apenas o tráfego do navegador da web. O tráfego da Web de todos os aplicativos em seu Chromebook não aproveitará a segurança fornecida pelas VPNs. Às vezes, isso é uma coisa boa. Se você deseja proteger seu tráfego na web, mas não quer que sua VPN estrague seu streaming de vídeo, você pode proteger o navegador e usar, digamos, um aplicativo Android para assistir à Netflix que não será canalizado pela VPN. Mas isso também pode criar confusão sobre o que é e o que não é seguro no seu dispositivo. Em geral, aconselhamos as pessoas a usar uma VPN com a maior frequência e amplitude possível.
Aplicativos de VPN para Android
A melhor maneira de proteger o tráfego da Web do seu Chromebook é usar um aplicativo Android VPN no seu Chromebook. Executar um aplicativo de smartphone em um laptop pode parecer um pouco maluco, mas cada vez mais Chromebooks suportam aplicativos Android, oferecendo todos os frutos da Google Play Store. Basta baixar o aplicativo VPN de sua escolha, fazer login e ligá-lo. Com facilidade, os aplicativos Android VPN aparecem como opções de conexão no menu de configurações de rede do seu Chromebook.
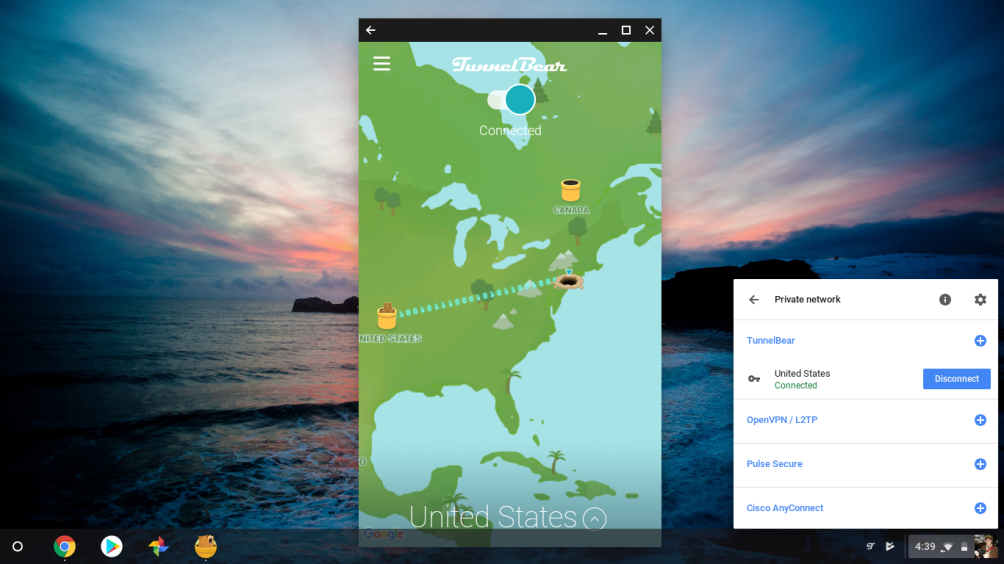
Há muita confusão sobre se os aplicativos Android VPN realmente protegem todo o tráfego da Web do seu Chromebook ou apenas o tráfego de outros aplicativos Android. No entanto, o Google confirmou para mim que os aplicativos Android VPN, de fato, protegem tudo no seu Chromebook. Isso é uma ótima notícia, porque é de longe a maneira mais fácil de configurar uma VPN no seu Chromebook.
Várias empresas de VPN com as quais conversei para este artigo, no entanto, têm a impressão de que esse nem sempre é o caso. Isso só aumenta a confusão em torno dos Chromebooks e aplicativos Android nos Chromebooks. Parece que, em um ponto, os aplicativos Android VPN podem não ter protegido todo o tráfego da Web do Chrome OS e que as pessoas podem não perceber que o fazem agora.
Adicionando a essa confusão está o fato de que nem todos os Chromebooks podem, ou nunca irão, executar aplicativos Android. Há uma lista crescente de dispositivos Chrome OS que suportam a Google Play Store, mas se o seu não estiver lá, você está sem sorte. Se o seu estiver na lista, você precisará executar a versão mais recente do Chrome OS e ativar a Google Play Store no menu de configurações do Chrome OS. Basta abrir o aplicativo Configurações, pesquisar Google Play e ativá-lo. No entanto, se você estiver usando uma conta corporativa do Google, talvez não consiga ativar o Google Play sem a aprovação do administrador do sistema.
Configuração manual
Embora a situação do aplicativo Android VPN seja a melhor opção, a configuração manual é a segunda melhor e pode ser sua única opção, se seu Chromebook não for compatível com aplicativos Android. Fazer isso requer um pouco de trabalho braçal, muito do qual seria tratado por um aplicativo VPN se você estivesse no macOS ou no Windows. É equivalente a configurar manualmente uma VPN no Windows, se você já tentou isso.
Infelizmente, não é apenas o trabalho braçal que é o problema de configurar manualmente seu Chromebook. Acontece que vários serviços de VPN simplesmente não funcionam com o Chrome OS. E aqueles que exigem que você use um método de conexão menos seguro, como mostrarei.
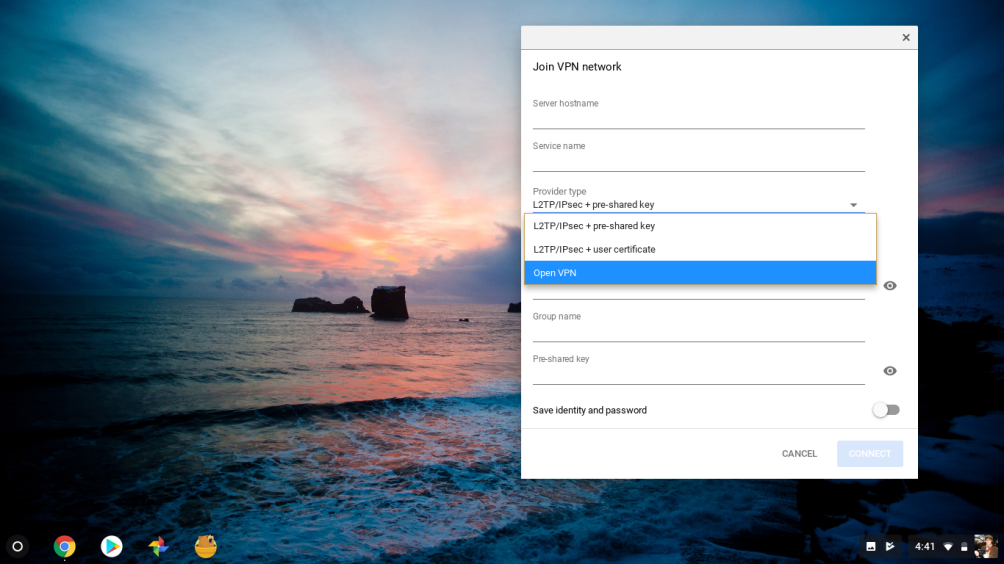
Você tem duas opções para configurar manualmente uma conexão VPN em um Chromebook: OpenVPN e L2TP/IPSec. Ambos são protocolos VPN, que são estilos diferentes de criação de uma conexão VPN. OpenVPN é o meu protocolo preferido. Por ser de código aberto, foi escolhido para quaisquer vulnerabilidades em potencial. Além disso, tem a reputação de ser rápido e confiável.
 Infelizmente, você provavelmente não conseguirá criar uma conexão OpenVPN com sucesso em seu Chromebook. Ao configurar manualmente uma conexão OpenVPN, descobri que minha conexão expiraria ou que o Chrome OS simplesmente não aceitaria minhas credenciais. Um representante do TorGuard sugeriu que o Chrome OS exige que o OpenVPN funcione com a compactação desativada, o que não é uma opção com serviços VPN. No caso do TorGuard, acabei conseguindo me conectar com sucesso via OpenVPN, mas exigiu muito mais configuração do que a maioria das pessoas poderia esperar.
Infelizmente, você provavelmente não conseguirá criar uma conexão OpenVPN com sucesso em seu Chromebook. Ao configurar manualmente uma conexão OpenVPN, descobri que minha conexão expiraria ou que o Chrome OS simplesmente não aceitaria minhas credenciais. Um representante do TorGuard sugeriu que o Chrome OS exige que o OpenVPN funcione com a compactação desativada, o que não é uma opção com serviços VPN. No caso do TorGuard, acabei conseguindo me conectar com sucesso via OpenVPN, mas exigiu muito mais configuração do que a maioria das pessoas poderia esperar.
E o L2TP/IPSec? Esse protocolo tem quase duas décadas e várias empresas de VPN me disseram que não o consideram seguro. Na verdade, encontrei várias páginas de documentação de diferentes serviços VPN alertando contra o uso desse protocolo, mesmo quando eles fornecem instruções sobre como configurar seu Chromebook para usá-lo. Quando perguntei ao TorGuard sobre isso, um representante disse que a empresa já está planejando eliminar gradualmente seu uso. Isso está de acordo com a maioria das outras empresas de VPN, muitas das quais incluem L2TP e PPTP apenas para suporte legado. Esses protocolos funcionam, mas não recomendo usá-los, a menos que seja absolutamente necessário.
Para obter um guia passo a passo do procedimento, consulte a seção "Configurando manualmente a VPN do seu Chromebook" abaixo.
Aplicativos de VPN do Chrome OS
Há outra opção para colocar seu Chromebook online com uma VPN, e isso é com aplicativos do Chrome OS. Os aplicativos do Chrome costumavam conviver com as extensões do Chrome e eram acessíveis em qualquer lugar em que o navegador Chrome estivesse, mas foram aposentados em 2016 devido à falta de interesse. A maioria dos aplicativos do Chrome que você encontra hoje são, na verdade, aplicativos da Web progressivos, mas o Chrome OS ainda oferece suporte a aplicativos dedicados, mesmo que tenham desaparecido em outras plataformas.
O resultado é que você baixa um aplicativo que configura seu Chromebook para se conectar via VPN. Assim como na opção manual, você ativa e desativa a VPN no menu de rede integrado ao Chrome OS, não no aplicativo. O aplicativo simplesmente está lá para configurar as coisas para você, assim como você configura sua conexão VPN usando um aplicativo VPN no Windows ou macOS.
O problema é que a maioria das empresas de VPN para consumidores não fornece aplicativos do Chrome OS. Em vez disso, são soluções de software de nível empresarial como Cisco AnyConnect e PulseSecure. Se você tem um Chromebook do trabalho ou já precisou se conectar a uma rede de trabalho em seu Chromebook, provavelmente é isso que você usou.
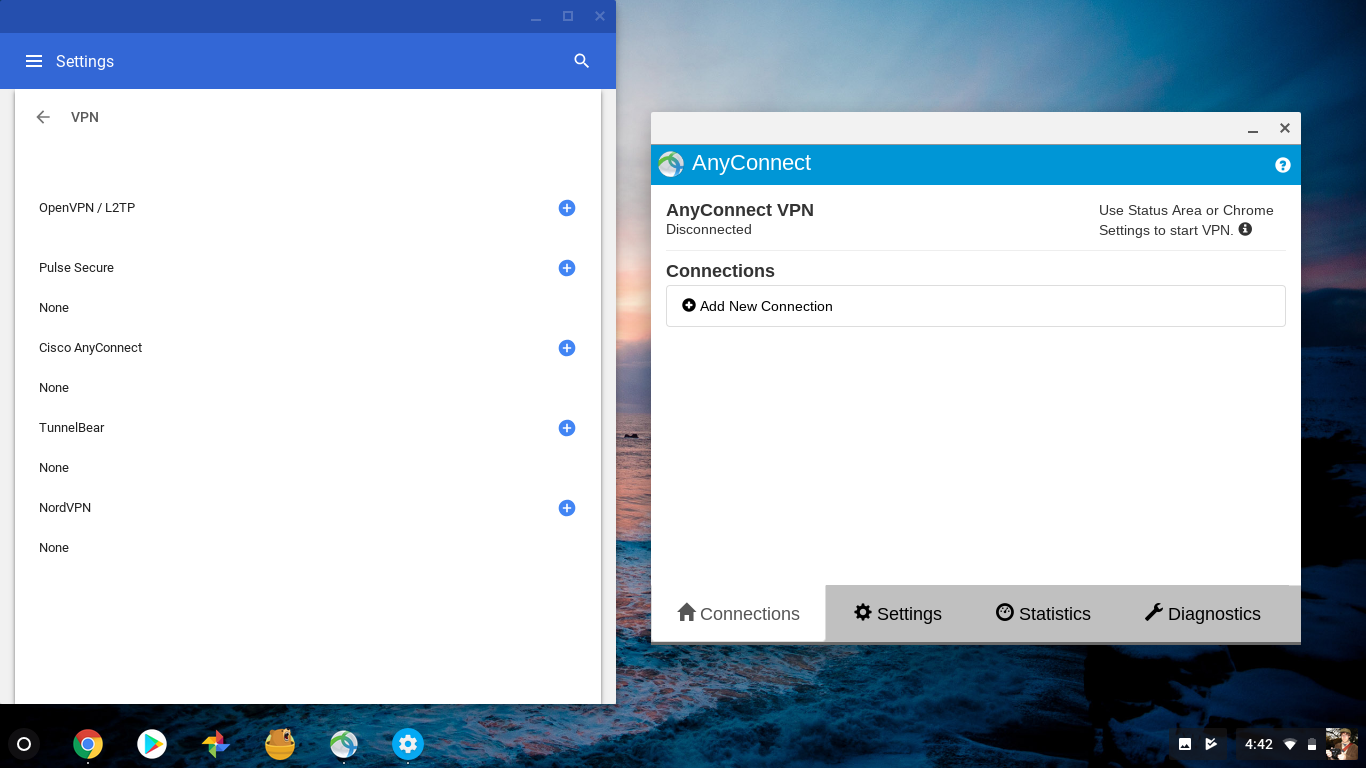
O TorGuard oferece vários servidores que funcionam com o ambiente Cisco AnyConnect mencionado anteriormente. Basta baixar o aplicativo Cisco AnyConnect Chrome OS gratuito, inserir o nome de um servidor TorGuard AnyConnect no aplicativo e você estará pronto para ficar online. Clique no ícone do usuário no canto inferior direito, selecione a configuração do AnyConnect e insira suas credenciais nas janelas que aparecem.
Observe que os servidores AnyConnect estão na parte inferior da lista de servidores do TorGuard e todos terminam com "anyconnect.host". Por exemplo, usei la.usa.anyconnect.host para criar uma conexão doméstica. O número limitado de servidores AnyConnect significa que você terá menos opções para falsificação de local e provavelmente terá velocidades degradadas ao usar a conexão VPN. Isso porque sua largura de banda será compartilhada com todos os outros neste punhado de servidores.
Sua VPN funcionará em um Chromebook?
Se você decidir não usar um aplicativo Android VPN em seu Chromebook, pode estar se perguntando se pode configurar manualmente seu Chromebook para funcionar com a VPN de sua escolha. Não tenha medo, gentil leitor, pois já pisei o terreno à sua frente e estou aqui para compartilhar os frutos do meu trabalho.
Existem muitas VPNs que podem funcionar no Chrome OS; Pesquisei a compatibilidade com o Chrome de 10 dos meus favoritos. Para cada um, procurei documentação sobre como a empresa recomenda que os proprietários de Chromebooks fiquem online. Eu então tentei ficar online usando essa informação.
 O NordVPN fornece instruções, bem como avisos, sobre o uso do L2TP. Consegui usá-los para ficar online com sucesso. Notavelmente, NordVPN possui uma excelente ferramenta em seu site para encontrar um servidor que atenda às suas necessidades. NordVPN também oferece uma extensão do Chrome e um aplicativo para Android.
O NordVPN fornece instruções, bem como avisos, sobre o uso do L2TP. Consegui usá-los para ficar online com sucesso. Notavelmente, NordVPN possui uma excelente ferramenta em seu site para encontrar um servidor que atenda às suas necessidades. NordVPN também oferece uma extensão do Chrome e um aplicativo para Android.
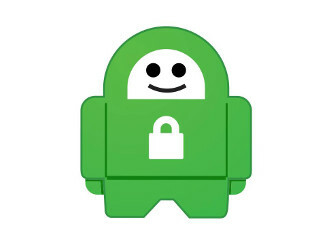 O Acesso Privado à Internet dá ênfase especial à segurança e o uso de L2TP em um Chromebook exige que você gere um nome de usuário e uma senha especiais. Felizmente, a empresa fornece um guia sobre esse processo, que pude usar para ficar online. O Private Internet Access também oferece um aplicativo Android e uma extensão do Chrome.
O Acesso Privado à Internet dá ênfase especial à segurança e o uso de L2TP em um Chromebook exige que você gere um nome de usuário e uma senha especiais. Felizmente, a empresa fornece um guia sobre esse processo, que pude usar para ficar online. O Private Internet Access também oferece um aplicativo Android e uma extensão do Chrome.
 Não consegui encontrar as informações necessárias para conectar o TunnelBear via L2TP. Especificamente, não consegui encontrar os URLs dos servidores VPN para concluir a configuração manual. Um representante da empresa disse que, apesar de suas limitações, eles recomendam que os usuários do Chromebook instalem a extensão do Chrome do TunnelBear. A empresa também oferece um aplicativo para Android.
Não consegui encontrar as informações necessárias para conectar o TunnelBear via L2TP. Especificamente, não consegui encontrar os URLs dos servidores VPN para concluir a configuração manual. Um representante da empresa disse que, apesar de suas limitações, eles recomendam que os usuários do Chromebook instalem a extensão do Chrome do TunnelBear. A empresa também oferece um aplicativo para Android.
 Sem surpresa, o CyberGhost focado em privacidade fornece uma extensa documentação sobre como usar o L2TP para colocar seu Chromebook online. No entanto, não consegui fazê-lo funcionar. Um representante da CyberGhost me disse que o problema está sob investigação e recomenda que os usuários procurem seu aplicativo Android ou sua extensão do navegador Chrome.
Sem surpresa, o CyberGhost focado em privacidade fornece uma extensa documentação sobre como usar o L2TP para colocar seu Chromebook online. No entanto, não consegui fazê-lo funcionar. Um representante da CyberGhost me disse que o problema está sob investigação e recomenda que os usuários procurem seu aplicativo Android ou sua extensão do navegador Chrome.

 Consegui colocar meu Chromebook online usando as informações do servidor que encontrei nas páginas de usuário do IPVanish, mas a empresa não fornece documentação específica para usuários do Chrome OS. Isso é decepcionante. A empresa, no entanto, fornece um aplicativo para Android e uma extensão do Chrome.
Consegui colocar meu Chromebook online usando as informações do servidor que encontrei nas páginas de usuário do IPVanish, mas a empresa não fornece documentação específica para usuários do Chrome OS. Isso é decepcionante. A empresa, no entanto, fornece um aplicativo para Android e uma extensão do Chrome.
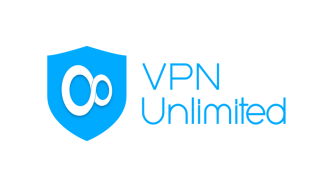 O KeepSolid VPN Unlimited possui uma ferramenta geradora útil que você precisará para ficar online usando L2TP, o que consegui fazer depois de seguir a documentação da empresa. Como acontece com qualquer VPN, se você já estiver no limite de dispositivos, talvez seja necessário remover um dispositivo existente. Com o VPN Unlimited, você só pode trocar uma licença de dispositivo por semana, portanto, pense no futuro e verifique se há slots disponíveis antes de configurar seu Chromebook. Ou você pode simplesmente comprar mais do KeepSolid. Como esperado, o KeepSolid também oferece um aplicativo Android e uma extensão do Chrome para usuários do VPN Unlimited.
O KeepSolid VPN Unlimited possui uma ferramenta geradora útil que você precisará para ficar online usando L2TP, o que consegui fazer depois de seguir a documentação da empresa. Como acontece com qualquer VPN, se você já estiver no limite de dispositivos, talvez seja necessário remover um dispositivo existente. Com o VPN Unlimited, você só pode trocar uma licença de dispositivo por semana, portanto, pense no futuro e verifique se há slots disponíveis antes de configurar seu Chromebook. Ou você pode simplesmente comprar mais do KeepSolid. Como esperado, o KeepSolid também oferece um aplicativo Android e uma extensão do Chrome para usuários do VPN Unlimited.
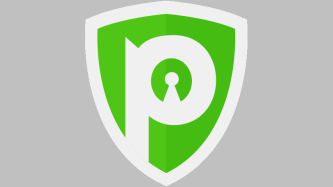 Além de seu aplicativo para Android, PureVPN também inclui instruções sobre como colocar seu Chromebook online usando L2TP. Não tive nenhum problema em usá-lo para proteger minha conexão. No entanto, não oferece uma extensão de navegador para o Chrome.
Além de seu aplicativo para Android, PureVPN também inclui instruções sobre como colocar seu Chromebook online usando L2TP. Não tive nenhum problema em usá-lo para proteger minha conexão. No entanto, não oferece uma extensão de navegador para o Chrome.
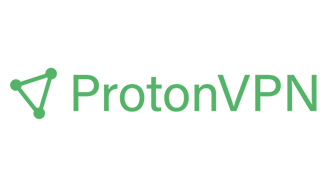 O ProtonVPN e seu empreendimento irmão ProtonMail têm excelente reputação em privacidade e segurança. Infelizmente, a empresa não possui nenhuma documentação indicando como os usuários do Chromebook devem ficar online e não fornece as informações necessárias para se conectar via L2TP. Isso é provável porque, como descobri quando perguntei quais protocolos a empresa suportava, meus contatos me disseram que suporta apenas OpenVPN e IKEv2. A empresa, no entanto, tem um aplicativo para Android.
O ProtonVPN e seu empreendimento irmão ProtonMail têm excelente reputação em privacidade e segurança. Infelizmente, a empresa não possui nenhuma documentação indicando como os usuários do Chromebook devem ficar online e não fornece as informações necessárias para se conectar via L2TP. Isso é provável porque, como descobri quando perguntei quais protocolos a empresa suportava, meus contatos me disseram que suporta apenas OpenVPN e IKEv2. A empresa, no entanto, tem um aplicativo para Android.
 O Hide My Ass não apenas fornece uma documentação excelente (e precisa) sobre conexão via L2TP, a empresa também possui instruções sobre como configurar uma conexão OpenVPN no seu Chromebook. É surpreendente, considerando a imagem amigável da empresa para o consumidor, que a empresa ofereça instruções tão instáveis aqui. O truque é que as instruções do OpenVPN envolvem mergulhar nas entranhas do Linux da sua máquina Chrome OS, que pode estar além de você e certamente estava além de mim. Ainda assim, é um esforço muito respeitável. Hide My Ass também tem um aplicativo para Android.
O Hide My Ass não apenas fornece uma documentação excelente (e precisa) sobre conexão via L2TP, a empresa também possui instruções sobre como configurar uma conexão OpenVPN no seu Chromebook. É surpreendente, considerando a imagem amigável da empresa para o consumidor, que a empresa ofereça instruções tão instáveis aqui. O truque é que as instruções do OpenVPN envolvem mergulhar nas entranhas do Linux da sua máquina Chrome OS, que pode estar além de você e certamente estava além de mim. Ainda assim, é um esforço muito respeitável. Hide My Ass também tem um aplicativo para Android.
Recomendado por nossos editores

 TorGuard VPN não apenas inclui instruções de trabalho sobre como usar L2TP em um Chromebook, mas também oferece instruções completas sobre como colocar sua máquina Chrome OS online usando OpenVPN (que não exigia o uso da linha de comando) e até AnyConnect. Todos os três trabalharam em meus testes, e é a experiência mais abrangente e bem-sucedida que tive durante meu tempo trabalhando neste projeto. Certifique-se de navegar em todos os artigos do TorGuard sobre o assunto. A empresa também fornece um aplicativo para Android.
TorGuard VPN não apenas inclui instruções de trabalho sobre como usar L2TP em um Chromebook, mas também oferece instruções completas sobre como colocar sua máquina Chrome OS online usando OpenVPN (que não exigia o uso da linha de comando) e até AnyConnect. Todos os três trabalharam em meus testes, e é a experiência mais abrangente e bem-sucedida que tive durante meu tempo trabalhando neste projeto. Certifique-se de navegar em todos os artigos do TorGuard sobre o assunto. A empresa também fornece um aplicativo para Android.
Como configurar manualmente a VPN do seu Chromebook
Ao alterar as configurações do seu Chromebook, você pode configurá-lo para se conectar a uma VPN, sem necessidade de cliente. Se você pulou todo o texto acima, saiba que o L2TP não é considerado por muitas empresas de VPN como um protocolo seguro. O OpenVPN é minha opção preferida, mas geralmente não funciona no Chrome OS devido a conflitos com servidores gerenciados por empresas de VPN.
Se você decidir seguir esse caminho para proteger seu Chromebook, precisará fazer uma pequena lição de casa primeiro. Eu recomendo entrar em contato com o suporte ao cliente de sua empresa de VPN preferida ou consultar a documentação da empresa para ajudar a orientá-lo. Também recomendo ler a documentação oficial do Google para usar VPNs com o Chrome OS.
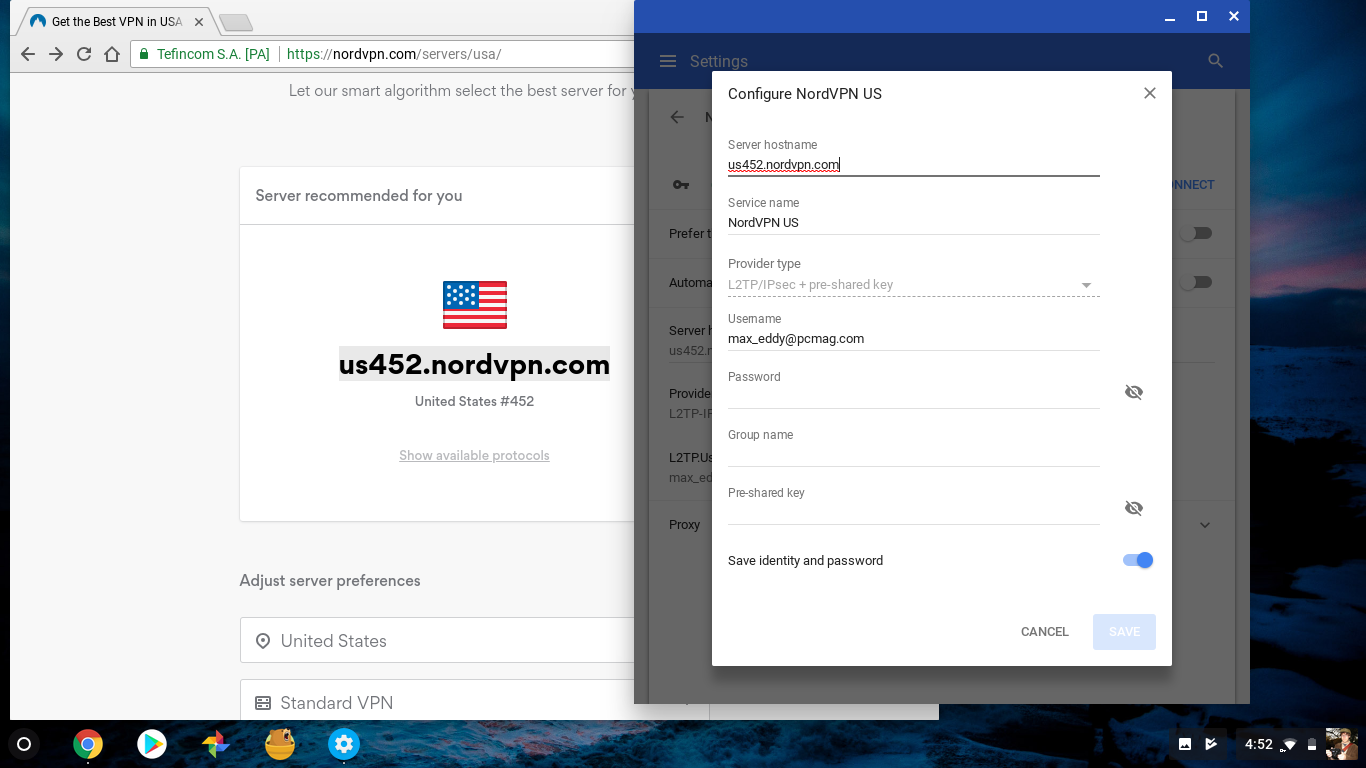
Em geral, você precisa encontrar uma lista dos servidores VPN do serviço, os protocolos suportados por esses servidores e os nomes reais desses servidores. Eles devem se parecer com URLs. Por exemplo, um servidor NordVPN na Ucrânia é conhecido como "ua5.nordvpn.com". Você deve procurar servidores que suportem L2TP, se você decidiu seguir nessa direção. O NordVPN, por exemplo, permite classificar os servidores pelo protocolo que eles suportam na seção avançada de seu seletor de servidores online.
Dependendo do serviço VPN que você usa, pode ser necessário copiar ou criar novas credenciais de login para usar o L2TP. Você também precisa rastrear uma senha especial chamada chave pré-compartilhada ou segredo compartilhado. Além disso, você também precisa do nome de usuário e da senha que usa para acessar o serviço VPN.
Como observei acima, só consegui me conectar via OpenVPN através do TorGuard e somente depois de baixar um arquivo de certificado do servidor OpenVPN. Novamente, você pode encontrar essas instruções na documentação do TorGuard. Vou incluir essas etapas abaixo.
- Clique no ícone do usuário no canto inferior direito.
- No pop-up que aparece, clique no ícone de engrenagem para abrir a janela Configurações.
- Perto do topo da janela Configurações está a seção Rede. Se você não o vir, use a caixa de pesquisa na parte superior da janela. Clique no cursor ao lado das palavras Adicionar conexão.
- Na seção exibida, clique em Adicionar OpenVPN/L2TP. Em versões mais antigas do Chrome OS, a janela resultante será fechada se você clicar fora dela. Felizmente, ele permanece aberto em versões mais recentes para facilitar o corte e a colagem.
- Na seção do nome do host do servidor, insira o endereço IP ou o URL completo do servidor VPN que você deseja usar.
- Na seção do nome do host do serviço, você pode inserir o que quiser. Acho útil ter o nome do serviço VPN, bem como algumas informações sobre o servidor específico. Por exemplo, NordVPN Ucrânia.
- A caixa Tipo de provedor tem uma lista suspensa contendo três opções. Aqui é onde você deve fazer uma escolha: você pode selecionar L2TP/IPSec + chave pré-compartilhada, L2TP/IPSec + certificado de usuário ou OpenVPN.
- Se você usar a opção L2TP/IPSec + chave pré-compartilhada, digite a chave no próximo campo de texto chamado "chave pré-compartilhada". Isso normalmente é encontrado na documentação e é algo muito simples. Um serviço até usou "12345678" como chave. Não tentei configurar uma opção de certificado de usuário L2TP/IPSEC, mas observe que, se você a selecionar, um aviso aparecerá em vermelho na parte inferior da tela instruindo você a instalar um certificado de usuário.
- Para conectar ao servidor OpenVPN do TorGuard, selecionei OpenVPN como o tipo de provedor. Usando a documentação do TorGuard, eu já havia baixado e importado um certificado Server CA usando a ferramenta encontrada em
chrome://settings/certificates. Na página de configuração da VPN, inseri todas as informações acima e selecionei o certificado no menu suspenso Server CA. Deixei o certificado do usuário como Nenhum instalado. - Independentemente do protocolo escolhido, a última etapa é inserir seu nome de usuário e senha nos campos apropriados. Observe que, dependendo do serviço VPN que você usa, eles podem ser diferentes do nome de usuário e da senha para acessar suas informações de cobrança. Nas comunidades de fãs, OTP significa "um par verdadeiro". Neste contexto, no entanto, significa "senha de uso único". Você pode ter um token ou outro dispositivo que gere um OTP para acesso, mas são raros. As chances são de que você vai deixá-lo em branco. Você também pode deixar o campo Nome do grupo em branco.
- Marque a alternância ao lado de "salvar identidade e senha" se planeja usar essa conexão VPN novamente no futuro. Em seguida, clique em Conectar. Você deve se conectar muito rapidamente. Caso contrário, uma mensagem de erro informará rapidamente que algo está errado. Se for esse o caso, verifique novamente se você tem as informações de login corretas e se o serviço escolhido é compatível com o Chrome OS.
Agora você configurou seu Chromebook para se conectar a um servidor TorGuard VPN! Como bônus, observe que, embora eu não tenha testado o TorGuard no Chrome OS, é a VPN mais rápida no Windows.
Mas e se você quiser mudar de servidor ou quiser escolher quais servidores você usa? Você precisará seguir as instruções acima para cada servidor que deseja acessar com seu Chromebook. Felizmente, alternar entre servidores VPN é apenas alguns cliques no menu de configurações pop-up do Chrome OS no canto inferior direito.
Comece a usar uma VPN em um Chromebook
Depois de ter uma configuração de VPN em funcionamento, você poderá acessá-la facilmente novamente. Basta clicar no ícone do usuário no canto inferior direito e clicar na opção VPN desconectada. Todas as conexões que você configurou manualmente (novamente, você precisa de uma para cada servidor VPN que planeja usar) aparecerão na seção OpenVPN/L2TP. Se você tiver aplicativos VPN Android ou aplicativos Chrome OS, eles aparecerão em suas respectivas seções. Para criar uma nova configuração, basta clicar no sinal de mais azul na seção desejada.
Para ativar a VPN, basta selecioná-la na lista. Isso vale para aplicativos Android VPN e aplicativos Chrome OS também. Você pode clicar nele uma segunda vez para configurar essa conexão específica. Ou você pode abrir o menu Configurações, navegar até a seção Rede e clicar no cursor ao lado da conexão que deseja configurar.
Cada conexão tem seu próprio host de opções. As alternâncias permitem que você prefira uma rede específica ou sempre se conecte à rede quando o Chromebook estiver em uso. Essas são ótimas opções, e eu recomendo que você as use.
Você também pode atualizar as informações do servidor para uma determinada conexão, simplesmente substituindo o nome do host do servidor. Isso é útil, caso o servidor que você estava usando seja desativado pela sua empresa de VPN. Você pode alterar o nome de usuário e a senha da conexão clicando no botão Configurar. Observe que você não pode alterar o tipo de provedor (ou seja, o protocolo VPN). Para fazer isso, você terá que criar uma nova conexão.
Se uma de suas configurações não funcionar ou simplesmente não combina mais com você, basta clicar no botão Esquecer.
VPNs: confusão no Chrome
O grande volume de pessoas pesquisando em nosso site para obter conselhos sobre o uso de VPNs com Chromebooks me levou a escrever este artigo. Depois de vários dias, várias dores de cabeça e vários e-mails confusos, posso ver por que tantas pessoas estão procurando ajuda. É muito confuso.
Está claro para mim que usar um aplicativo Android VPN em seu Chromebook é a melhor opção para proteger seu tráfego, se seu sistema for compatível com aplicativos Android. Chegar a essa conclusão não foi fácil. Ao pesquisar, descobri que mesmo a maioria das empresas de VPN não tinha as informações corretas sobre como as VPNs funcionavam nos Chromebooks. A própria documentação do Google, embora completa, é curta em detalhes e conselhos.
Pior ainda, usar aplicativos móveis em um computador pode não ser a primeira coisa que um consumidor pensa em fazer. Especialmente quando alguns Chromebooks ainda não são (ou talvez nunca serão) compatíveis com aplicativos Android.
Um grande ponto de venda dos Chromebooks é sua segurança. Com poucas oportunidades de armazenar ou executar malware, os Chromebooks são uma bênção para o mercado de computadores de baixo custo. Basta reiniciar para resolver a maioria dos problemas e eliminar suas preocupações. O Google precisa simplificar a experiência de VPN no Chrome OS, já que vigilância e ameaças online são a maior armadilha potencial para os proprietários de Chromebooks. Por enquanto, os aplicativos Android VPN são sua melhor opção para proteger seu Chromebook online.
